- 公開日:
Windows 10のスタートメニューが開かない/表示されない場合
「Windows 10のスタートメニューが開かない」とお悩みの方はいらっしゃいませんか?本記事では、Windows 10のスタートメニューが開かない(表示されない場合)の対処法について説明します。
「すべてのアプリ」や「設定」などスタートメニューの項目の部分的な不具合についても個別に掲載していますのでご覧ください。
Windows 10のスタートメニューが開かない/表示されない場合の対処法
最初にチェックするポイント
Windows 10のスタートメニューが開かない/表示されない場合は最初に以下のポイントをご確認ください。
- PCを再起動してみる
- Windowsをアップデートしてみる
- しばらくそのままにして症状の改善を待ってみる
コマンドプロンプトで表示する
ここでは、コマンドプロンプトでスタートメニューの表示を試みる方法について説明します。システムイメージをチェックし、不具合があればWindows Updateを使用して破損しているファイルを修復する方法です。作業時間は約30分を想定してください。症状の改善が見られたという声が多い方法です。
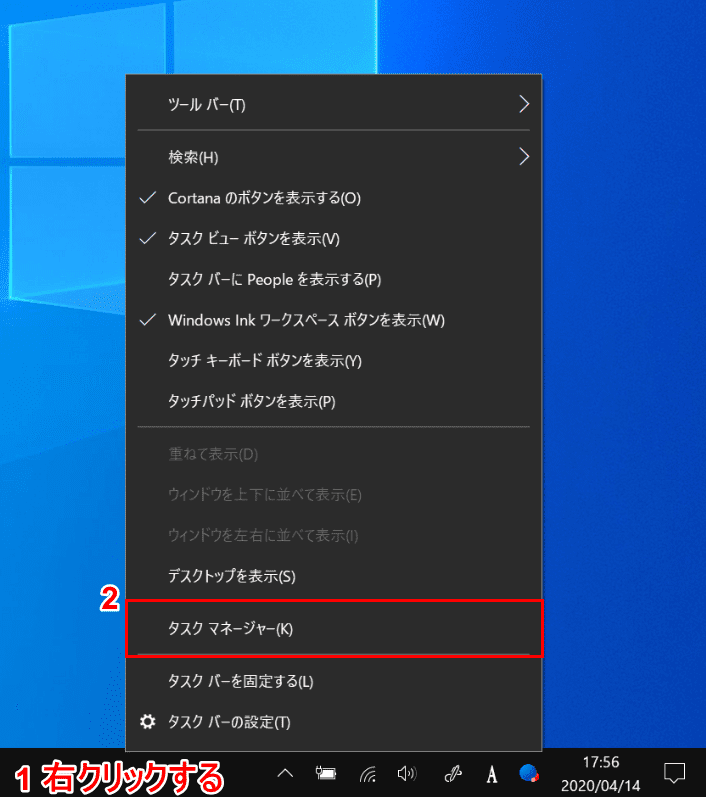
Windows 10を開きます。①【「タスクバー」を「右クリック」】し、②【タスクマネージャー】を選択します。
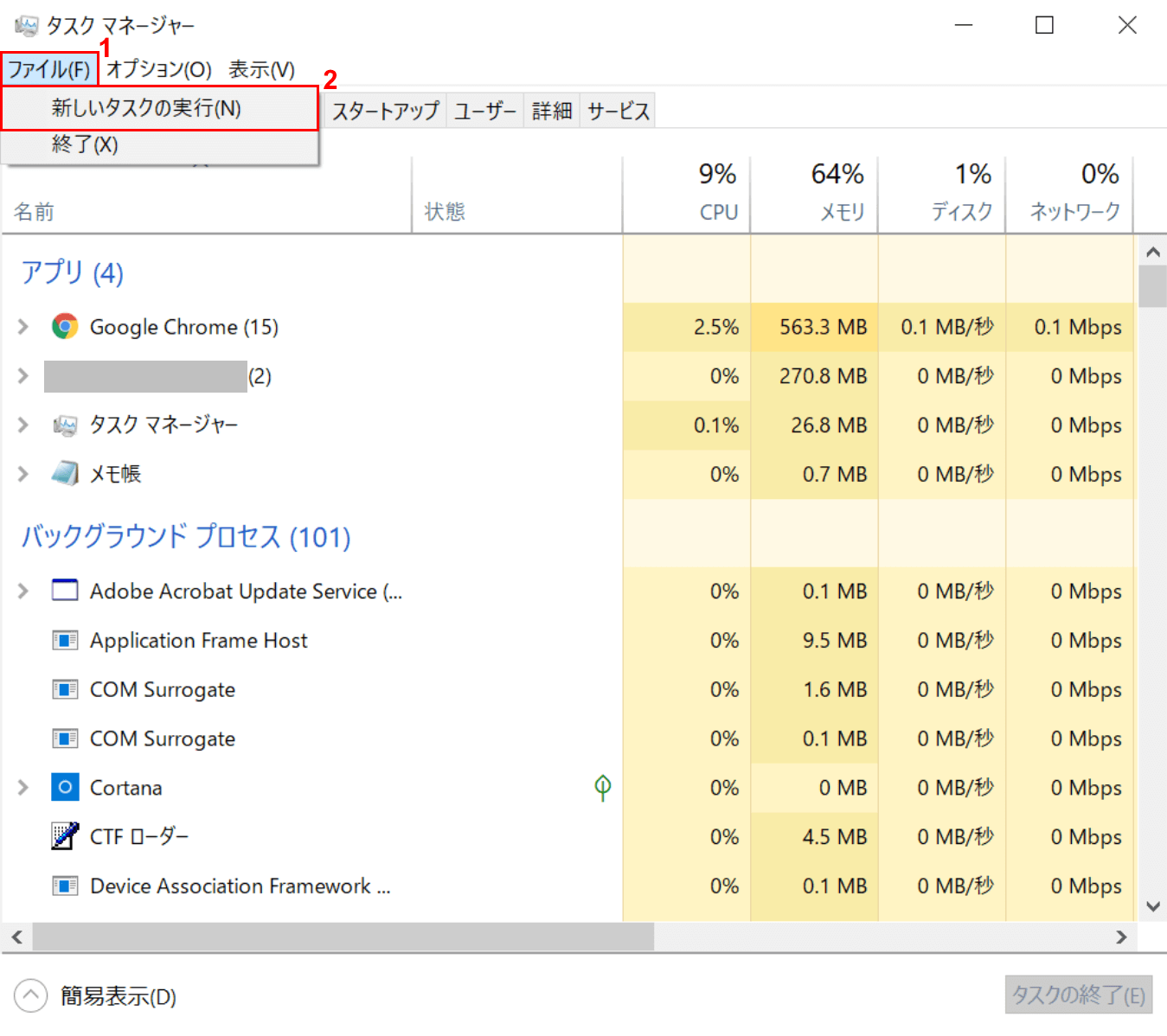
「タスク マネージャー」ダイアログボックスが表示されました。①【ファイル】タブ、②【新しいタスクの実行】の順に選択します。
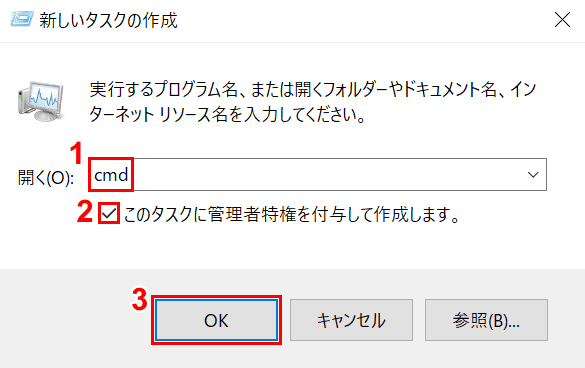
「新しいタスクの作成」ダイアログボックスが表示されました。①「開く」のテキストボックスに『cmd』を入力し、②【「このタスクに管理者特権を付与して作成します」にチェックマーク】を入れ、③【OK】ボタンを押します。
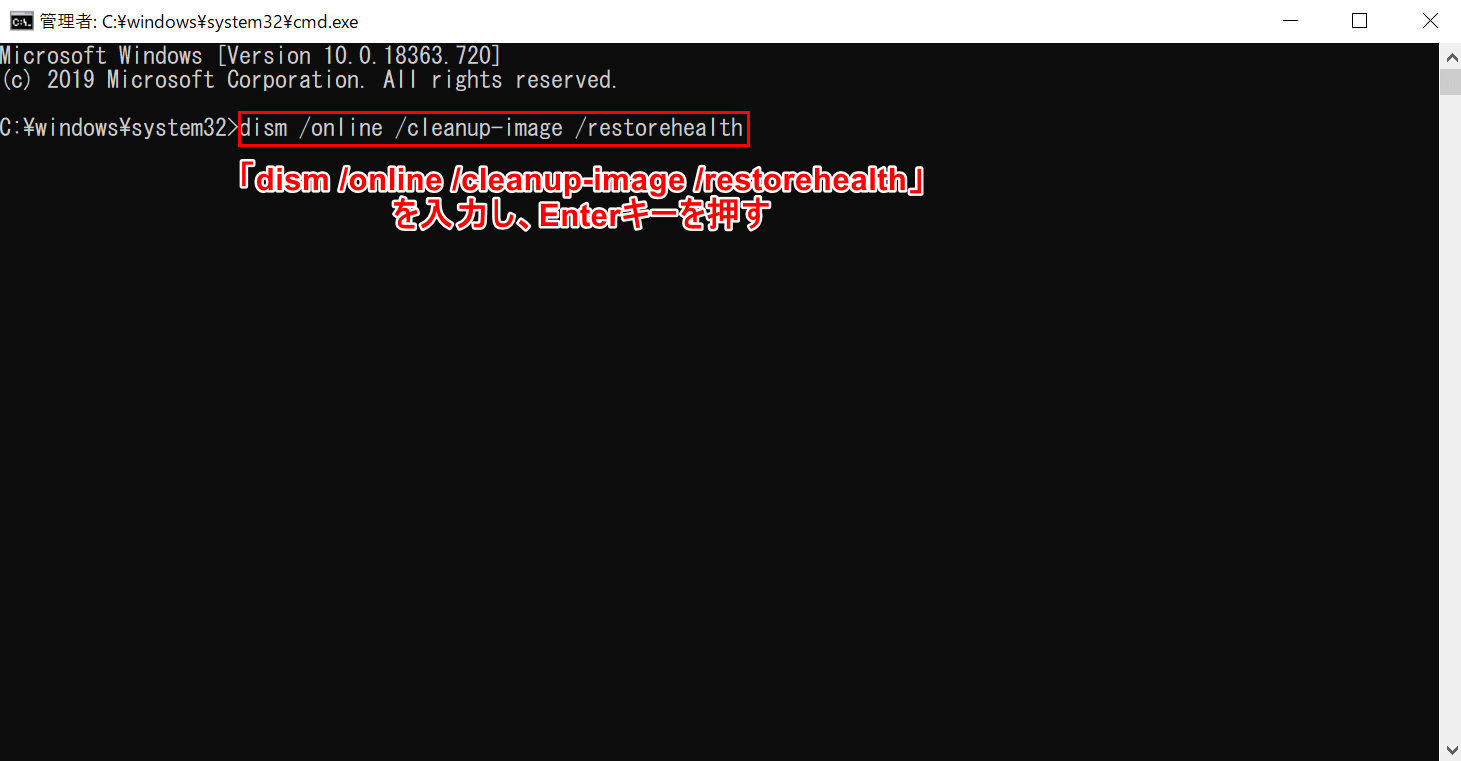
「管理者」ダイアログボックスが表示されました。『dism /online /cleanup-image /restorehealth』を入力し、【Enter】キーを押します。
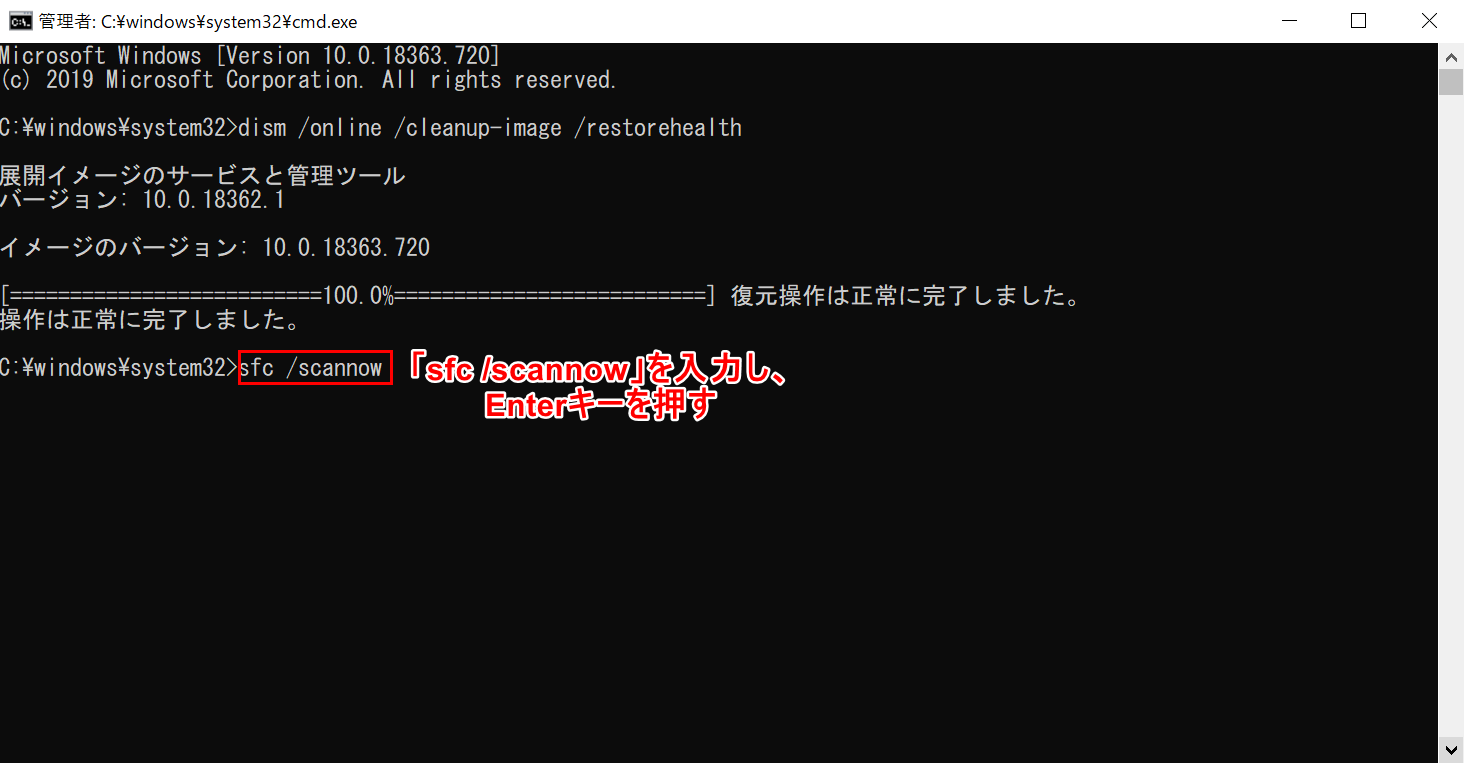
『sfc /scannow』を入力し、【Enter】キーを押します。
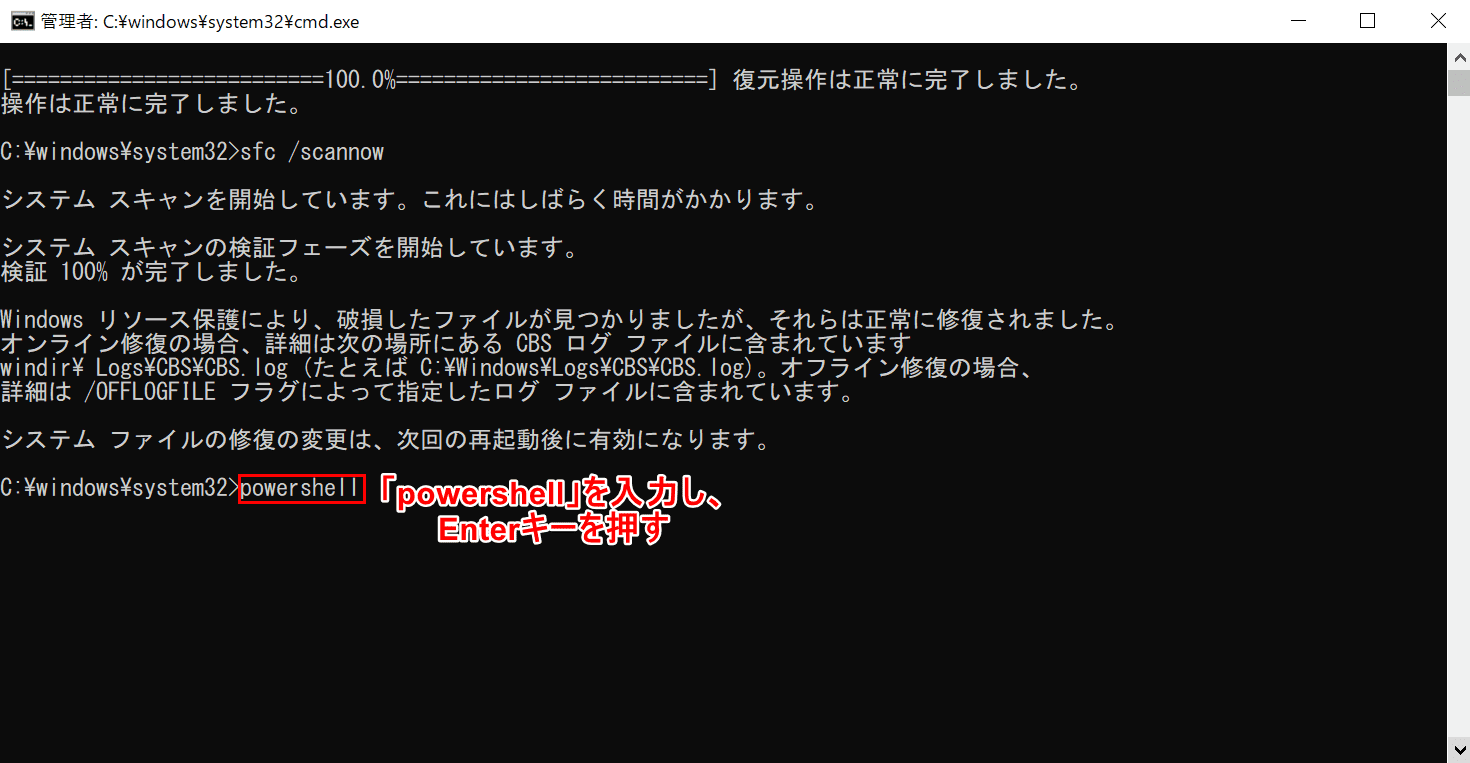
『powershell』を入力し、【Enter】キーを押します。
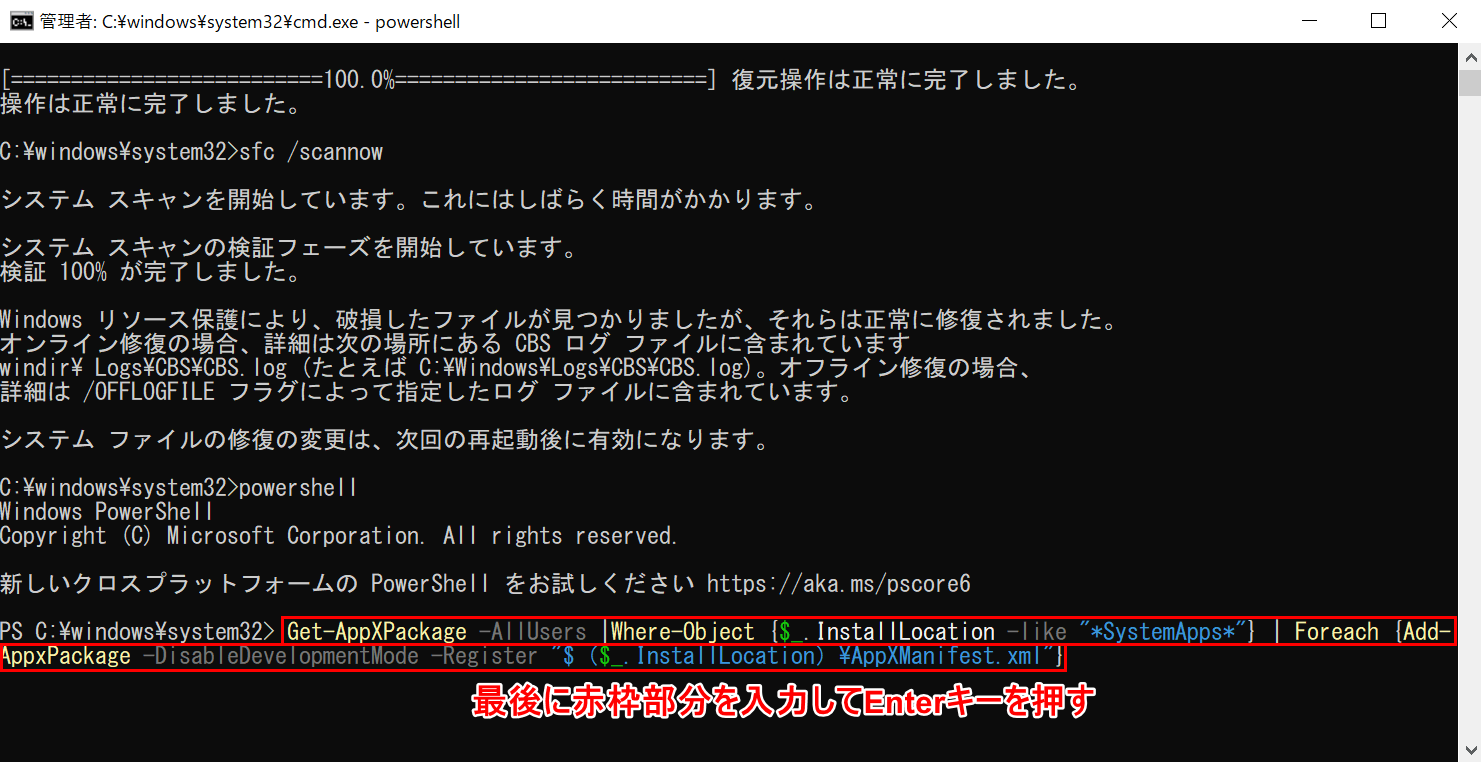
『Get-AppXPackage -AllUsers |Where-Object {$_.InstallLocation -like "*SystemApps*"} | Foreach {Add-AppxPackage -DisableDevelopmentMode -Register "$($_.InstallLocation)AppXManifest.xml"} 』を入力し、【Enter】キーを押します。
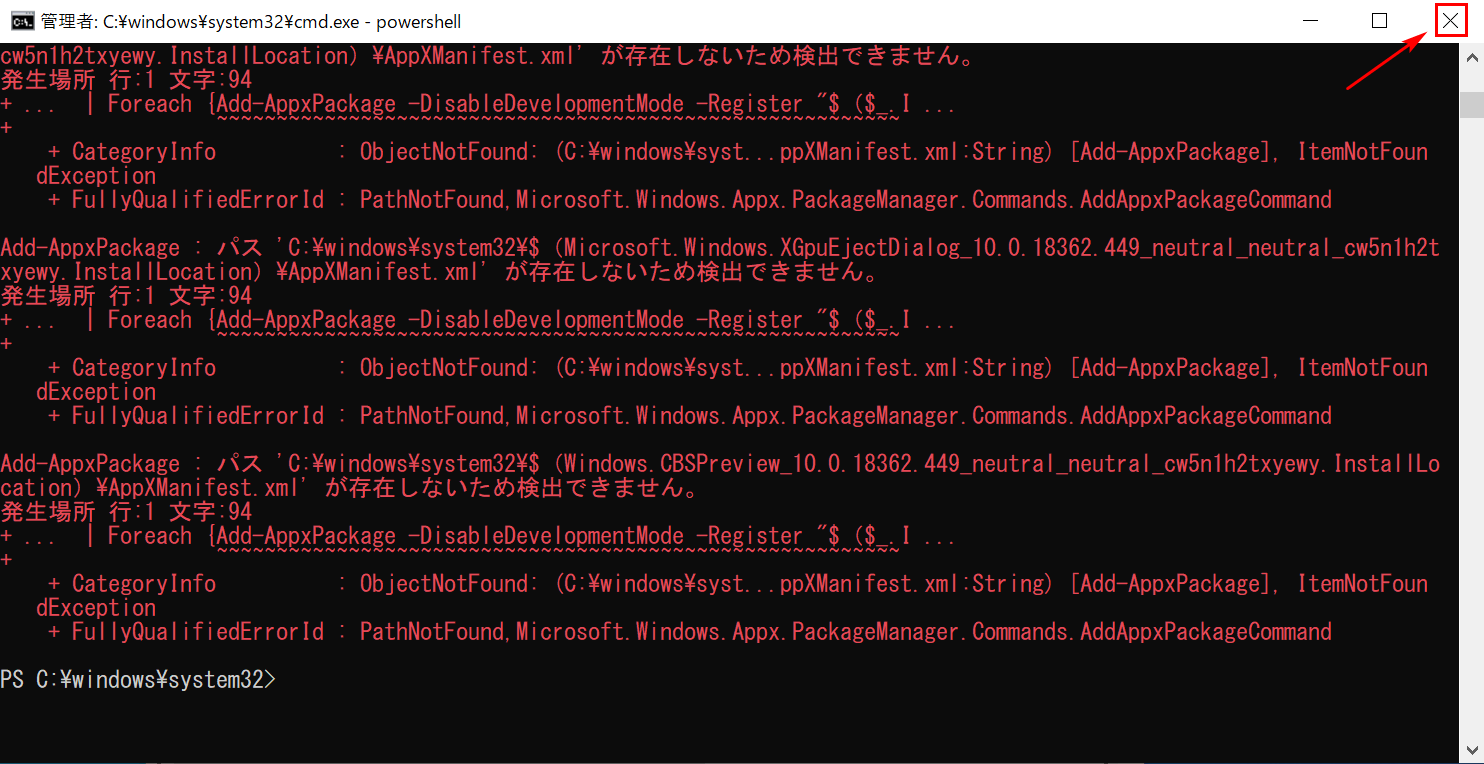
コマンドプロンプトの入力が終わりました。「検出できません」のエラーメッセージが何点か出ていますが、ここでは問題が検出できなかったことを表しています。【×】ボタンを押します。

再起動を行って完了です。「スタート」ボタンが起動しない状態なので、【Alt】+【F4】キー、もしくは【Ctrl】+【Alt】+【Delete】キーから再起動を行います。
自動ログインの設定を解除する
上記の方法でもスタートメニューが開かない場合、自動ログインの設定を解除する方法もお試しください。

Windows 10を開きます。Windows+Rを押します。
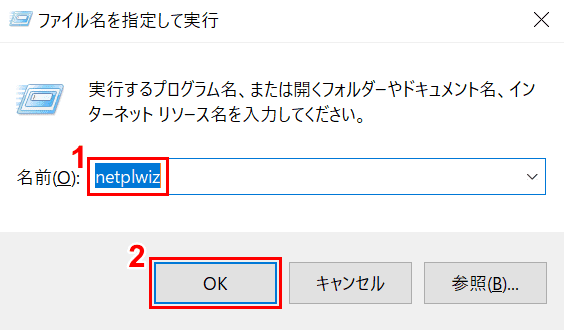
「ファイル名を指定して実行」ダイアログボックスが表示されました。
①「名前」に『netplwiz』を入力し、②【OK】ボタンを押します。
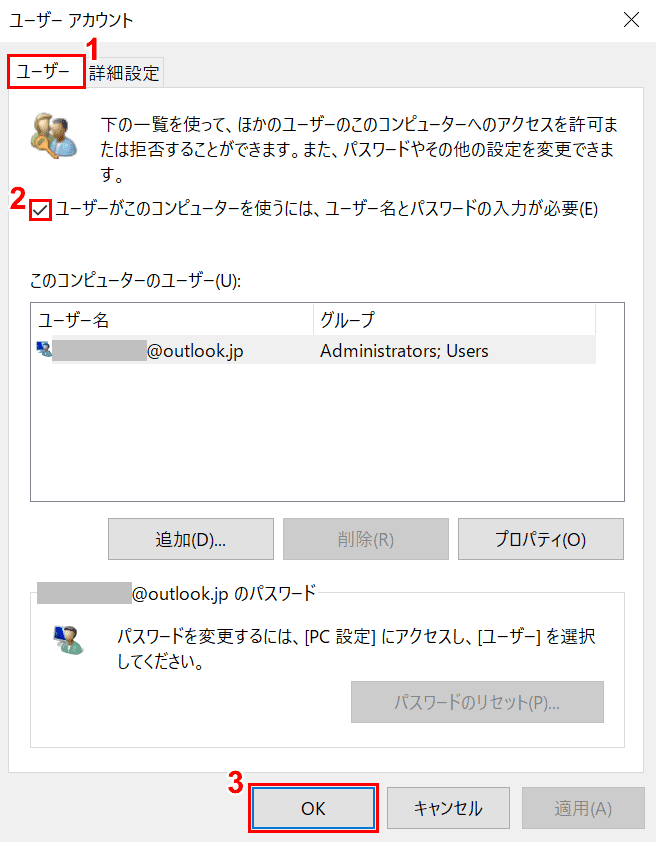
「ユーザー アカウント」ダイアログボックスが表示されました。
①【ユーザー】タブ、②【「ユーザーがこのコンピューターを使うには、ユーザー名とパスワードの入力が必要」に「チェックマーク」】を入れ、③【OK】ボタンを押して設定完了です。
タブレットモードをオフにする
ここでは、Windows 10でタブレットモードをオフにする方法について説明します。

Windows 10を開きます。Windows+Aを押します。
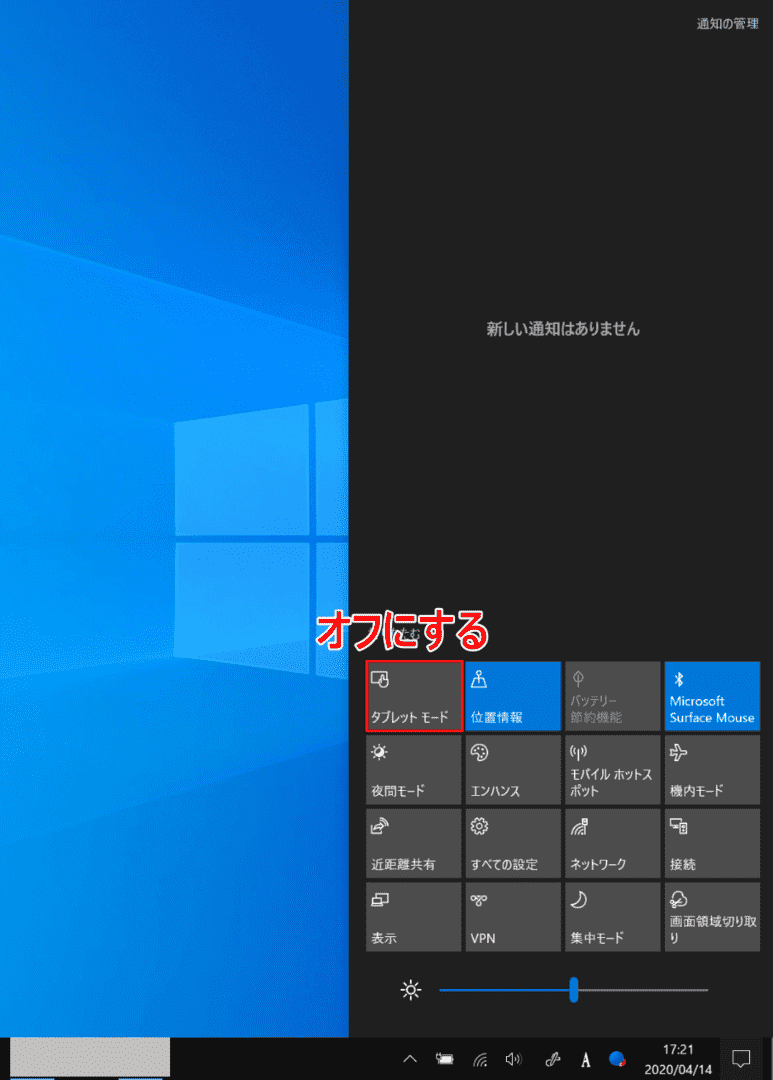
画面右側にメニューが表示されました。【「タブレット モード」を「オフ」】にして完了です。
全画面表示のスタートメニューをオフにする

上の画面のようにスタートメニューが全画面に開いてしまうと、「いつものスタートメニューが開いていない」と感じてしまう方がいらっしいます。
下記では、全画面表示のスタートメニューをオフにしてデフォルトのスタートメニューに戻す方法について説明します。
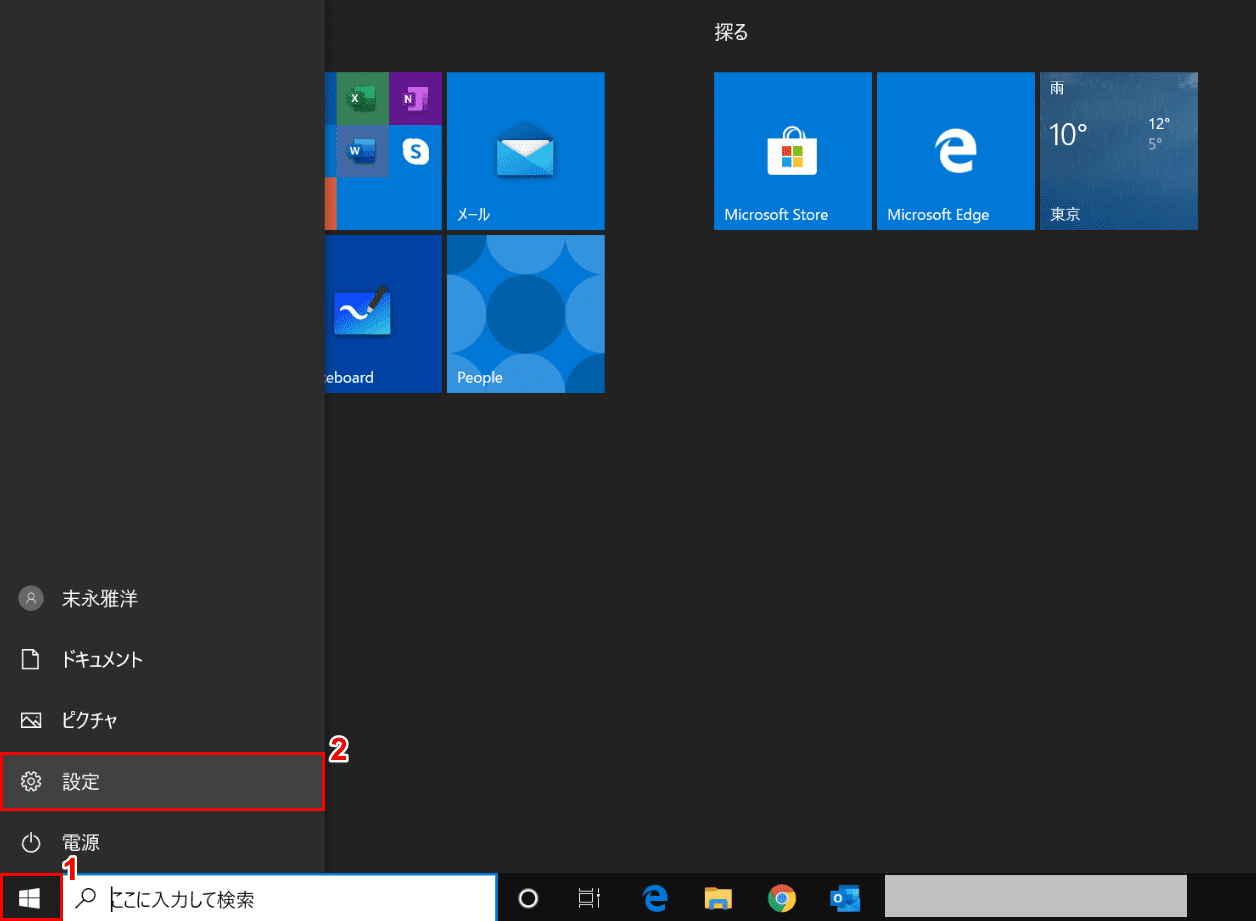
Windows 10を開き、①【スタート】、②【設定】の順に選択します。
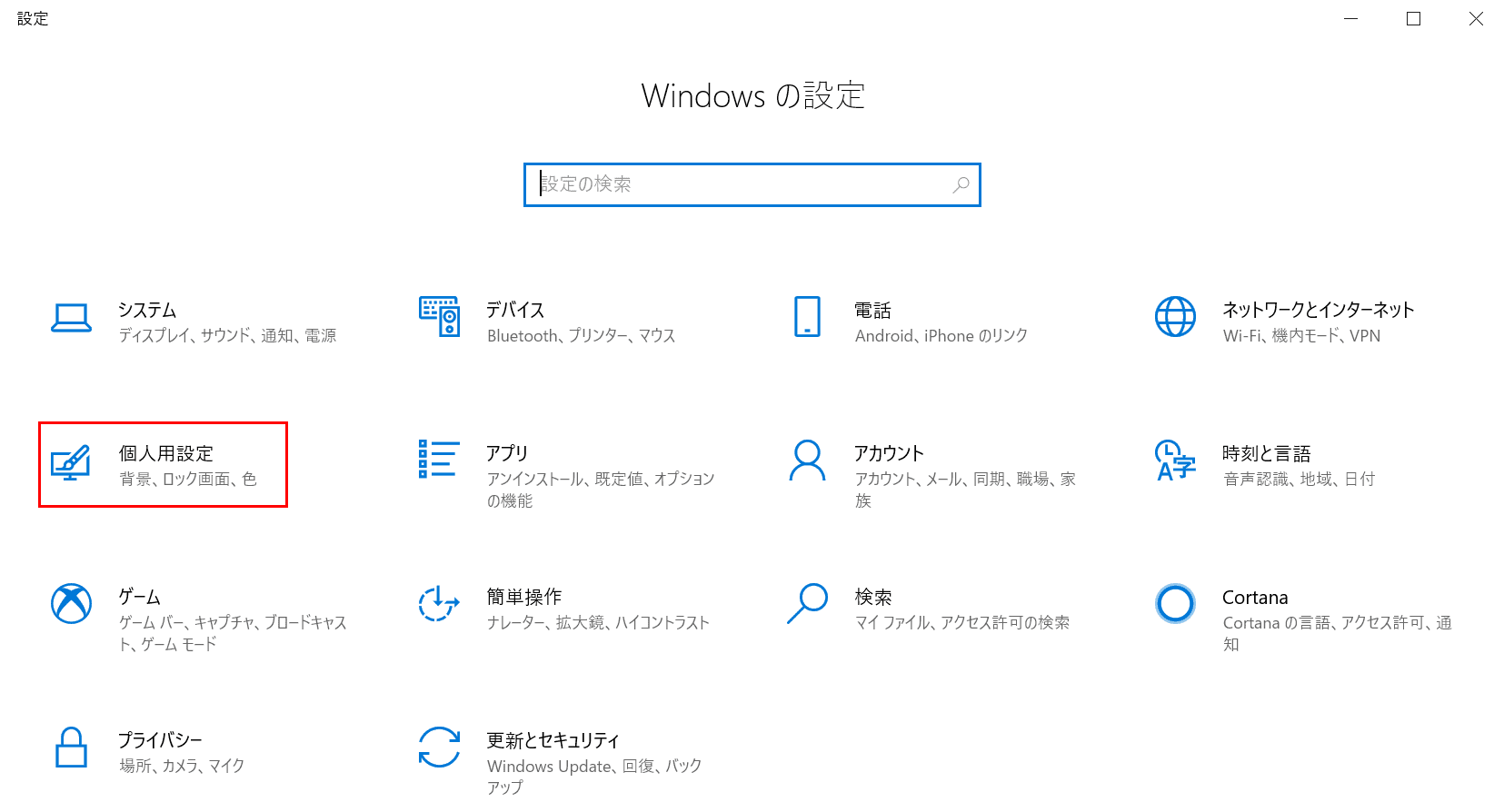
「設定」ダイアログボックスが表示されました。【個人用設定】を選択します。
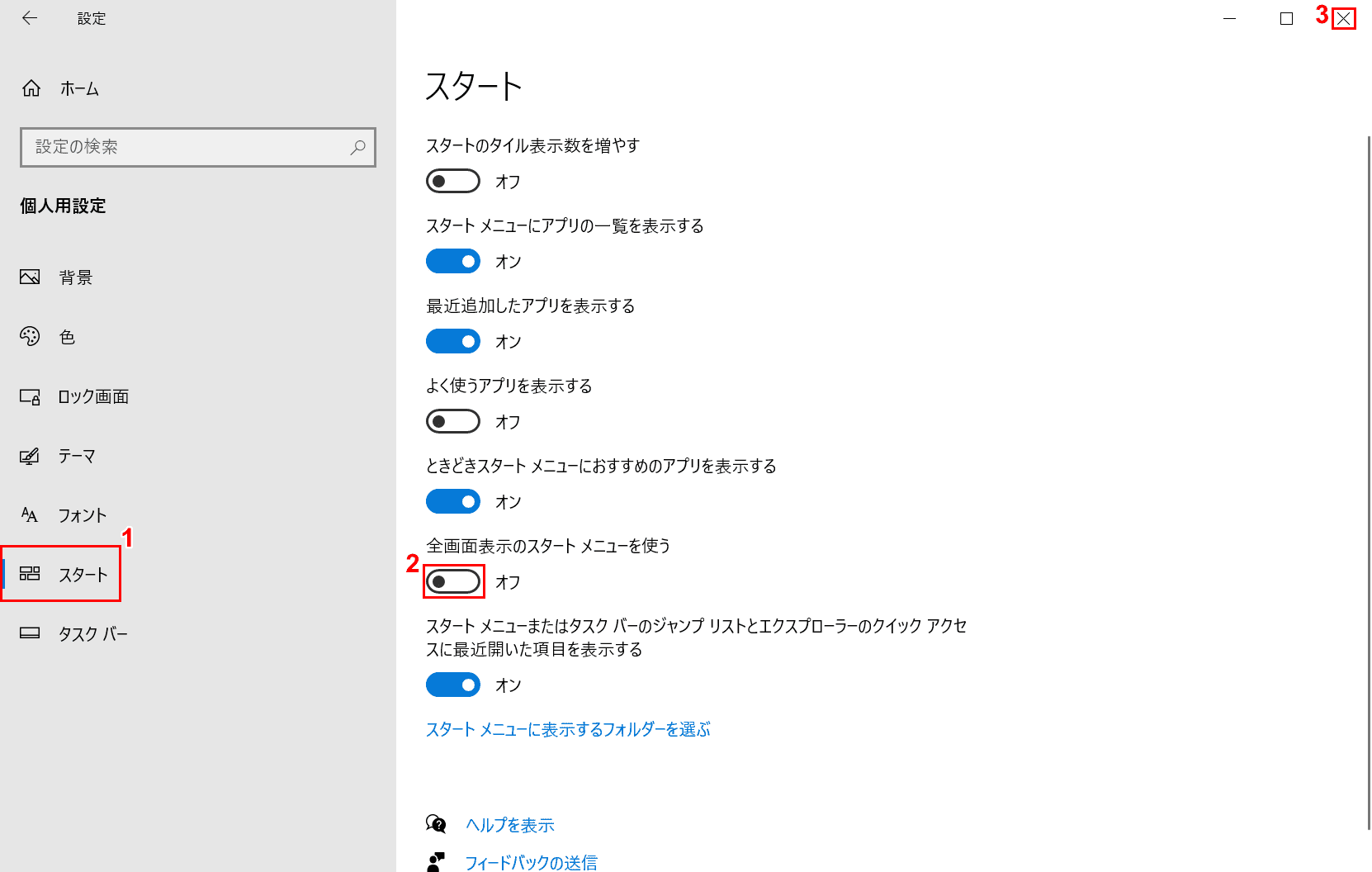
①【スタート】タブを選択します。②【「全画面表示のスタート メニューを使う」を「オフ」】にし、③【×】ボタンを押して設定完了です。
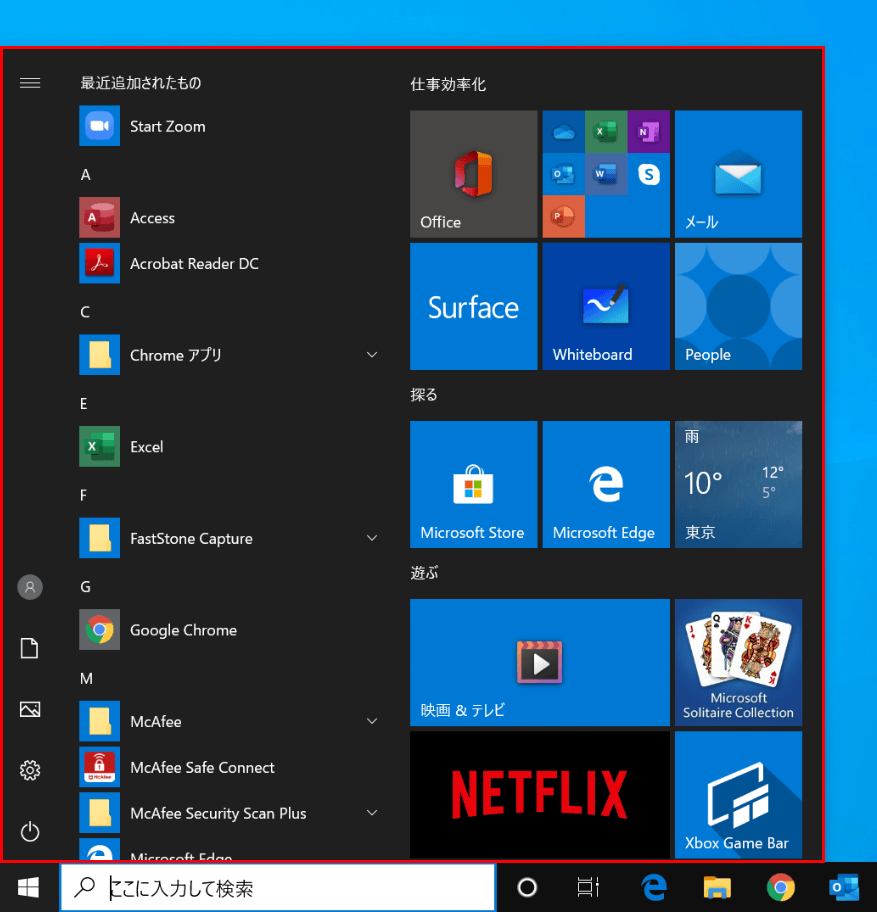
スタートメニューを開くと、全画面表示からデフォルトのスタートメニューの表示に変更したことがわかります。
それでも症状が改善されない場合
上記の方法でWindows 10のスタートメニューが開かない/表示されない場合は、以下の方法もお試しください。
- Windows 10の復元を行ってみる
- Windows 10を再インストールしてみる
部分的にスタートメニューが開かない
自分が置きたいタイルが表示されない場合
スタートメニューのタイルを使う時、「自分が置きたいタイルが無い!」とお悩みの時があるかと思います。
以下の記事の「タイルを追加する」の節に、自分が置きたいタイルの追加方法が記載されています。どうぞご覧ください。
すべてのアプリが表示されない場合
ここでは、「すべてのアプリ」の項目を表示する方法について説明します。
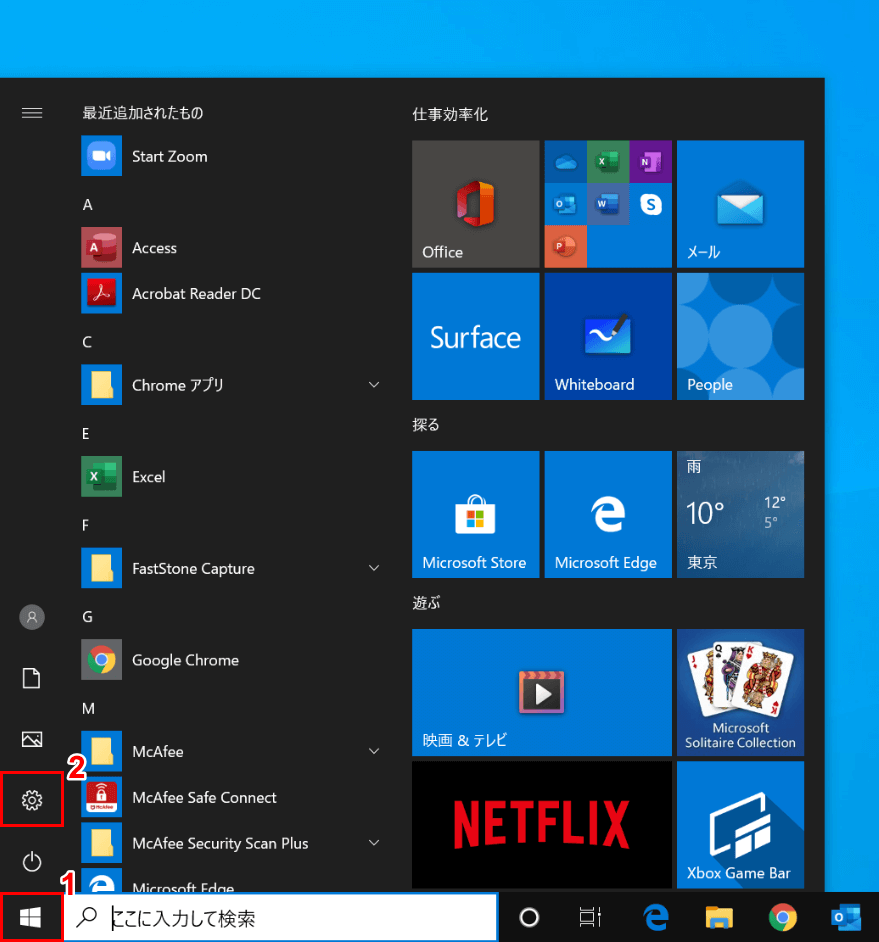
Windows 10を開きます。①【スタート】、②【設定】の順に選択します。
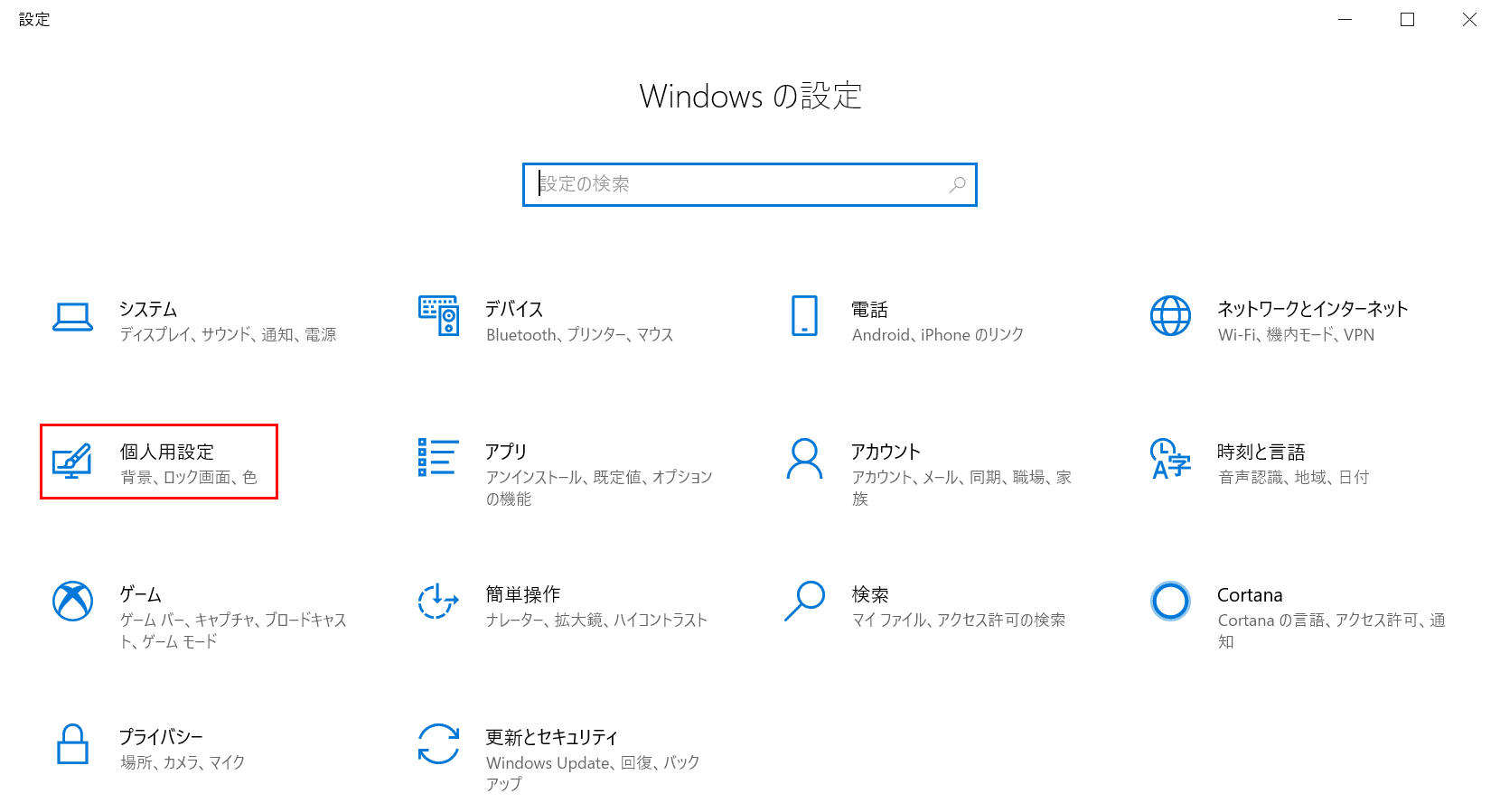
「設定」ダイアログボックスが表示されました。【個人用設定】を選択します。
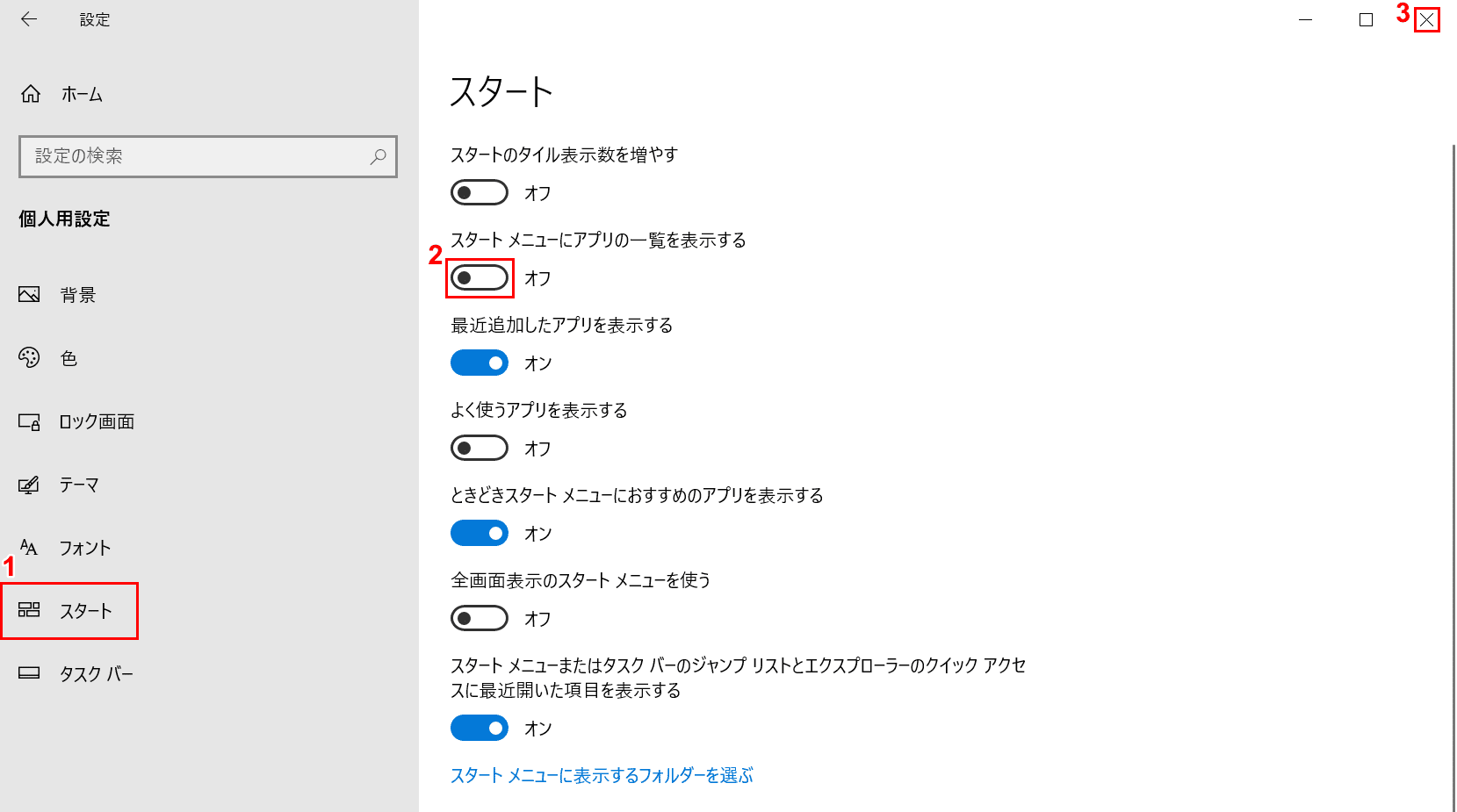
①【スタート】タブを選択します。②【「スタート メニューにアプリの一覧を表示する」を「オフ」】の状態にします。③【×】ボタンを押します。
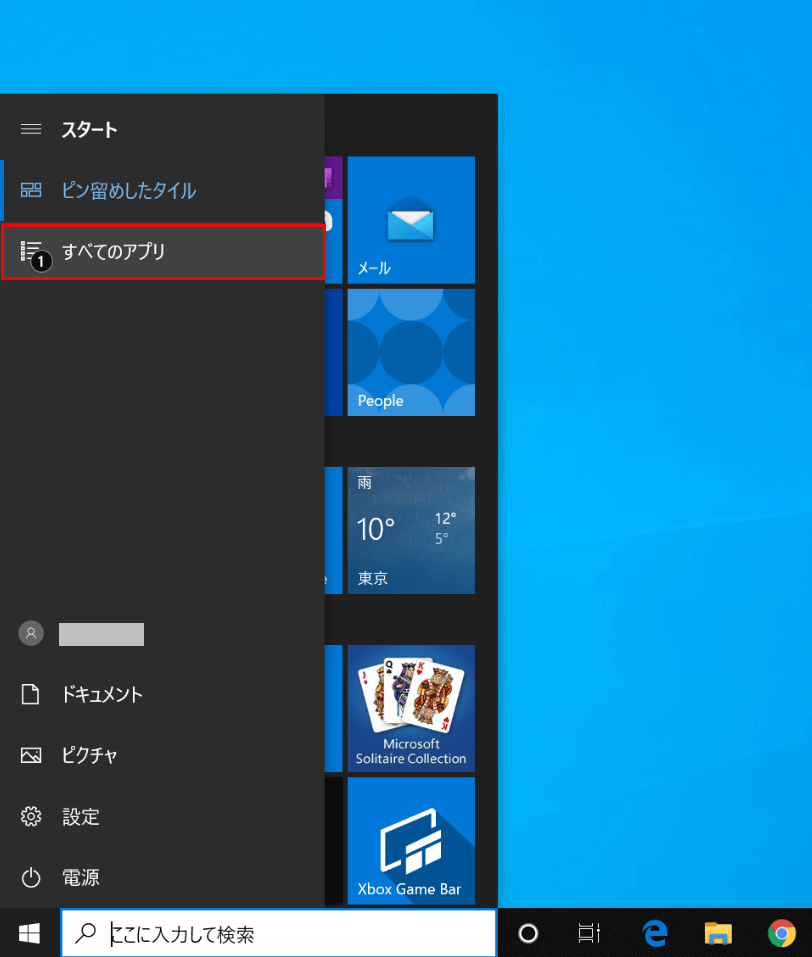
スタートメニューを開くと、「すべてのアプリ」の項目が表示されました。
設定が開かない場合
Windows 10のスタートメニューの設定が開かない場合は以下の方法をお試しください。
- PCを再起動してみる
- Windowsをアップデートしてみる
- しばらくそのままにして症状の改善を待ってみる
- 自動ログインの設定を解除する(上記の「自動ログインの設定を解除する」の節を参照)
すべてのプログラムが表示されない
Windows 7には「すべてのプログラム」の項目がありましたが、Windows 10からは「すべてのアプリ」に変更されました。
また、2016年8月のAnniversary Updateにより「すべてのアプリ」の項目がデフォルトで表示されなくなりました。「すべてのアプリ」の項目を表示するには、「すべてのアプリが表示されない場合」の節の設定方法をお試しください。
検索が表示されない
Windows 10の検索ボックスが表示されない場合は以下の方法をお試しください。
- PCを再起動してみる
- Windowsをアップデートしてみる
- しばらくそのままにして症状の改善を待ってみる
上記の方法でも検索ボックスが表示されない場合、検索ボックスを表示する設定を行ってみてください。
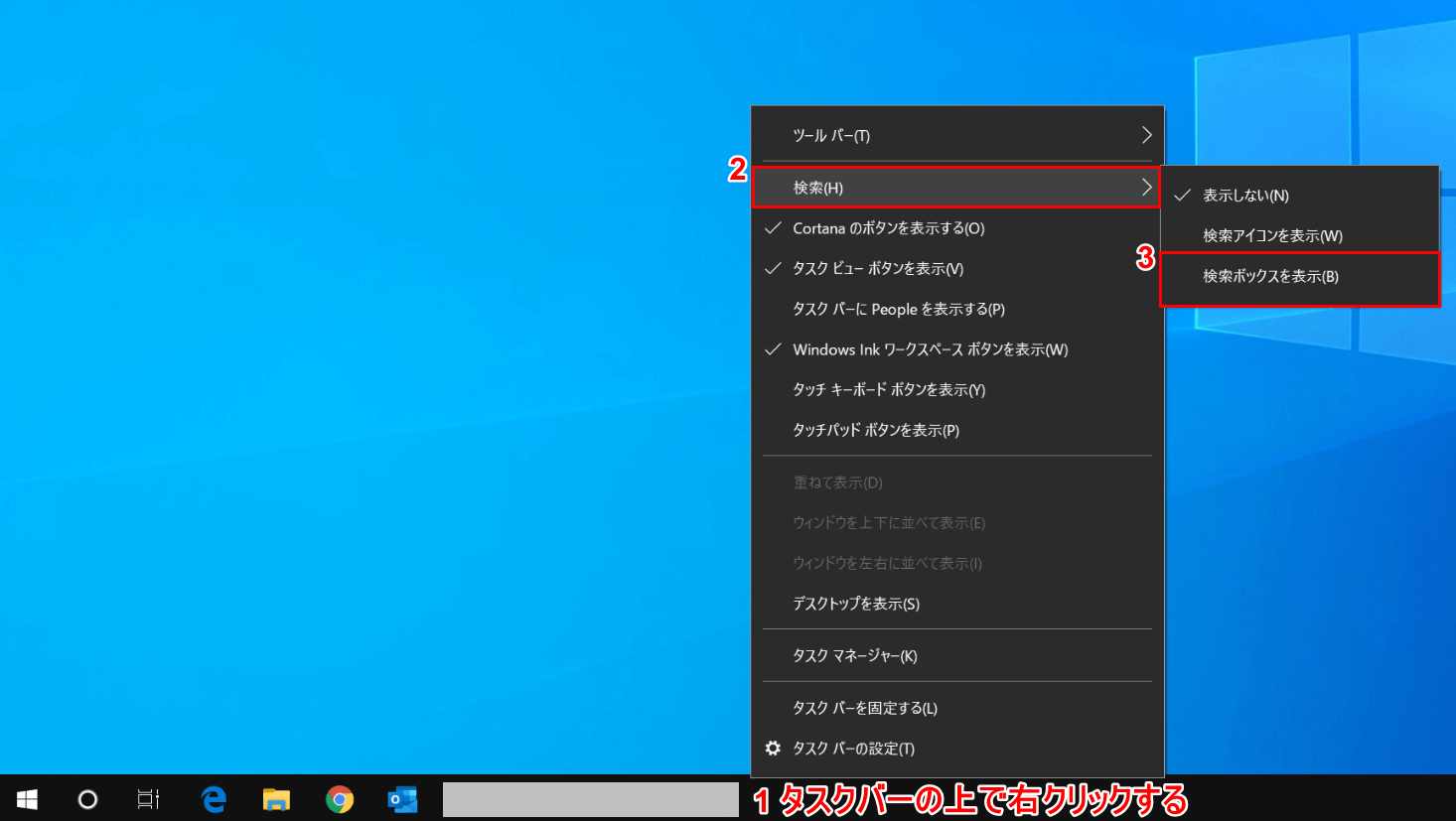
Windows 10を開きます。①【「タスクバー」の上で「右クリック」】し、②【検索】、③【検索ボックスを表示】の順に選択します。
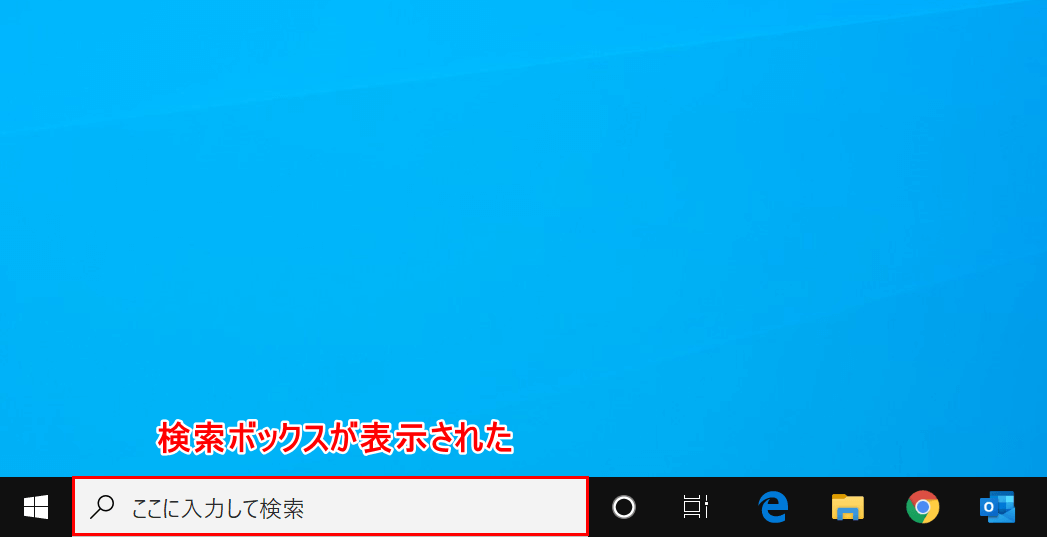
検索ボックスが表示されました。
上記の方法でWindows 10のスタートメニューが開かない/表示されない場合は、以下の方法もお試しください。
- Windows 10の復元を行ってみる
- Windows 10を再インストールしてみる
天気が表示されない
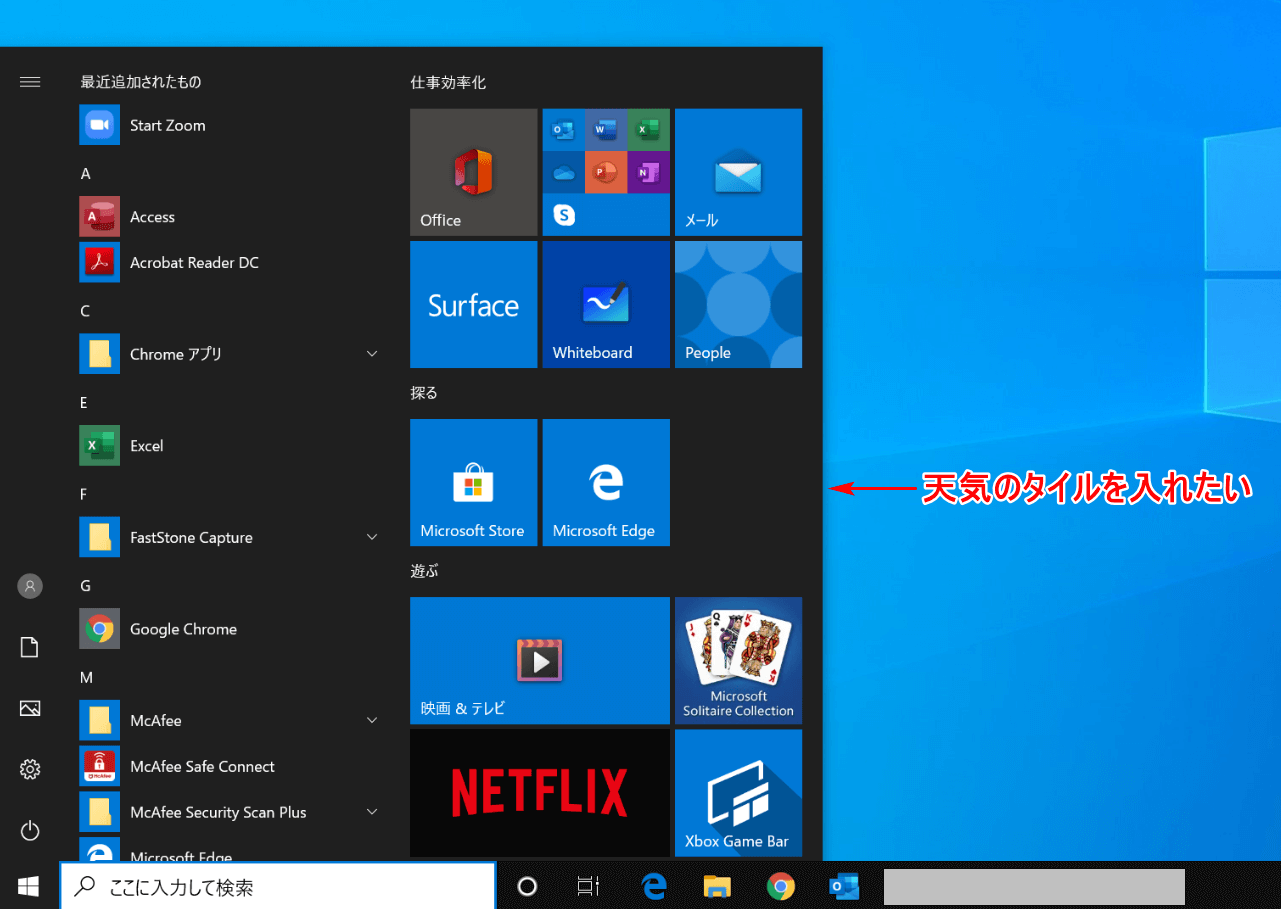
スタートメニューを開いてタイルを確認すると、「天気のタイルが無い」ということはありませんか?
ここでは、スタートメニューに天気のタイルが表示されない場合の対処法について説明します。
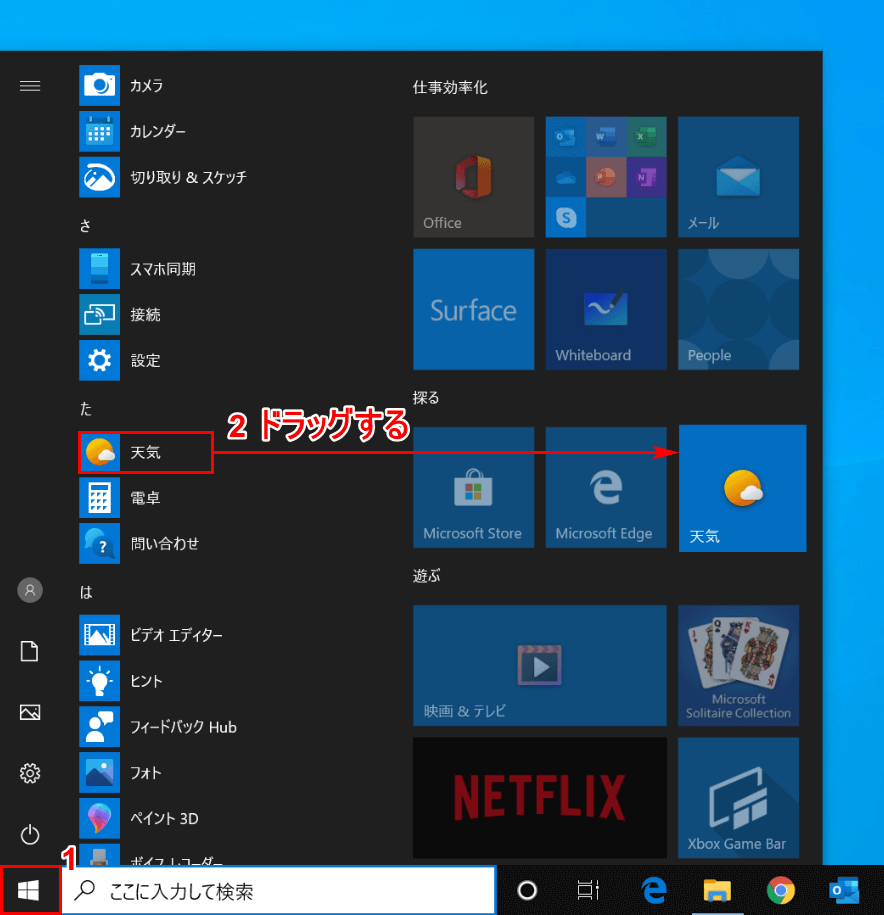
Windows 10を開き、①【スタート】を選択します。②【「天気」のタイルを好きな位置に「ドラッグ」】します。
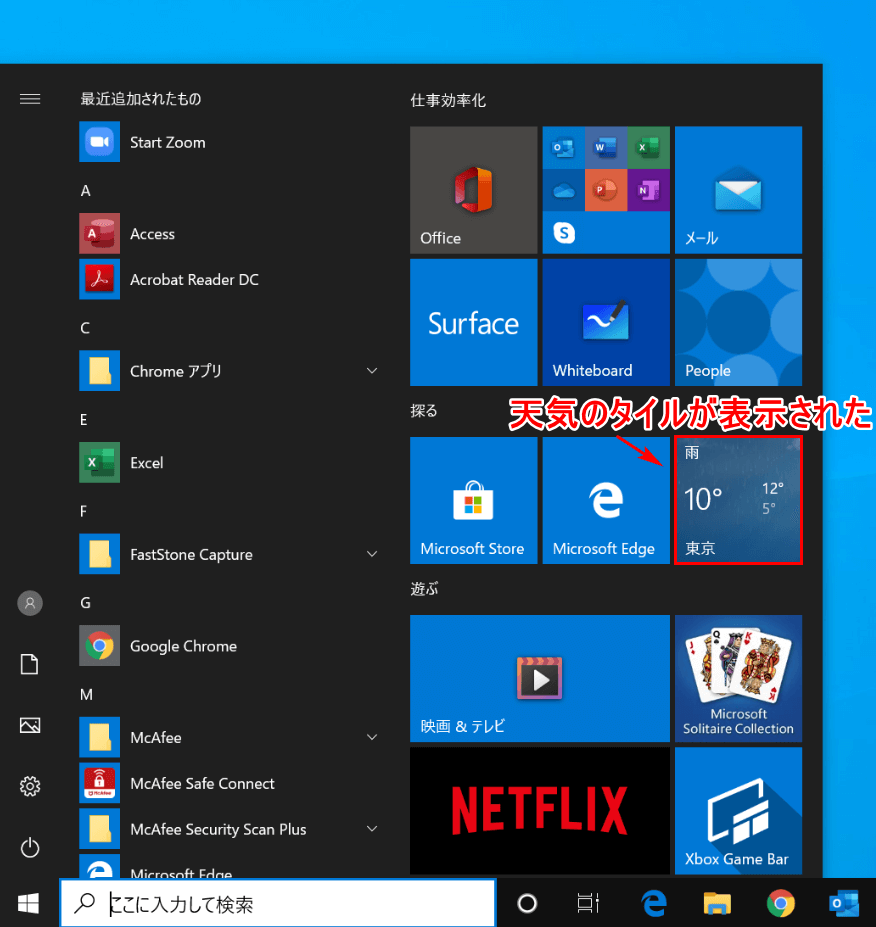
ドラッグした位置に天気のタイルが表示されました。
よく使うアプリが表示されない
スタートメニューの「よく使うアプリ」は設定を行わないと表示されません。
以下の記事の「よく使うアプリを表示する」の節に設定方法が記載されていますのでご覧ください。
