- 公開日:
- 更新日:
Windows 10の様々なスタートアップ設定方法
「スタータップを追加したい」、「スタートアップを無効にしたい」などとご希望の方はいらっしゃいませんか?
本記事では、Windows 10の様々なスタートアップ設定方法をご紹介します。起動したいアプリのみスタートアップを有効に設定して、スタートアップの機能をより効果的に使いましょう。
スタートアップの様々な設定
スタートアップを登録/追加する方法
スタートアップに登録したいアプリを登録/追加する方法については、以下の記事をご覧ください。
Windows 10でスタートアップを追加/登録する2つの方法
スタートアップの設定変更(有効/無効)
スタートアップ登録したアプリを有効または無効にするには、「設定」ダイアログボックスまたはタスクマネージャーなどのスタートアップ設定画面で設定を行う必要があります。詳しくは、以下の記事をご覧ください。
スタートアップアプリの削除
以下では、スタートアップアプリを削除する方法について説明します。
スタートアップフォルダのアプリを削除する
スタートアップアプリを削除するには、下記をご覧ください。
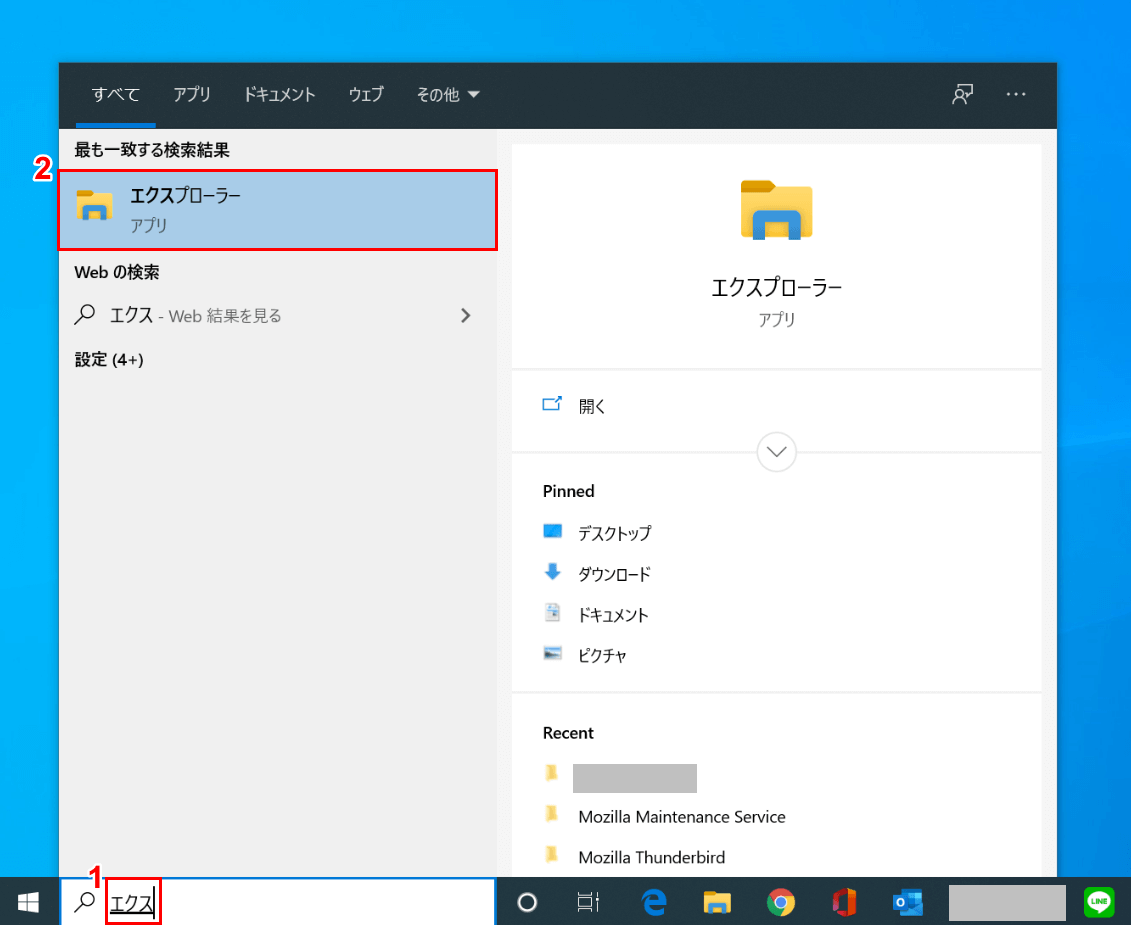
Windows 10を開きます。
①「ここに入力して検索」に『エクス』と入力し、②表示されたメニューの中から【エクスプローラー】を選択します。
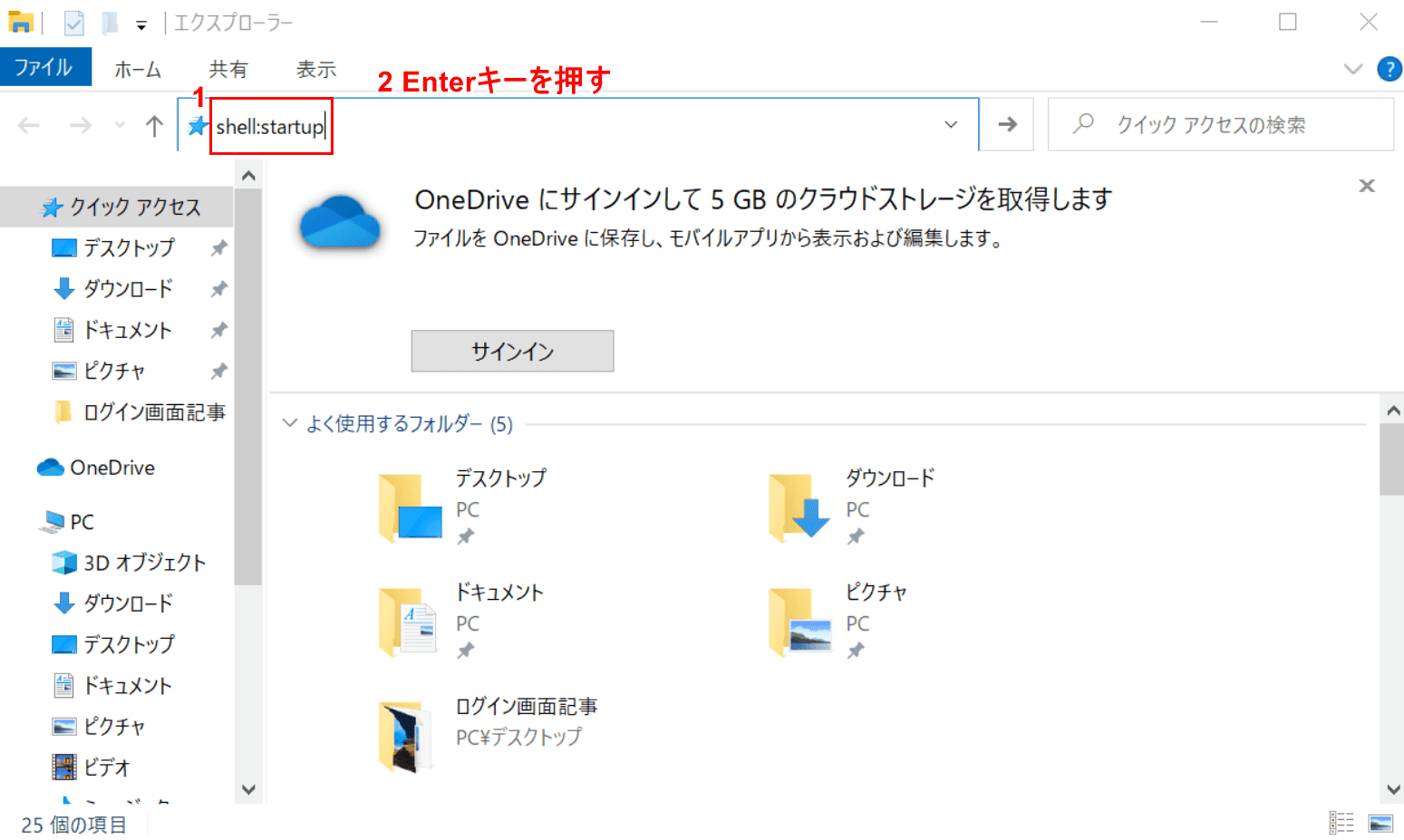
「エクスプローラー」のウィンドウが表示されました。
①「アドレスバー」に『shell:startup』を入力し、②Enterを押します。
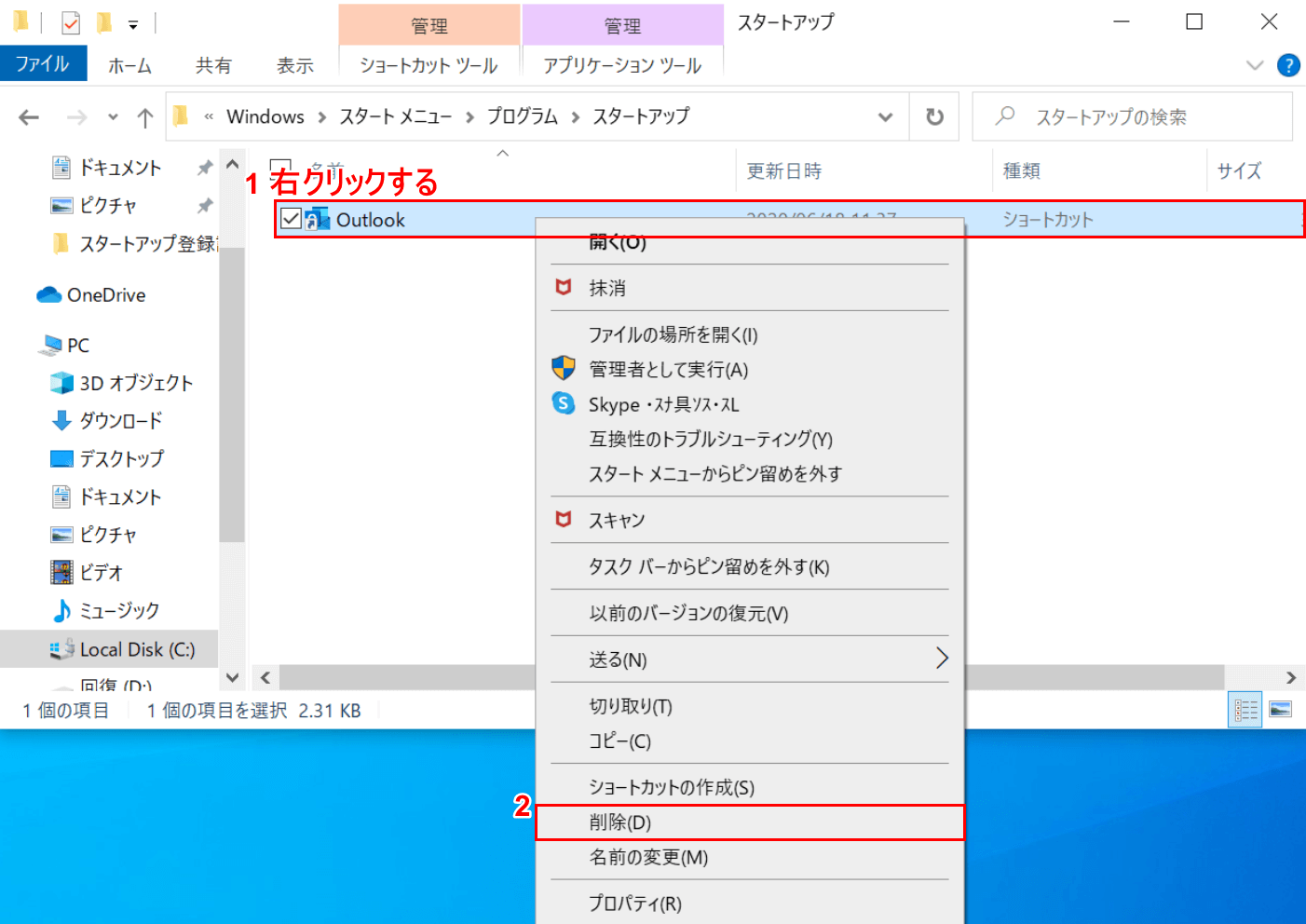
スタートアップフォルダが表示されました。
①【「削除したいスタートアップアプリ(例:Outlook)」を「右クリック」】し、②【削除】ボタンを押します。
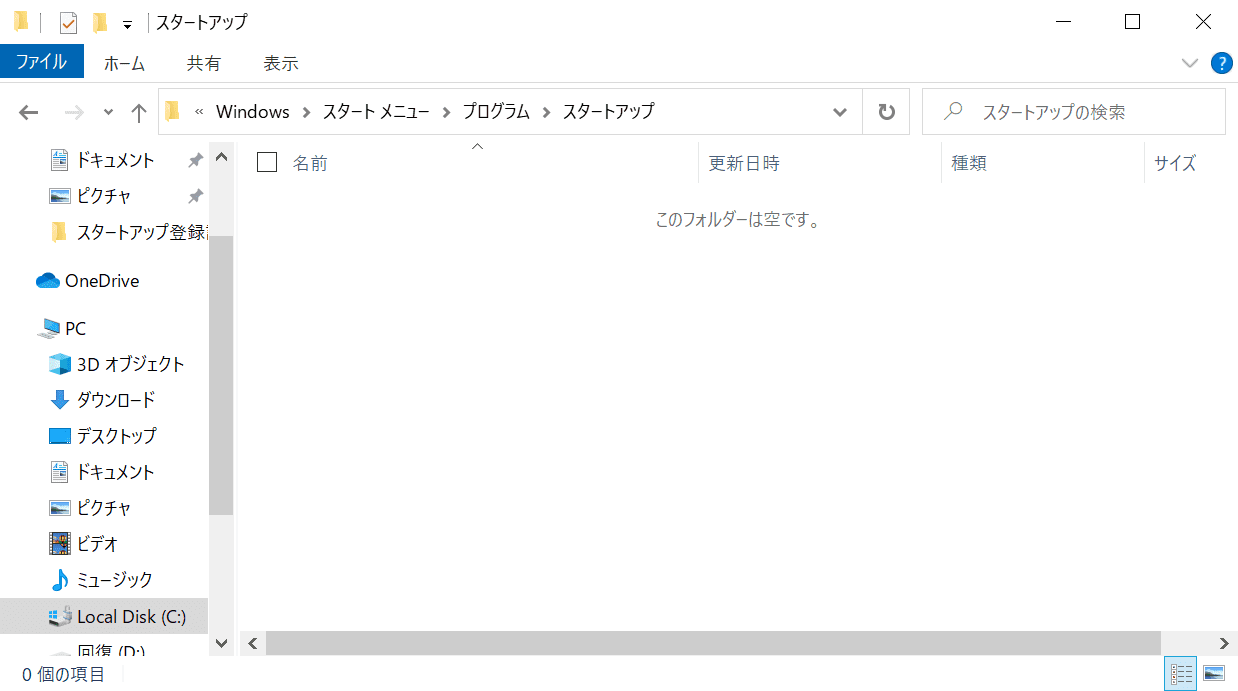
「削除したいスタートアップアプリ(例:Outlook)」が削除されました。
スタートアップフォルダ以外のアプリをレジストリで削除する
スタートアップフォルダでずべてアプリを削除しても、実際にWindowsから削除されないアプリもあります。下記では、スタートアップフォルダ以外のアプリをレジストリで削除する方法について説明します。
レジストリエディタを不用意に操作すると、Windowsが起動しなくなる場合がありますので、操作には十分ご注意ください。
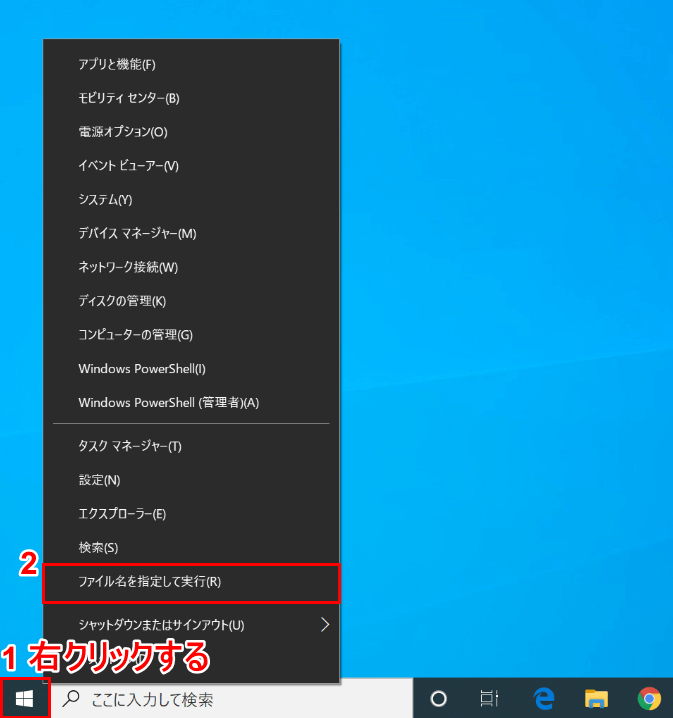
Windows 10を開きます。
①【「スタート」を「右クリック」】し、②【ファイル名を指定して実行】を選択します。
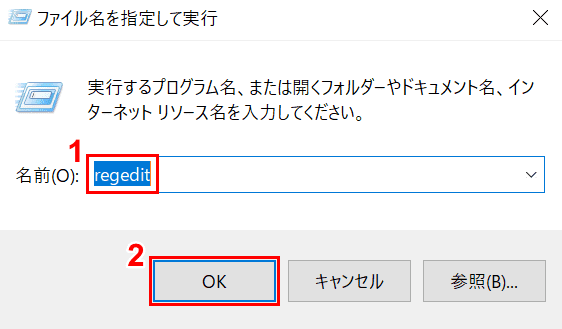
「ファイル名を指定して実行」ダイアログボックスが表示されました。
①「名前」に『regedit』を入力し、②【OK】ボタンを押します。
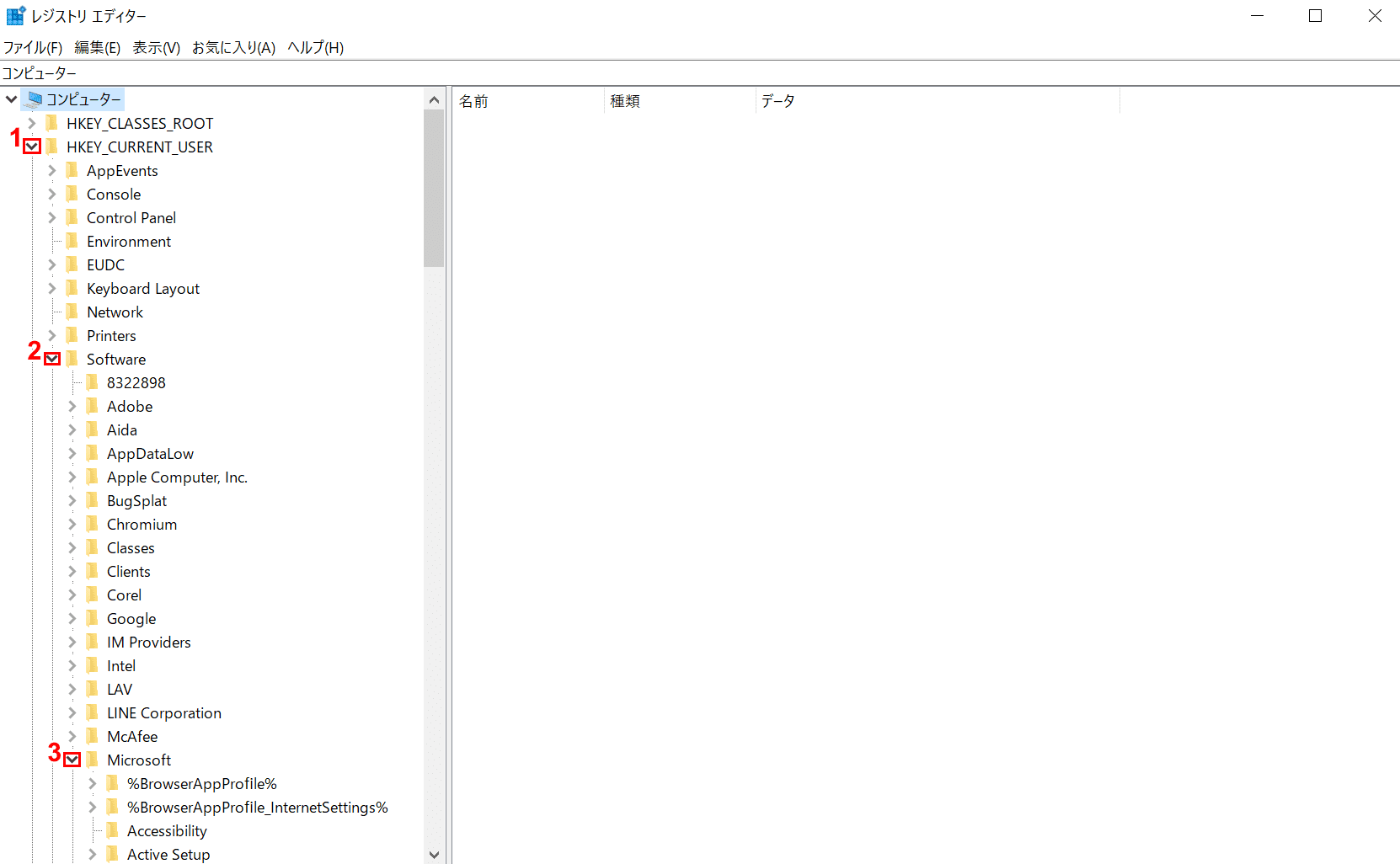
「レジストリ エディター」ダイアログボックスが表示されました。
①【「HKEY_CURRENT_USER」の「v」】、②【Softwareの「v」】、③【Microsoftの「v」】の順に選択します。
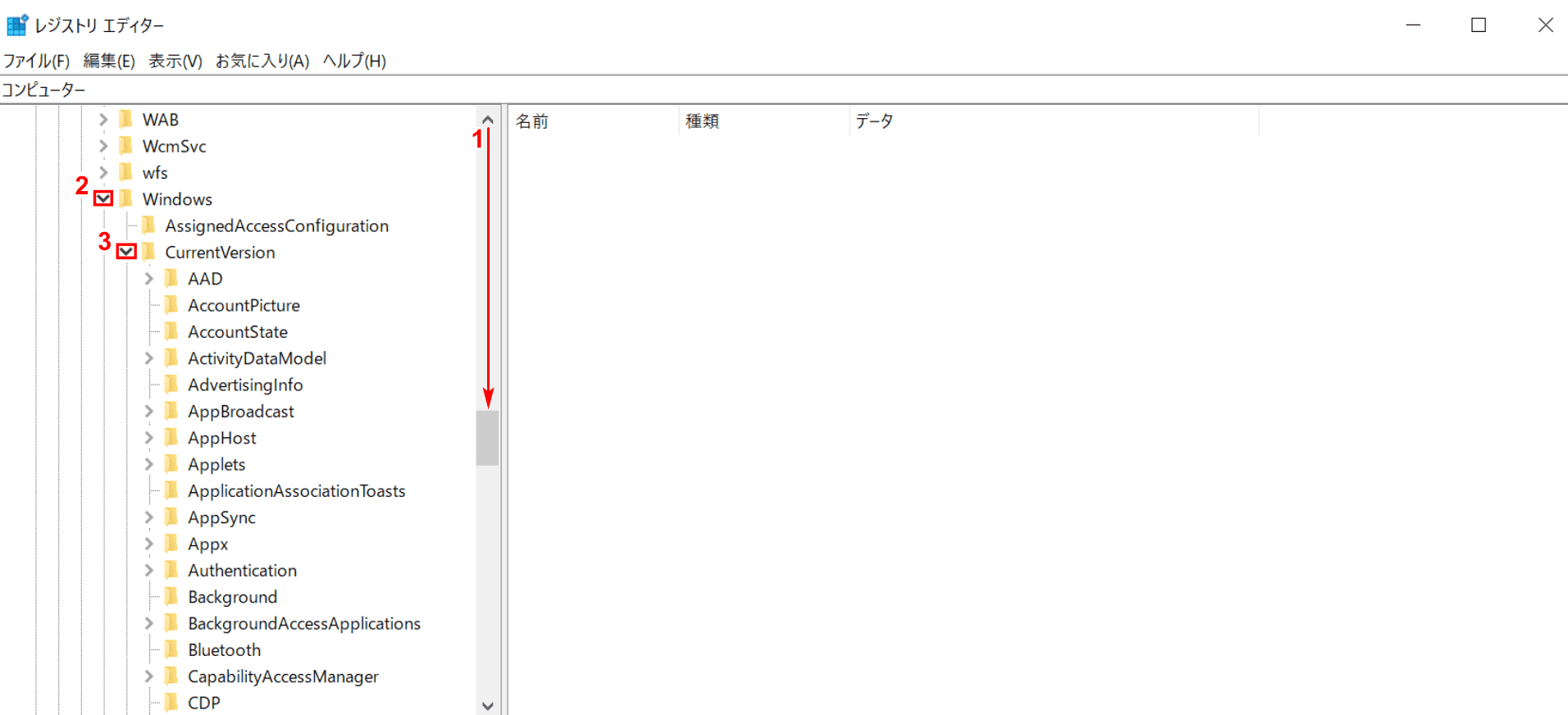
①【「スクロールバー」を下に「スクロール」】します。
②【「Windows」の「v」】、③【「CurrentVersion」の「v」】の順に選択します。
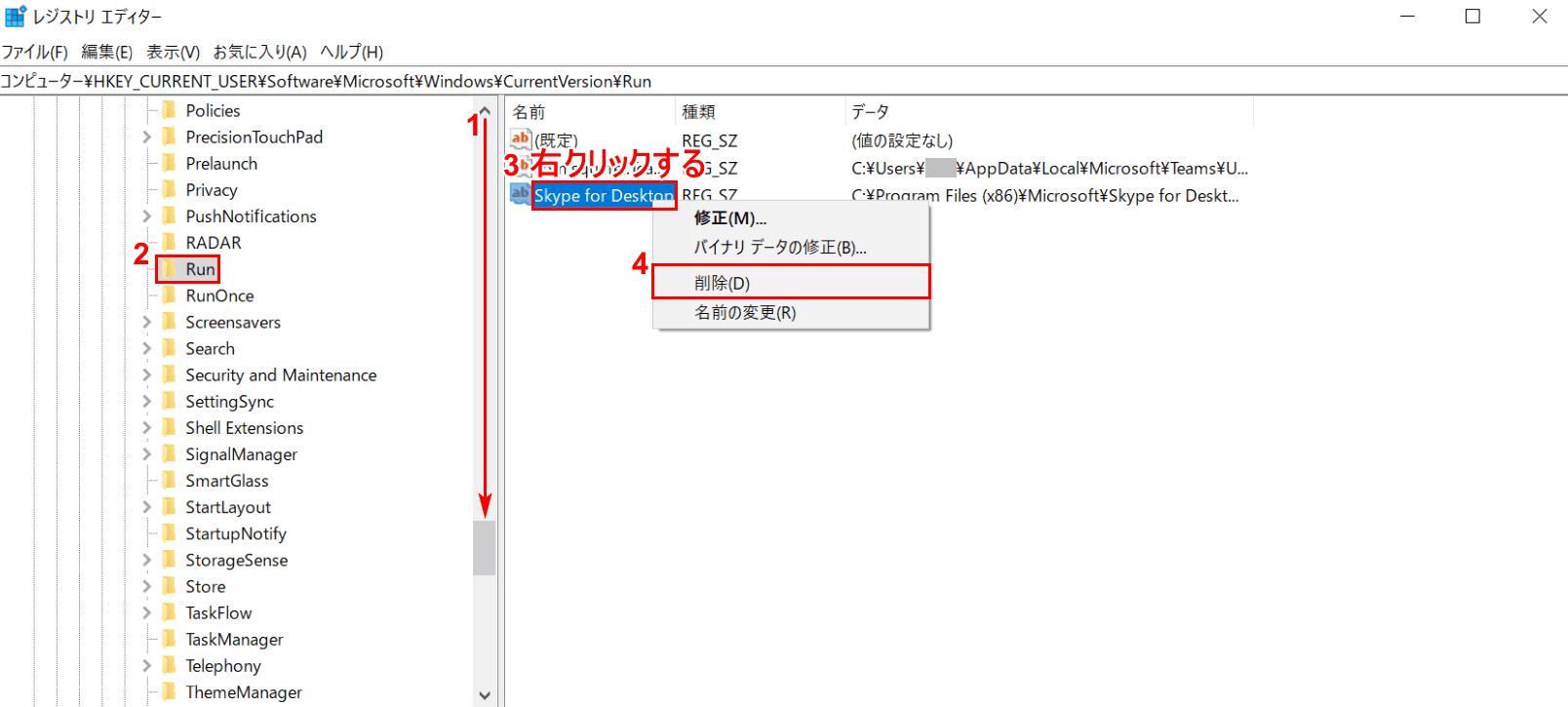
①【「スクロールバー」を下に「スクロール」】します。
②【Run】を選択します。③【「削除したいスタートアップアプリ(例:Skype for Desktop)」を「右クリック」】し、④【削除】を選択します。
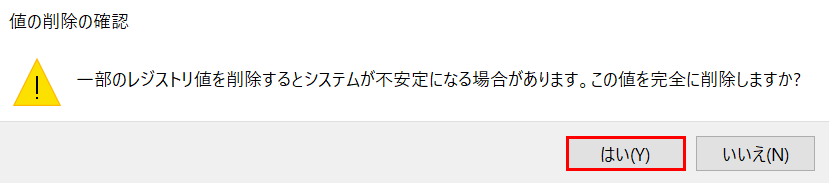
「値の削除の確認」ダイアログボックスが表示されました。【はい】ボタンを押します。
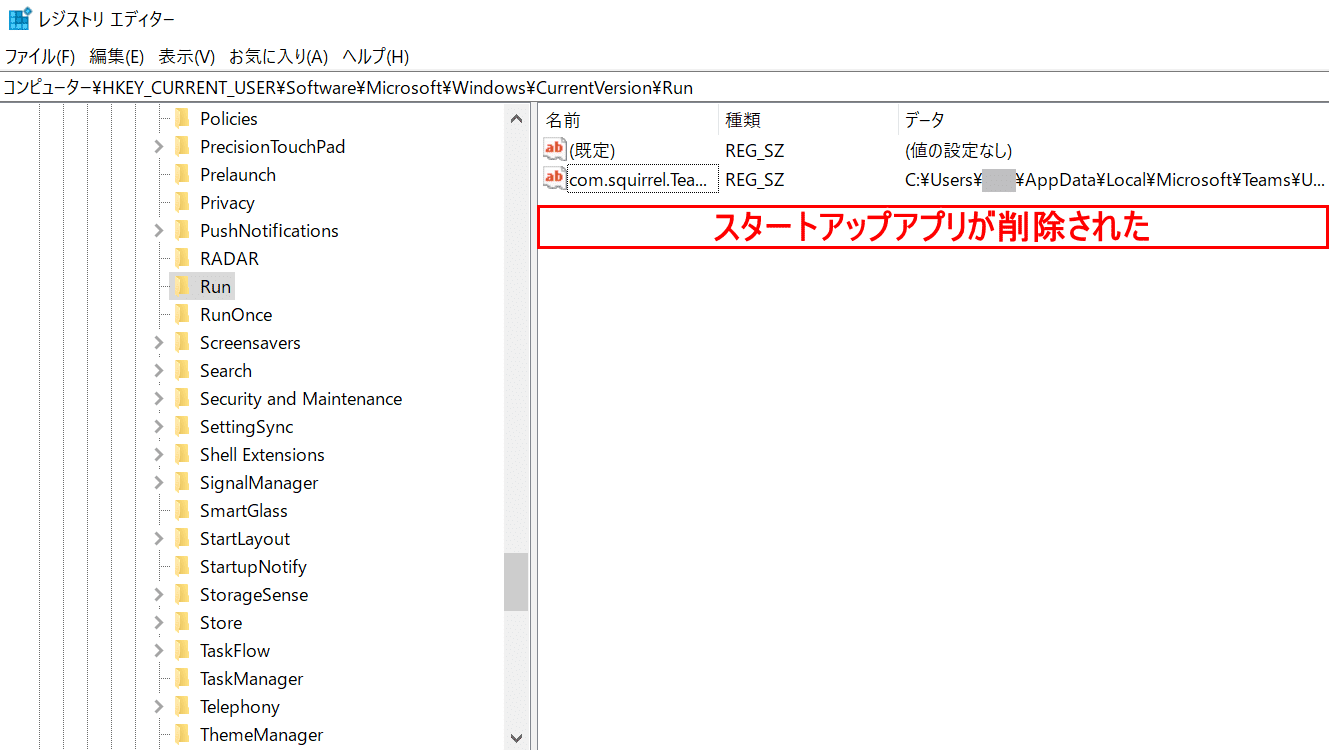
スタートアップアプリが削除されました。再起動して、スタートアップが起動しないことをご確認ください。
