- 公開日:
Windows 10のアンインストール方法(できない場合も)
「Windows 10アプリをアンインストールしたい」、「アンインストールしたアプリを復元したい」などと思う方は多いでしょう。本記事では、Windows 10をアンインストールする方法やアンインストールできない場合の対処法について説明します。
アンインストールの手順を学び、不要/危険なアプリを削除して、快適にPCを使いましょう。
Windows 10のアプリをアンインストールする方法
One Drive
「One Drive」アプリをアンインストールするには、以下の手順に従ってください。
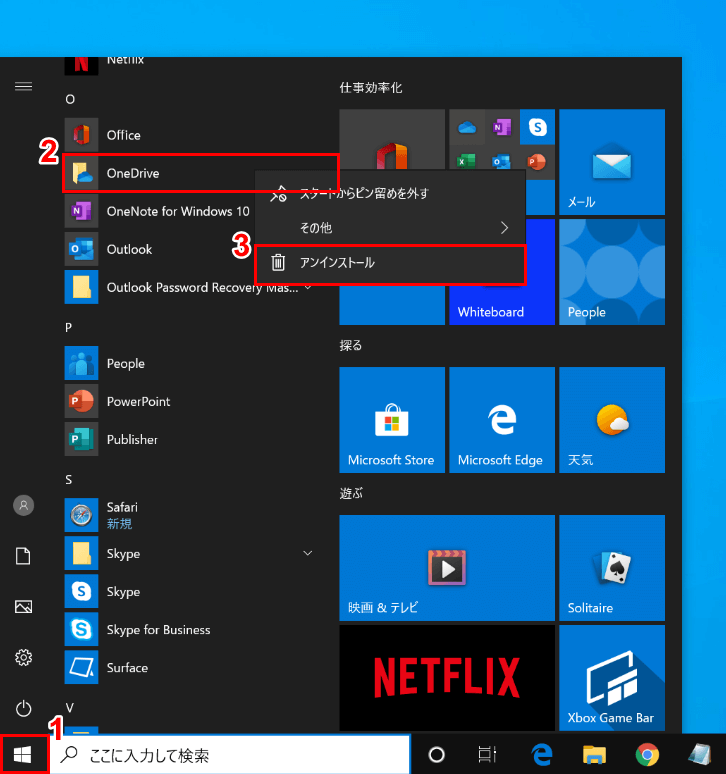
Windows 10を開きます。①【スタート】を選択し、②【「One Drive」で「右クリック」】します。
③表示されたコンテキストメニューで【アンインストール】を選択します。
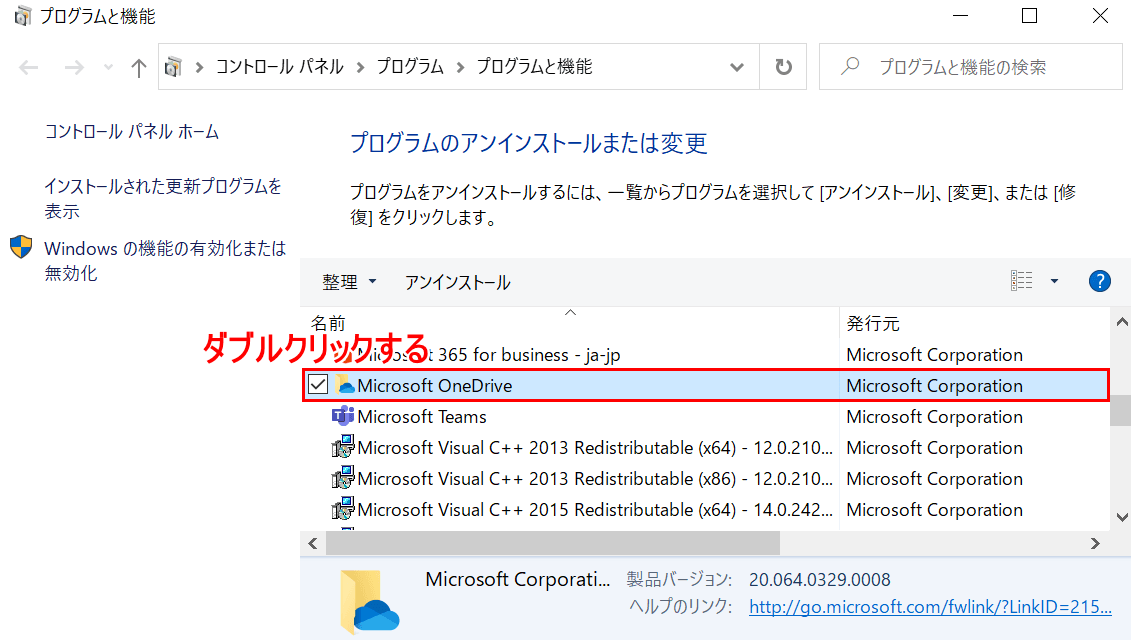
「プログラムと機能」ダイアログボックスが表示されました。
【「Microsoft One Drive」を「ダブルクリック」】するとアンインストールが開始しますのでご注意ください。
セキュリティソフト(McAfee)
「ノートン」や「ウィルスバスター」を追加したい場合、現在インストールしているセキュリティソフトウェアをアンインストールしたいと思う方が多いでしょう。
その一例として、ここではMcAfeeの「マカフィーリブセーフ」をアンインストールする方法について説明します。
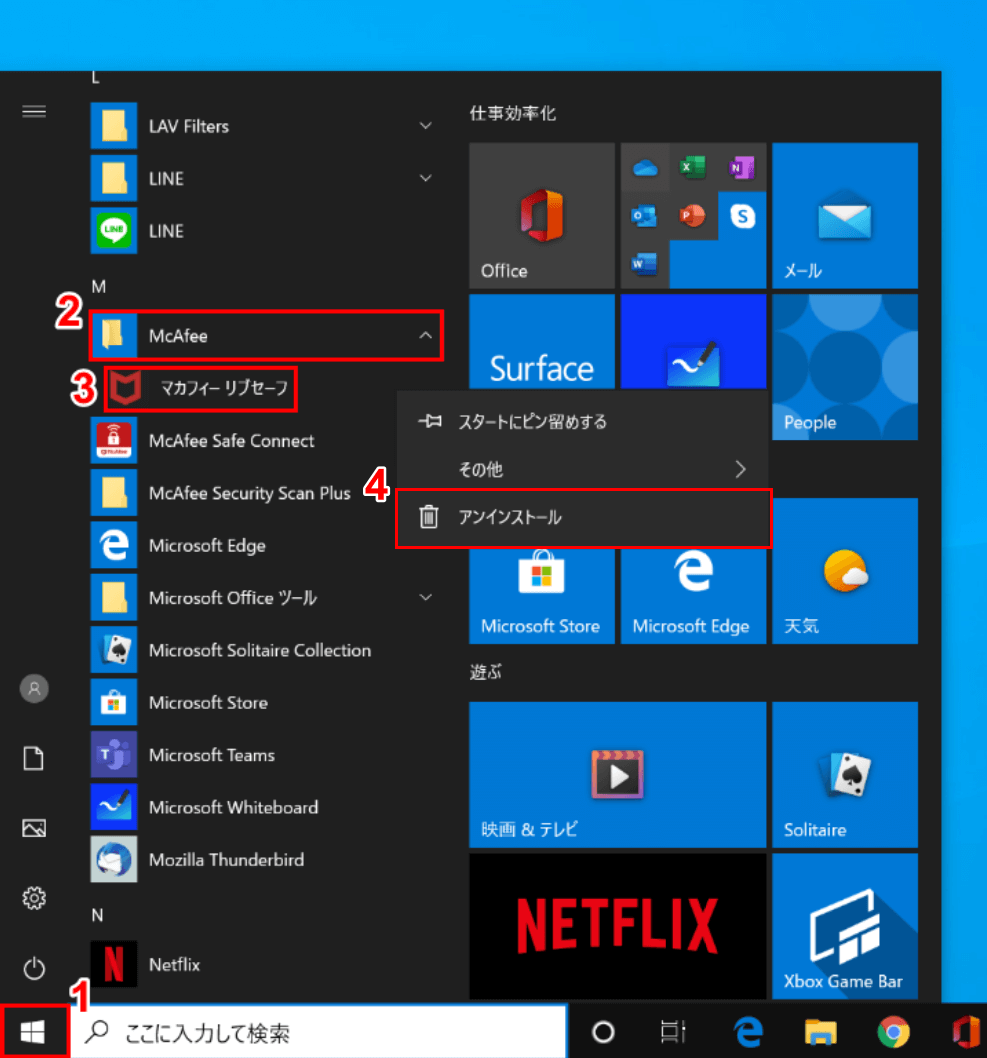
Windows 10を開きます。①【スタート】、②【McAfee】の順に選択します。
③【「マカフィーリブセーフ」で「右クリック」】し、④【アンインストール】を選択します。
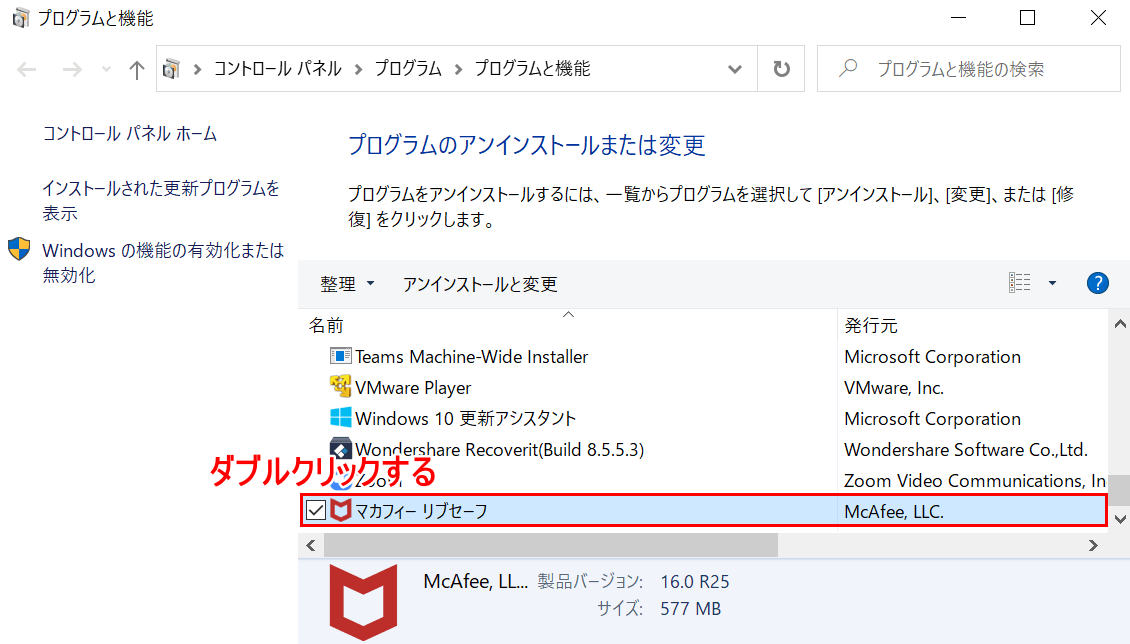
「プログラムと機能」ダイアログボックスが表示されました。
【「マカフィー リブセーフ」を「ダブルクリック」】します。
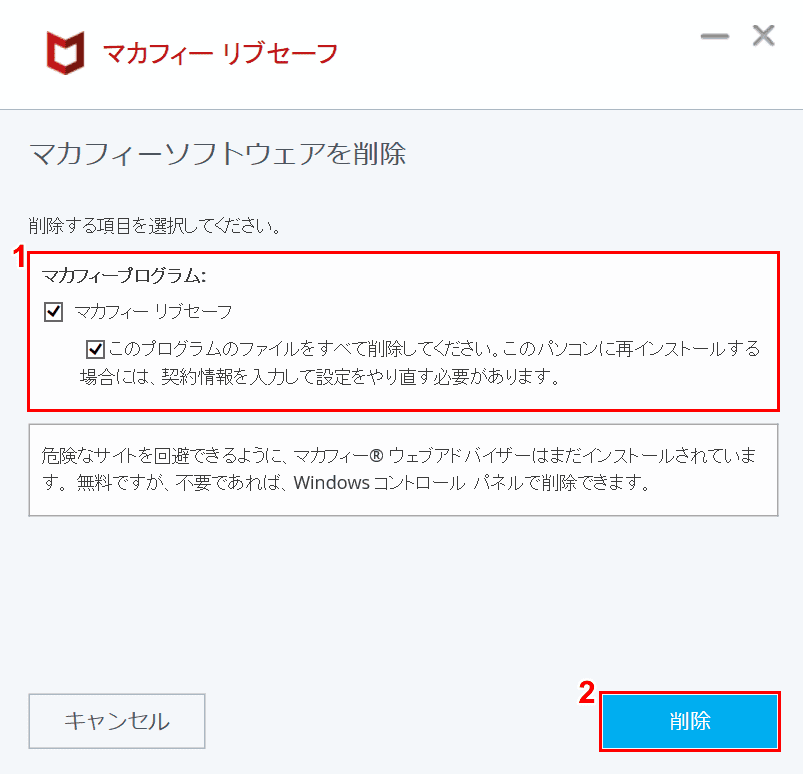
「マカフィー リブセーフ」ダイアログボックスが表示されました。
①【「マカフィー プログラム」に「チェックマーク」】を入れ、②【削除】ボタンを押すとアンインストールが開始します。
更新アシスタント
更新アシスタントをアンインストールしたい場合、以下の手順をご覧ください。
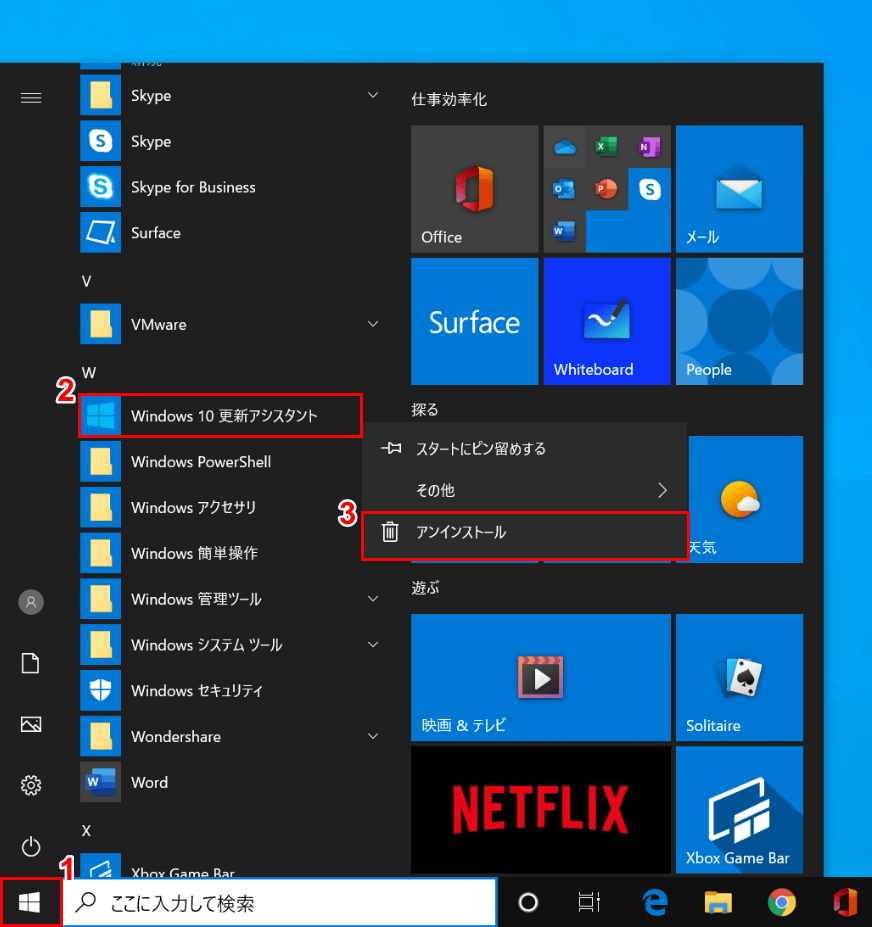
Windows 10を開きます。①【スタート】を選択し、②【「Windows 10 更新アシスタント」で「右クリック」】します。
③表示されたコンテキストメニューで【アンインストール】を選択します。
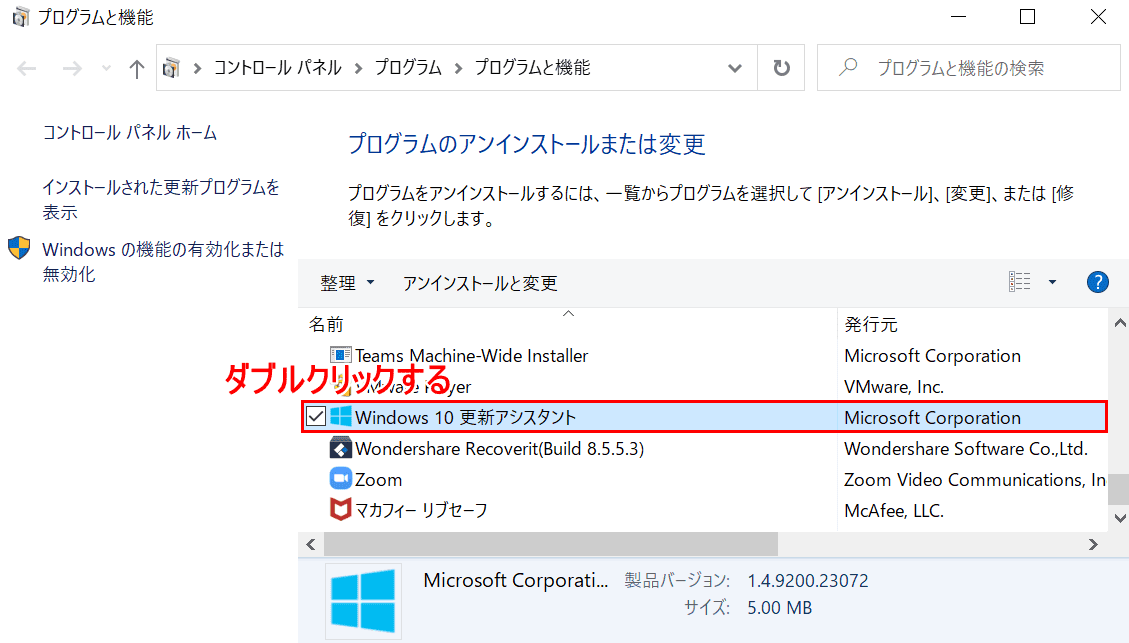
「プログラムと機能」ダイアログボックスが表示されました。
【「Windows 10 更新アシスタント」を「ダブルクリック」】します。
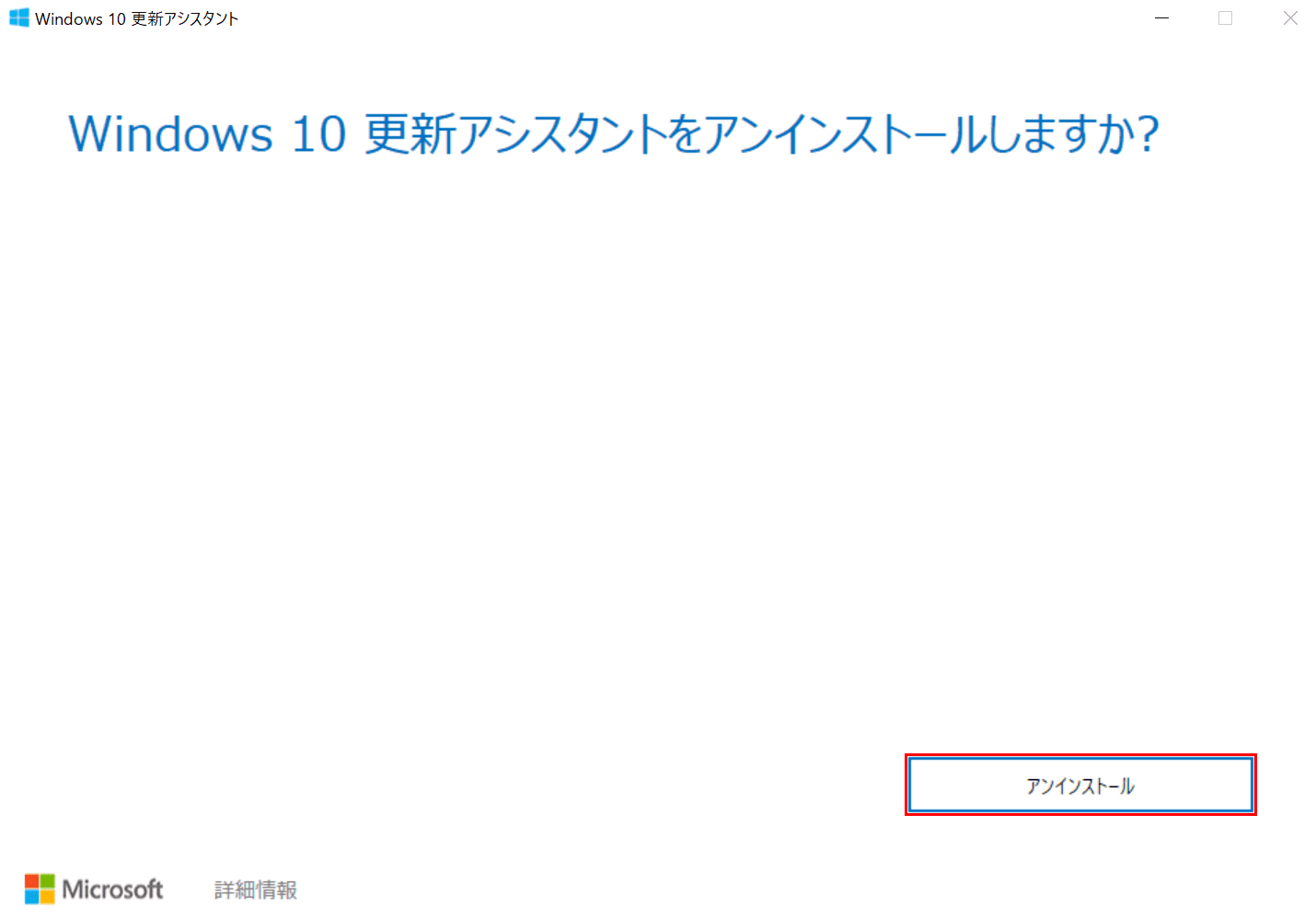
「Windows 10 更新アシスタント」ダイアログボックスが表示されました。
【アンインストール】ボタンを押して完了です。
Microsoft Edge
Microsoft Edgeは、Windows 10で行う通常のアプリのアンインストール方法ではアンインストールできません。
下図を見ても、「アンインストール」のボタンがグレーアウトして選択できないようになっています。
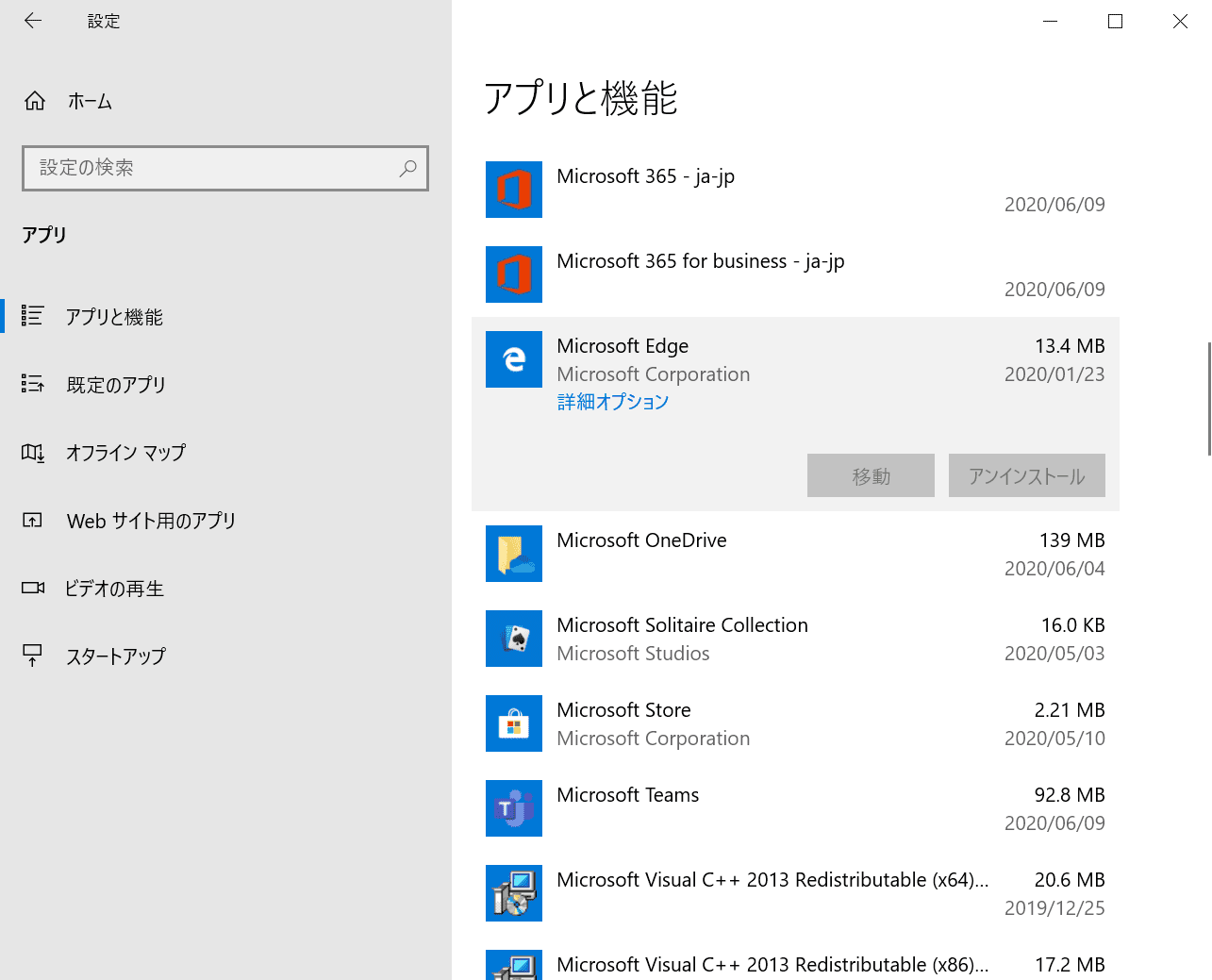
フリーソフトを使ってコマンドからMicrosoft Edgeを削除することもできますが、万が一Windows 10の動作に問題が出た場合はサポート対象外となりますのでご注意ください。
下記では、Winaeroというフリーソフトを使ってMicrosoft Edgeを削除する手順について説明します。
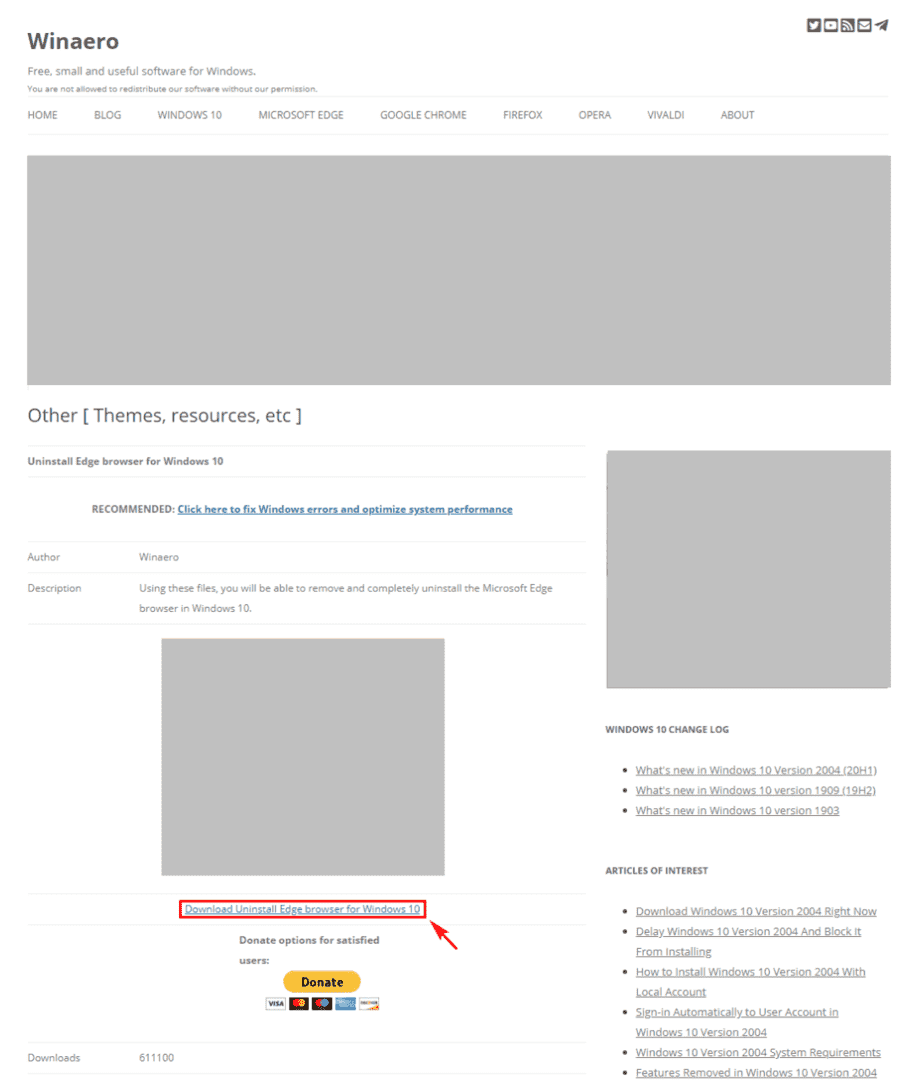
Winaeroを開きます。【Download Uninstall Edge browser foe Windows 10】を選択します。
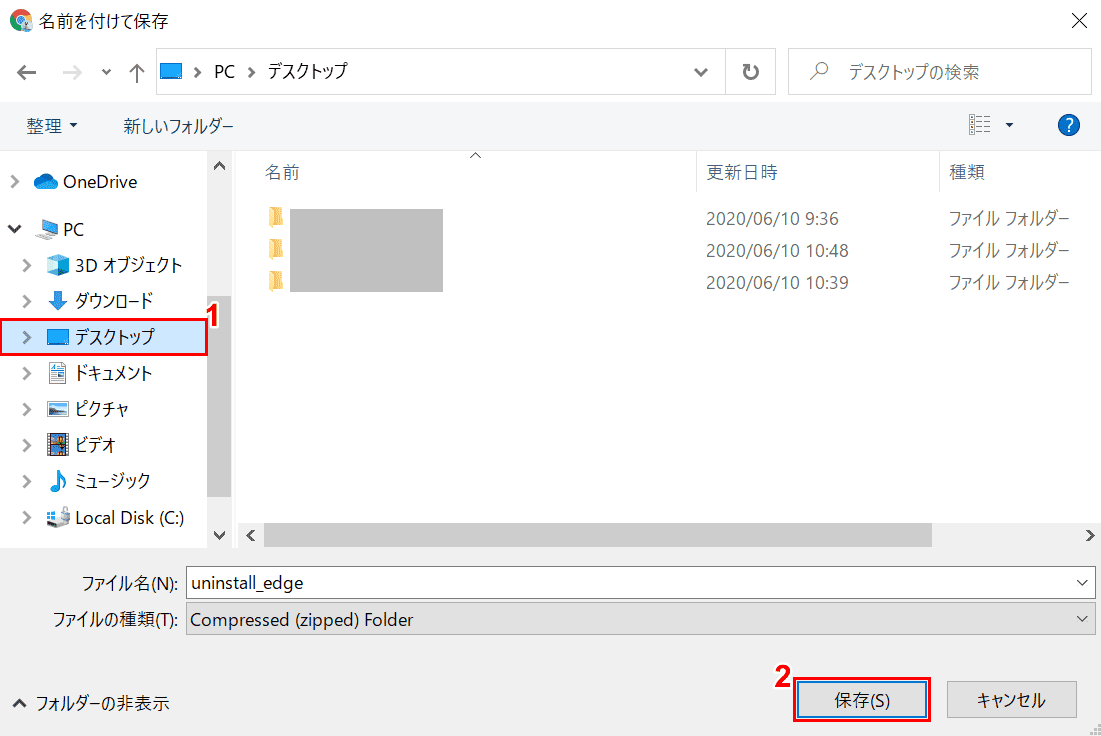
「名前を付けて保存」ダイアログボックスが表示されました。
ここでは、①【保存したい場所(例:デスクトップ)】を選択し、②【保存】ボタンを押します。
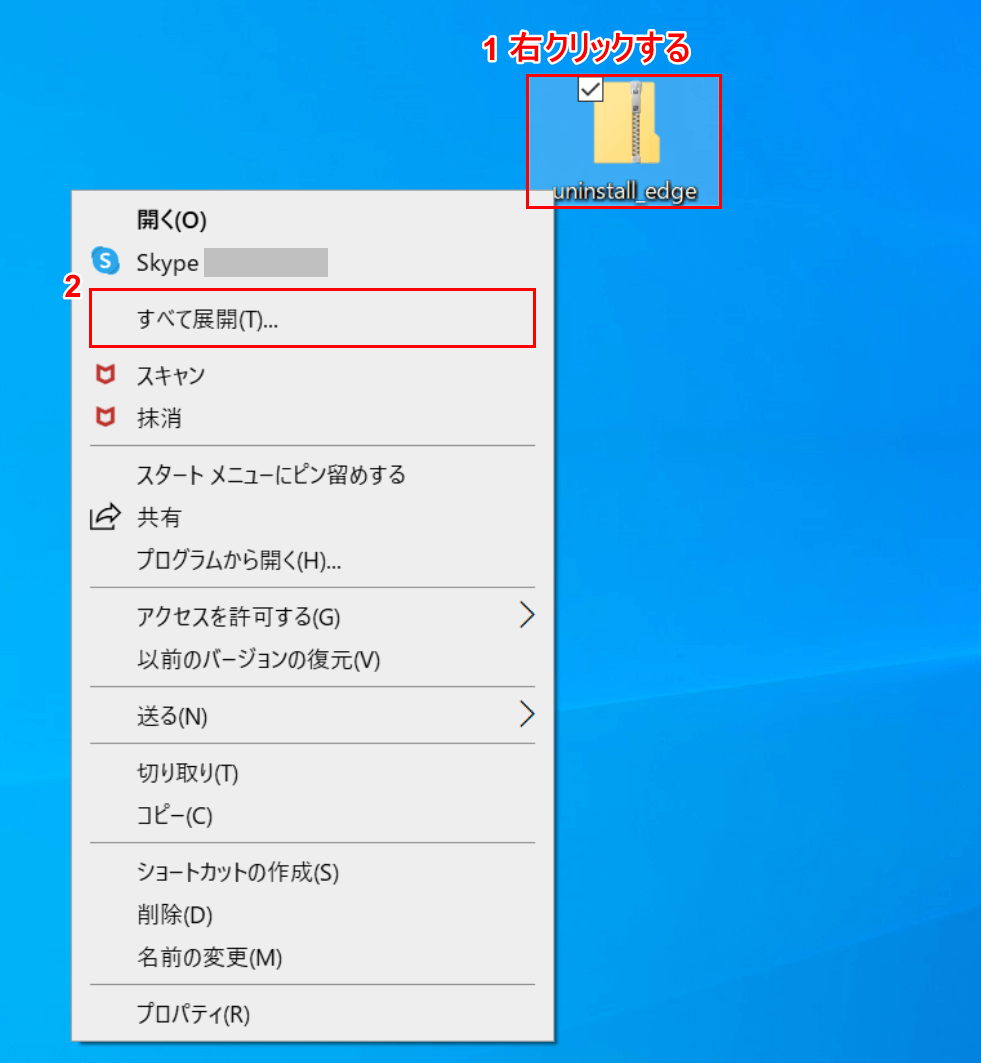
「uninstall_edge」のZIPがデスクトップ上に表示されました。
①【「uninstall_edge」のZIPを「右クリック」】し、②【すべて展開】を選択します。
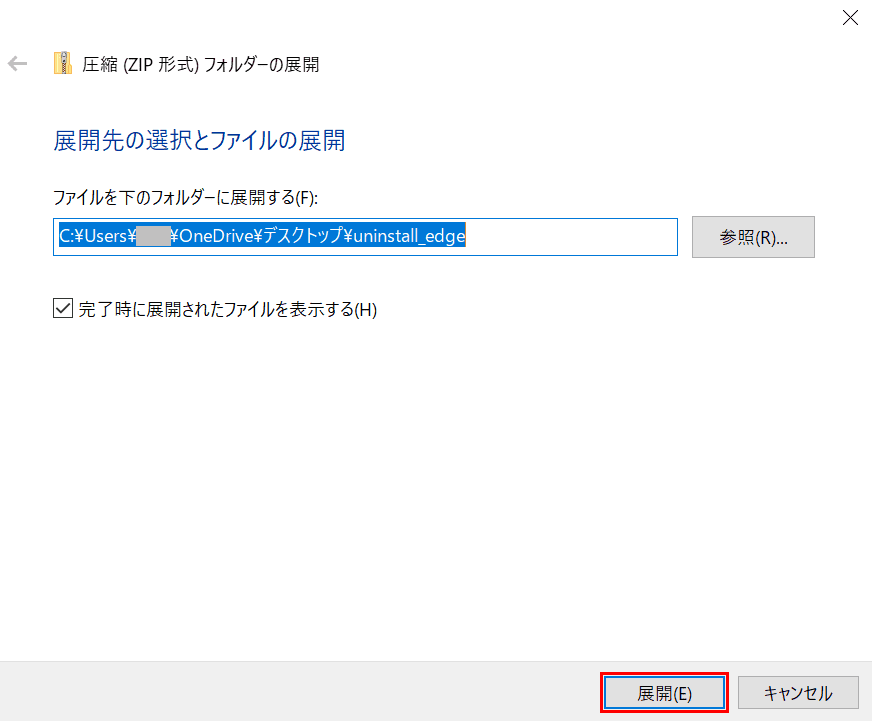
「圧縮(ZIP形式)フォルダーの展開」ダイアログボックスが表示されました。
展開するフォルダーを確認し、【展開】ボタンを押します。
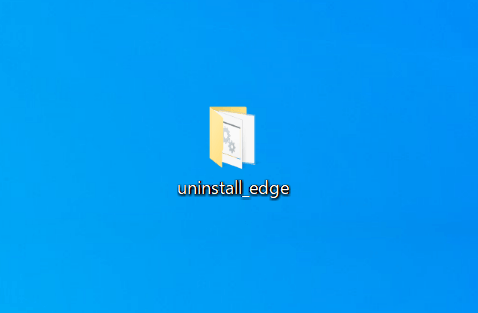
「uninstall_edge」のZIPが展開されました。「uninstall_edge」ファイルを【ダブルクリック】します。
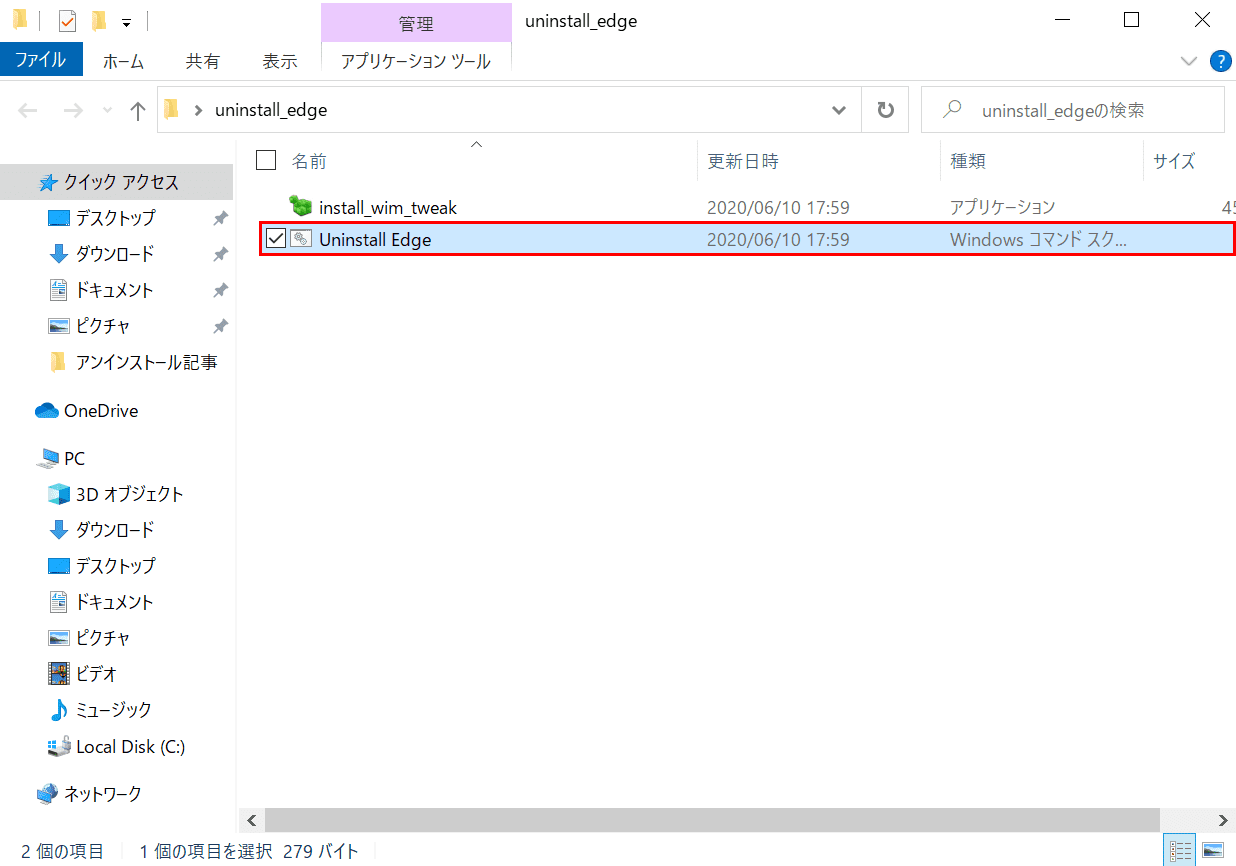
【「Uninstall Edge」を「ダブルクリック」】すると、コマンドが表示されアンインストールが開始しますのでご注意ください。
Internet Explorer
このセクションでは、Internet Explorerをアンストールする方法について説明します。
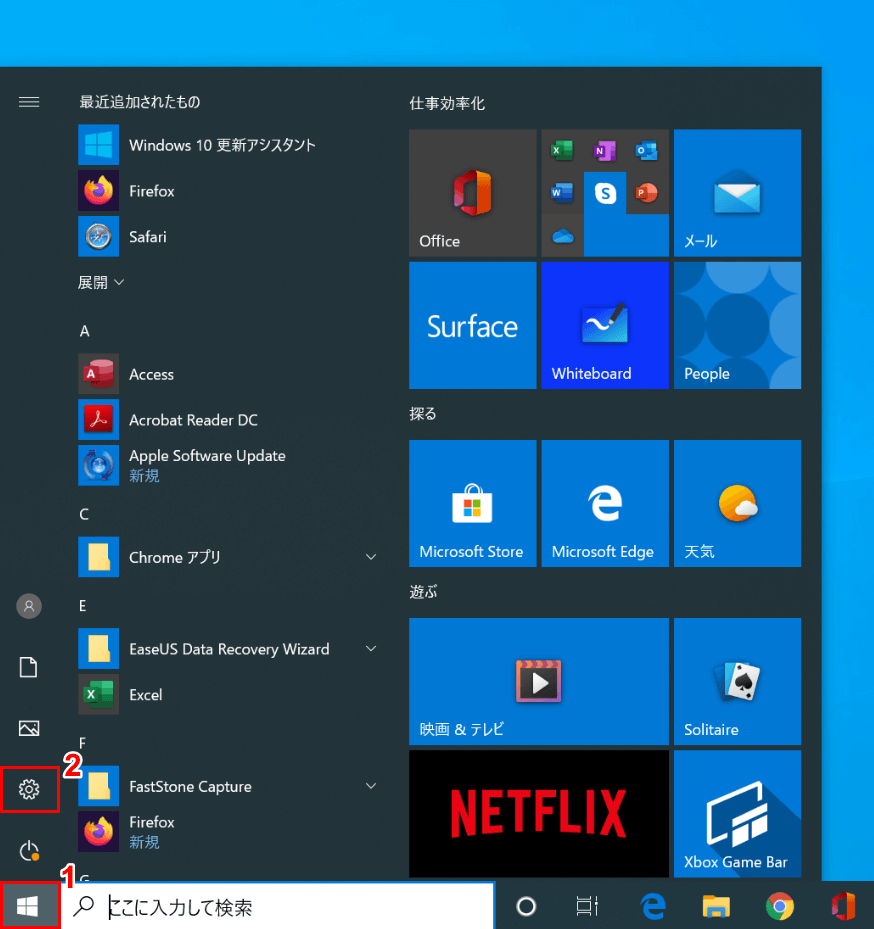
Windows 10を開きます。①【スタート】、②【設定】の順に選択します。
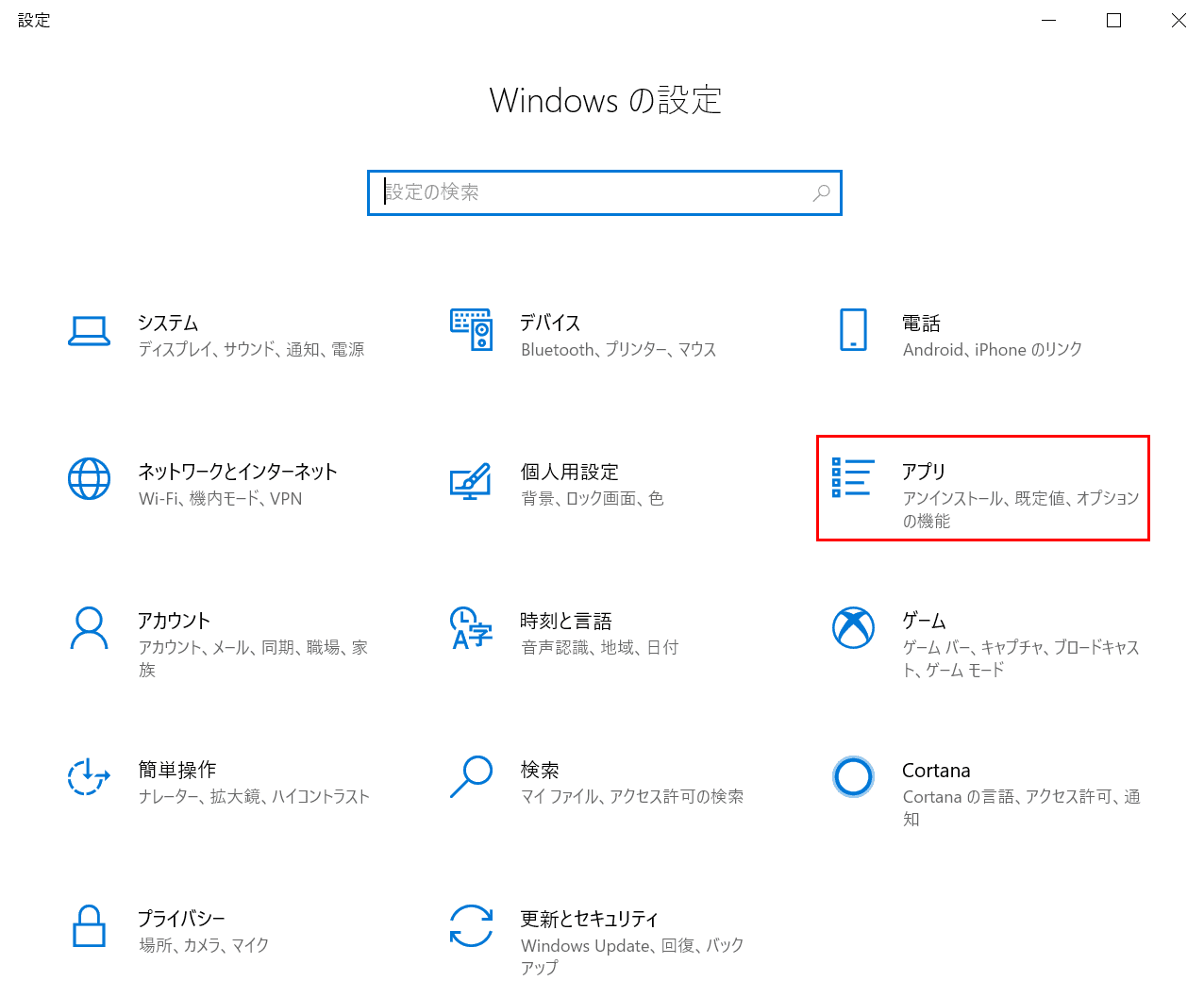
「設定」ダイアログボックスが表示されました。【アプリ】を選択します。
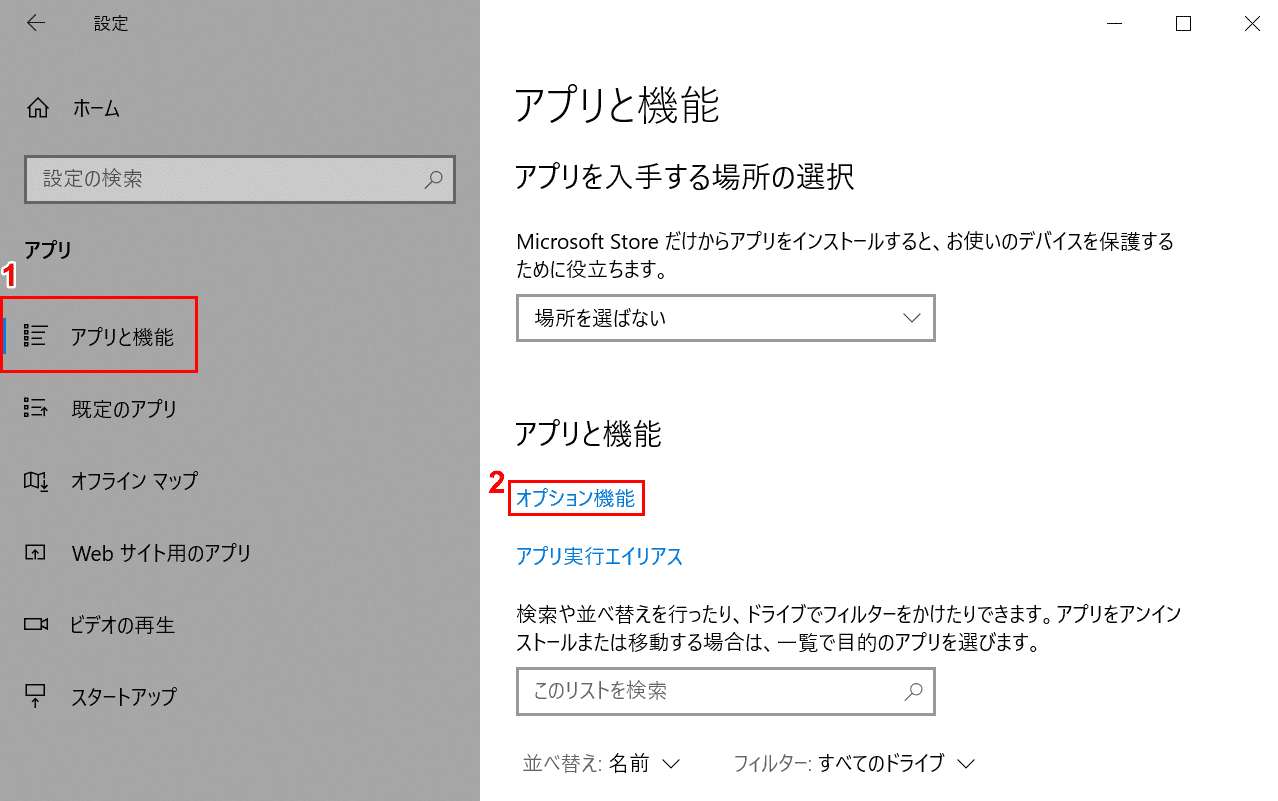
①【アプリと機能】タブ、②【オプション機能】の順に選択します。
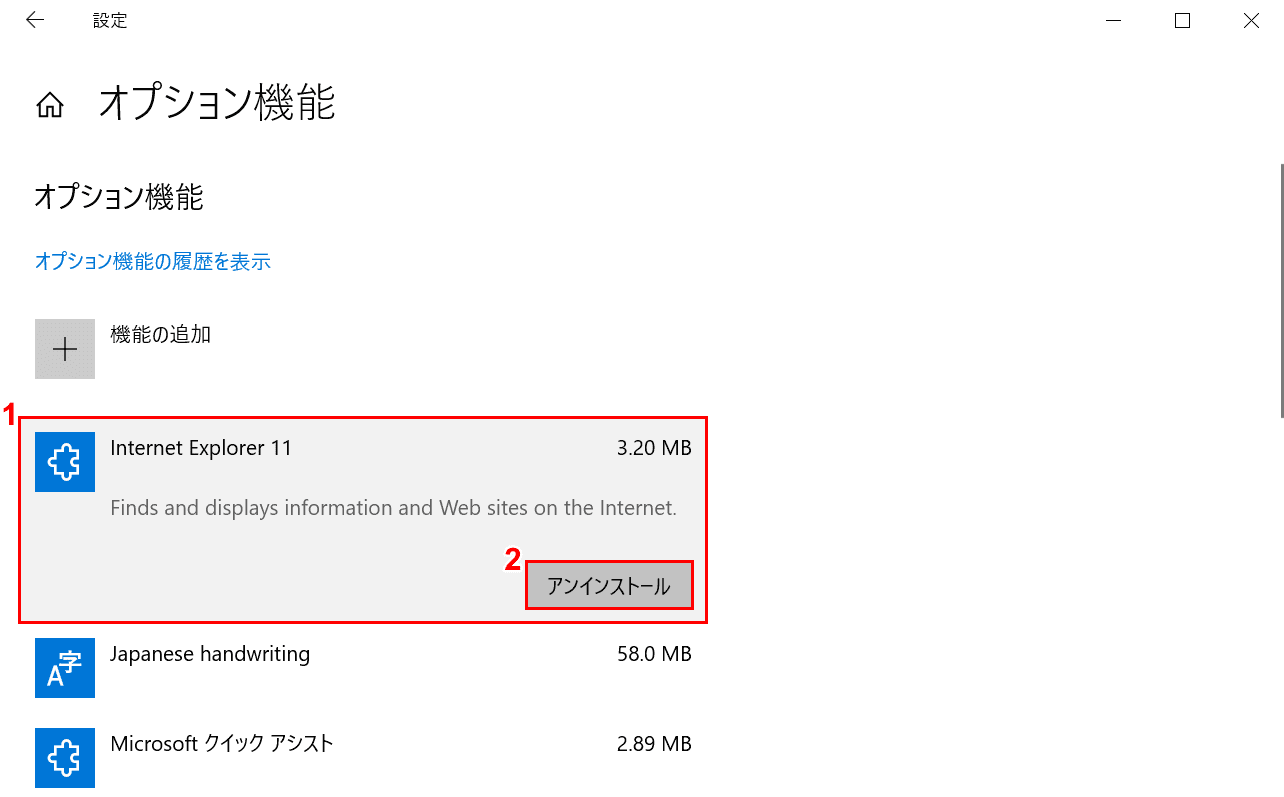
①【Internet Explorer 11】を選択します。②【アンインストール】ボタンを押すと、アンインストールが始まります。
WinZip
ここでは、WinZipをアンインストールする方法について説明します。
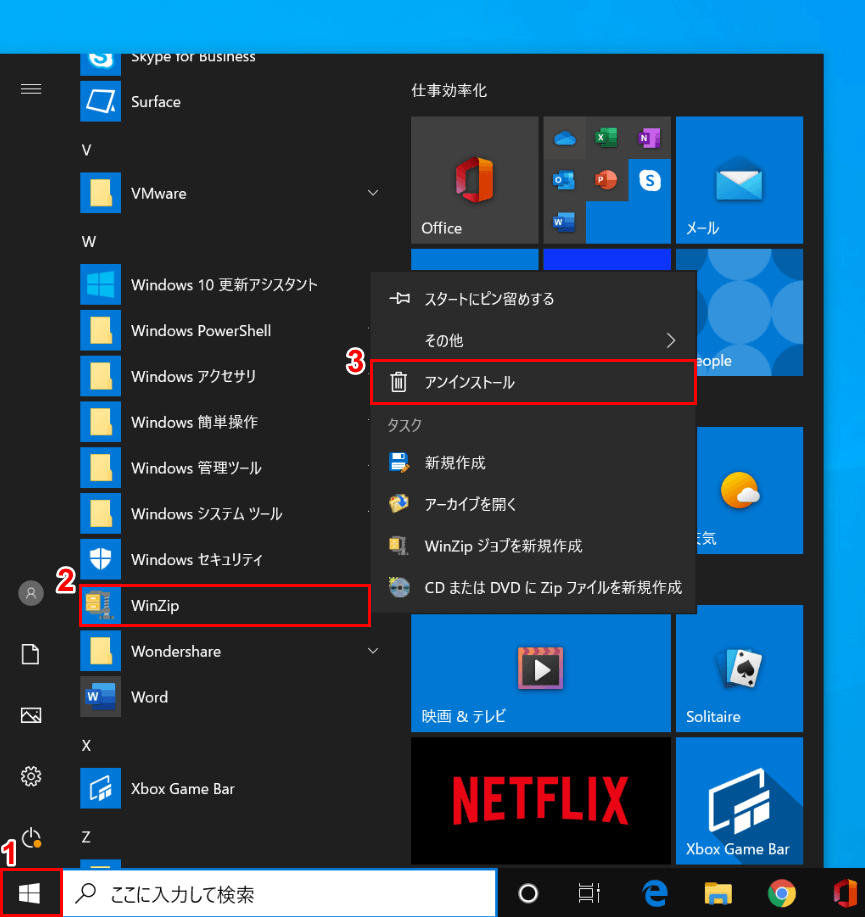
Windows 10を開きます。①【スタート】、②【WinZip】、③【アンインストール】の順に選択します。
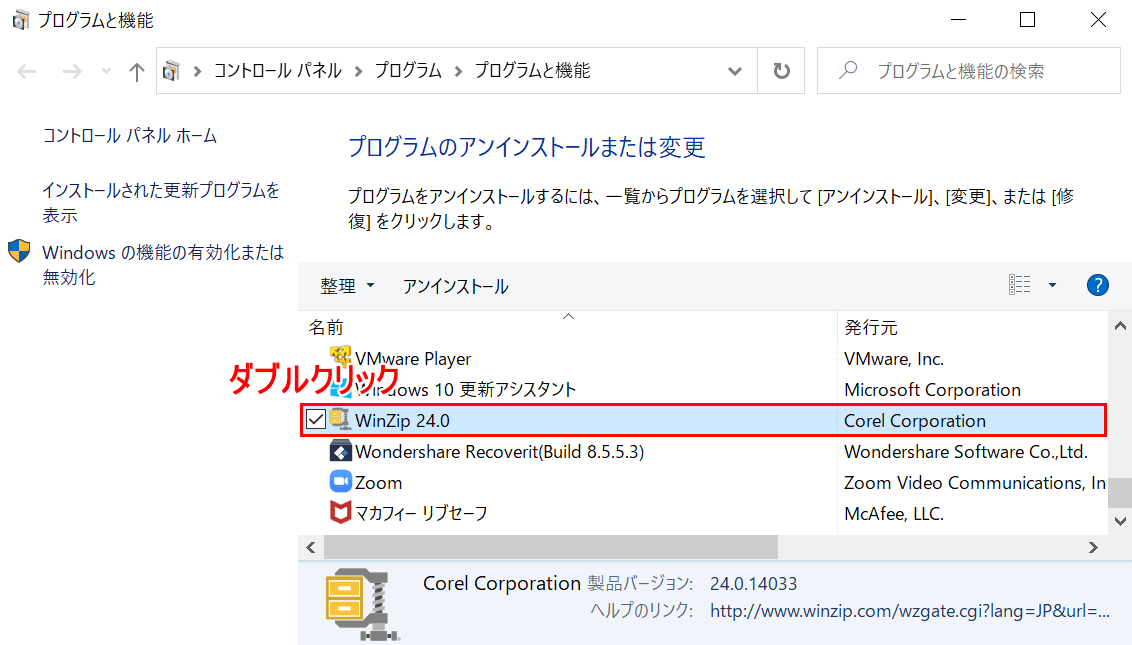
「プログラムと機能」ダイアログボックスが表示されました。【「WinZip 24.0」を「ダブルクリック」】します。
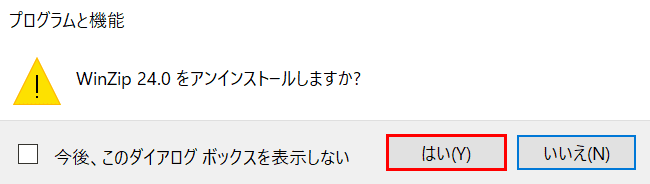
「プログラムと機能」ダイアログボックスが表示されました。【はい】ボタンを押すと、アンインストールが開始します。
アンインストールした履歴を見る方法
このセクションでは、信頼性モニタでアンインストールした履歴を見る方法について説明します。
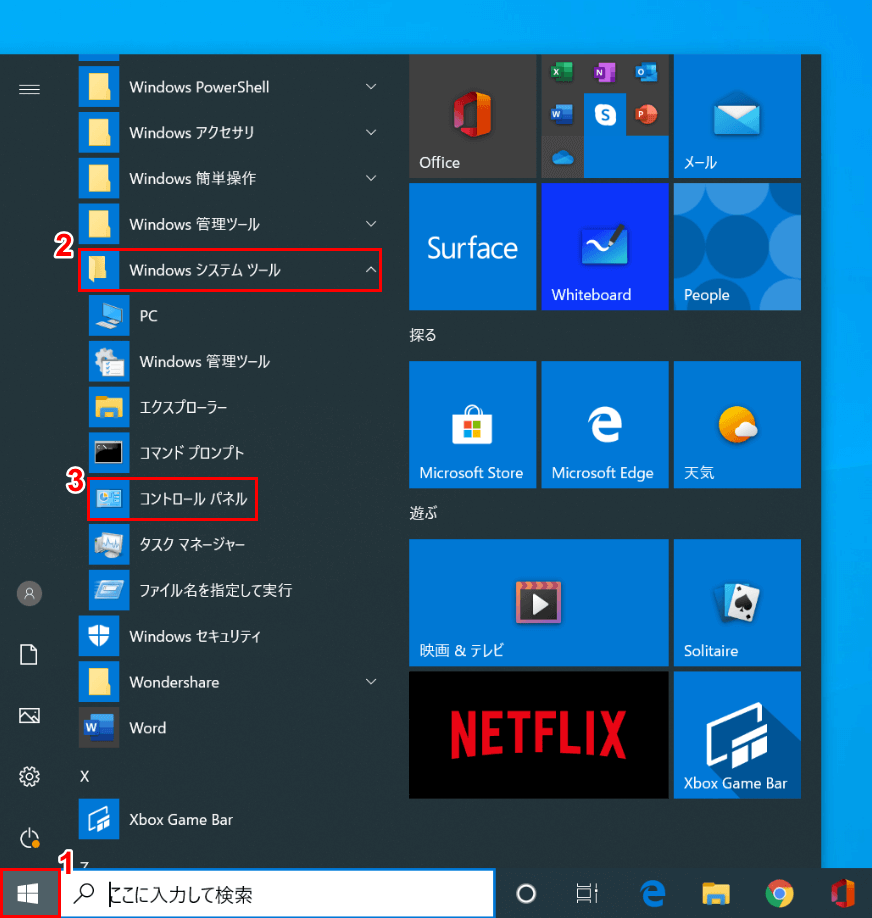
Windows 10を開きます。①【スタート】、②【Windows システム ツール】、③【コントロール パネル】の順に選択します。
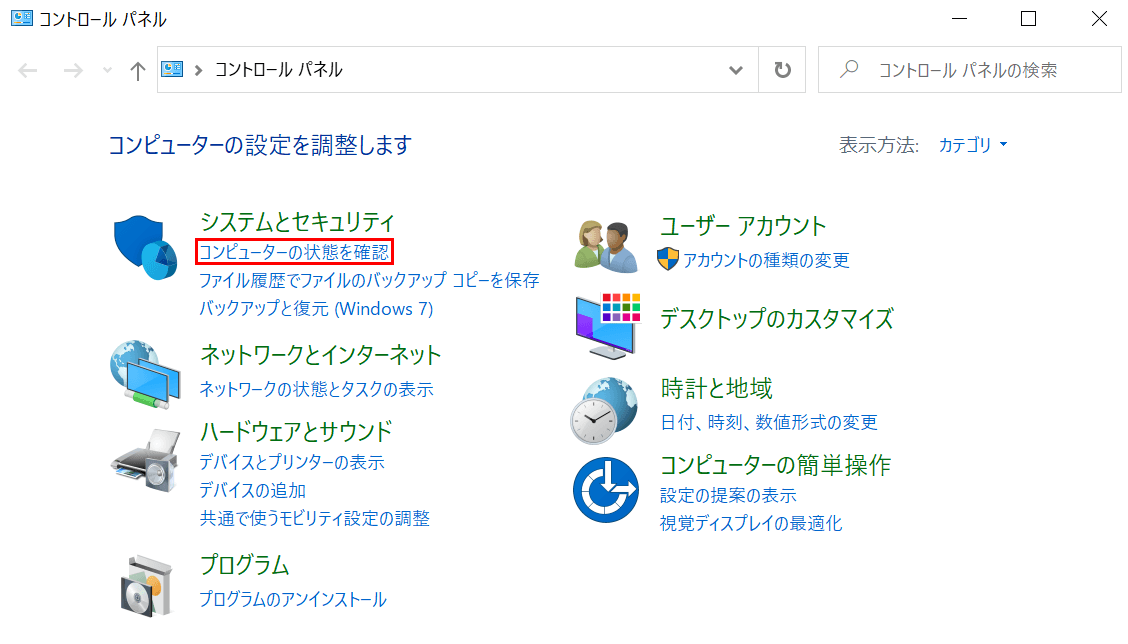
「コントロール パネル」ダイアログボックスが表示されました。【コンピューターの状態を確認】を選択します。
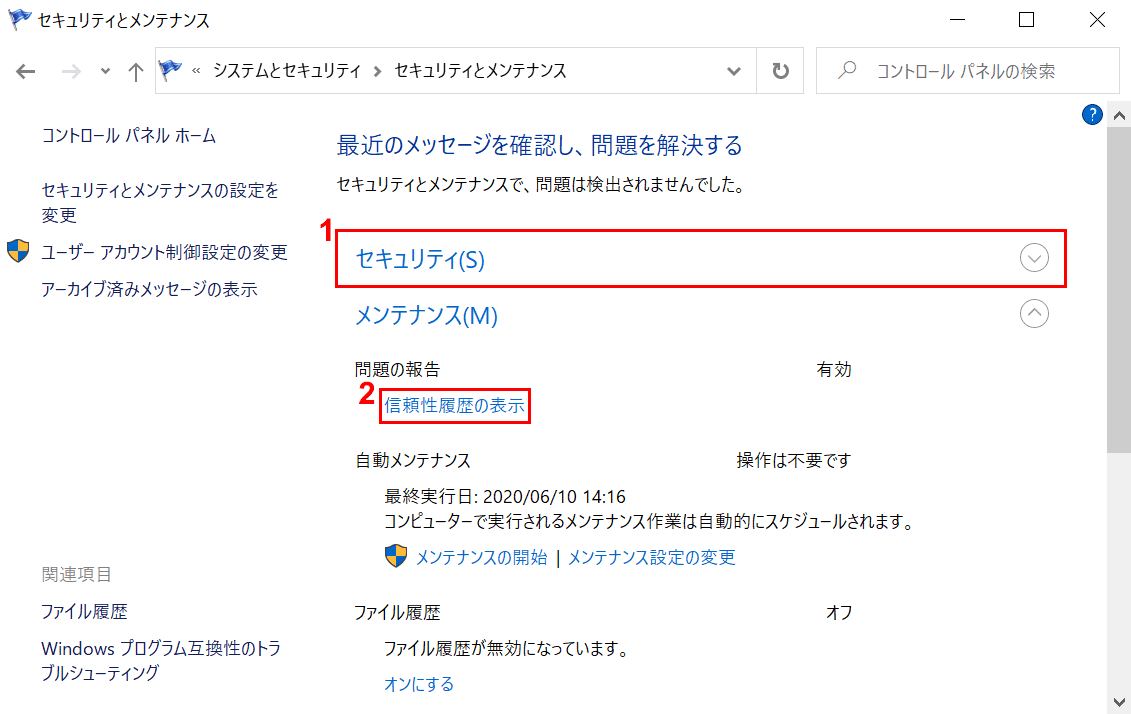
「セキュリティとメンテナンス」ダイアログボックスが表示されました。
①【セキュリティ】、②【信頼性履歴の表示】の順に選択します。
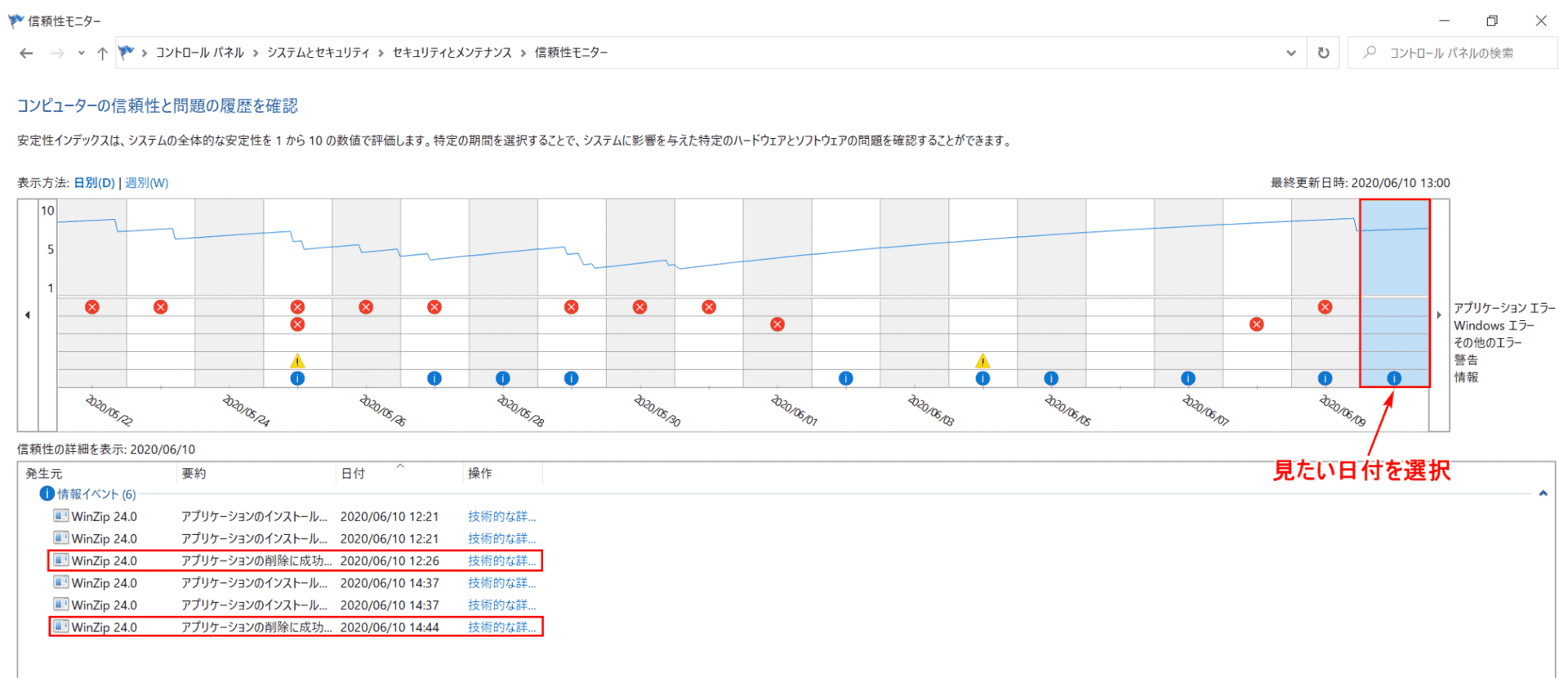
「信頼性モニタ―」ダイアログボックスが表示されました。
【見たい日付】を選択すると、画面下部の位置に「信頼性の詳細を表示」にアンインストールした履歴(アプリケーションの削除に成功...)が表示されます。
アンインストールしたアプリの復元の仕方
「システムの復元」を使ってアンインストールしたアプリの復元する方法については、下記をご参考ください。
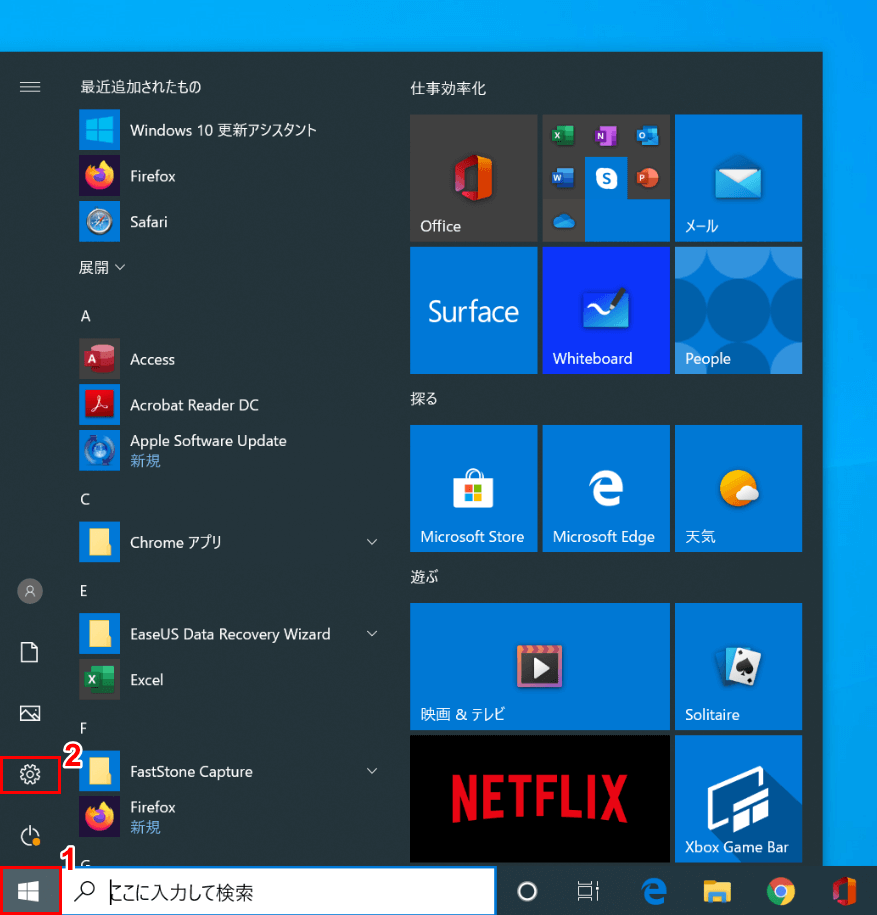
Windows 10を開きます。①【スタート】、②【設定】の順に選択します。
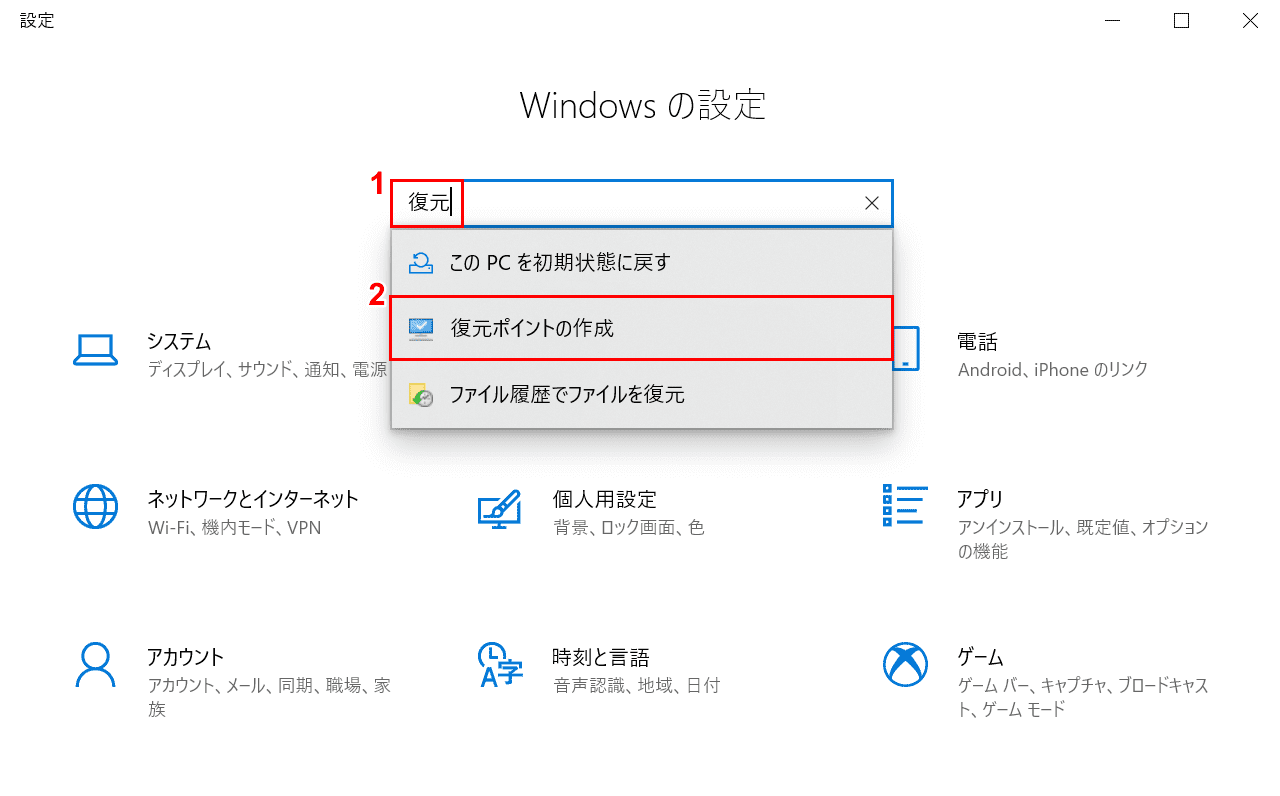
「設定」ダイアログボックスが表示されました。
①「検索ボックス」に『復元』の文字を入力し、②【復元ポイントの作成】を選択します。
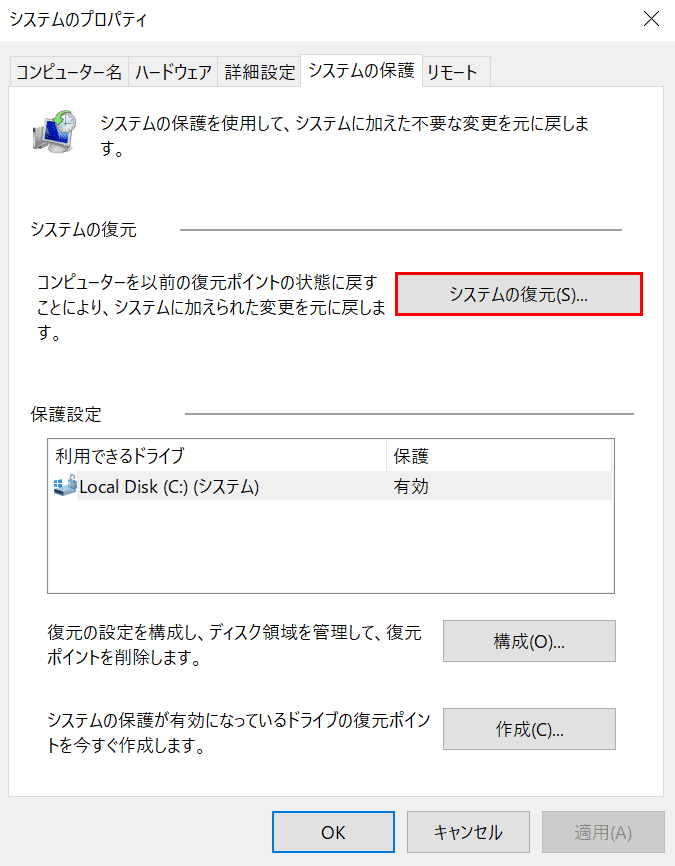
「システムのプロパティ」ダイアログボックスが表示されました。ここでは、バックアップデータが残っているため、システムをバックアップ時の状態に戻すことができるので、「システムの復元」ボタンを押すことができます。
【システムの復元】ボタンを押します。
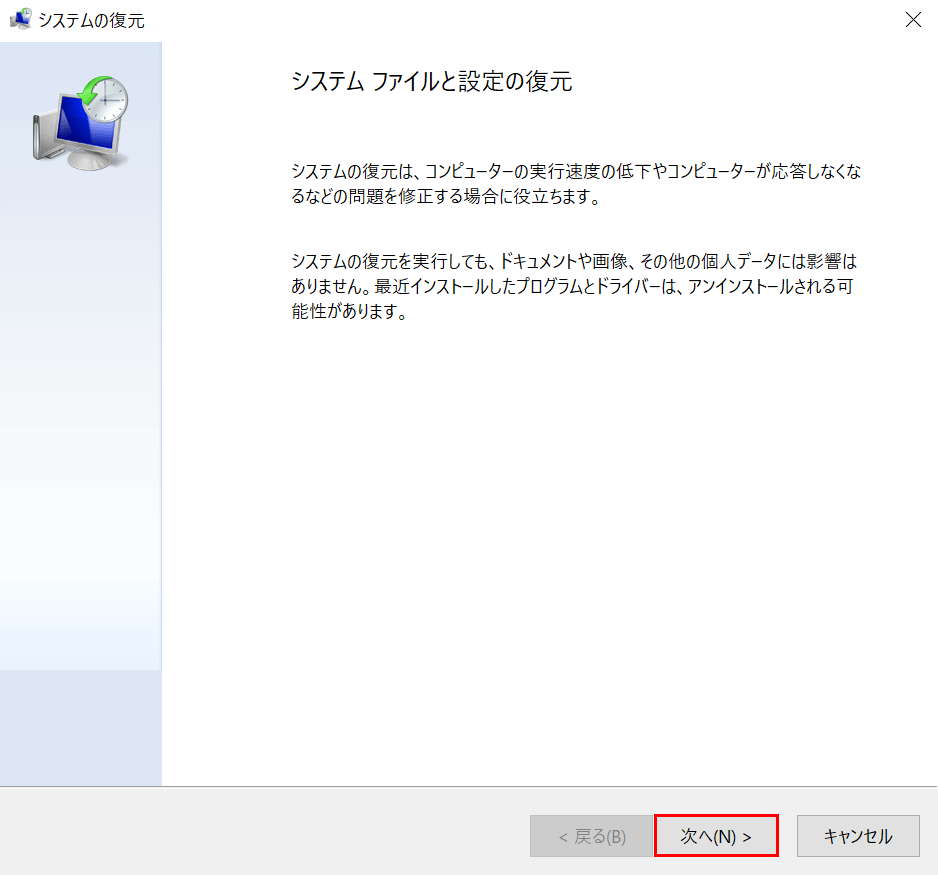
「システムの復元」ダイアログボックスが表示されました。【次へ】ボタンを押します。
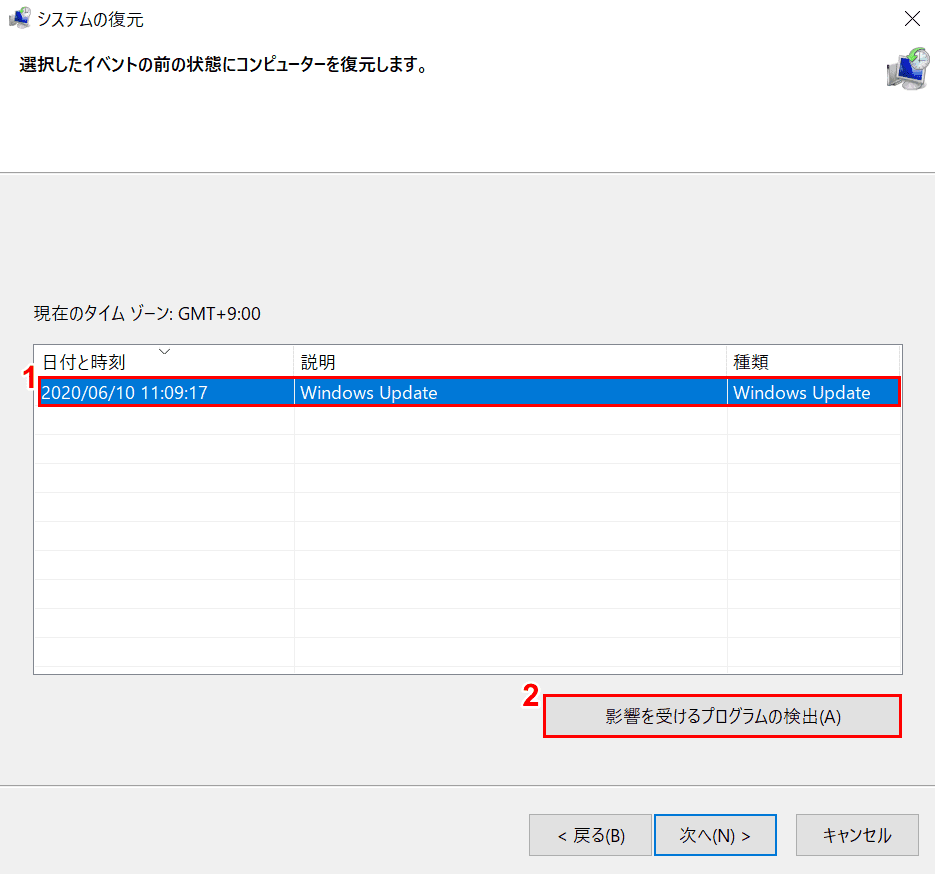
①【バックアップされたデータ(2020/06/10 11:09:17)】を選択し、②【影響を受けるプログラムの検出】ボタンを押します。
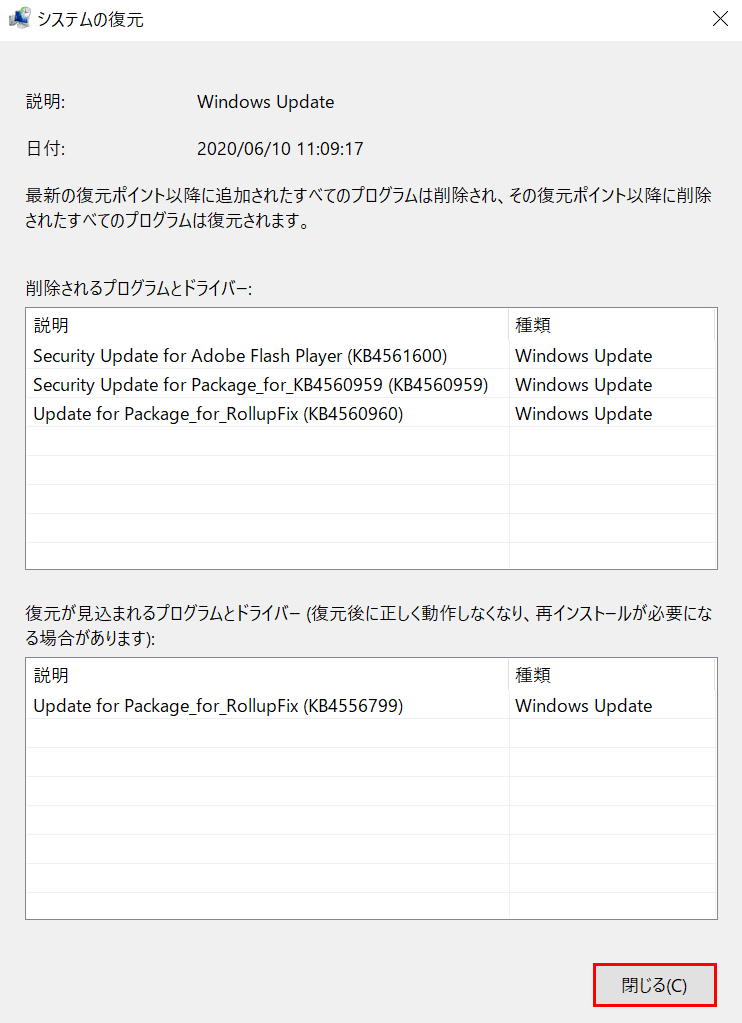
「削除されるプログラムとドライバー」と「復元が見込まれるプログラムとドライバー」を確認し、良ければ【閉じる】ボタンを押して進みます。
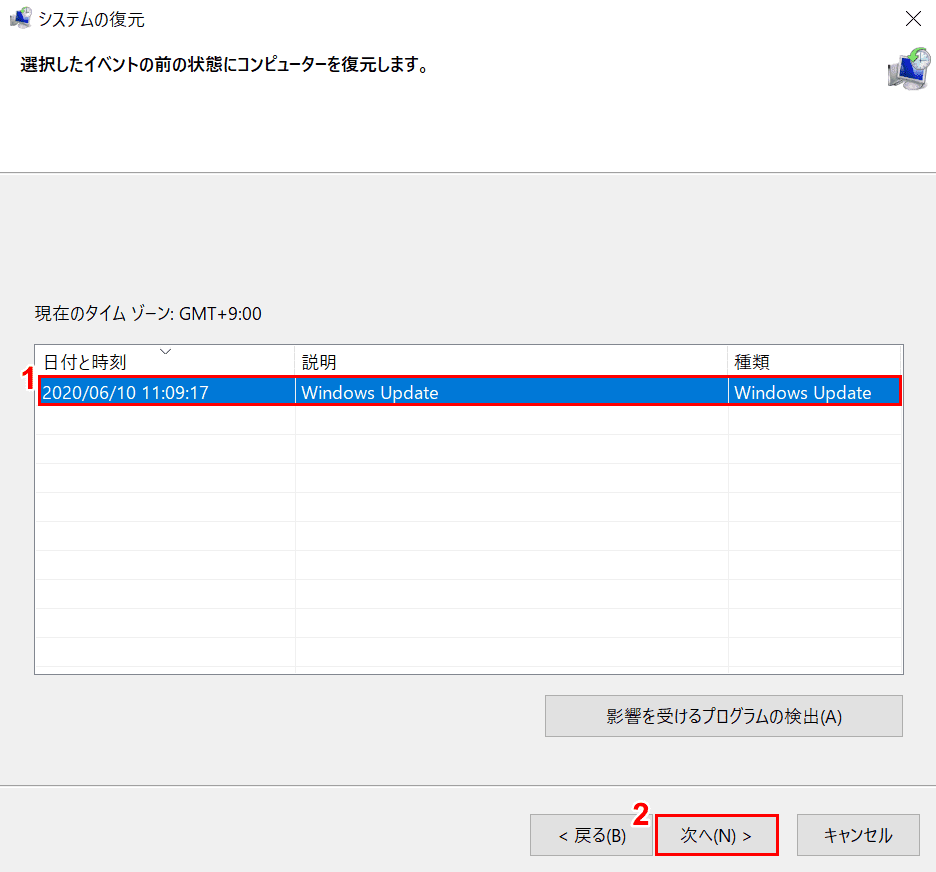
①もう一度バックアップされたデータ【2020/06/10 11:09:17】が正しいかを確認して選択し、②【次へ】ボタンを押します。
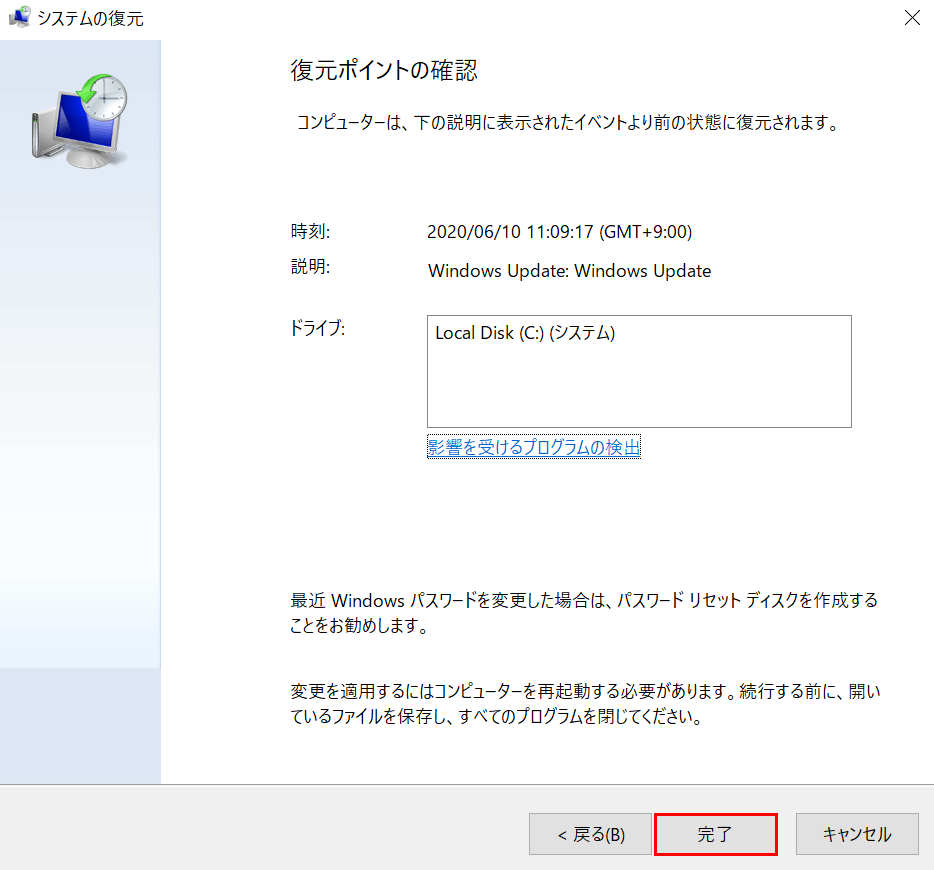
【完了】ボタンを押します。
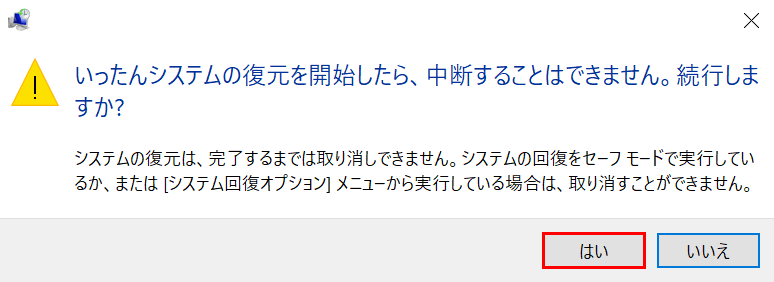
ダイアログボックスが表示されました。【はい】ボタンを押せば、システムの復元が始まります。
その後Windows 10が再起動し、「システムの復元」ダイアログボックスが表示されます。 「閉じる」ボタンを押すと、システムの復元とともにアプリの復元が完了します。
システムの復元について詳しく知りたい方は、以下の記事をご覧ください。
アンインストールできない場合の対処法
アンインストールが表示されない
アンインストールが表示されない場合は、以下の方法をお試しください。
- PCを再起動してみる
- Windowsをアップデートしてみる
- Windowsを再インストールしてみる
- PCを初期化してみる
Windowsを再インストールする方法については、以下の記事をご覧ください。
PCを初期化する方法については、以下の記事をご覧ください。
スマホ同期アプリをアンインストールできない
スマホ同期アプリはWindows 10システムに組み込まれています。したがって、通常の方法では、スマホ同期アプリはアンインストールできません。(2020年6月10日現在)
どうしてもスマホ同期アプリをアンインストールしたい場合は、以下の方法をご覧ください。
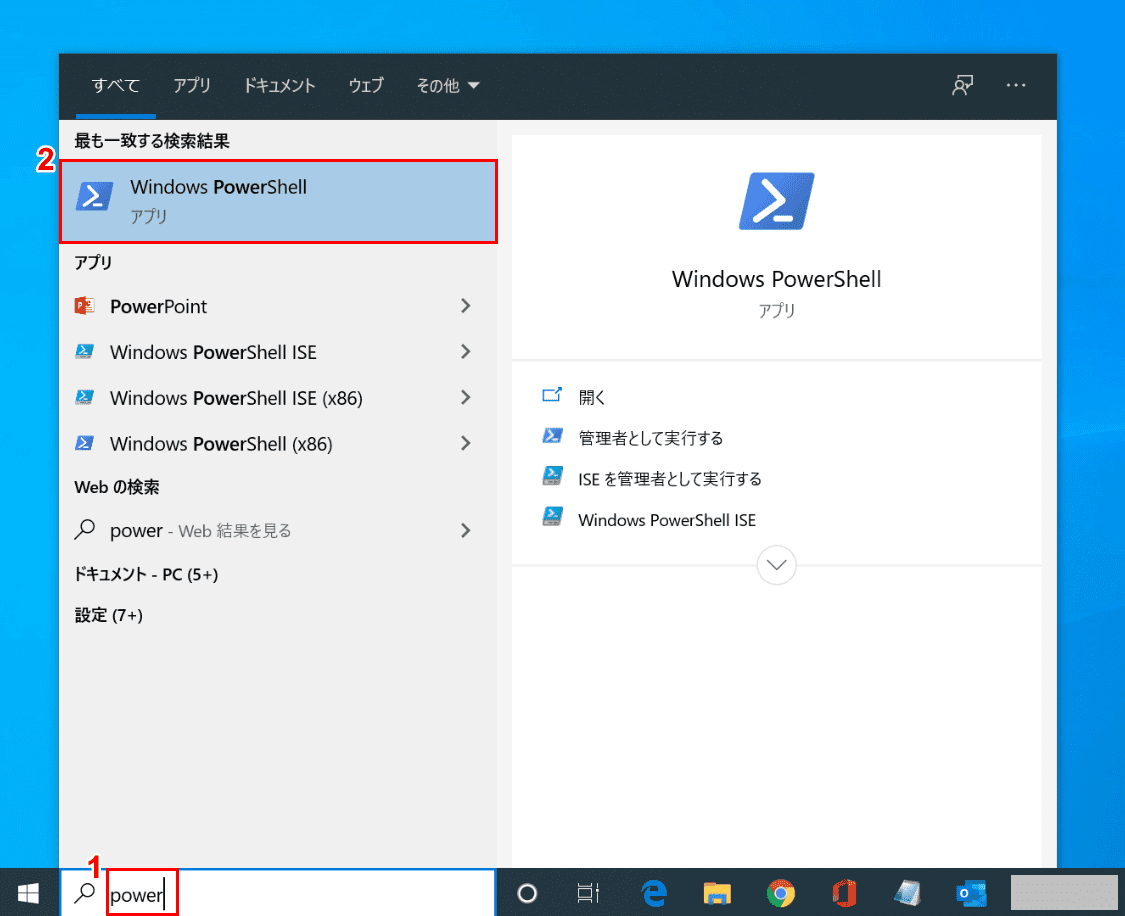
Windows 10を開きます。①「ここに検索して入力」に『power』を入力し、②【Windows PowerShell】を選択します。
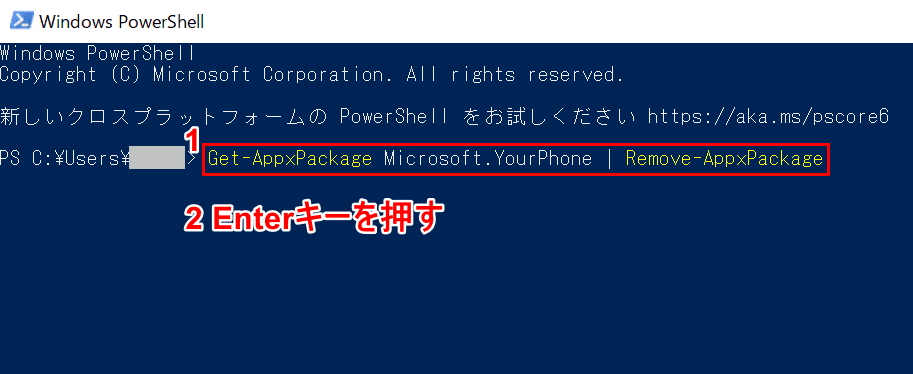
「Windows PowerShell」ダイアログボックスが表示されました。
①『Get-AppxPackage Microsoft.YourPhone | Remove-AppxPackage』を入力し、②Enterを押します。
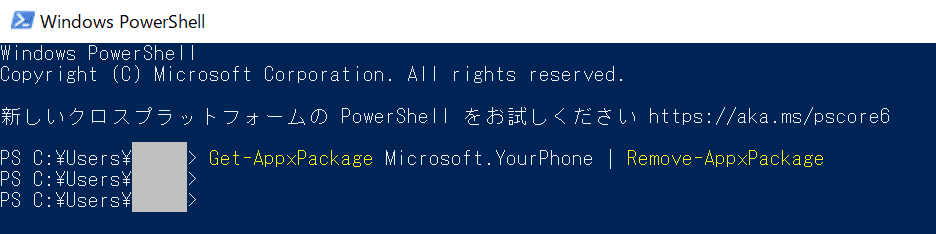
スマホ同期アプリがアンインストールされました。
