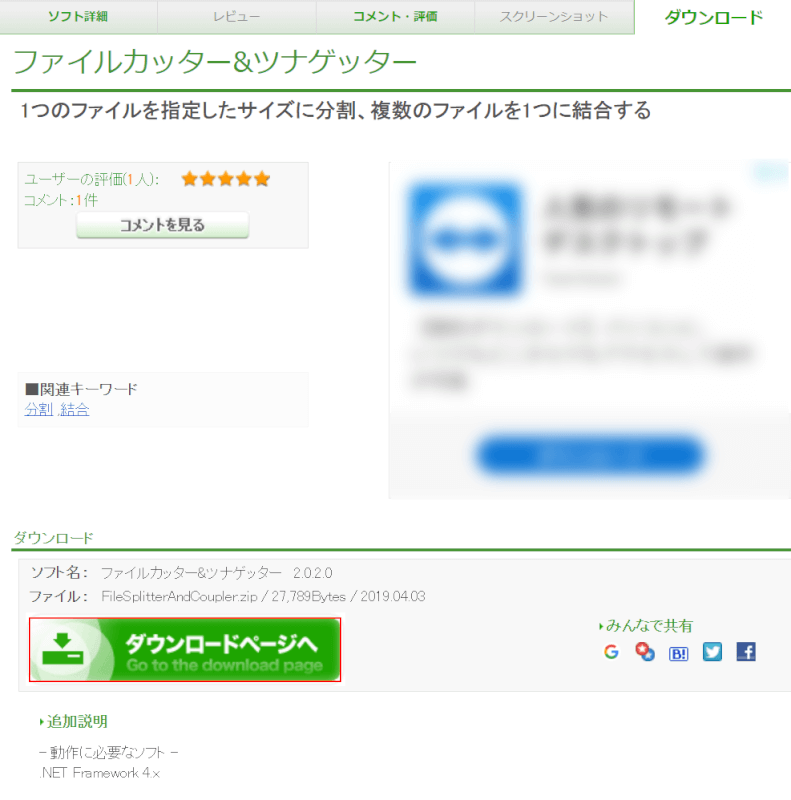- 公開日:
複数のWordファイルを結合する方法
複数のWordファイルを結合させる方法がわからないという方は多くいらっしゃいます。
本記事では、Wordファイルを結合させるために、ファイルの挿入機能を使った方法から、コピーと貼り付け機能を使う方法などをご紹介します。
Wordファイルを結合する方法
ファイルの挿入機能を使う
ファイルの挿入機能を使ったWordファイルの結合方法は以下のとおりです。
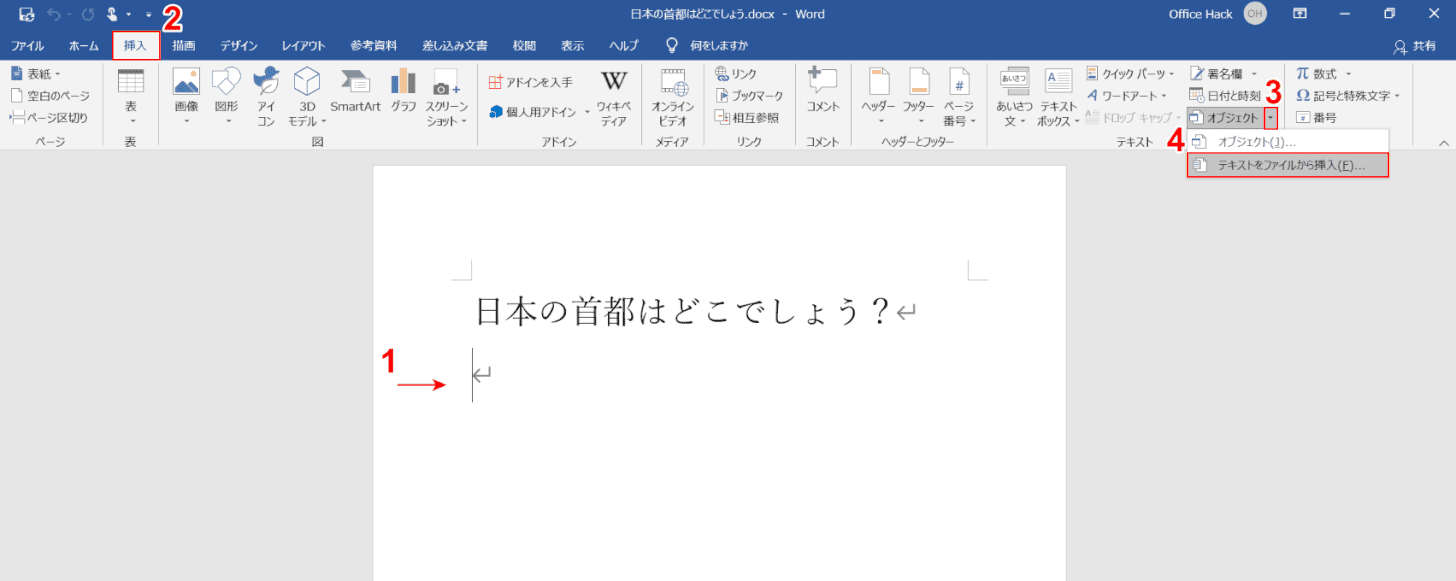
結合先のファイルを開き、結合させたい位置に①【カーソル】を合わせます。②【挿入】タブ、③オブジェクトの【▼】ボタン、④【テキストをファイルから挿入】を選択します。
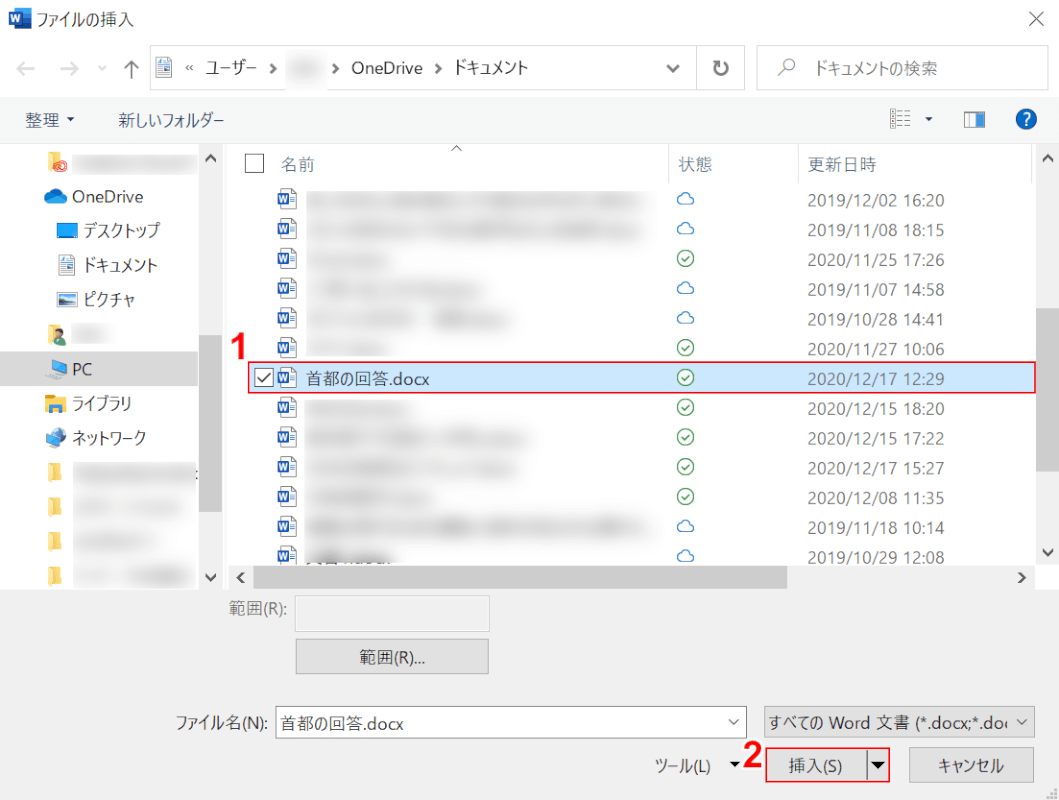
「ファイルの挿入」ダイアログボックスが表示されました。ファイルの名前リストから①【結合元】ファイル、②【挿入】ボタンを選択します。

Wordファイルの結合が完了しました。結合元ファイルに入力されていた「東京です。」が、結合先ファイルに挿入されました。
コピー/貼り付けで文書結合する
コピー/貼り付けで文書結合する方法は以下のとおりです。
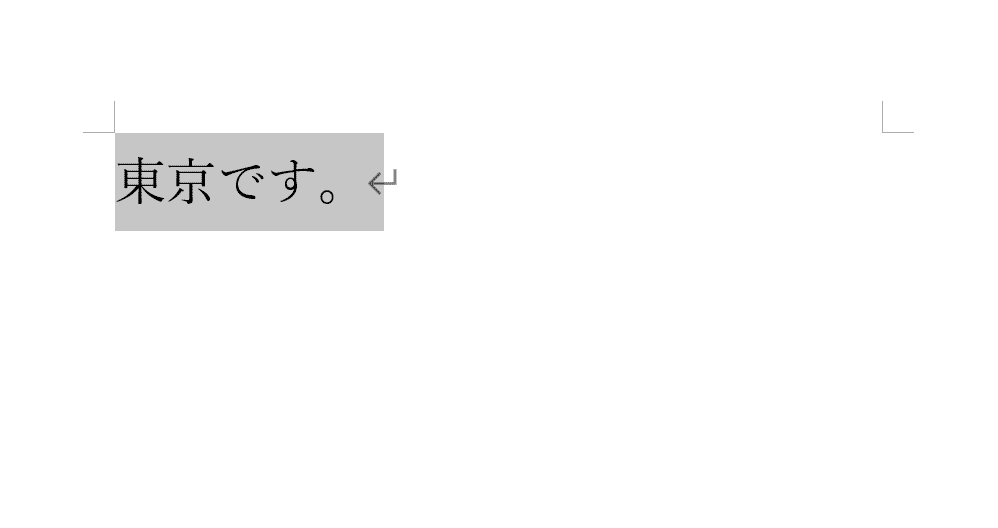
結合元のファイルを開き、結合させたい文書をCtrl+Aで全選択し、Ctrl+Cでコピーします。

結合先のファイルを開き、結合させたい場所に「カーソル」を合わせます。

Ctrl+Vで、結合元の文書を貼り付けて、完了です。
フリーソフトを使用する
フリーソフトをダウンロードする
フリーソフトをダウンロードする方法を以下のとおり説明します。
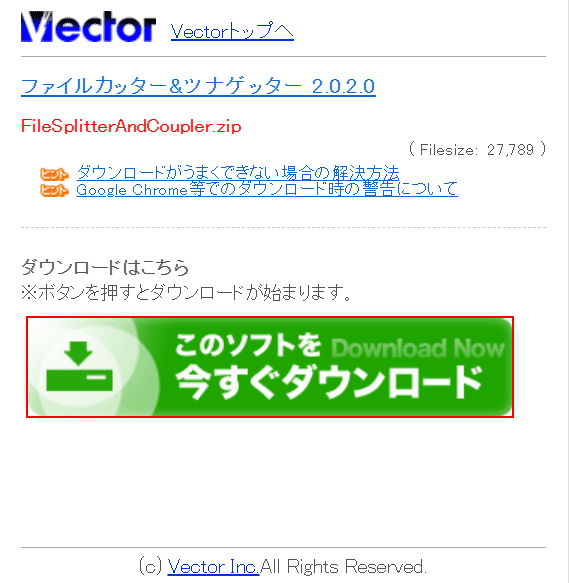
【このソフトを今すぐダウンロード】ボタンを押します。
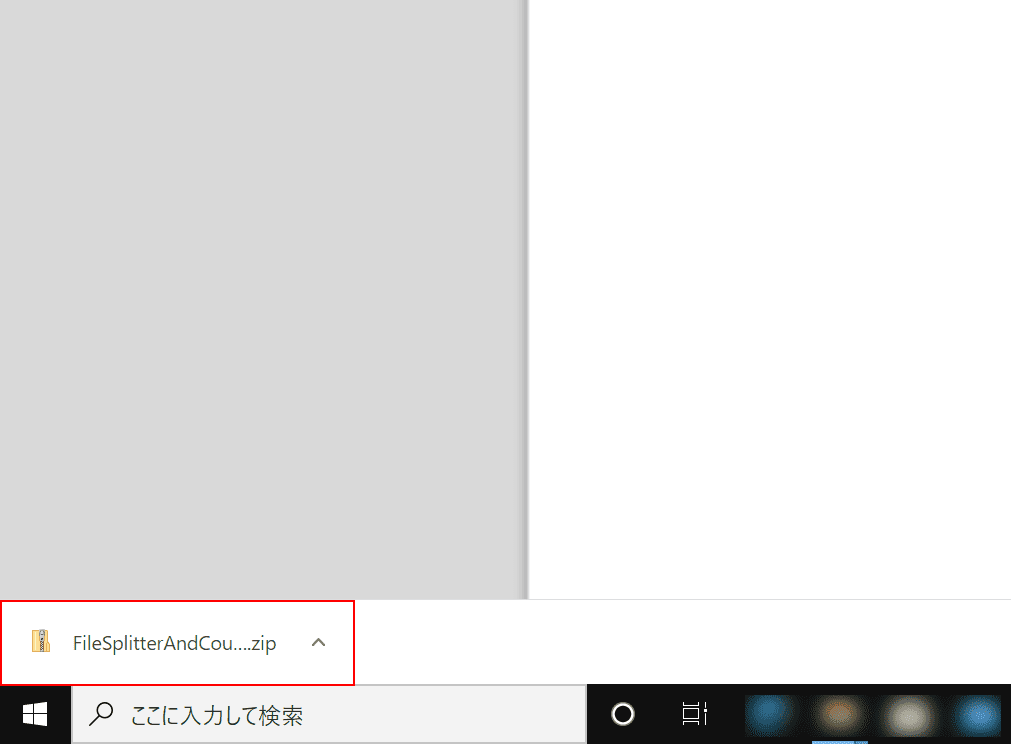
ブラウザの画面左下にダウンロードされたZIPが表示されます。
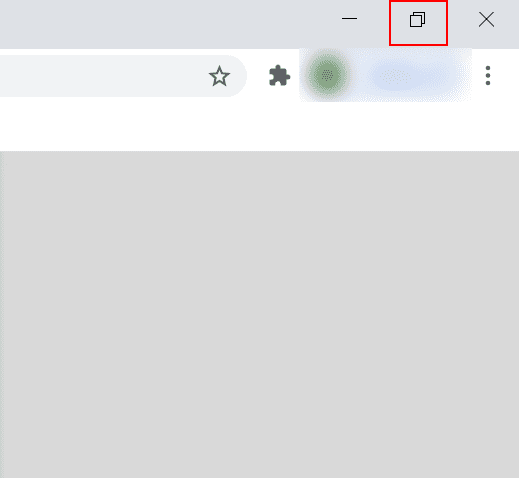
ブラウザ右上の【元に戻す(縮小)】を押します。
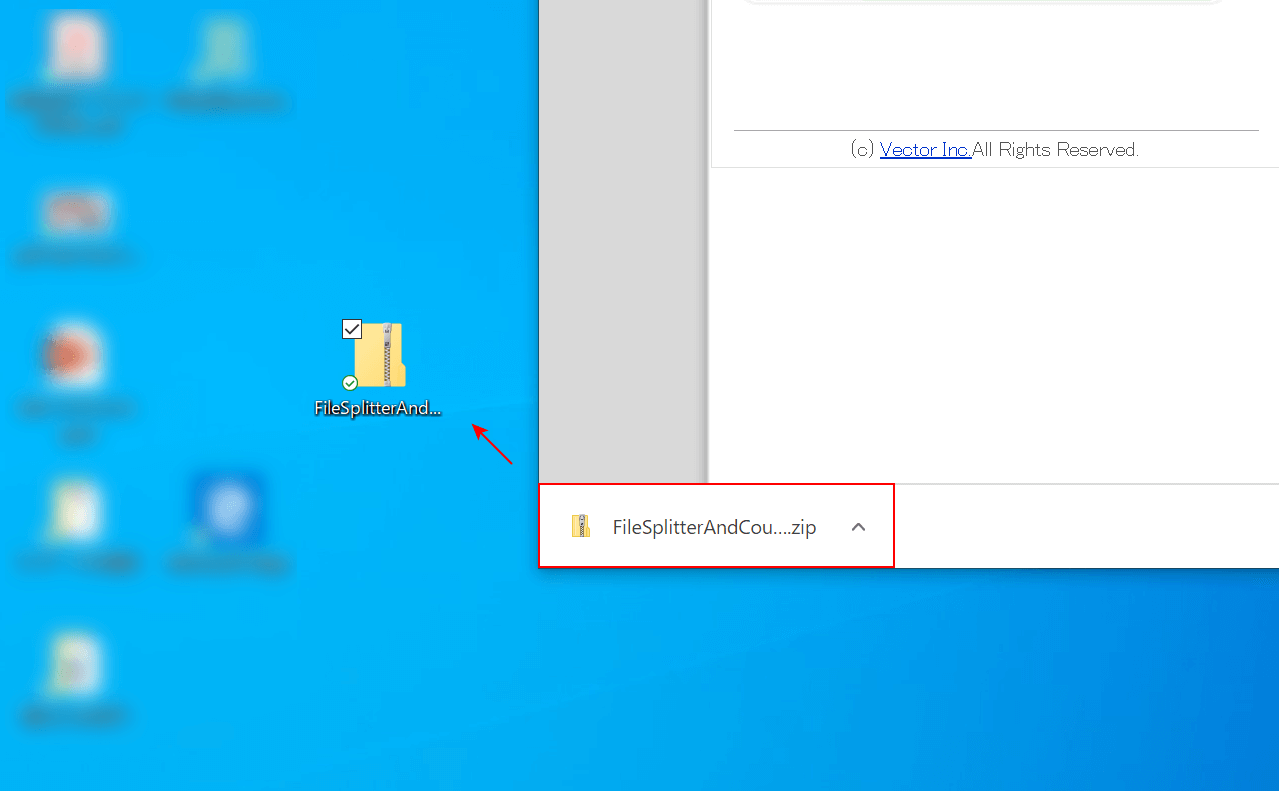
ダウンロードされたZIPをデスクトップ上にドラッグします。
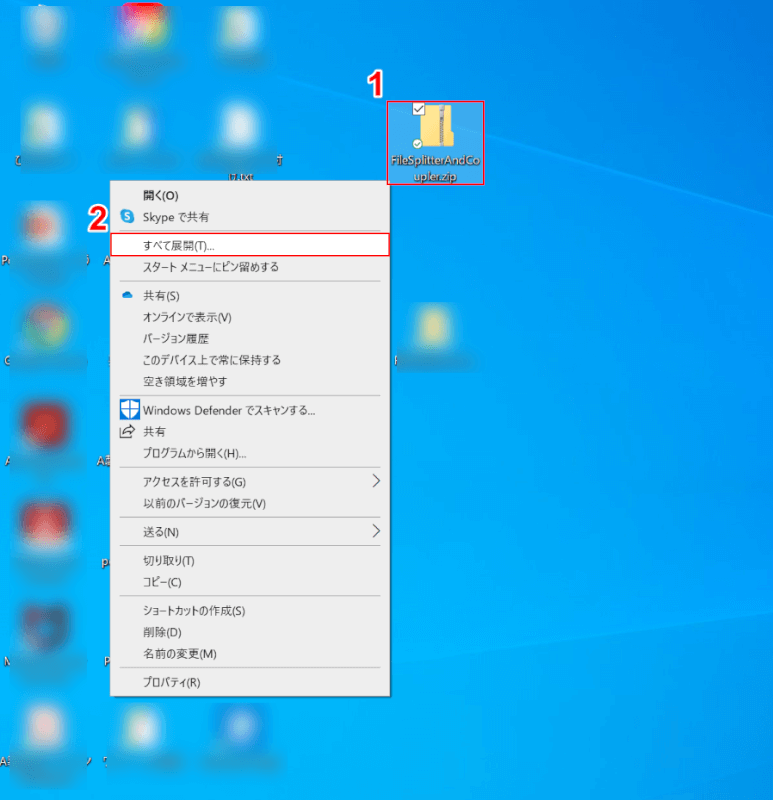
①【ダウンロードしたZIP】を右クリックし、②【すべて展開】を選択します。
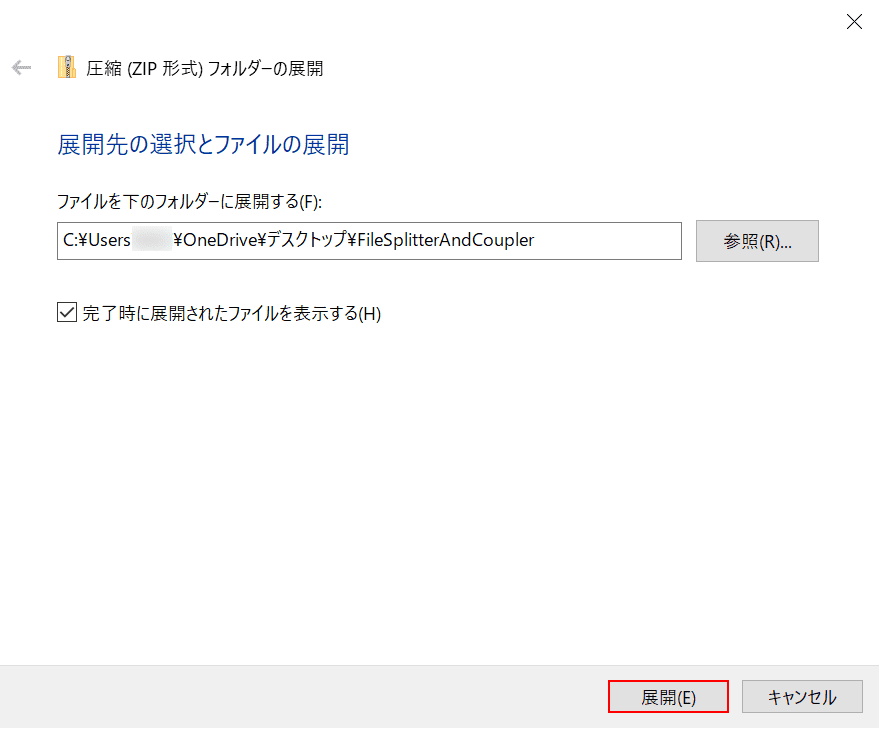
「圧縮(ZIP 形式)フォルダーの展開」ダイアログボックスが表示されます。
【展開】ボタンを押します。
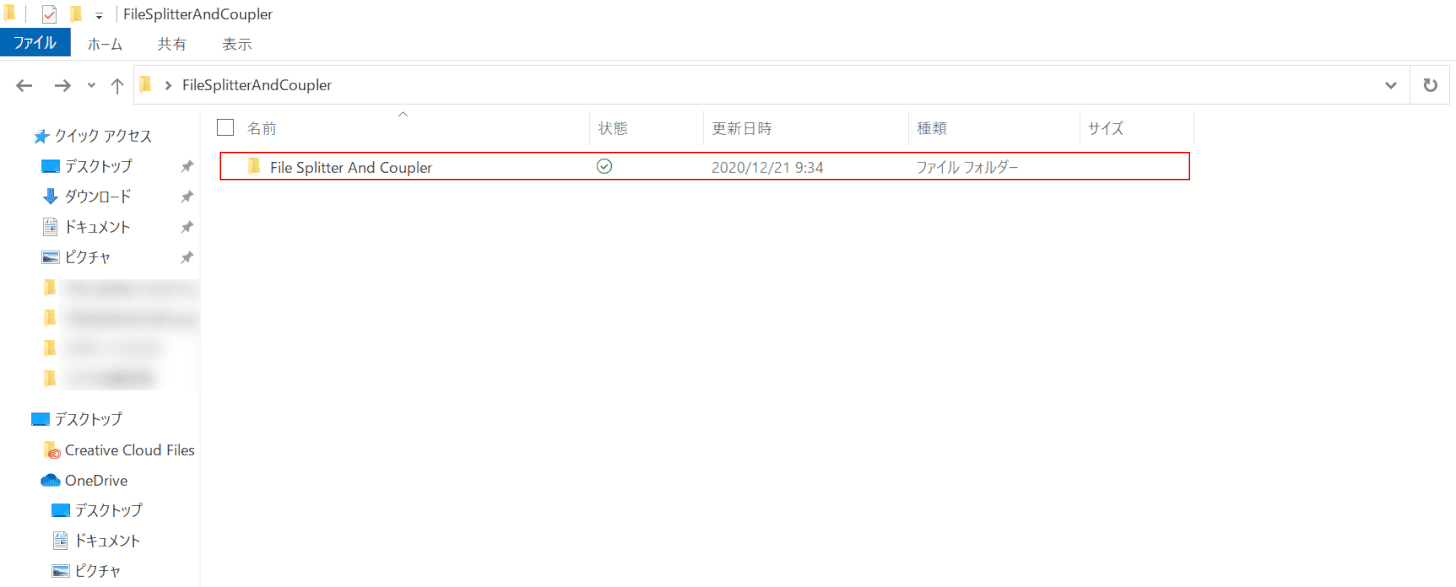
展開先のフォルダーが開きます。
【File Splitter And Coupler】をダブルクリックします。
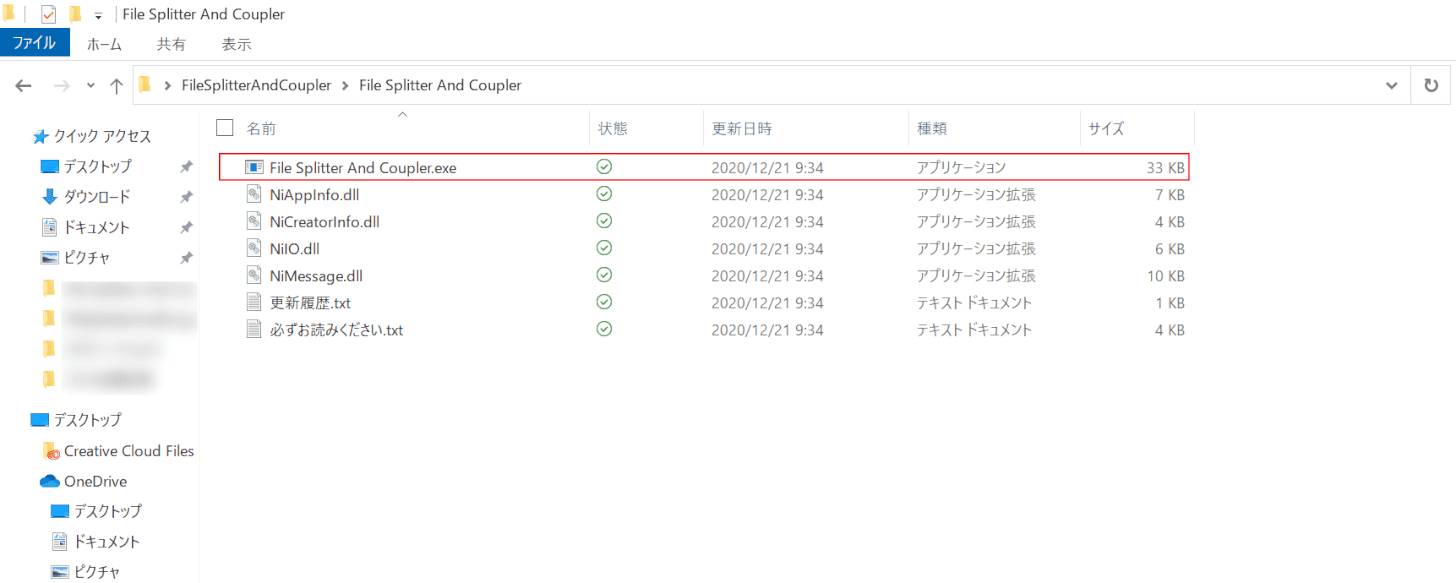
【File Splitter And Coupler.exe】をダブルクリックします。
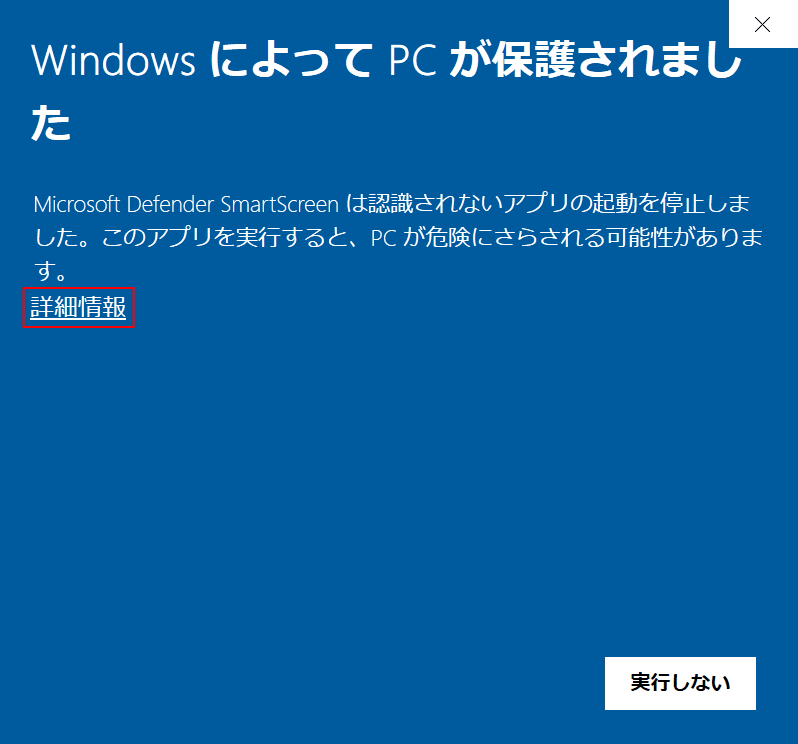
「WindowsによってPCが保護されました」画面が開きます。
【詳細情報】を選択します。

【実行】ボタンを押します。
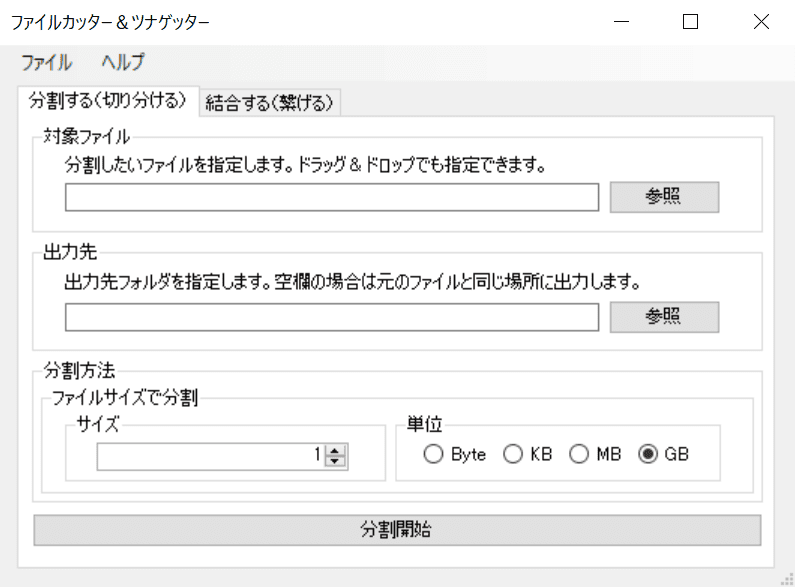
「ファイルカッター &ツナゲッター」ダイアログボックスが表示されました。
下記のセクションでは、「ファイルカッター &ツナゲッター」を使ってWordファイルを結合する方法をご説明します。
フリーソフトを使ってWordファイルを結合する
フリーソフトを使ってWordファイルを結合する方法は以下のとおりです。
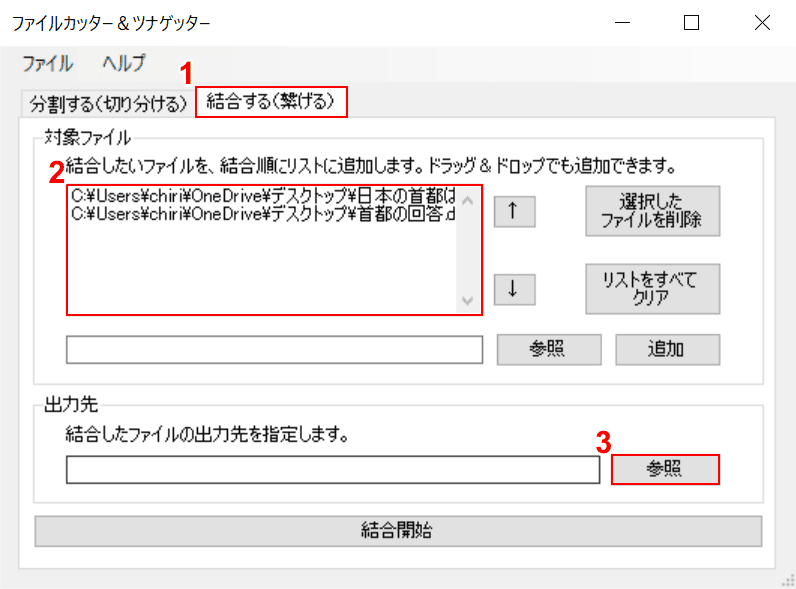
①【結合する(繋げる)】タブを選択し、②結合したいファイルをドラッグ&ドロップして、③【参照】ボタンを押します。
結合ファイルの構成は、結合前のファイルをドラッグする順序で配置されるため、ドラッグの順序にはご注意ください。
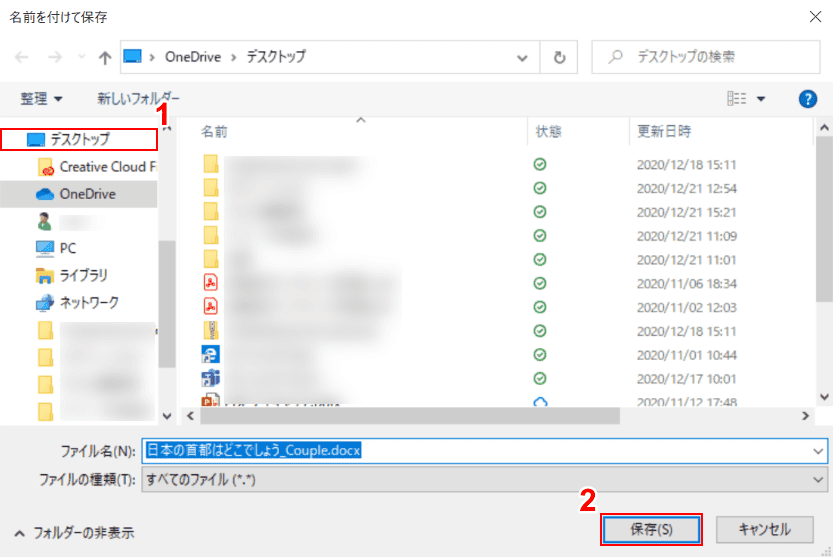
「名前を付けて保存」ダイアログボックスが表示されます。結合したファイルの出力先に①【デスクトップ】を選択し、②【保存】ボタンを押します。
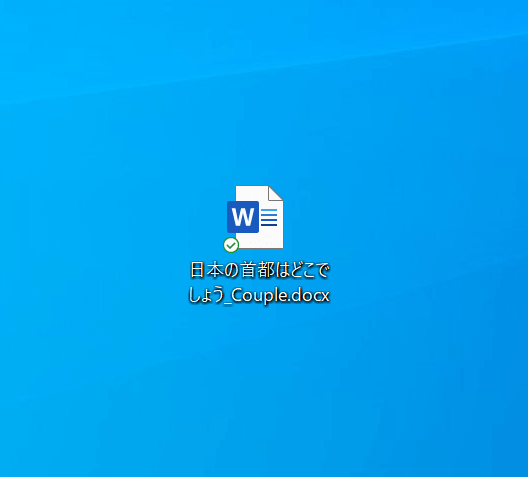
デスクトップ上に結合したファイルが保存されました。