- 公開日:
- 更新日:
ワードで図形(図)を挿入する方法
「図形の挿入の方法がわからない」、「文字を図形と重ねようとしたがうまくいかない」方は多いのではないでしょうか。
ここでは、ワードで図形を挿入する方法、図形の中に文字を挿入する方法、図形を文字に重ねたら上にずれる場合の対処法について説明します。
ワードで図形(図)を挿入する
ここでは、ワードで図形を挿入する方法について説明します。
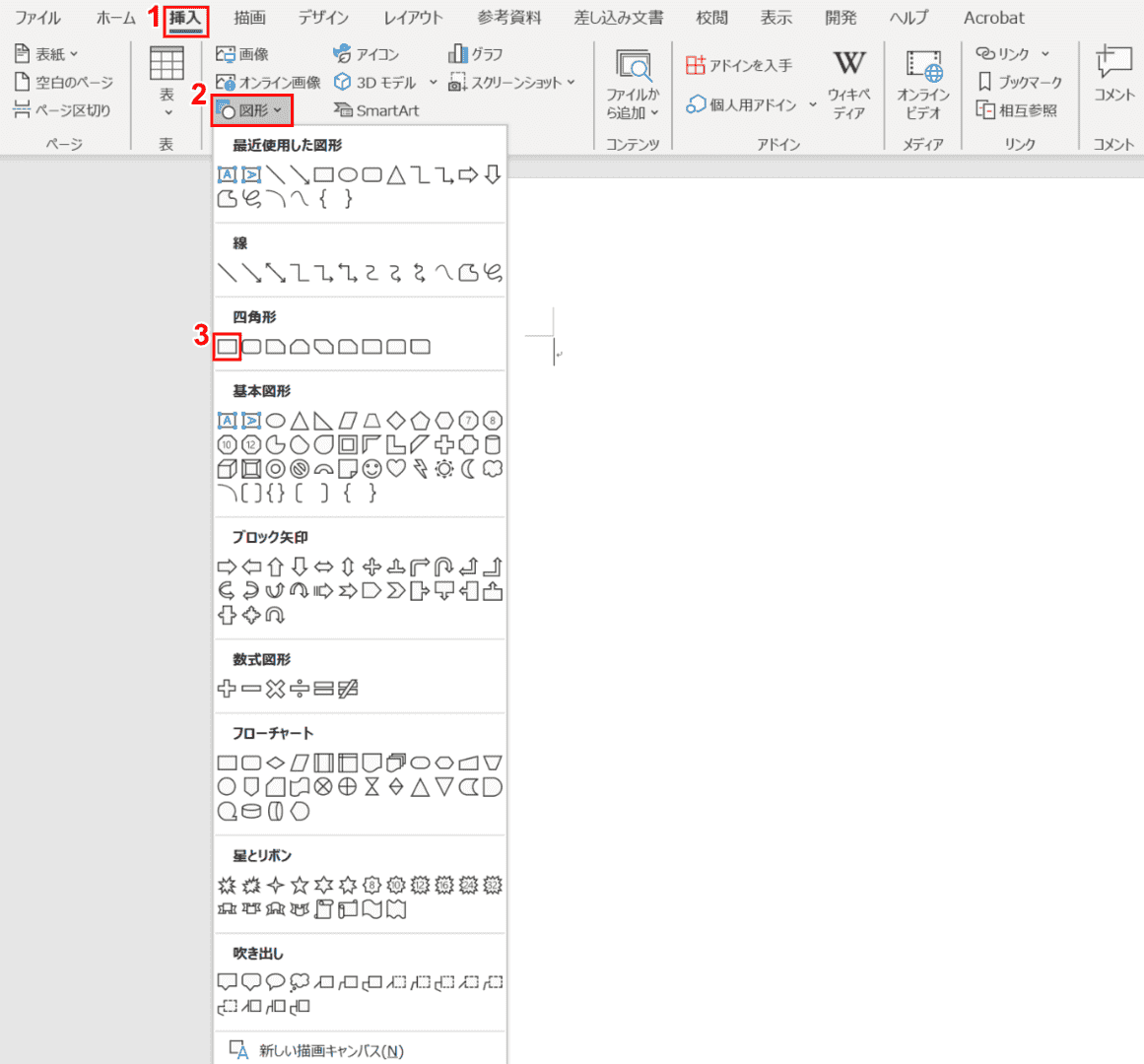
①【挿入】タブ、②【図形】、③【自分の好きな図形(例:正方形/長方形)】の順に選択します。
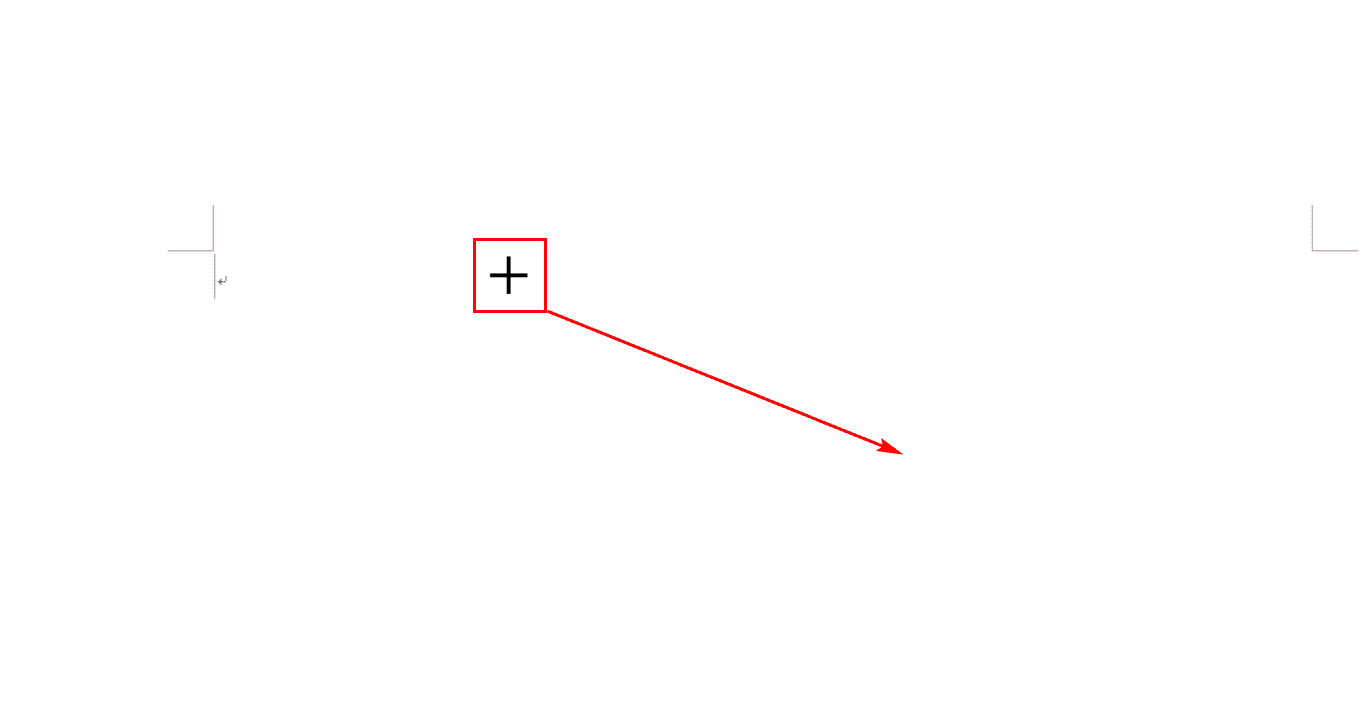
カーソルが十字キーに変わりますので、矢印方向に【ドラッグ】します。
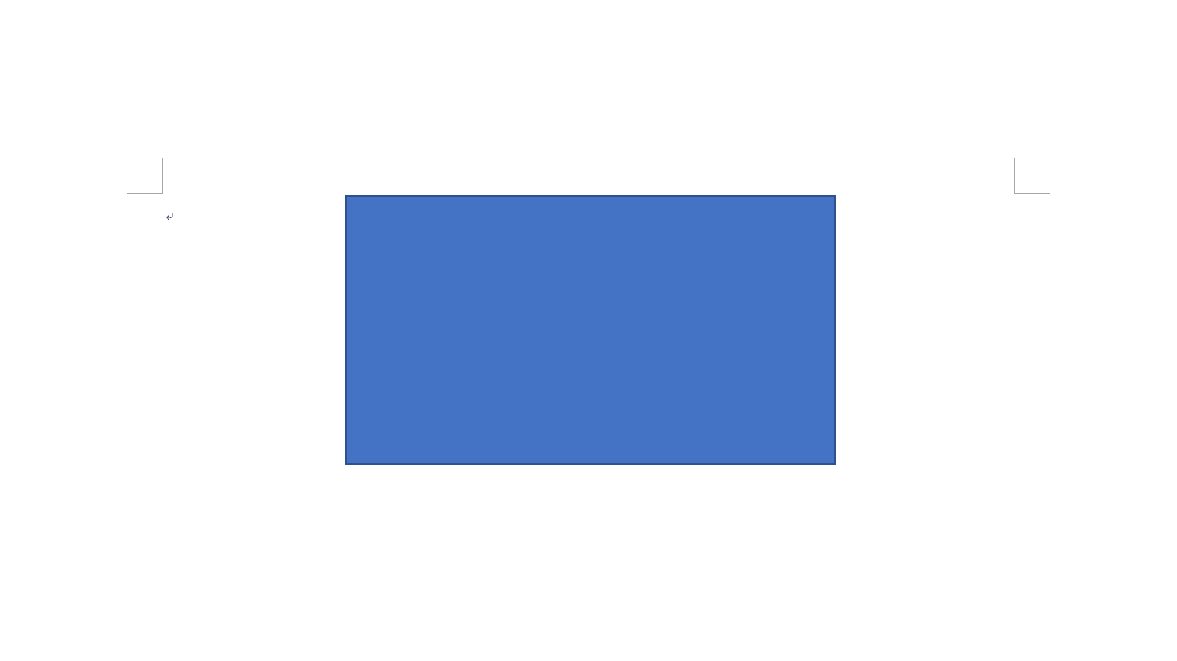
図形が挿入されました。
図形の中に文字を挿入する方法
下記では、図形の中に文字を挿入する方法について説明します。
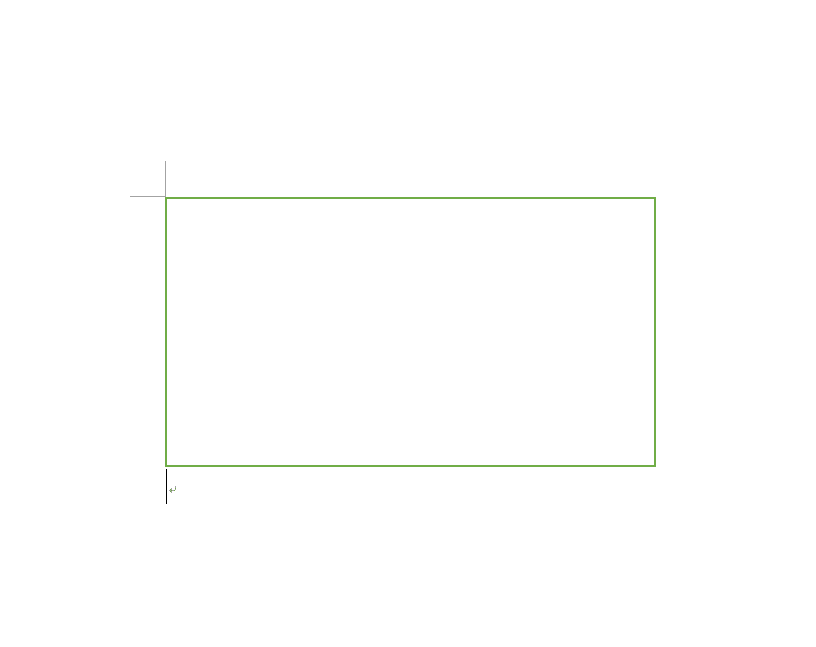
図形を用意します。
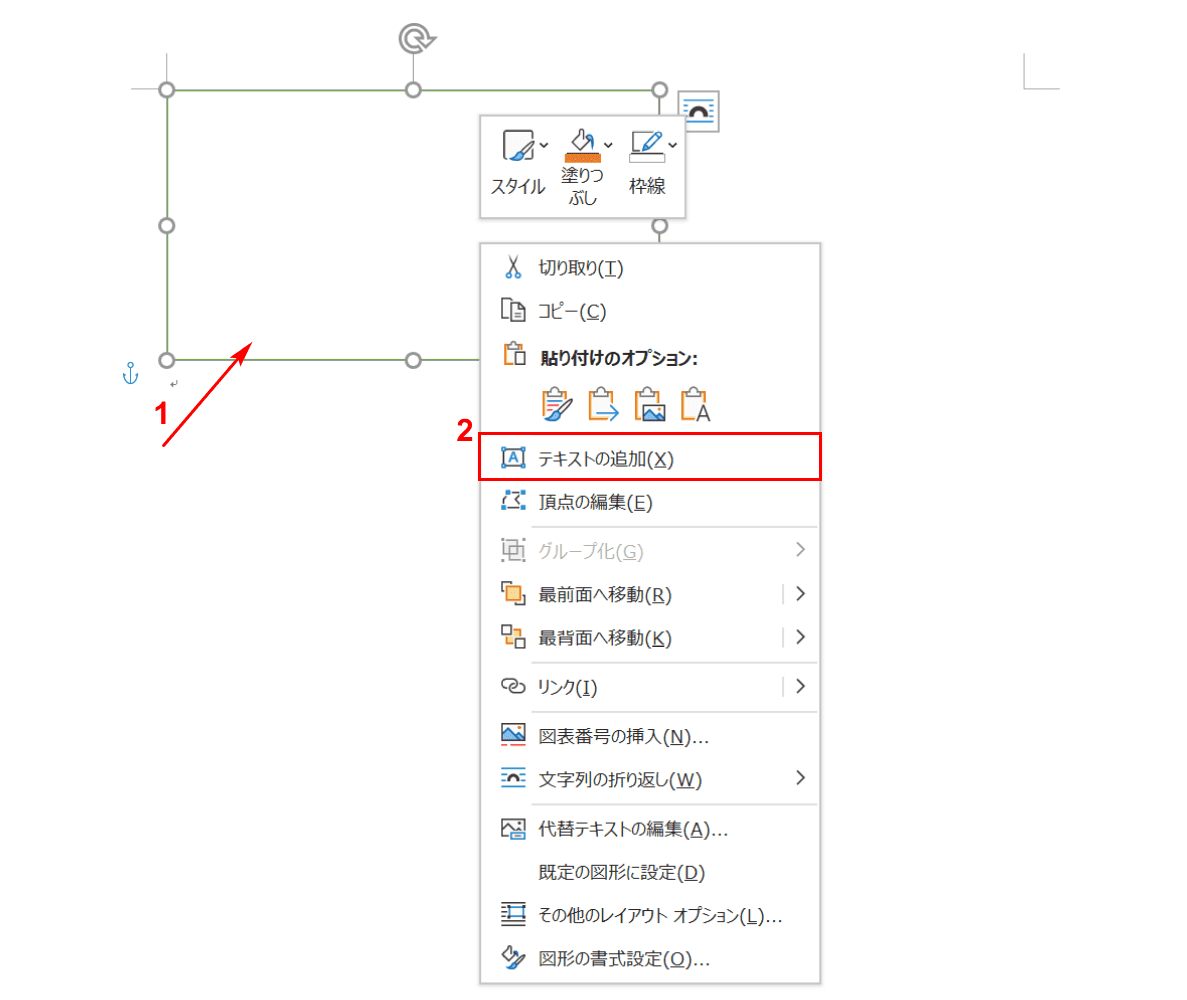
①【「図形」を選択して「右クリック」】し、②【テキストの追加】を選択します。
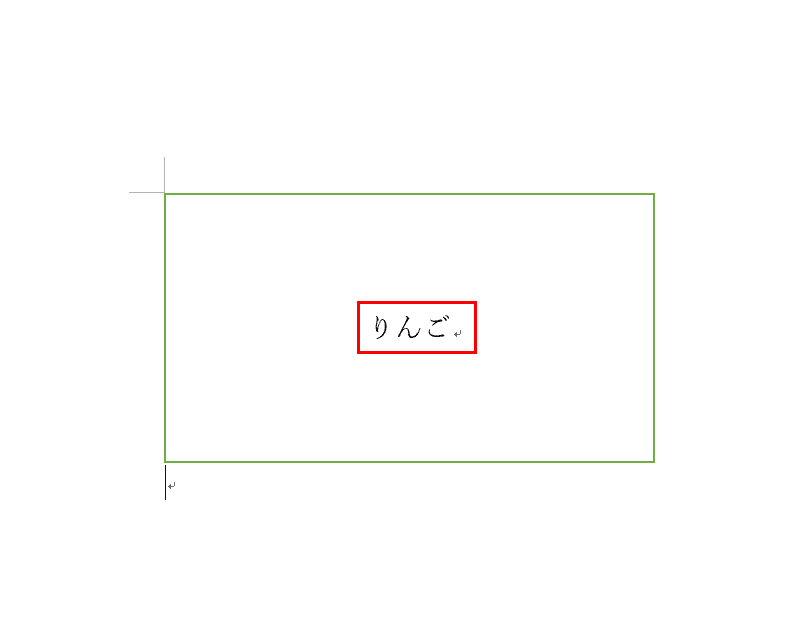
図形の中に『文字(例:りんご)』と入力することができました。
図形を文字に重ねたら上にずれる場合の対処法
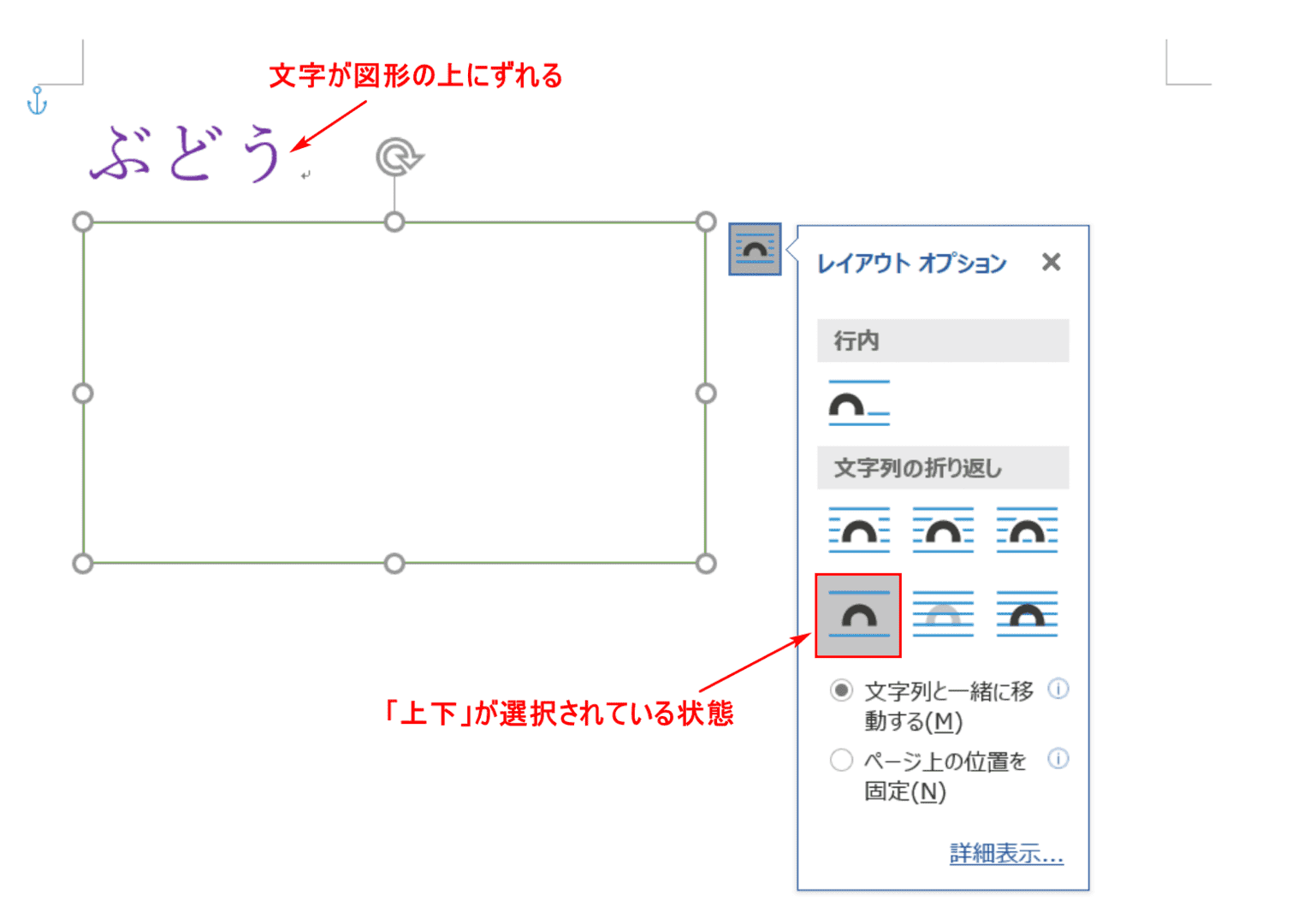
「図形を文字に重ねたら、文字が上にずれてしまった」ことは無いでしょうか?文字が図形の上にずれる原因は、「レイアウトオプション」の「上下」が選択されているからです。
下記では図形と文字を重ねる方法について説明します。
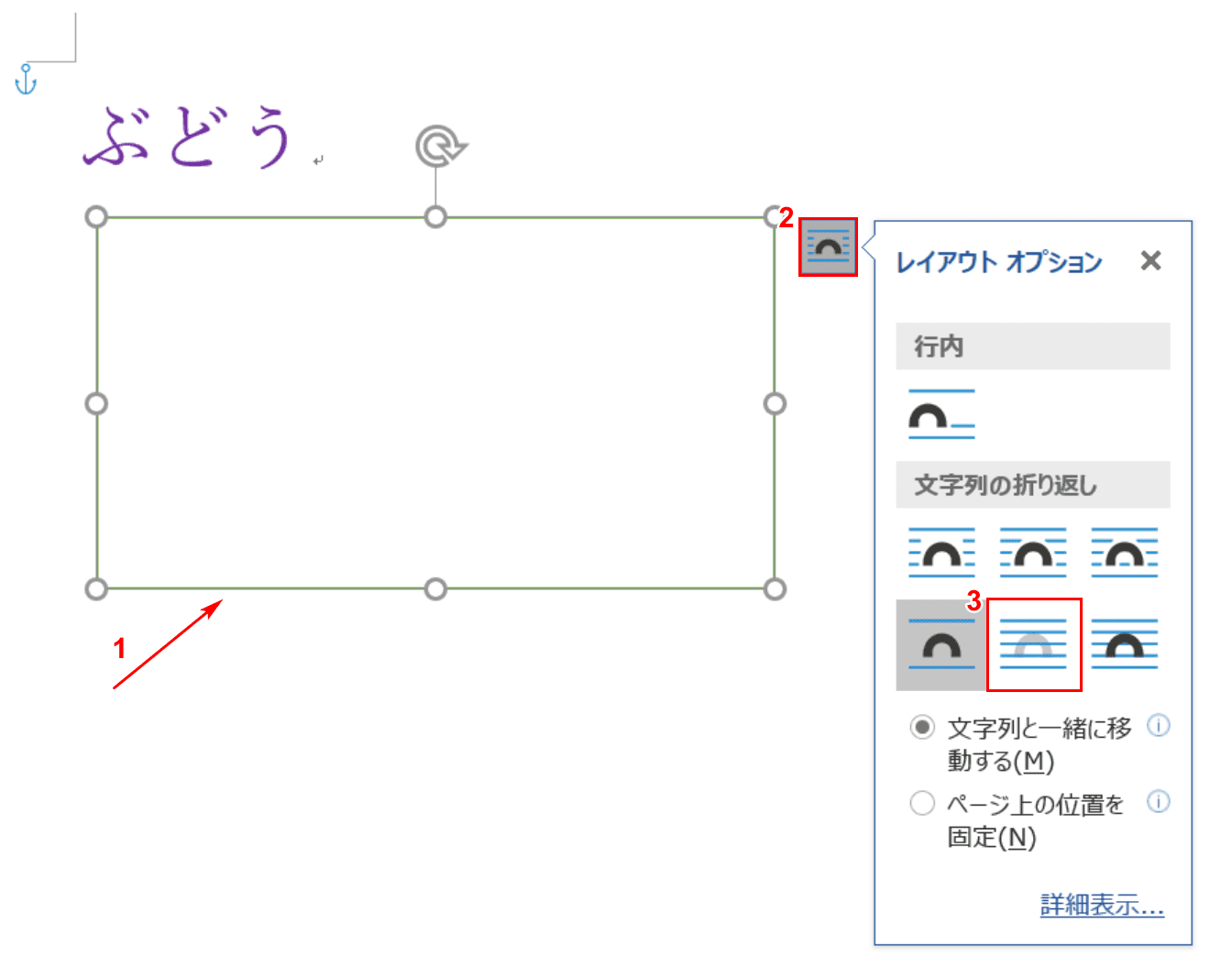
①【図形】を選択します。②【レイアウトオプション】、③【背面】の順に選択します。
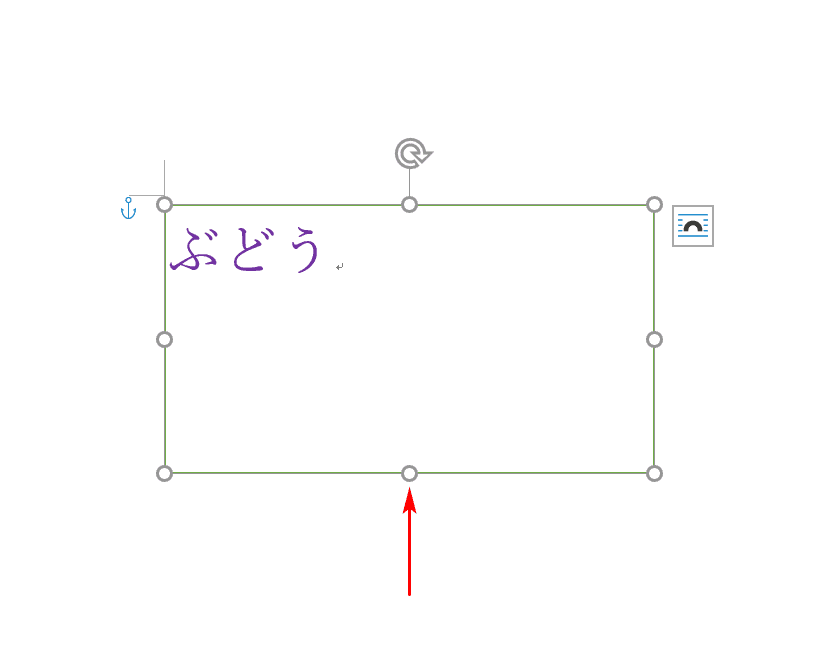
【図形をドラッグ】して文字に重ね合わせても、文字が上にずれることがありません。
