- 公開日:
- 更新日:
PDFに無料で図形を挿入する方法
本記事では、Windows 10でPDFに無料で図形を挿入する方法についてご紹介しています。
Adobe Acrobat Reader DCやオンライン型フリーソフトのSmallpdfを使用した方法を記載しておりますので、必要の際にお役立てください。
PDFに無料で図形を挿入する方法
PDFに無料で図形を挿入する方法をご紹介します。
Adobe Acrobat Reader DCで図形を挿入する方法
無料版Adobe Acrobat Reader DCで図形を挿入する方法についてご紹介します。有料版Adobe Acrobat Pro DCでも同様の手順で追加が可能です。
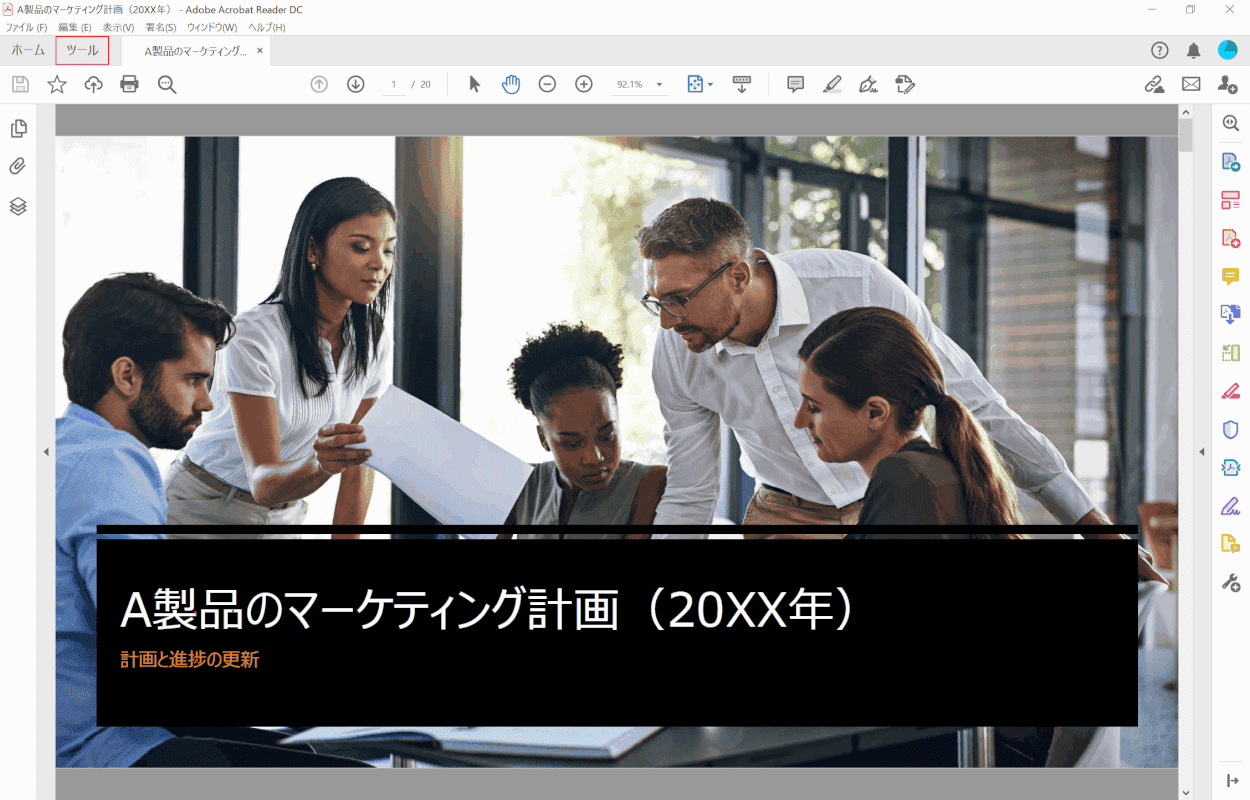
Adobe Acrobat Reader DCでPDFを開きます。画面左上の【ツール】タブを選択します。
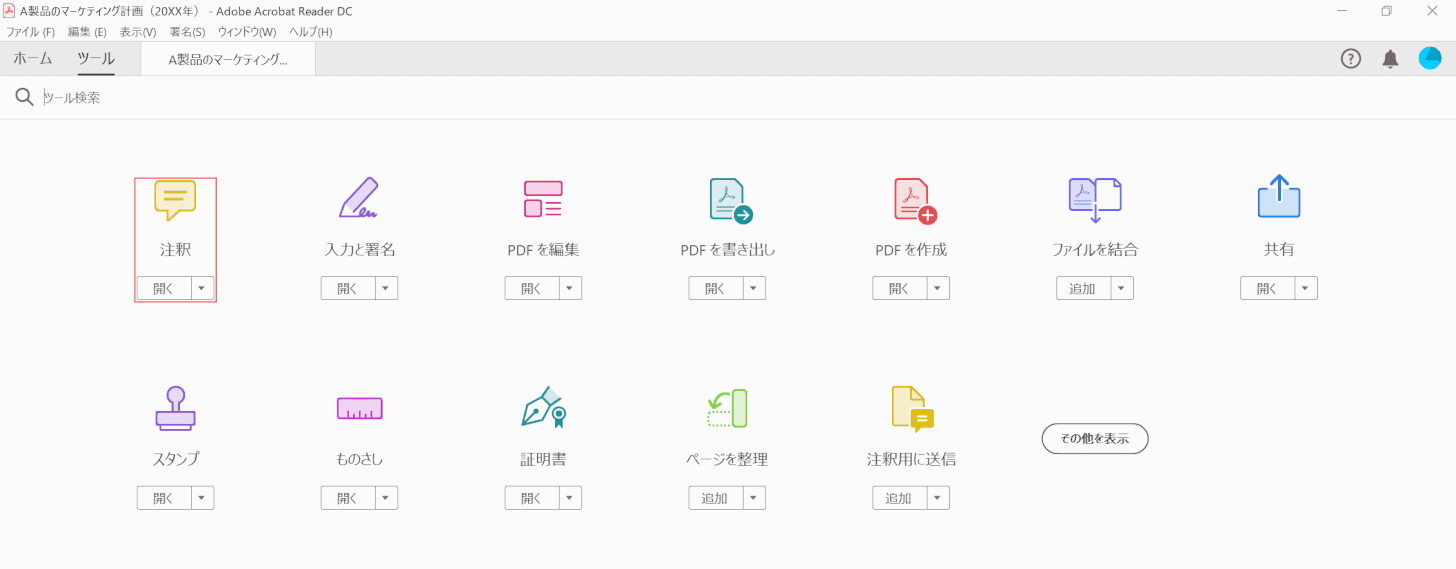
【注釈】を選択します。
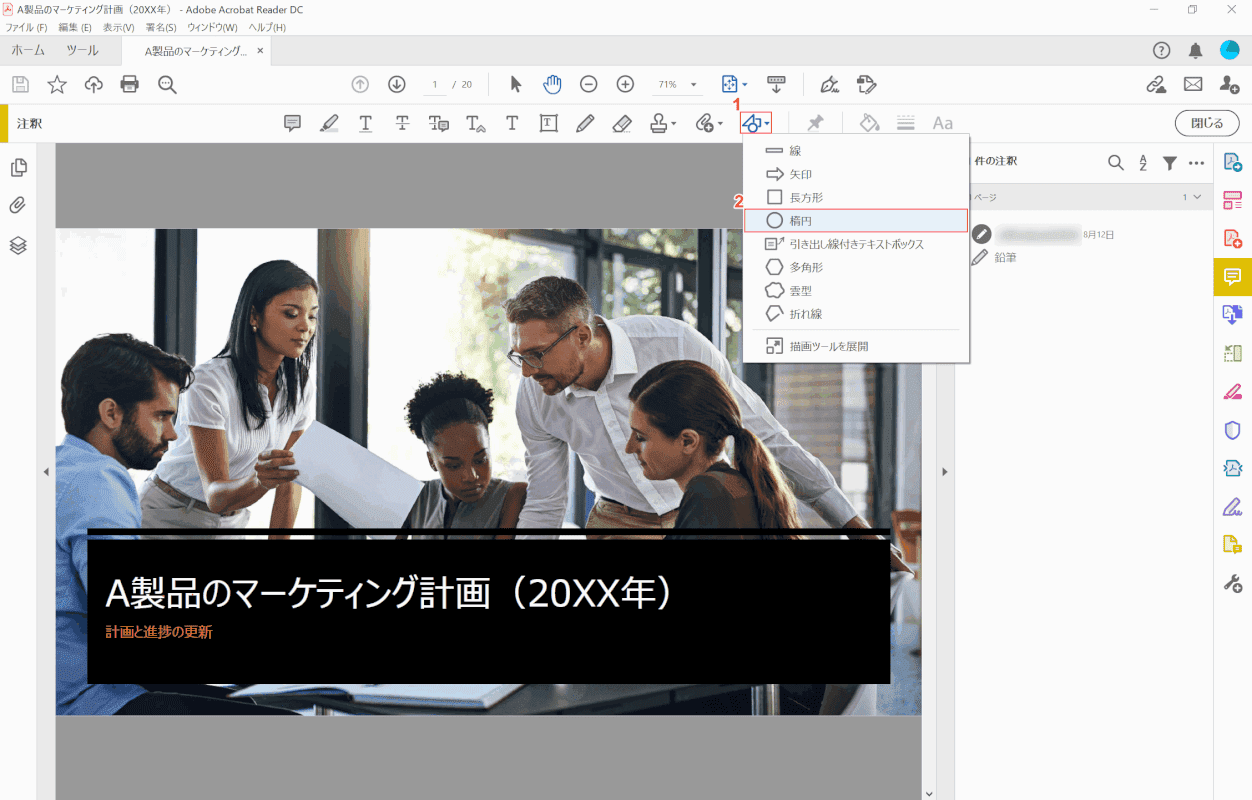
①【描画ツール】、②【任意の図形(例:楕円)】の順に選択します。
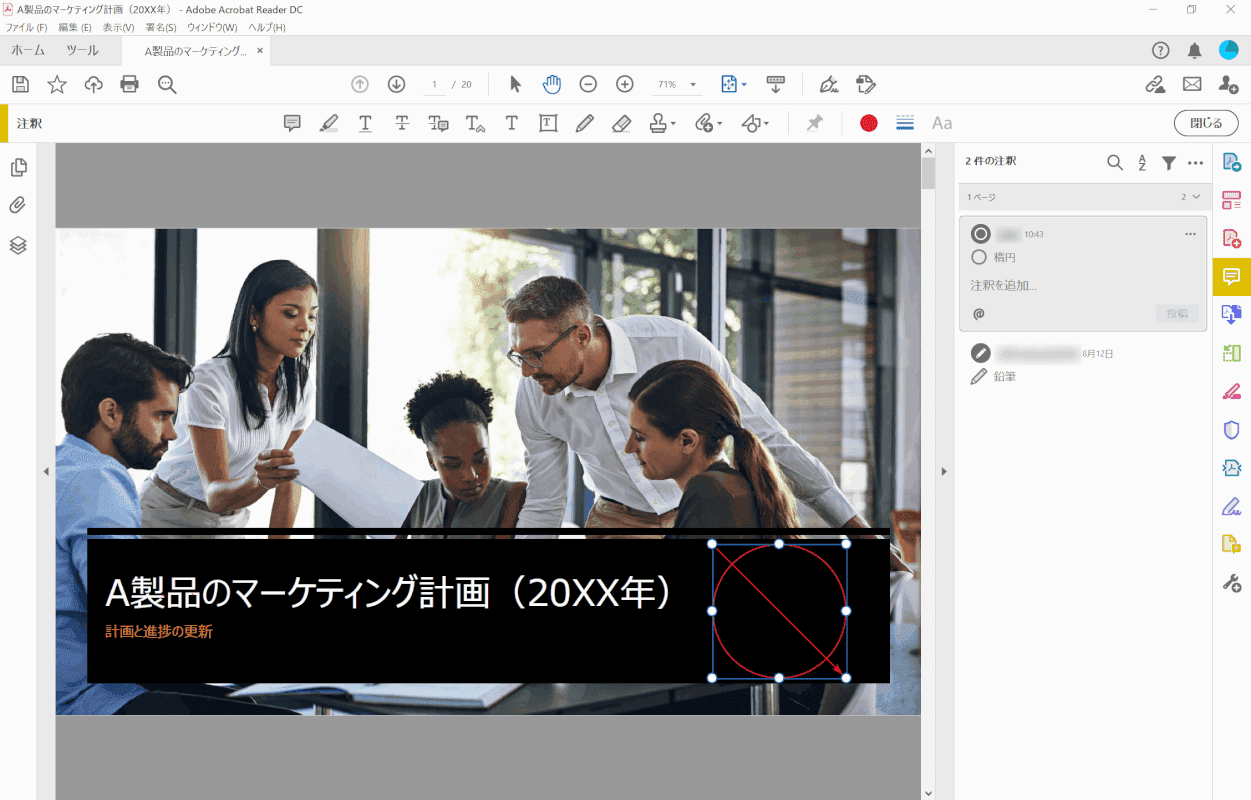
【図形を挿入したい箇所】でカーソルを押しながらドラッグして、図形を描きます。
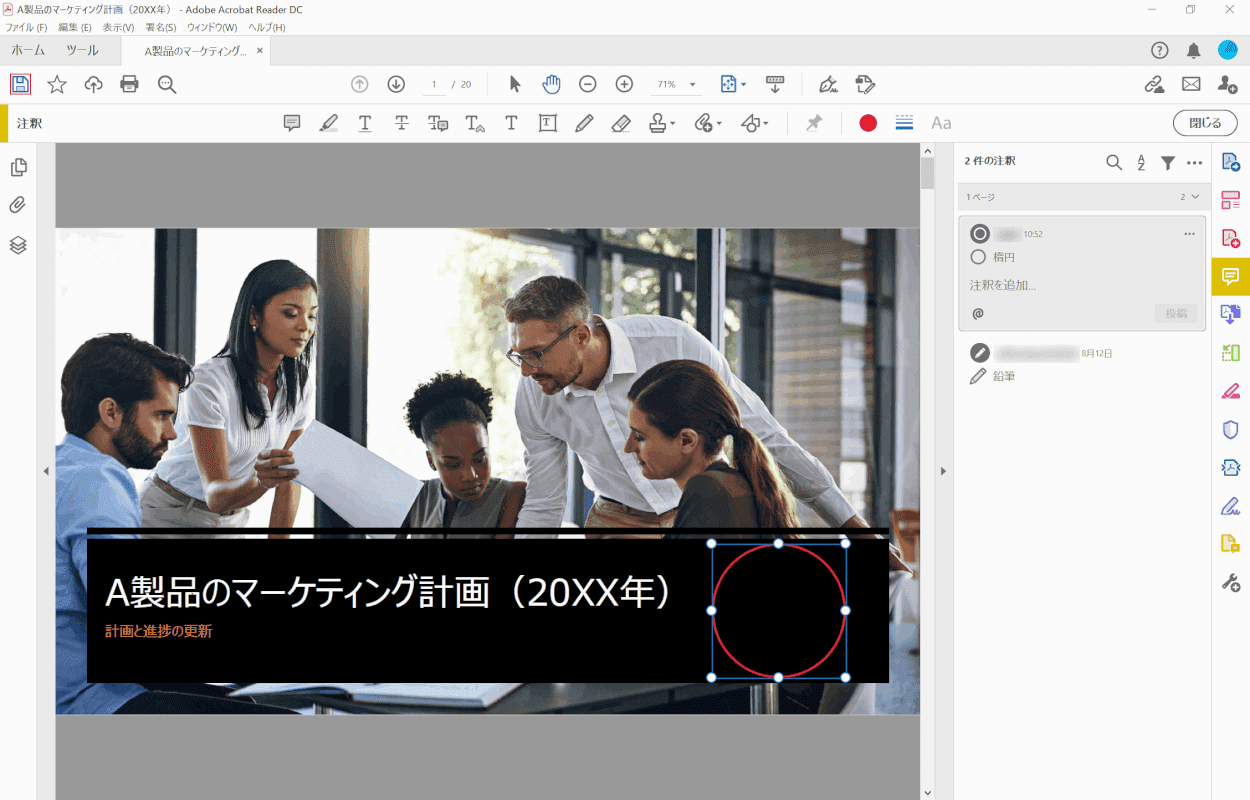
図形が挿入されました。画面左上の【ファイルを保存】を選択します。
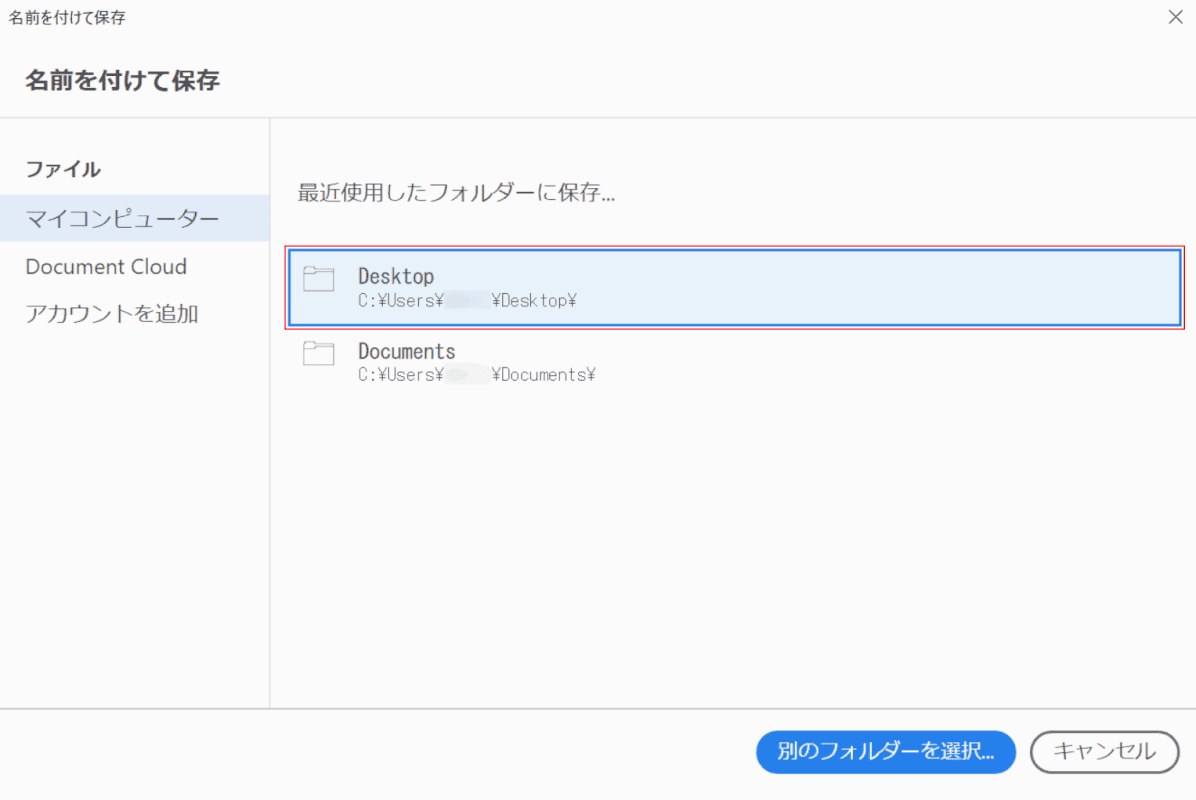
「名前を付けて保存」ダイアログボックスが表示されました。【任意の保存先(例:Desktop)】を選択します。
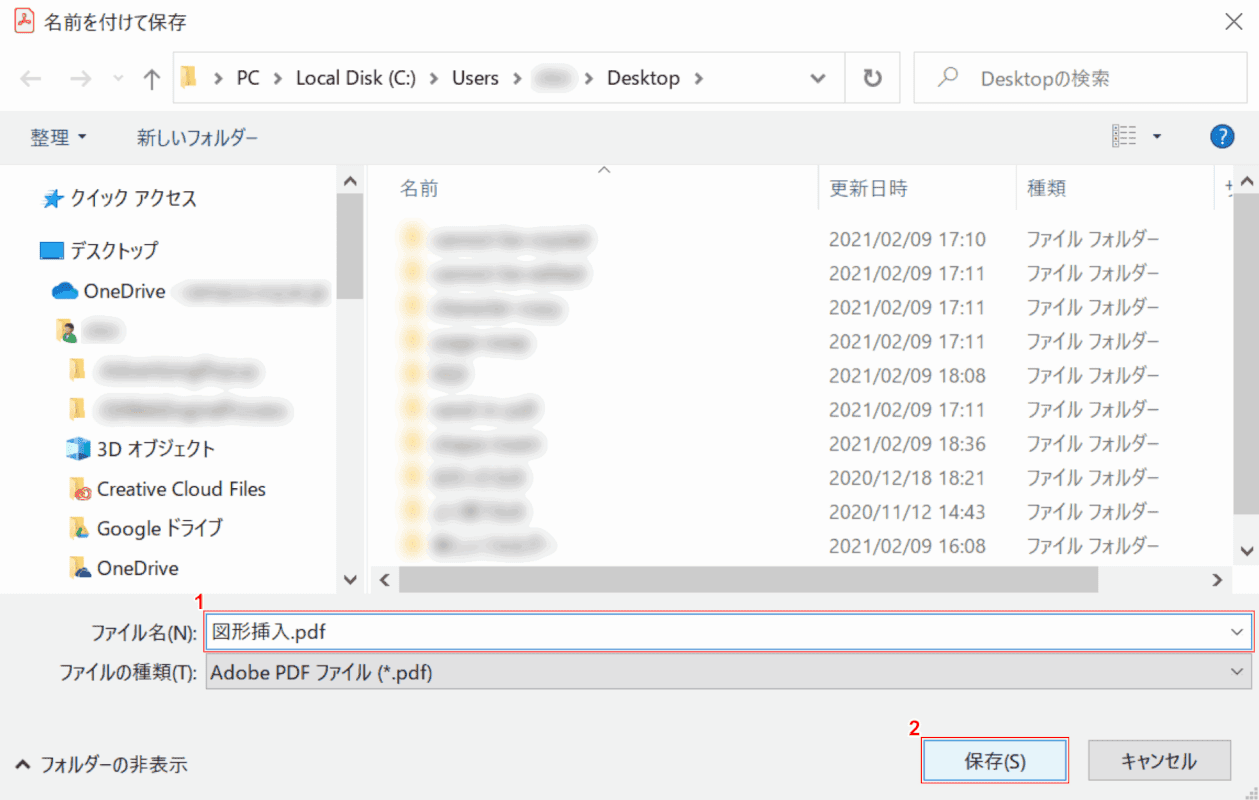
「名前を付けて保存」ダイアログボックスが表示されました。①『任意のファイル名(例:図形挿入.pdf)』を入力し、②【保存】ボタンを押します。
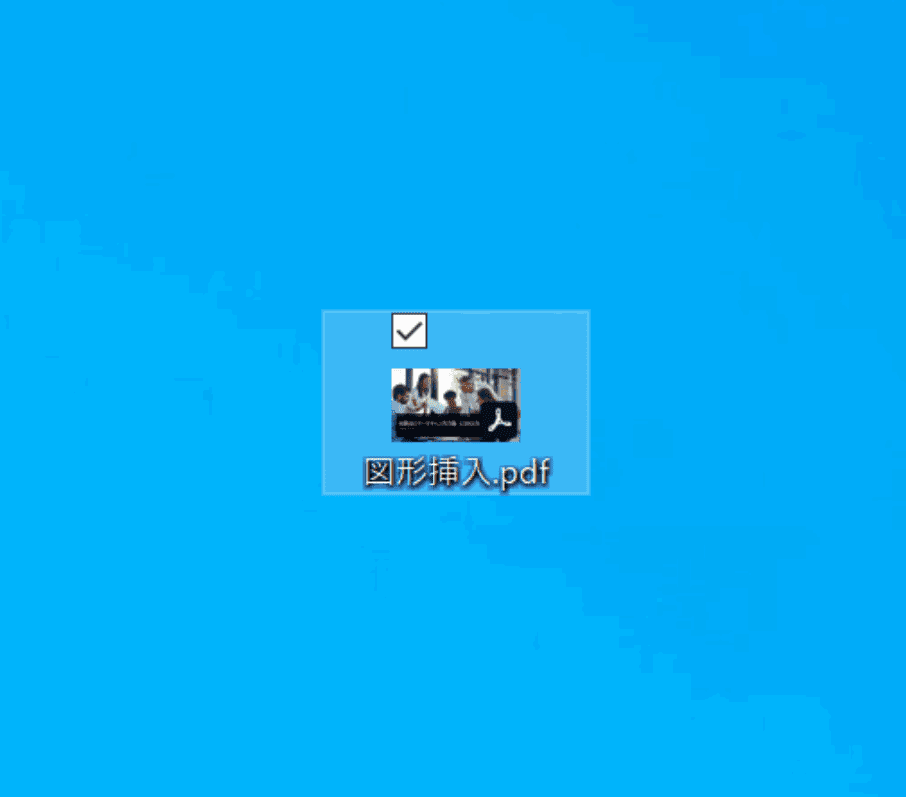
指定した保存先に、図形が挿入されたPDFが保存されました。
フリーソフトで図形を挿入する方法
オンライン型フリーソフトのSmallpdfを使用して、PDFに図形を挿入する方法をご紹介します。
Smallpdfについての詳細は、以下の記事をご参照ください。
Smallpdfとは?機能/ダウンロード/使い方/安全性などのまとめ
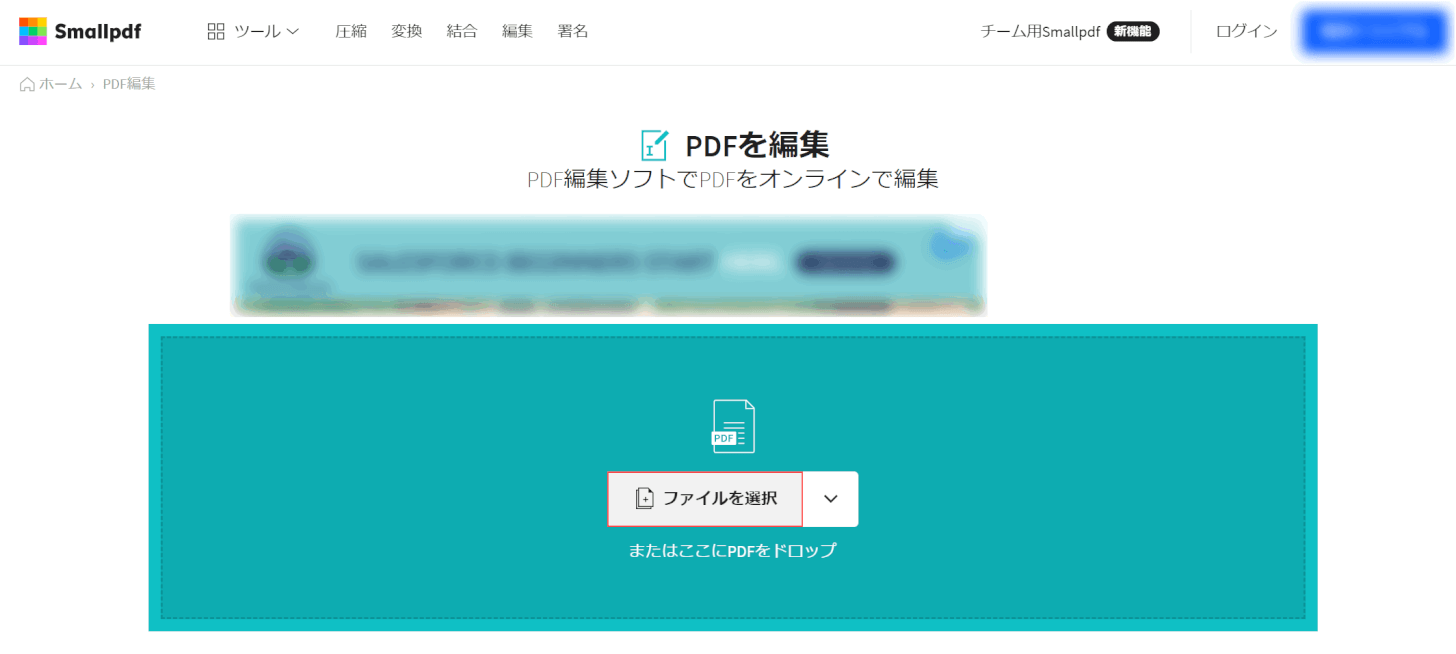
Smallpdf「PDFを編集」にアクセスし、【ファイルを選択】ボタンを押します。
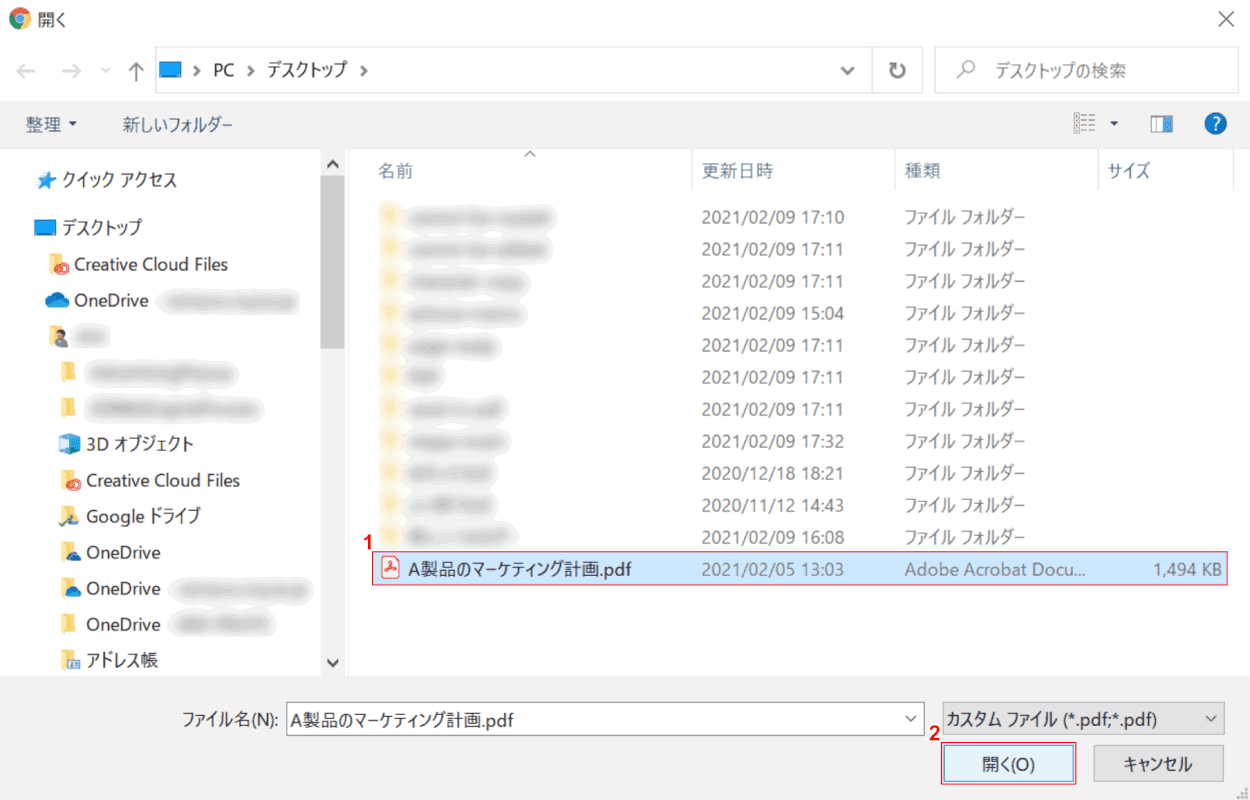
「開く」ダイアログボックスが表示されました。
①【任意のPDF(例:A製品のマーケティング計画.pdf)】を選択し、②【開く】ボタンを押します。
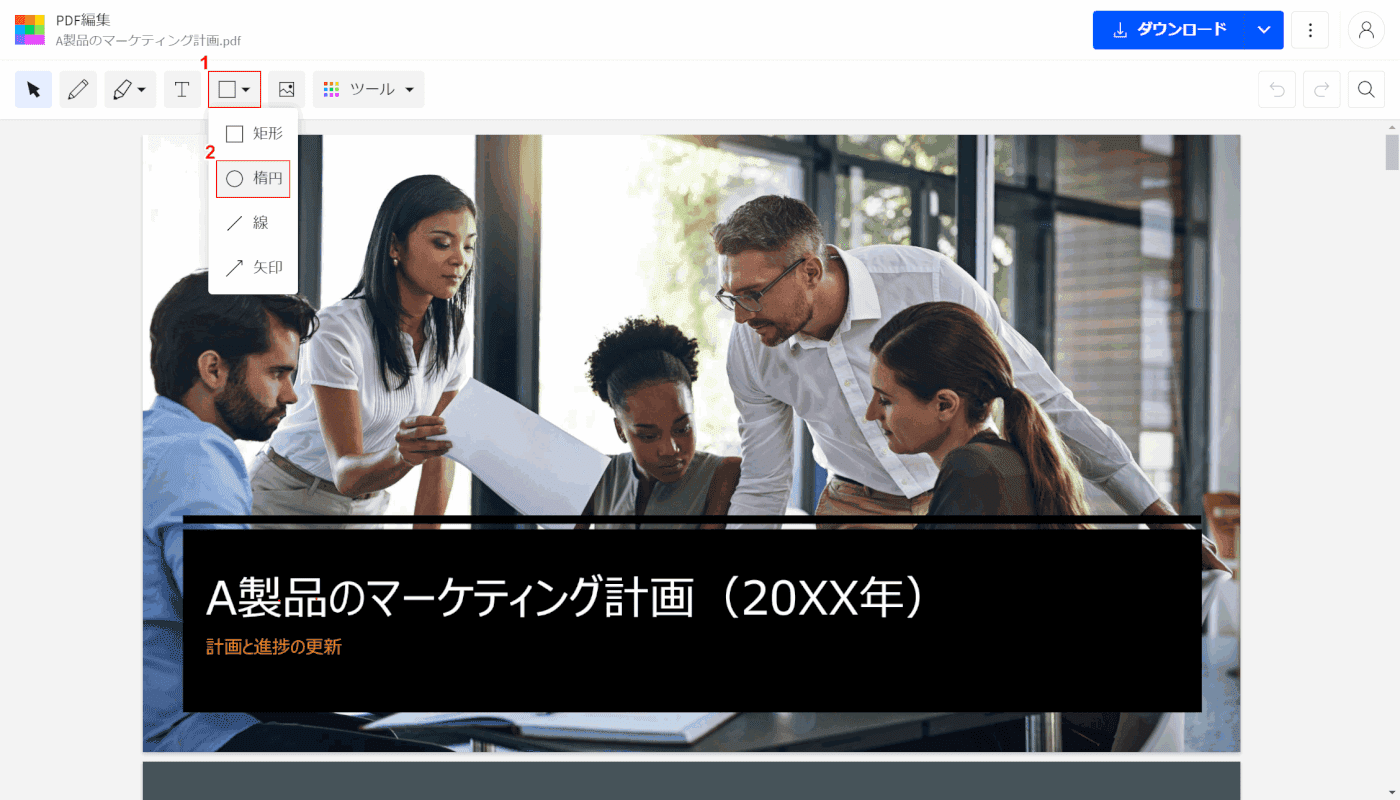
PDFが開かれました。
①【□】ボタンを押し、②【任意の図形(例:楕円)】を選択します。
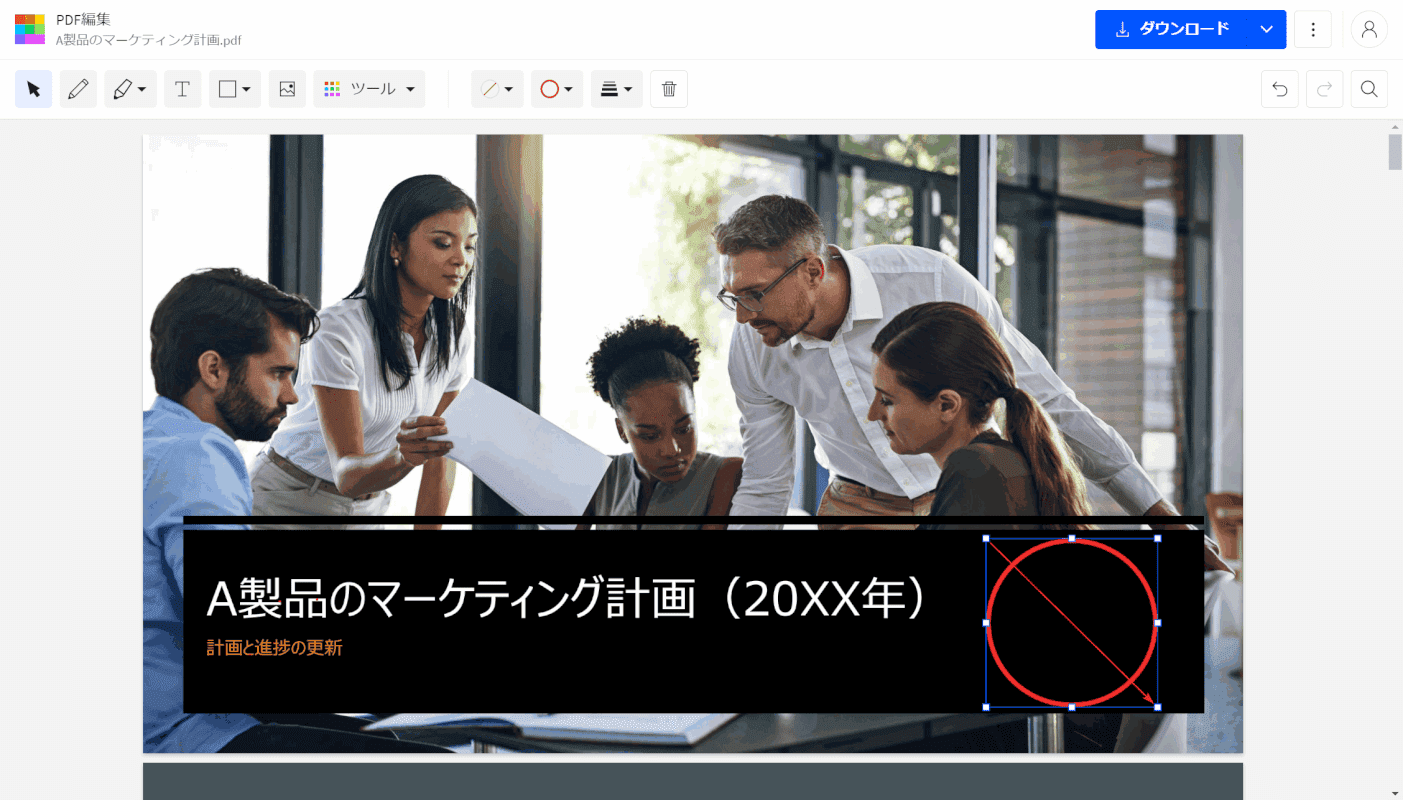
【図形を挿入したい箇所】でカーソルを押しながらドラッグして、図形を描きます。
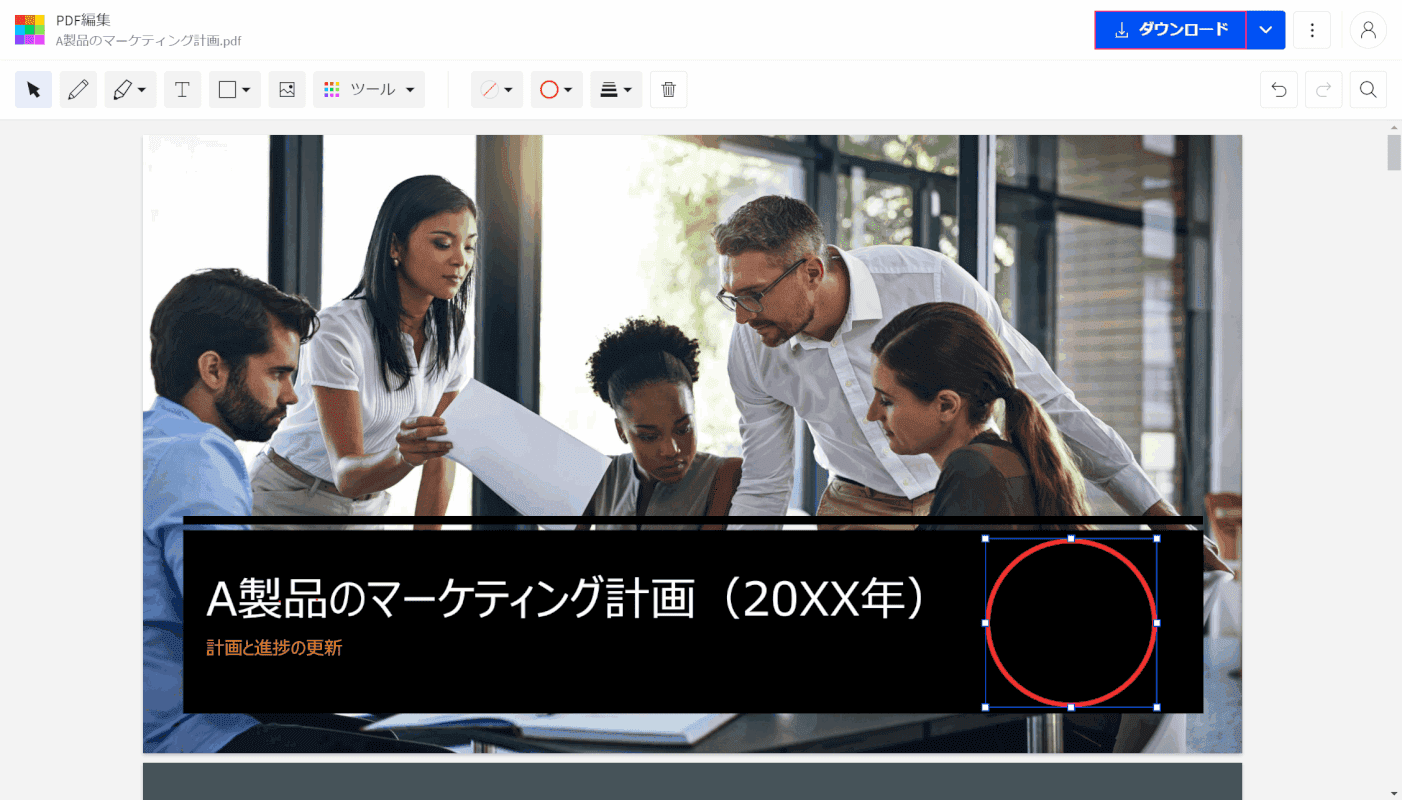
図形が挿入されました。
画面右上の【ダウンロード】ボタンを押します。
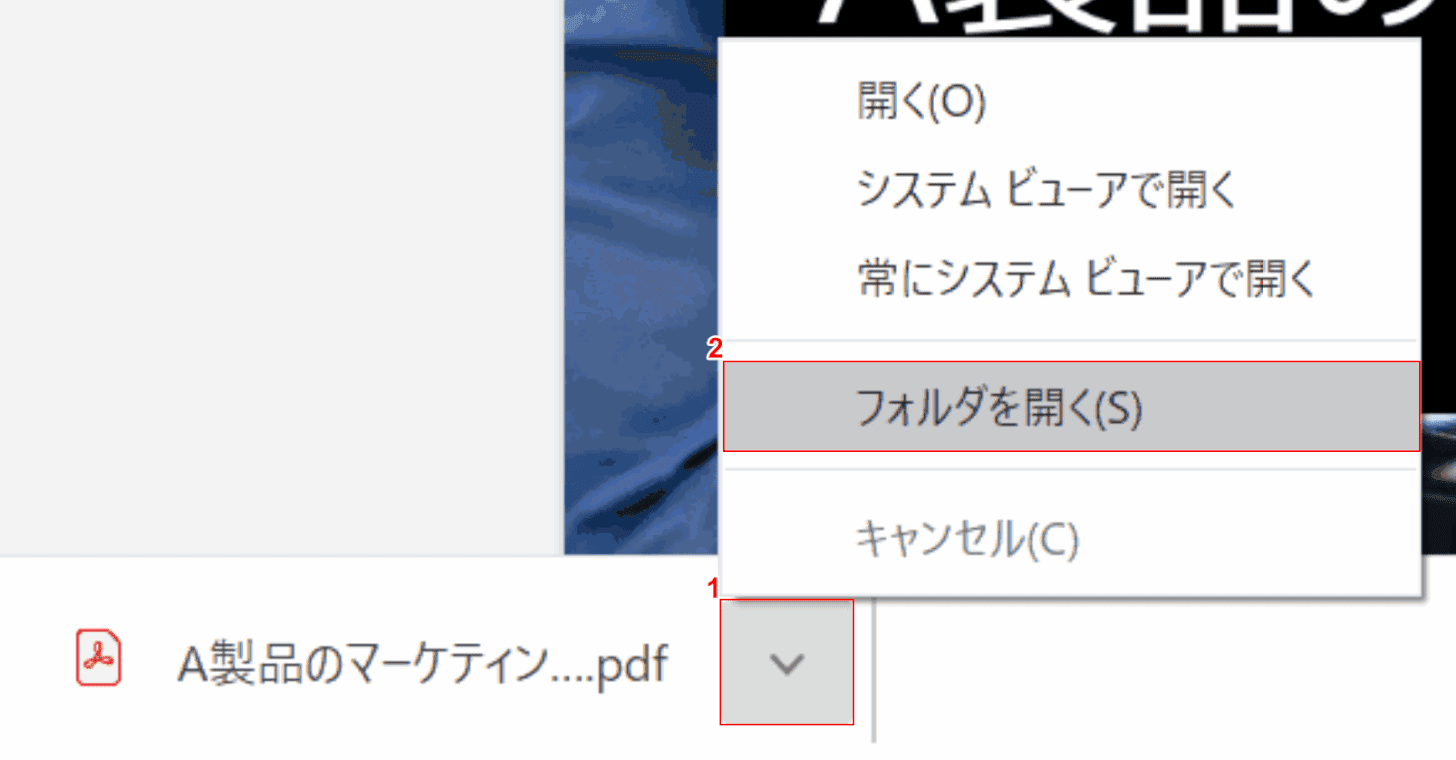
①画面左下の【v】ボタンを押し、②【フォルダを開く】を選択します。
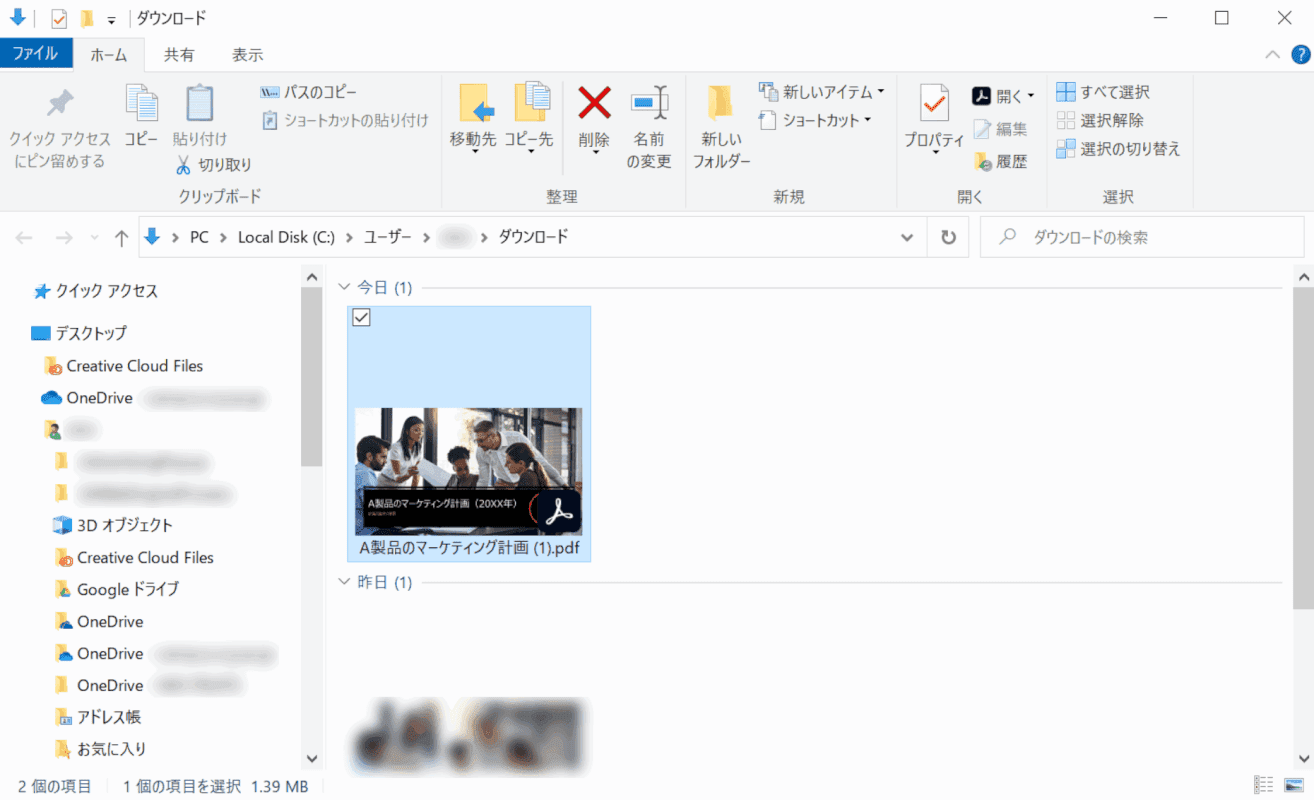
「ダウンロード」ダイアログボックスが表示されました。
図形が挿入されたPDFが保存されています。
追加した図形を編集する方法
Adobe Acrobat Reader DCで図形を編集する方法をご紹介します。
図形を指定した色で塗りつぶす方法
Adobe Acrobat Reader DCで挿入した図形の内側を、指定した色で塗りつぶす方法を解説します。
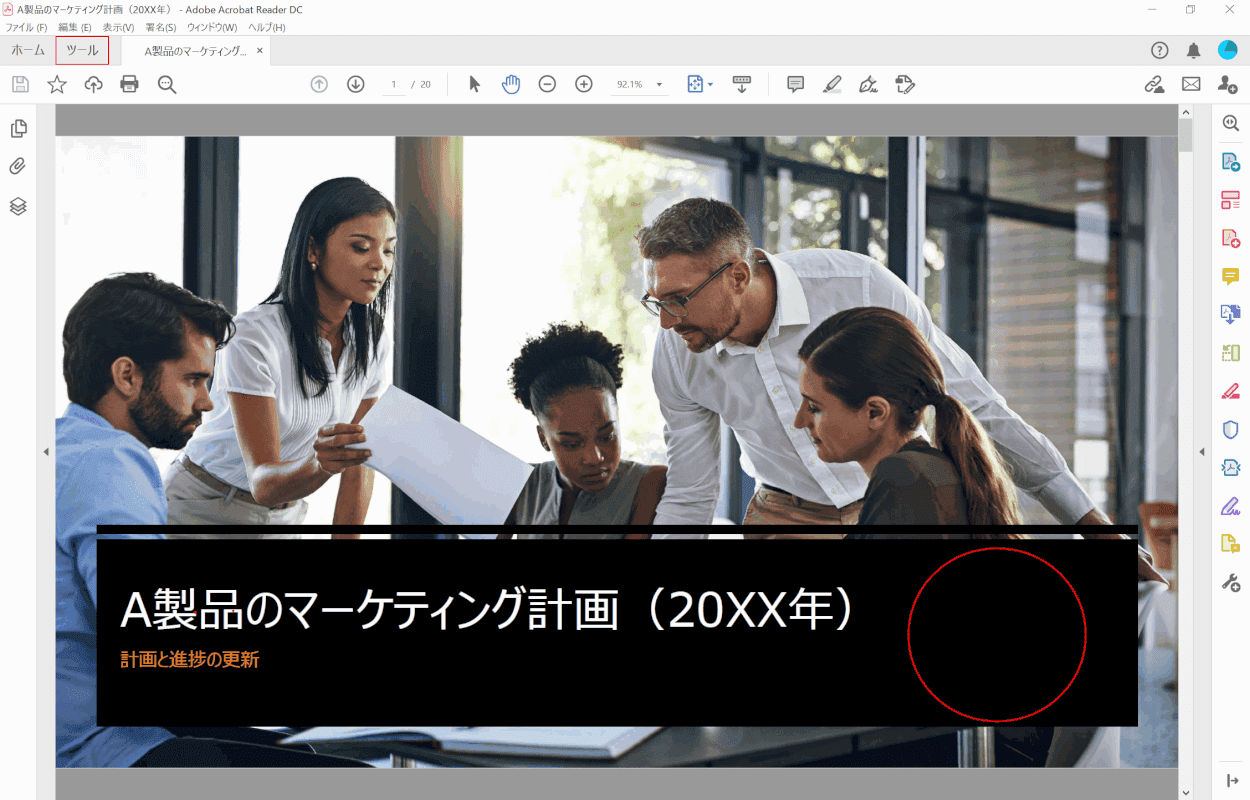
Adobe Acrobat Reader DCでPDFを開き、画面左上の【ツール】タブを選択します。
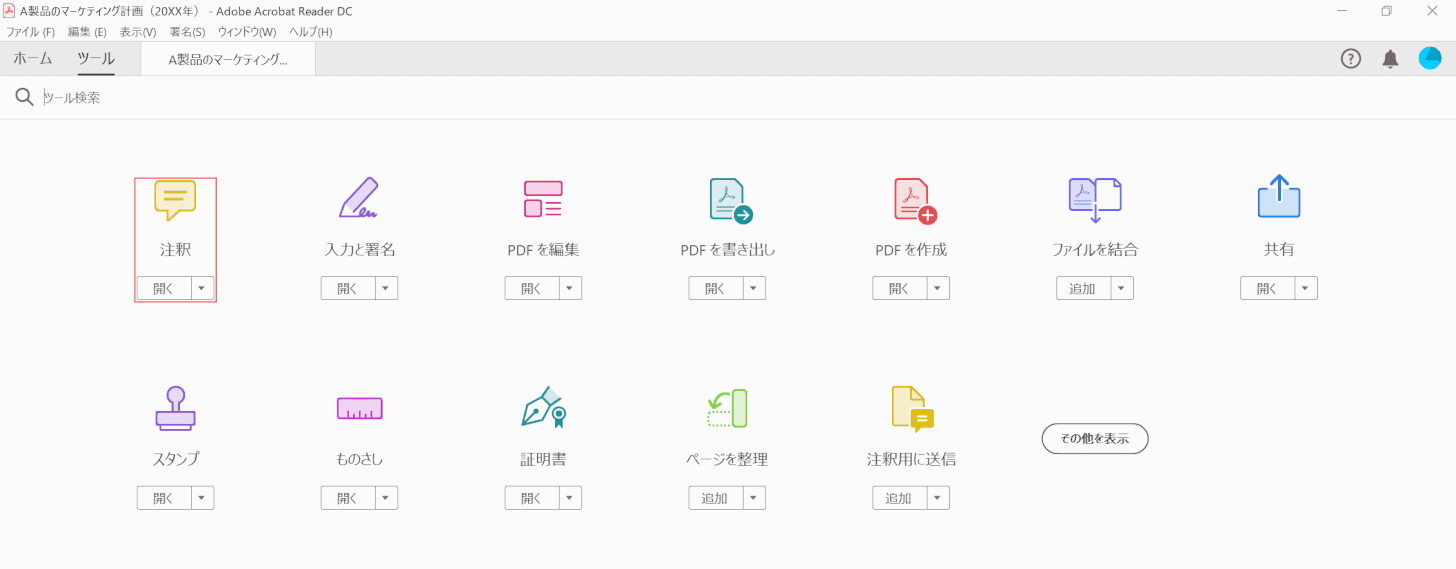
【注釈】を選択します。
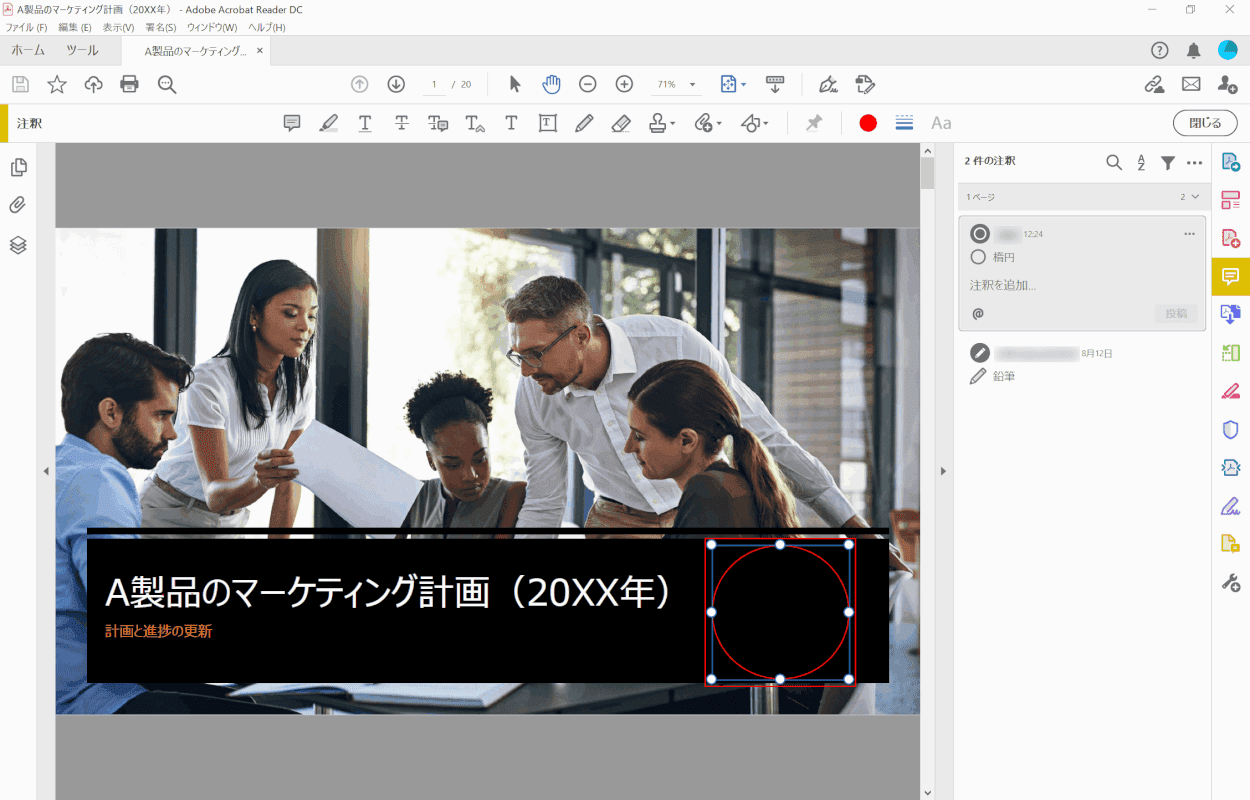
【編集したい図形】を選択します。
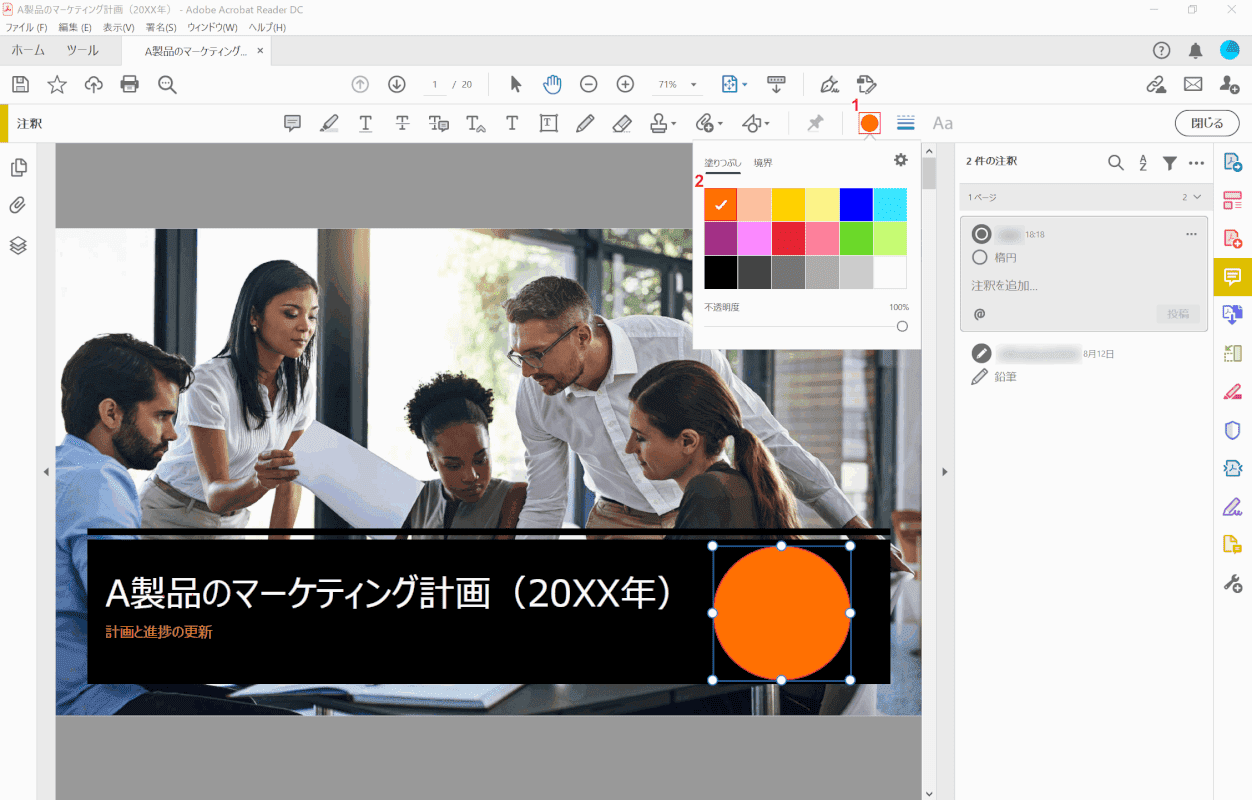
①【色を変更】を選択すると、「塗りつぶし」の色変更パネルが表示されます。
②【任意の色(例:オレンジ)】を選択します。
図形の内部が指定した色で塗りつぶされました。
境界線の色を編集する方法
Adobe Acrobat Reader DCで、図形を縁取る境界線の色を編集する方法を解説します。
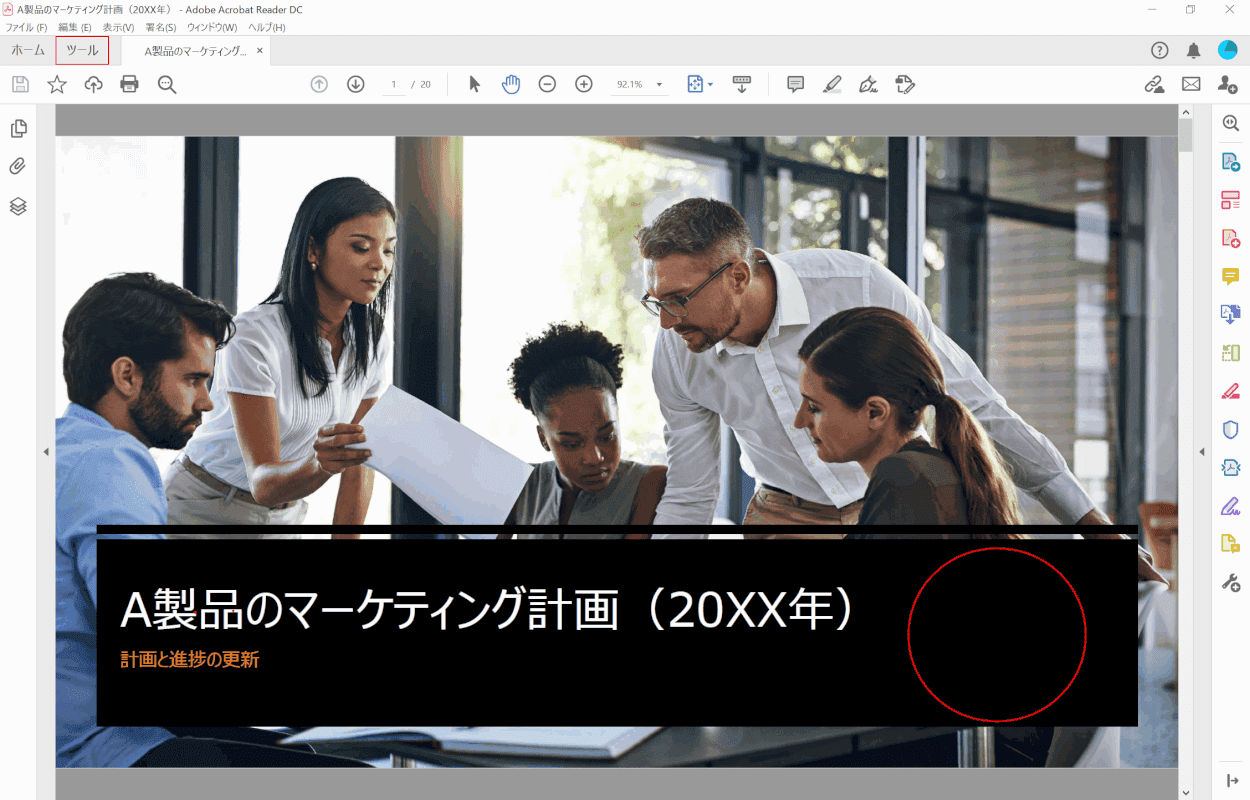
Adobe Acrobat Reader DCでPDFを開き、画面左上の【ツール】タブを選択します。
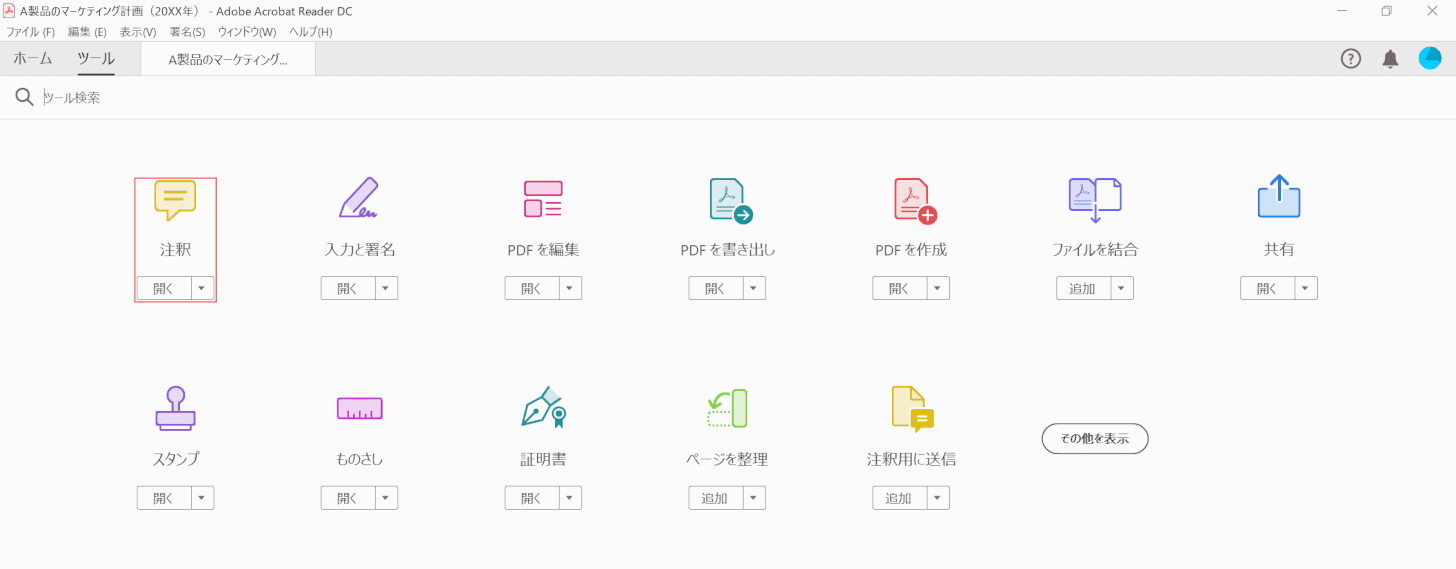
【注釈】を選択します。
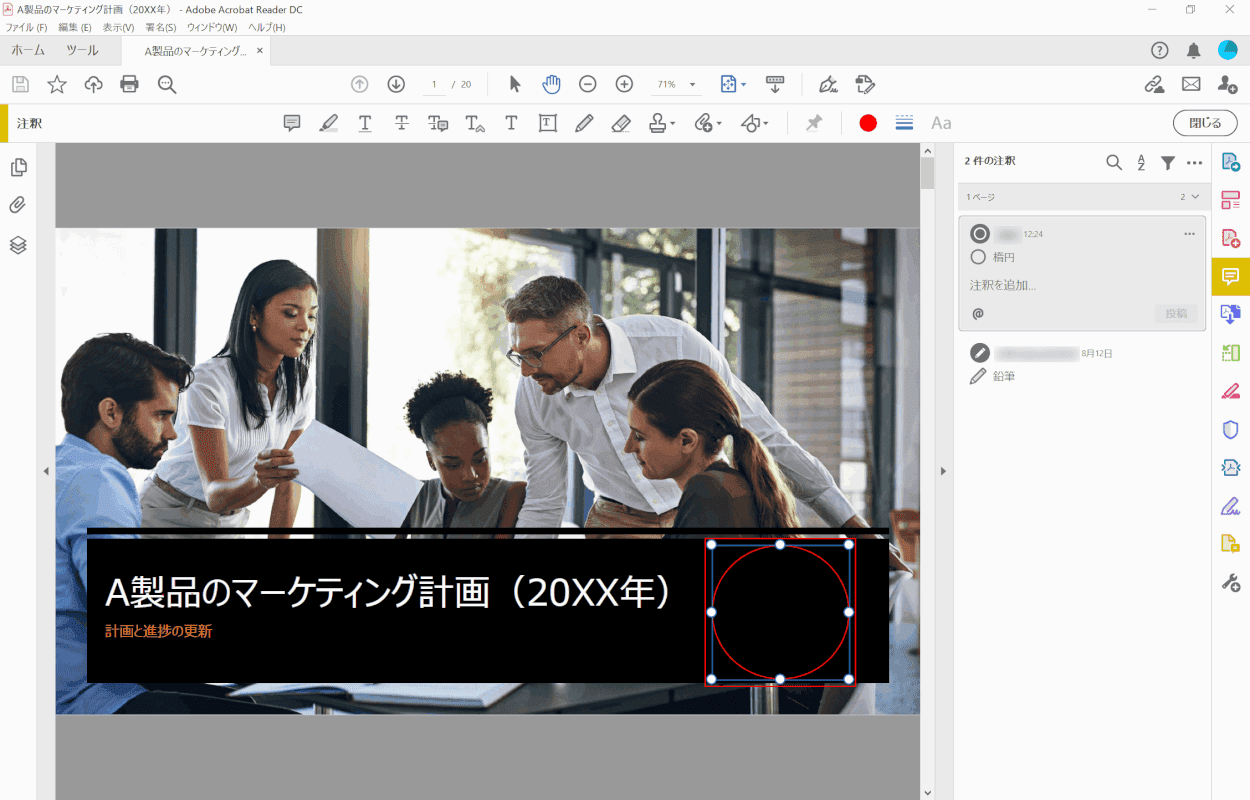
【編集したい図形】を選択します。
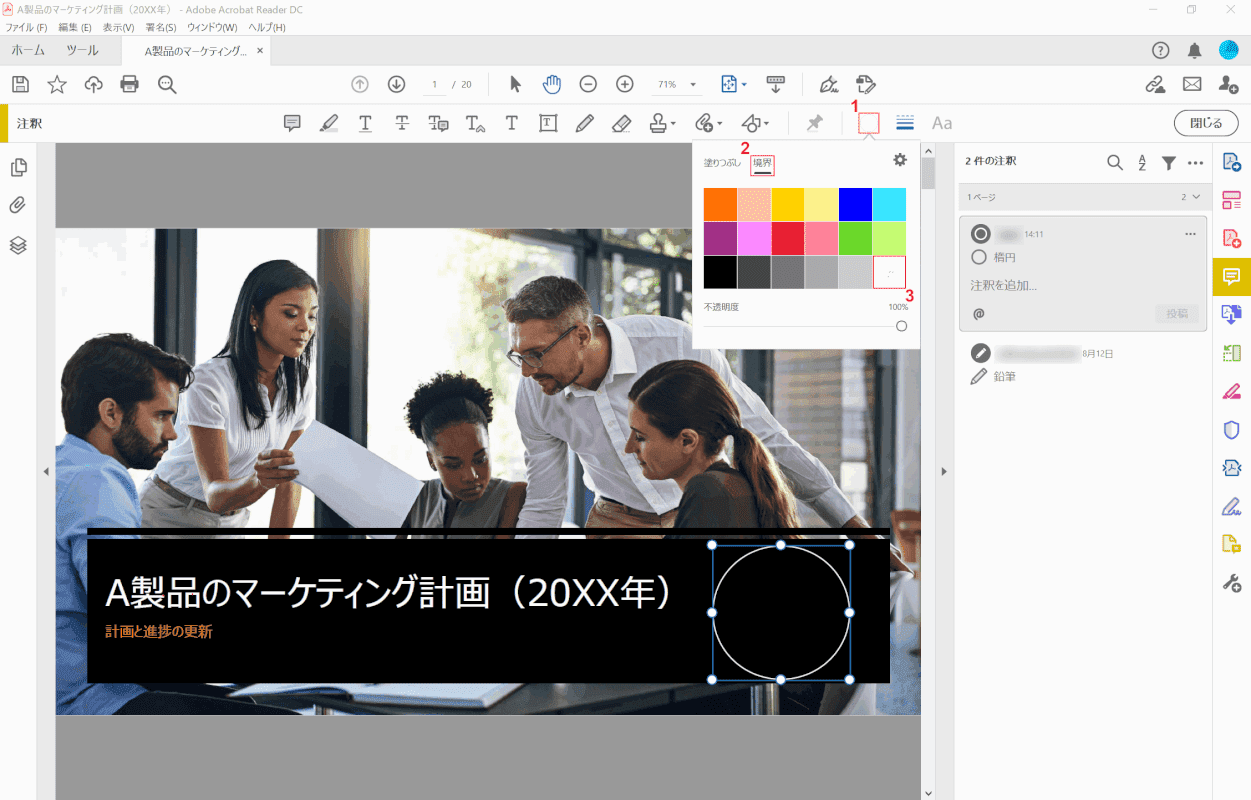
①【色を変更】、②【境界】、③【任意の色(例:白)】の順に選択します。
境界線が指定した色に変更されました。
境界線の太さを編集する方法
Adobe Acrobat Reader DCで、図形を縁取る境界線の太さを編集する方法をご紹介します。
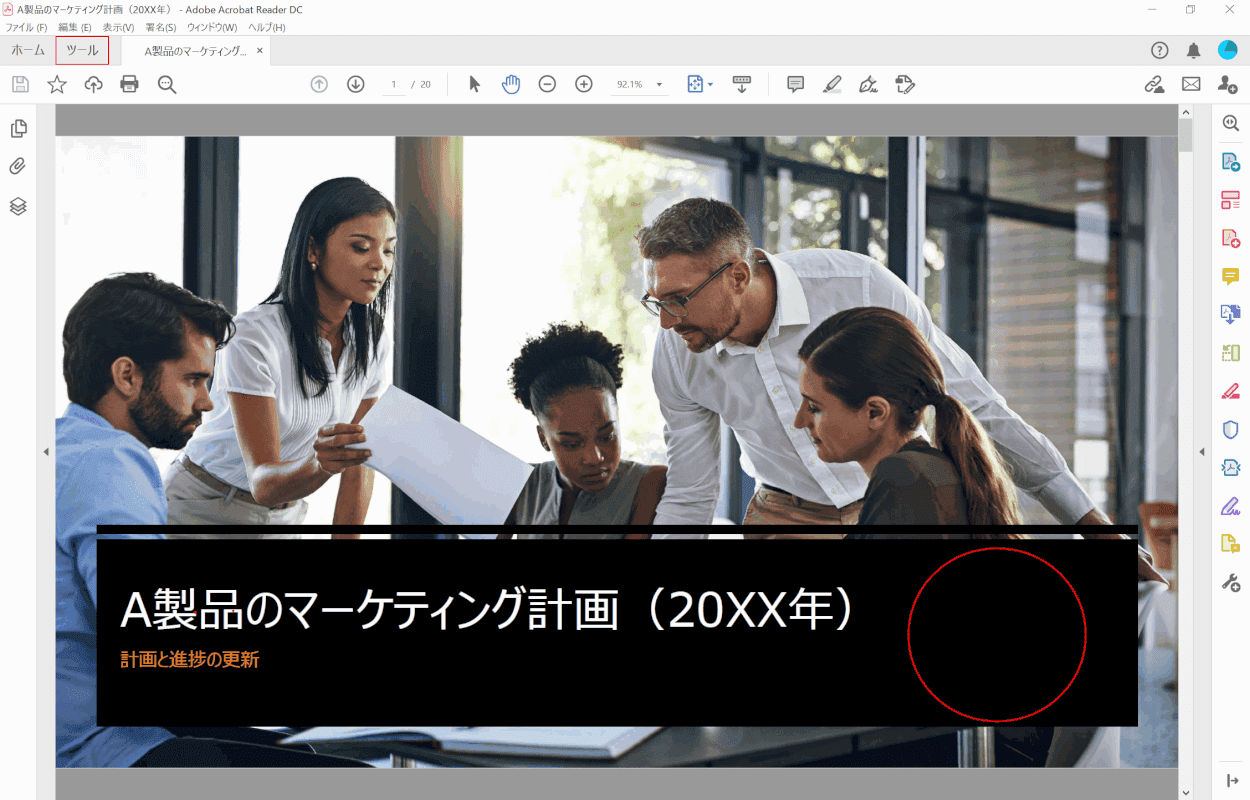
Adobe Acrobat Reader DCでPDFを開き、画面左上の【ツール】タブを選択します。
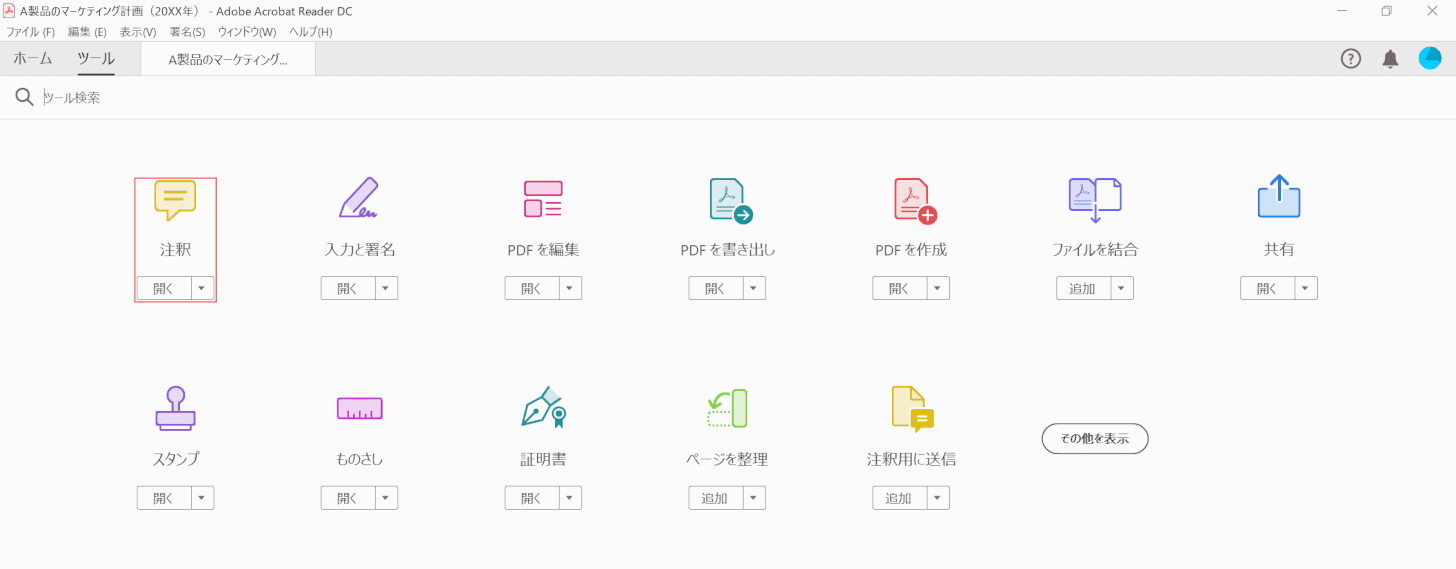
【注釈】を選択します。
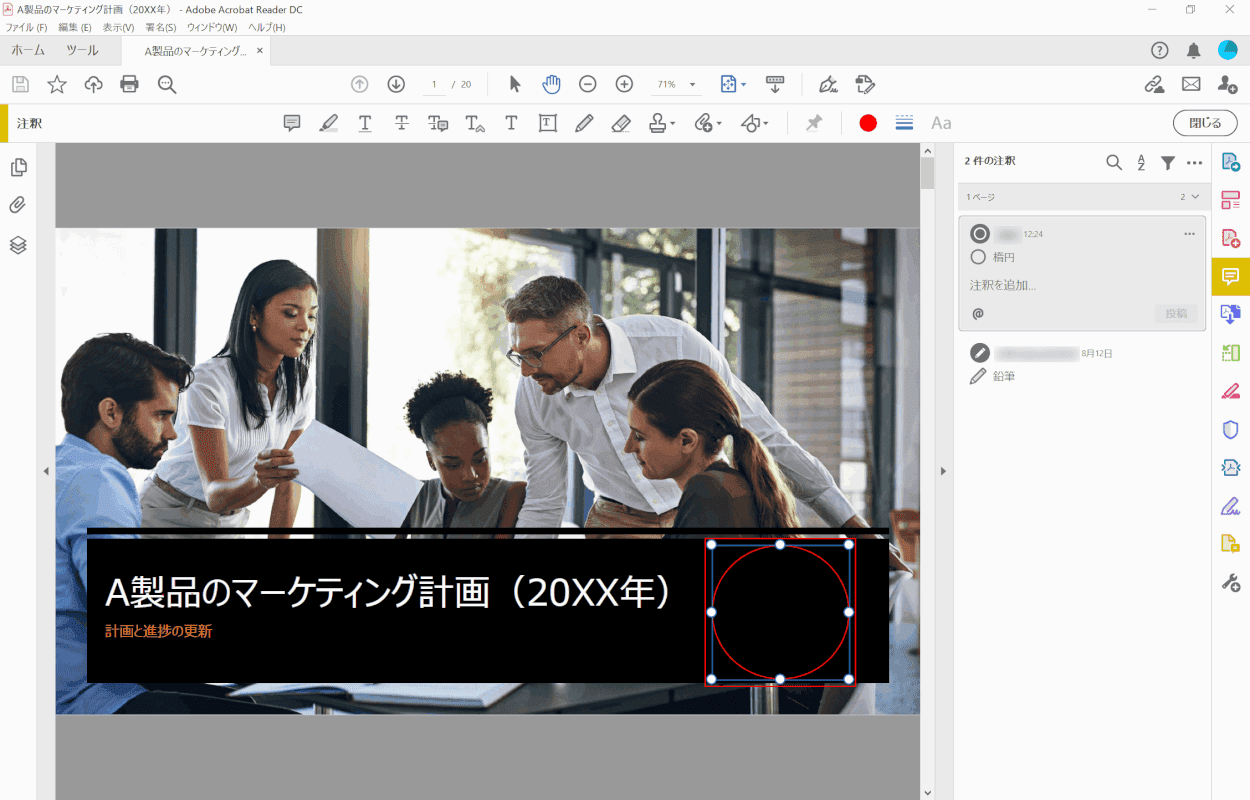
【編集したい図形】を選択します。
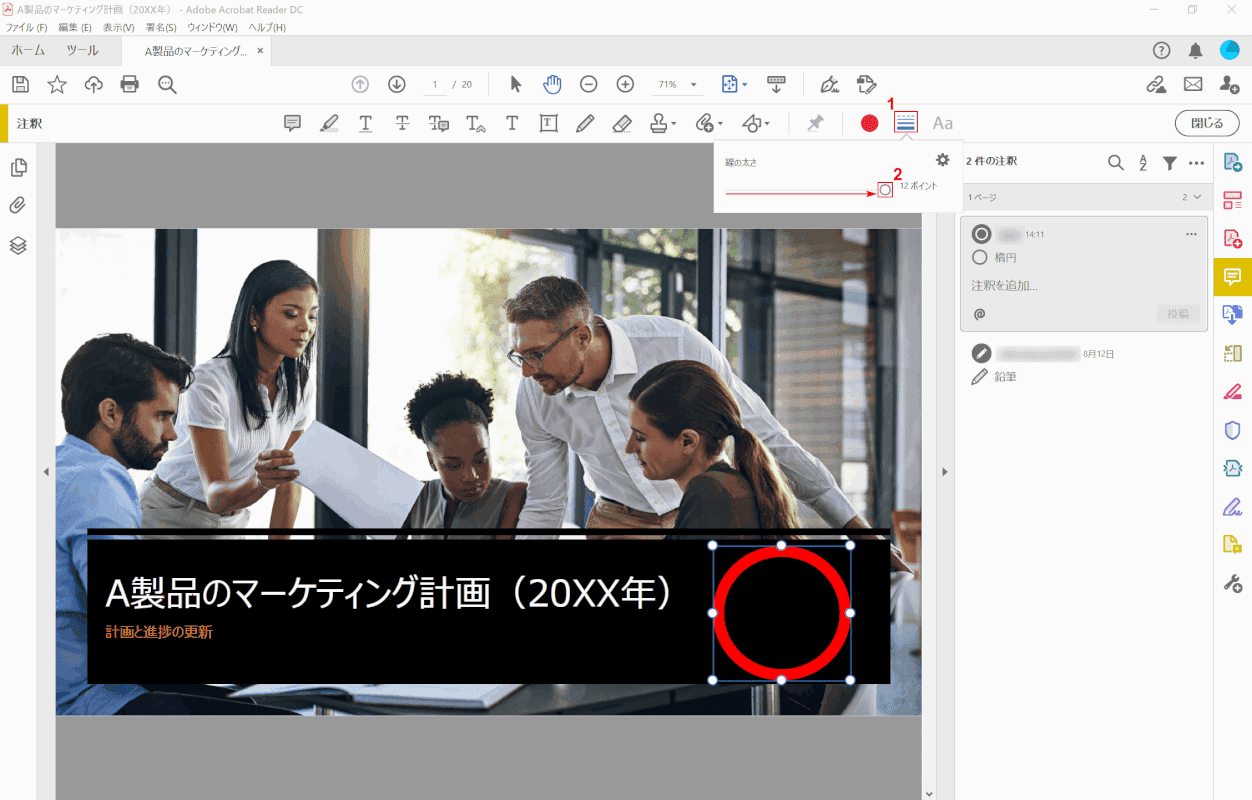
①【線の太さを変更】を選択し、②【丸のマーク】を左右にスライドして太さを調整します。
境界線が指定した太さに変更されました。
図形の形を編集する方法
Adobe Acrobat Reader DCで挿入した図形の形を編集する方法を解説します。
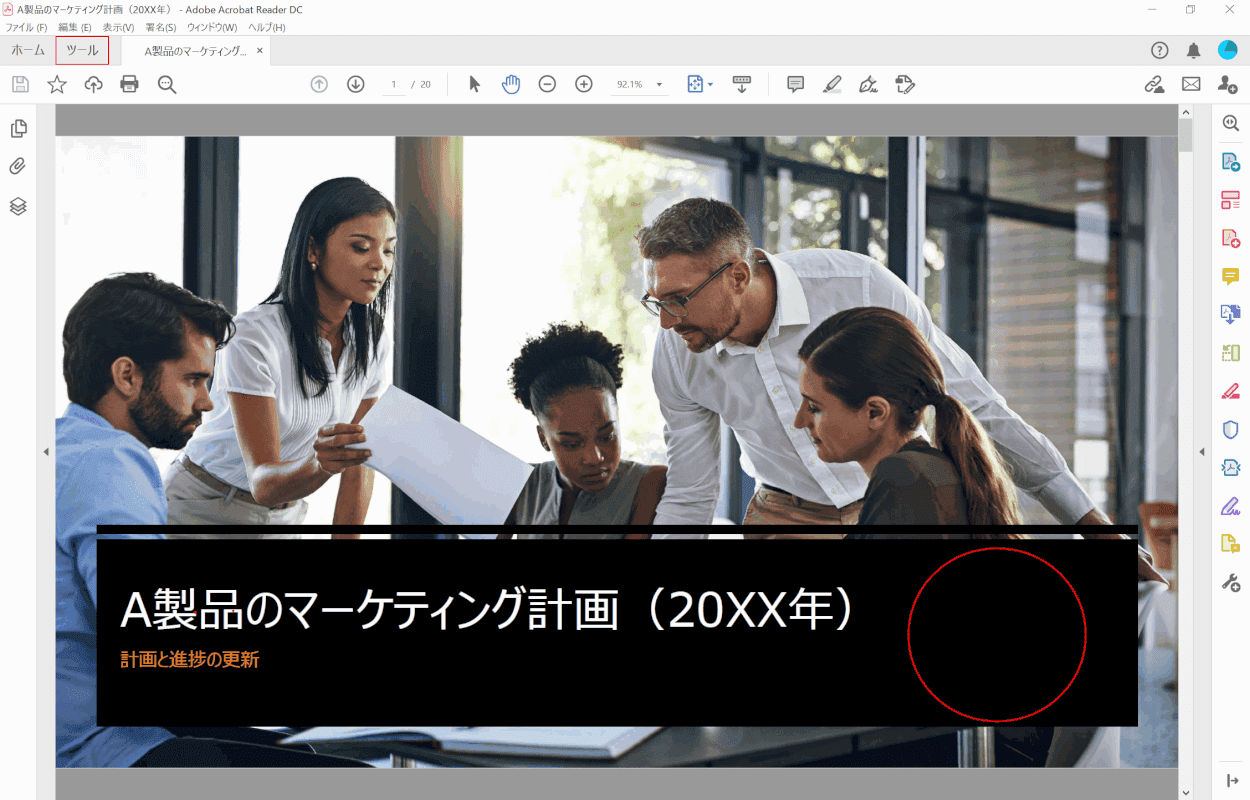
Adobe Acrobat Reader DCでPDFを開き、画面左上の【ツール】タブを選択します。
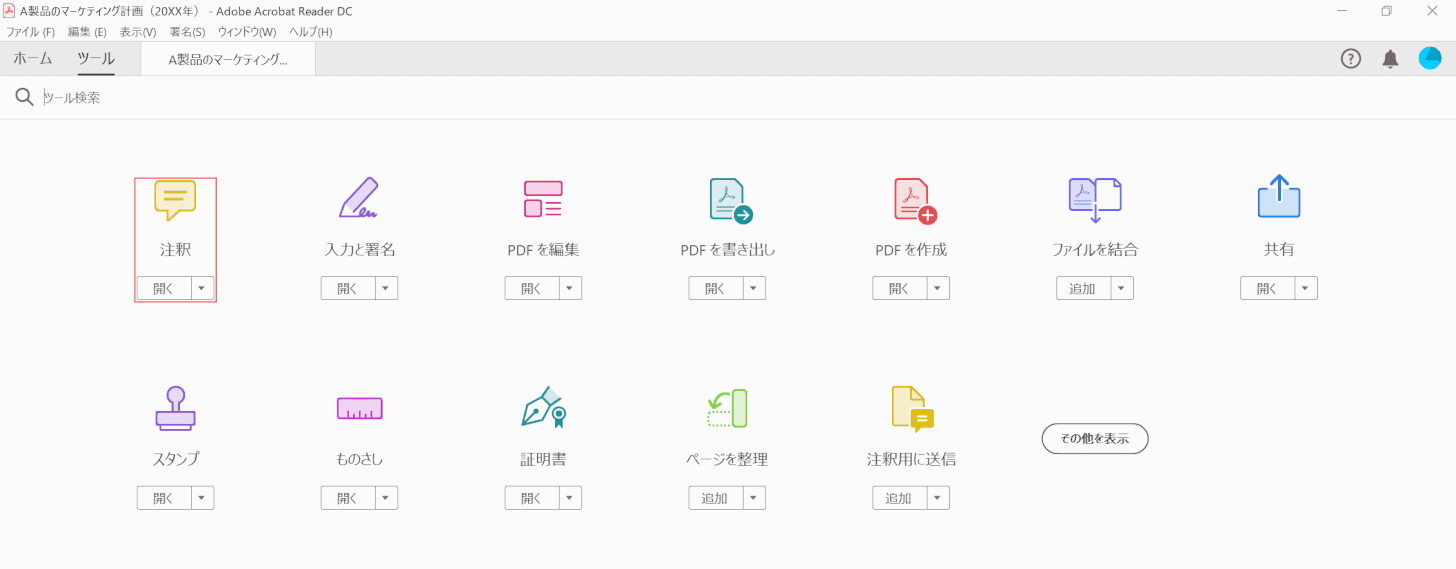
【注釈】を選択します。
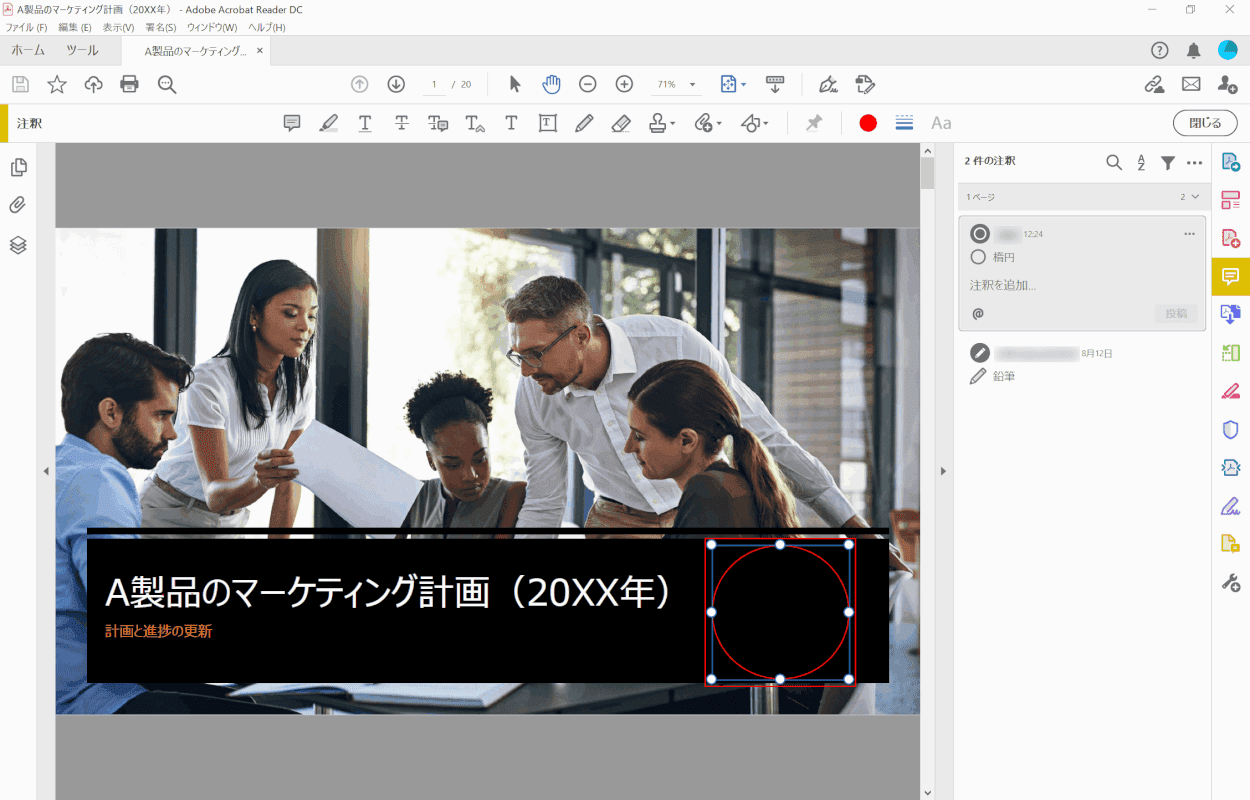
【編集したい図形】を選択します。
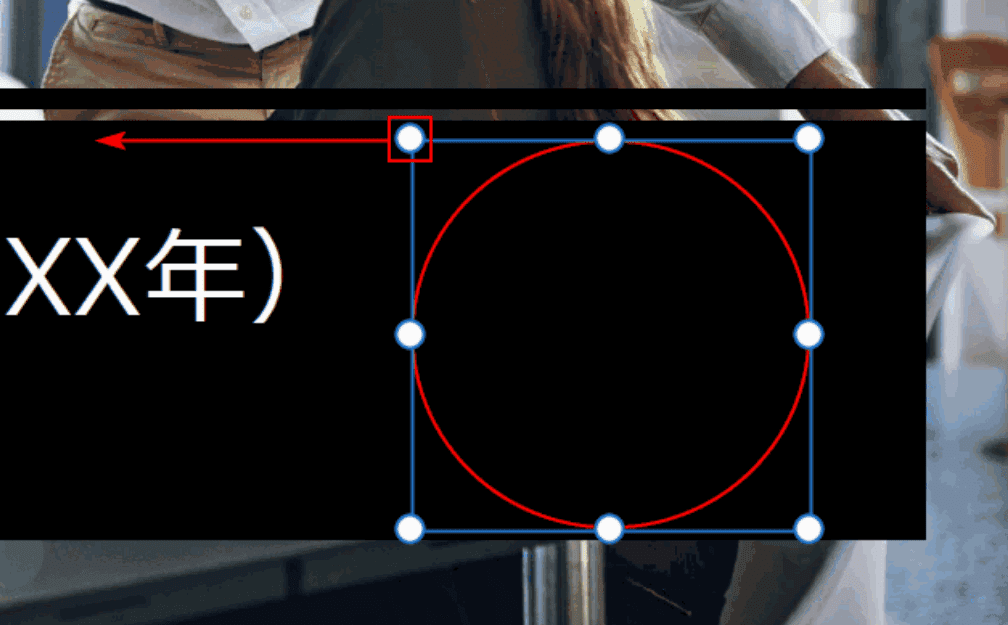
【図形の周りに表示された○】を自由にドラッグすることで、形を変更できます。
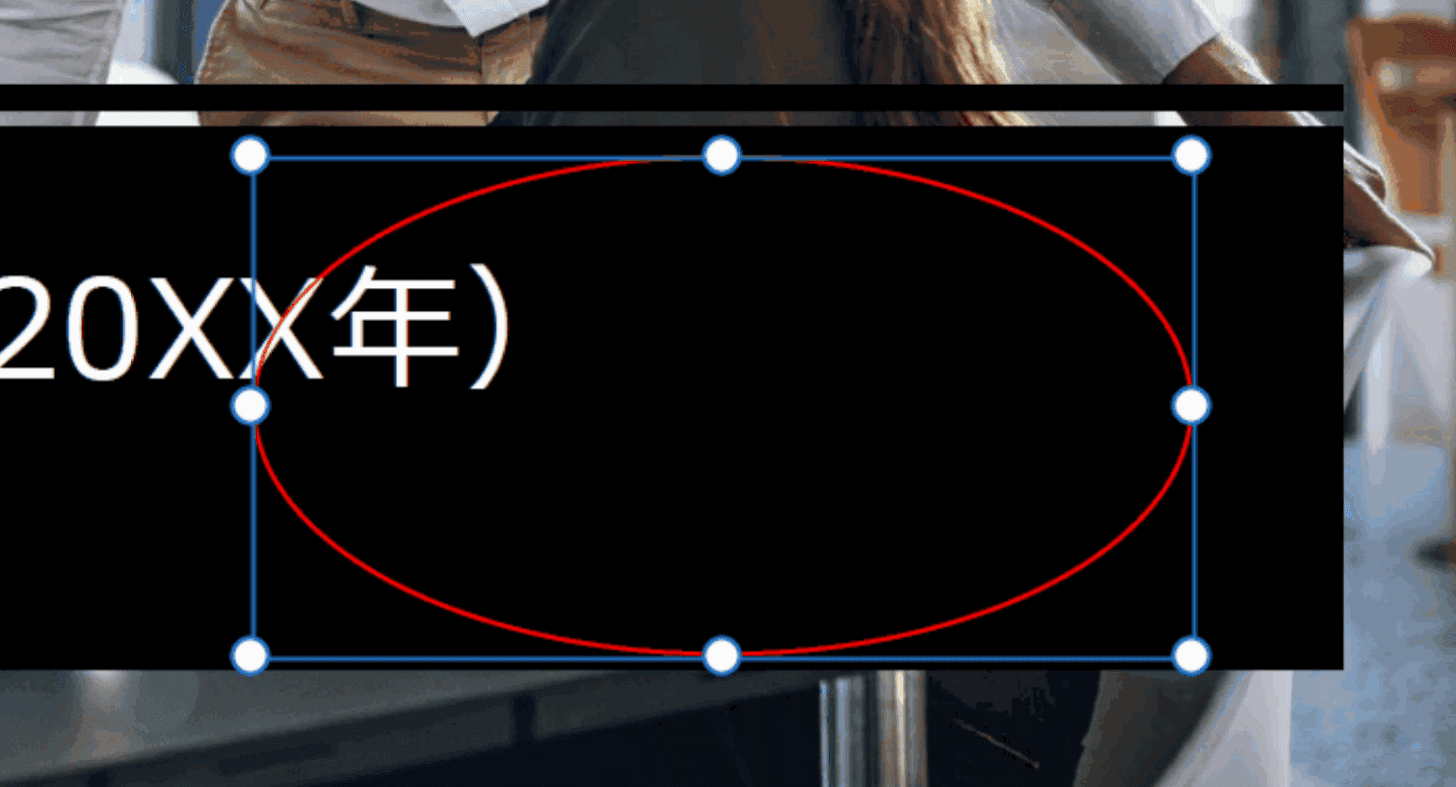
カーソルから指を放すと、形が変更されます。
図形が挿入できない場合
PDFファイルにロックがかかっていて図形が挿入できない場合には、以下の記事をご参照ください。