- 公開日:
行間がおかしい場合のWordの行間設定について
この記事では、行間がおかしい場合のWordの行間設定についてご紹介します。
Wordで文書作成をしていて思う通りに行間設定が出来ない方、文書がきれいに作成できない方はぜひ参考にしてみて下さい。
行間の基本的な設定方法の他、表の文字の行間を設定する方法等についてもご説明しています。
行間とは?
「行間」の一般的な意味は「文章と文章の間」ですが、Wordにおいて行間とは「一行の高さ」のことを指します。
ワードでの行間設定がうまくいかない場合、この行間の認識が誤っていることが原因です。
以下で行間に関する様々な設定や変更方法についてご説明していますので参考にしてみてください。
Wordの行間設定・変更方法
Wordの行間設定・変更方法についてご紹介します。
行間を狭くする(詰める)
Wordで行間を狭くする(詰める)方法について、ご説明します。
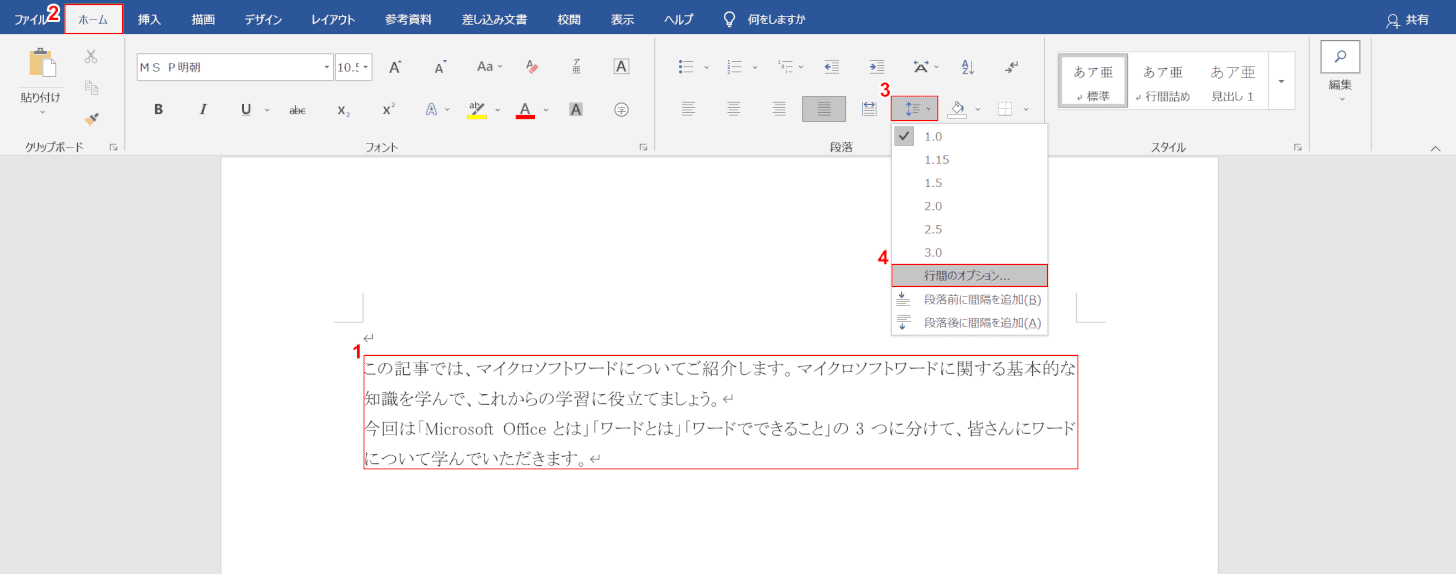
Wordを開き、行間を狭くしたい文章を準備します。
①【行間を狭くしたい文章】を選択します。
②【ホーム】タブ、③【行と段落の間隔】、④【行間のオプション】の順に選択します。
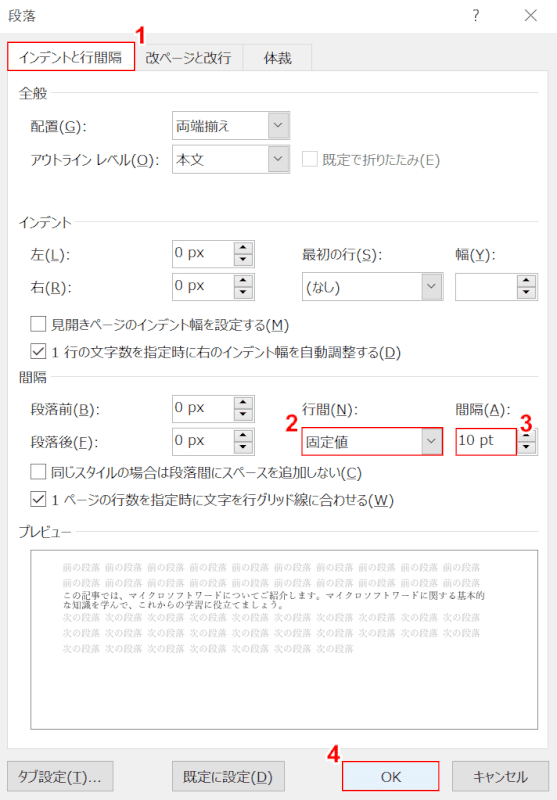
「段落」ダイアログボックスが表示されます。
①【インデントと行間隔】タブを選択します。
②「行間」の【固定値】を選択し、②「間隔」に『任意の大きさ(例:10)』を入力します。
④【OK】ボタンを押します。

これで、行間を狭くすることが出来ました。
テキストボックスの行間を狭くする
テキストボックス内の行間を狭くする方法について、ご説明します。
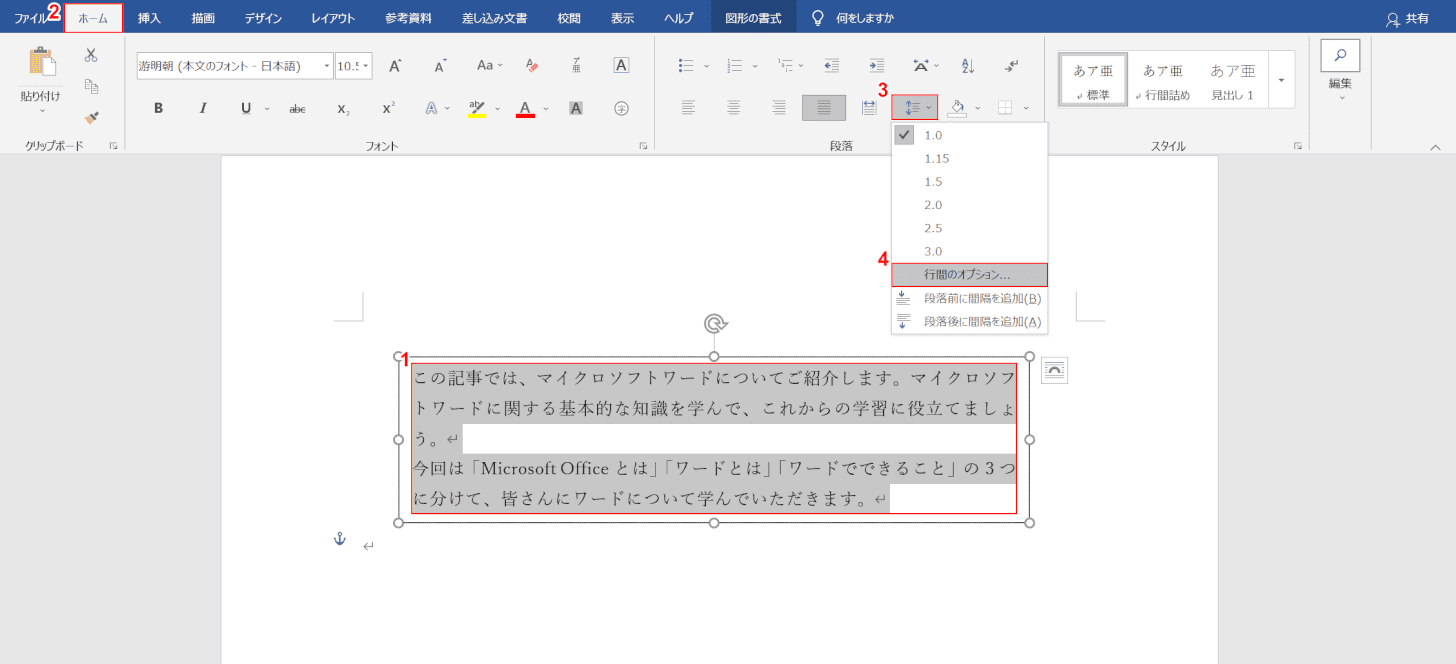
Wordを開き、行間を狭くしたいテキストボックスの文章を準備します。
①【行間を狭くしたいテキストボックスの文章】を選択します。
②【ホーム】タブ、③【行と段落の間隔】、④【行間のオプション】の順に選択します。
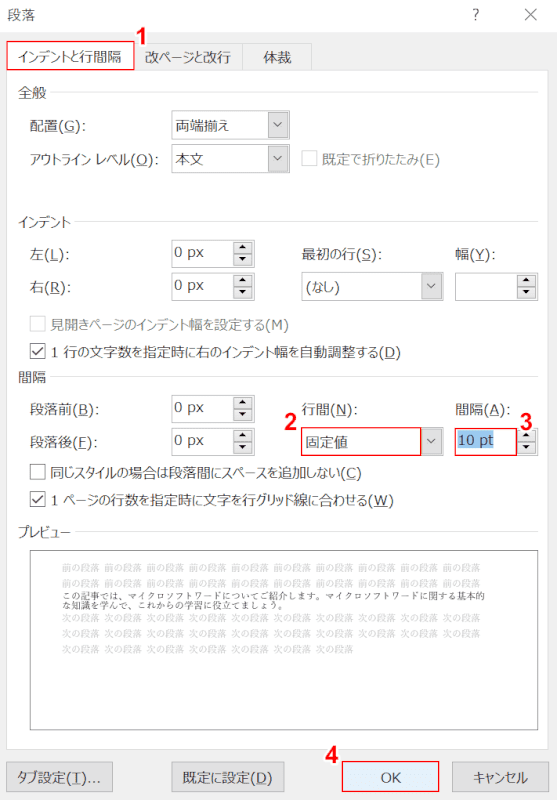
「段落」ダイアログボックスが表示されます。
①【インデントと行間隔】タブを選択します。
②「行間」の【固定値】を選択し、②「間隔」に『任意の大きさ(例:10)』を入力します。
④【OK】ボタンを押します。
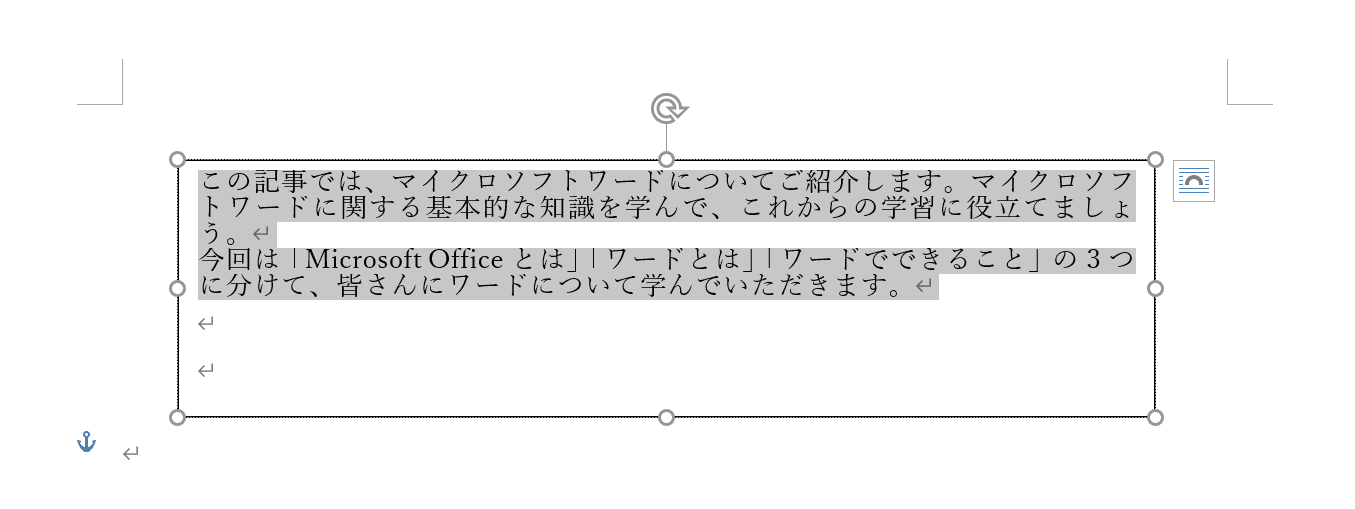
これで、テキストボックス内の文章の行間を狭くすることが出来ました。
行間を広くする
行間を広くする方法について、ご説明します。
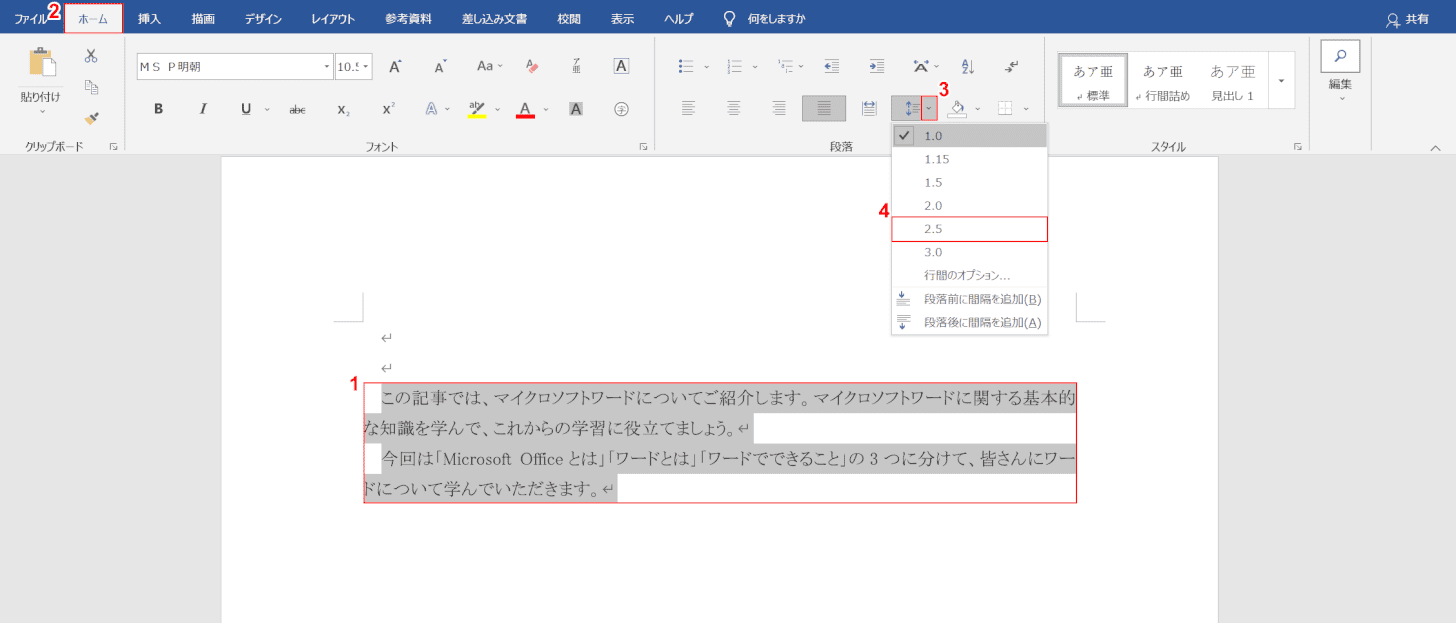
Wordを開き、行間を広くしたい文章を準備します。
①【行間を広くしたい文章】を選択します。
②【ホーム】タブ、③【行と段落の間隔】、④【任意の行間(例:2.5)】の順に選択します。

これで、行間を広げることができました。
行間をそろえる
ばらばらになってしまった行間をそろえる方法について、ご説明します。
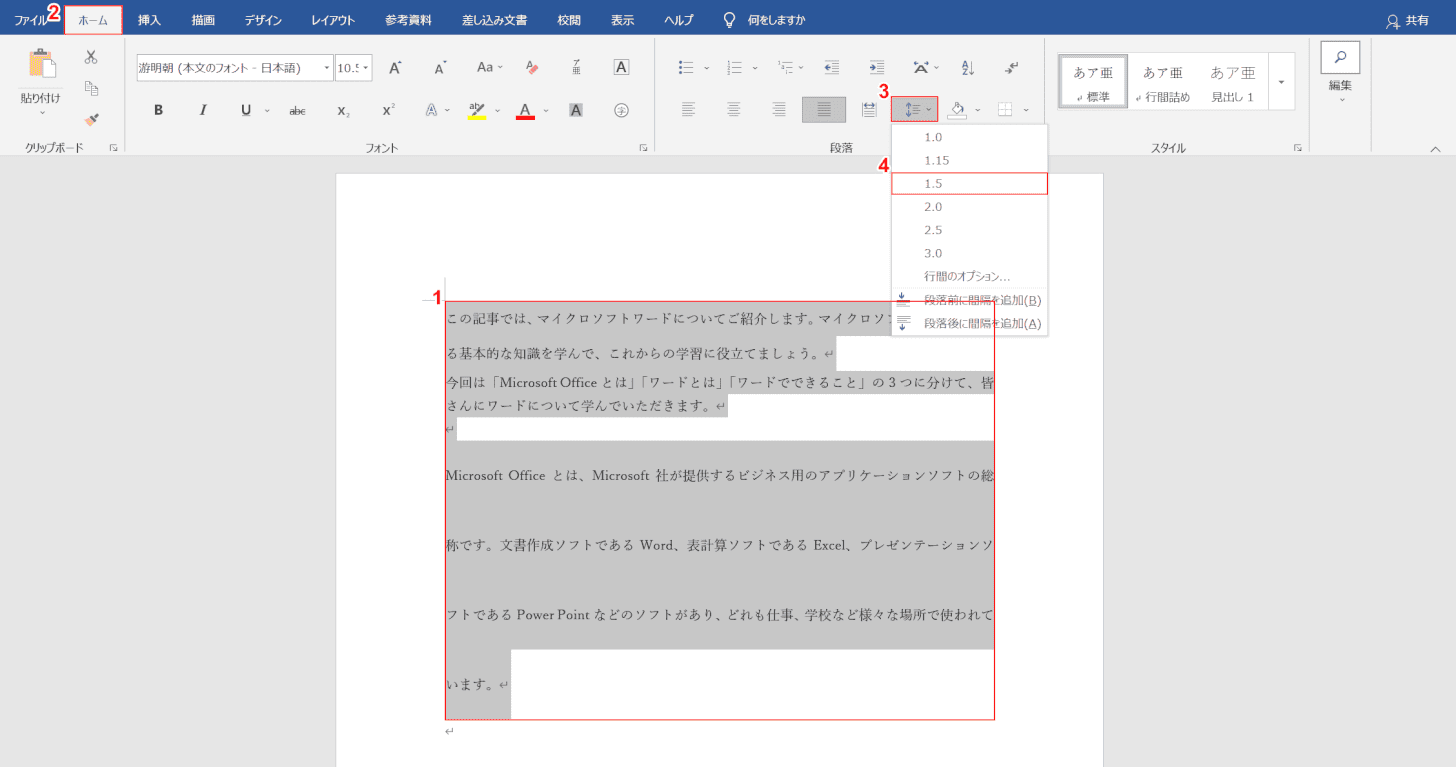
Wordを開き、行間をそろえたい文章を準備します。
①【行間をそろえたい文章】をすべて選択します。
②【ホーム】タブ、②【行と段落の間隔】、④【任意の行間(例:1.5)】の順に選択します。

これで、行間をそろえることが出来ました。
一部の行間を調整する
本文の一部の行間を調整する方法について、ご説明します。
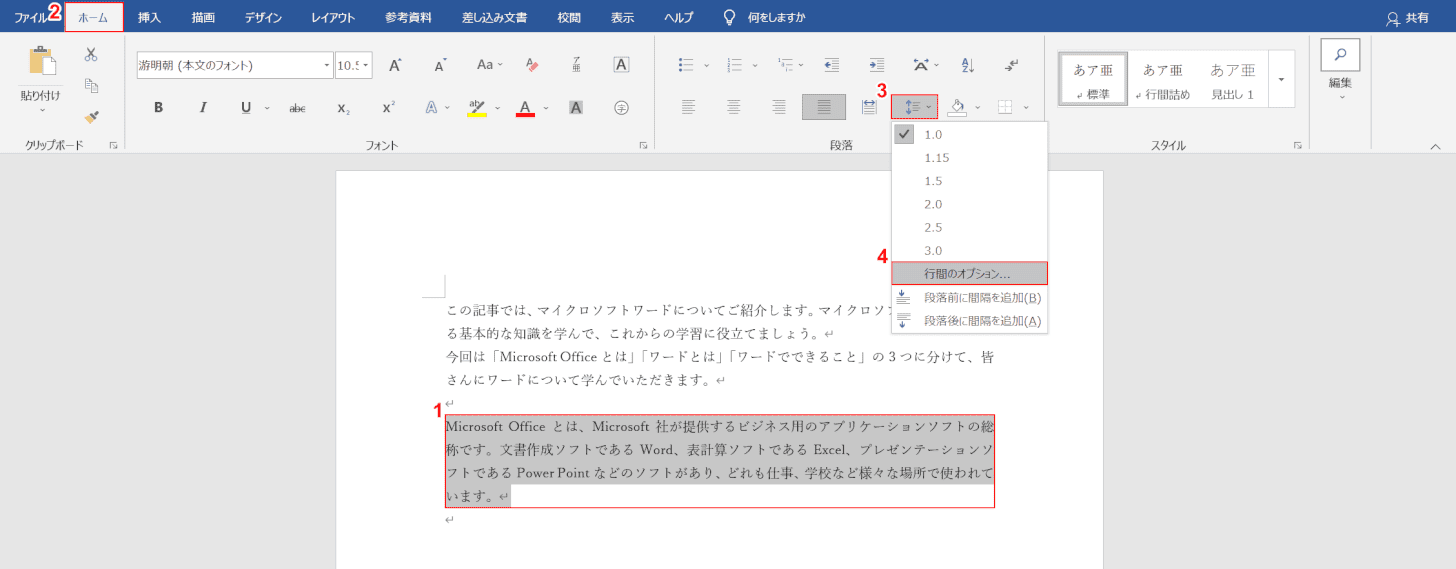
Wordを開き、一部の行間をそろえたい文章を準備します。
①【行間をそろえたい文章】をすべて選択します。
②【ホーム】タブ、②【行と段落の間隔】、④【行間のオプション】の順に選択します。
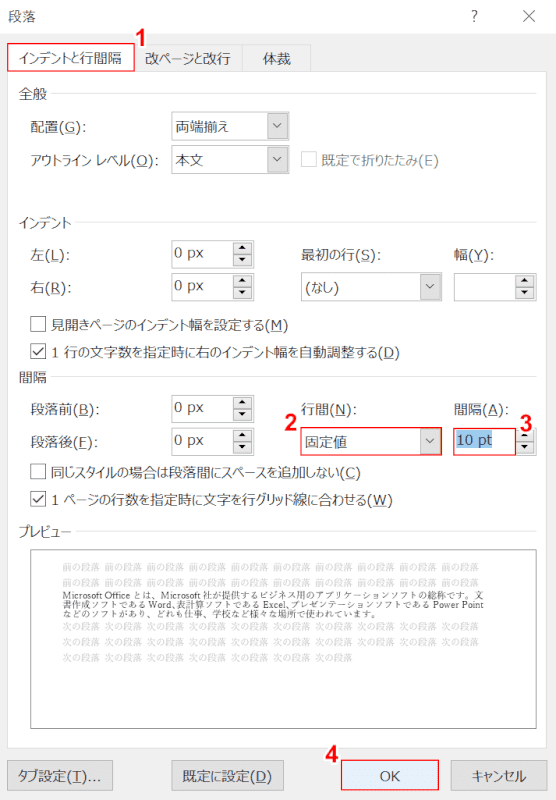
「段落」ダイアログボックスが表示されます。
①【インデントと行間隔】タブを選択します。
②「行間」の【固定値】を選択し、②「間隔」に『任意の大きさ(例:10)』を入力します。
④【OK】ボタンを押します。
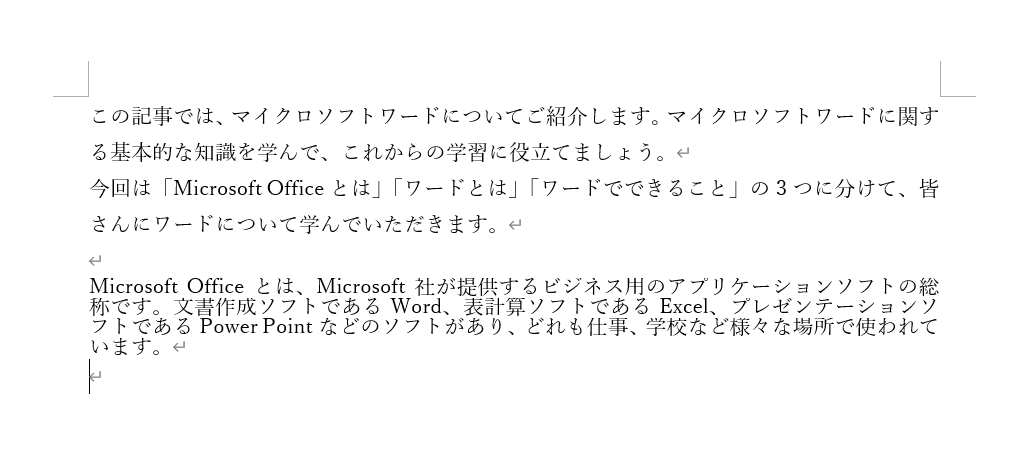
これで、一部の行間のみを調整することが出来ました。
ルビ(ふりがな)を付けたときの行間調整
ルビ(ふりがな)を付けたときの行間調整について、ご紹介します。

上の画像の6行目のように単語にルビ(ふりがな)をつける機能を使用すると、その文章の行間が他の行間よりも空いてしまうことがあります。
ルビをつけたときの行間調整の方法については、以下の通りです。
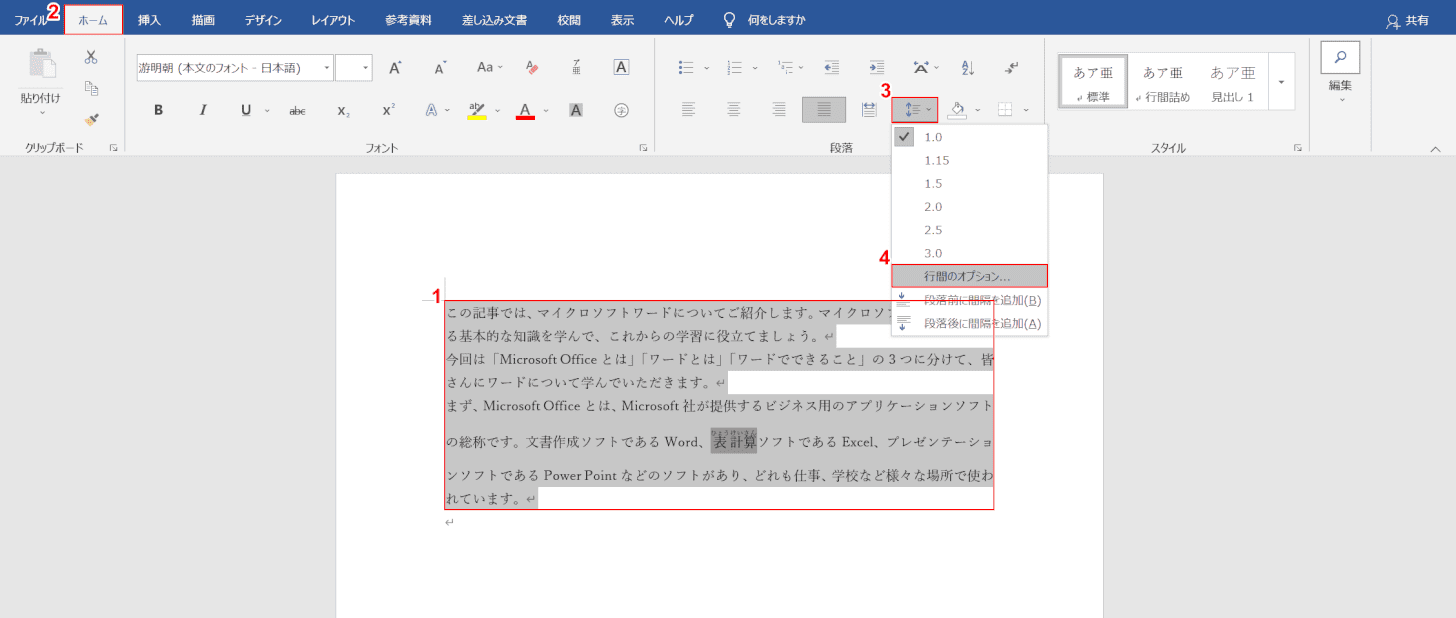
Wordを開き、一部の行間をそろえたい文章を準備します。
①【行間をそろえたい文章】をすべて選択します。
②【ホーム】タブ、②【行と段落の間隔】、④【行間のオプション】の順に選択します。
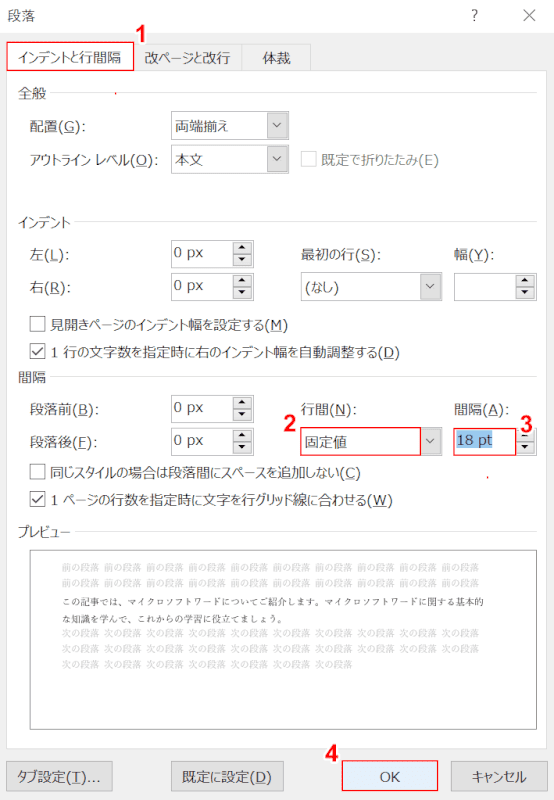
「段落」ダイアログボックスが表示されます。
①【インデントと行間隔】タブを選択します。
②「行間」の【固定値】を選択し、②「間隔」に『任意の大きさ(例:18)』を入力します。
ここで入力する「間隔」は、文字サイズ10.5の場合18から22の間がおすすめです。
④【OK】ボタンを押します。

これで、ルビ(ふりがな)を付けた文章の行間を調整することが出来ました。
表の行間調整
表の中の文字の大きさに合わせて行間を調整する方法についてご説明します。
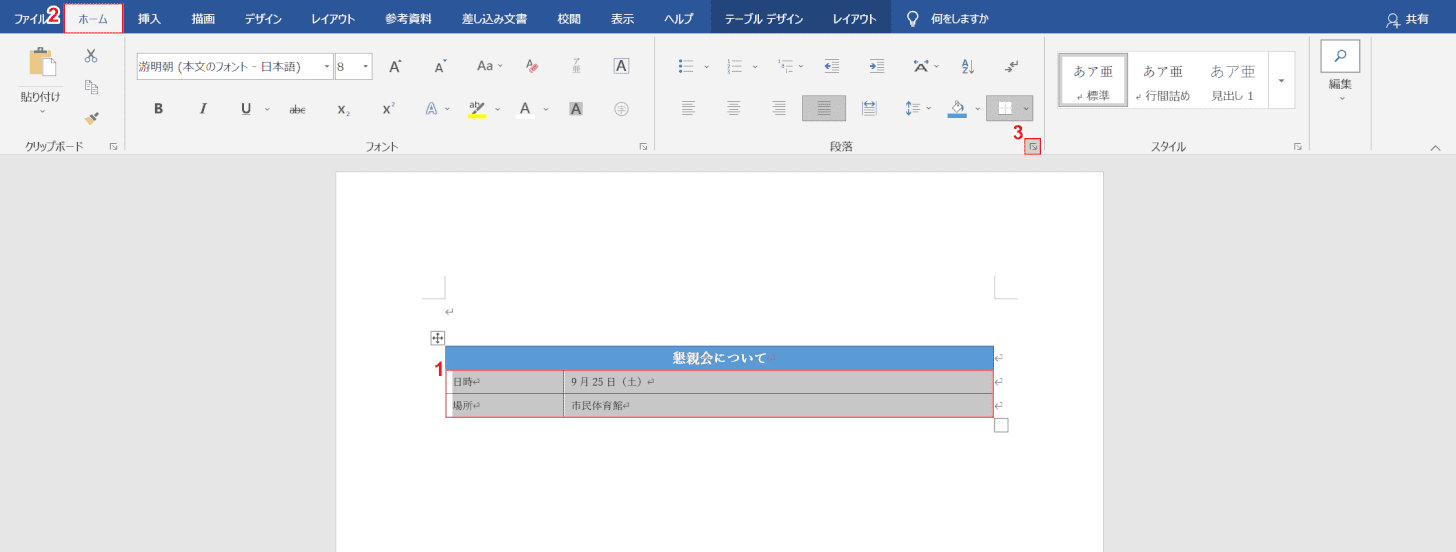
Wordを開き、行間を調整したい表を準備します。
①【行間を調整したい表内の文章】を範囲選択します。
②【ホーム】タブ、③「段落」の右下の【小さい矢印(ダイアログボックス起動ボタン)】の順に選択します。
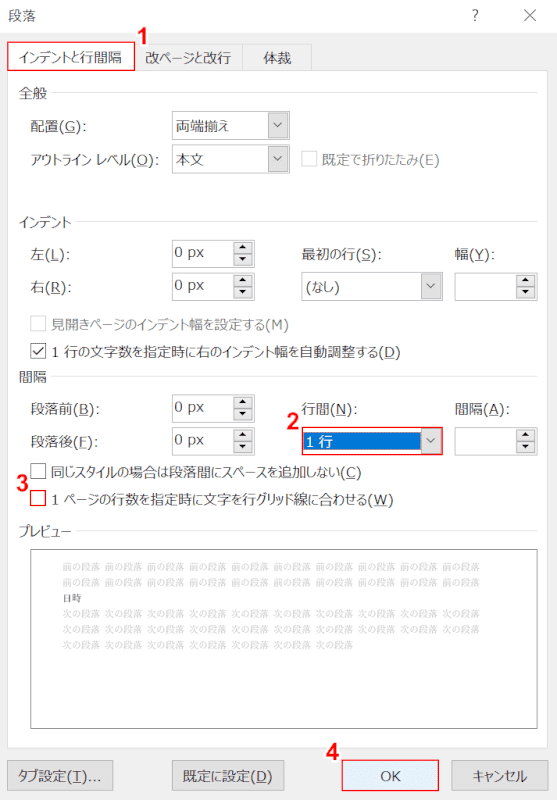
「段落」ダイアログボックスが表示されます。
①【インデントと行間隔】タブを選択します。
②「行間」の【1行】を選択し、②「1 ページの行数を指定時に文字を行グリッド線に合わせる」の【チェックマーク】を外します。
④【OK】ボタンを押します。
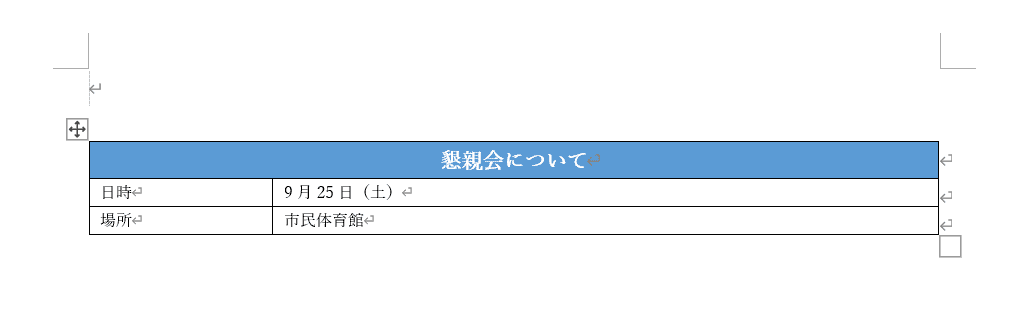
これで、表内の文字に合わせて行間を調整することが出来ます。
目次の行間調整
Wordで作成した文書には「目次」をつけることが出来ます。
目次の作成方法については以下の記事をご参照ください。
Word文書で作成した目次の行間を調整する方法については以下の通りです。
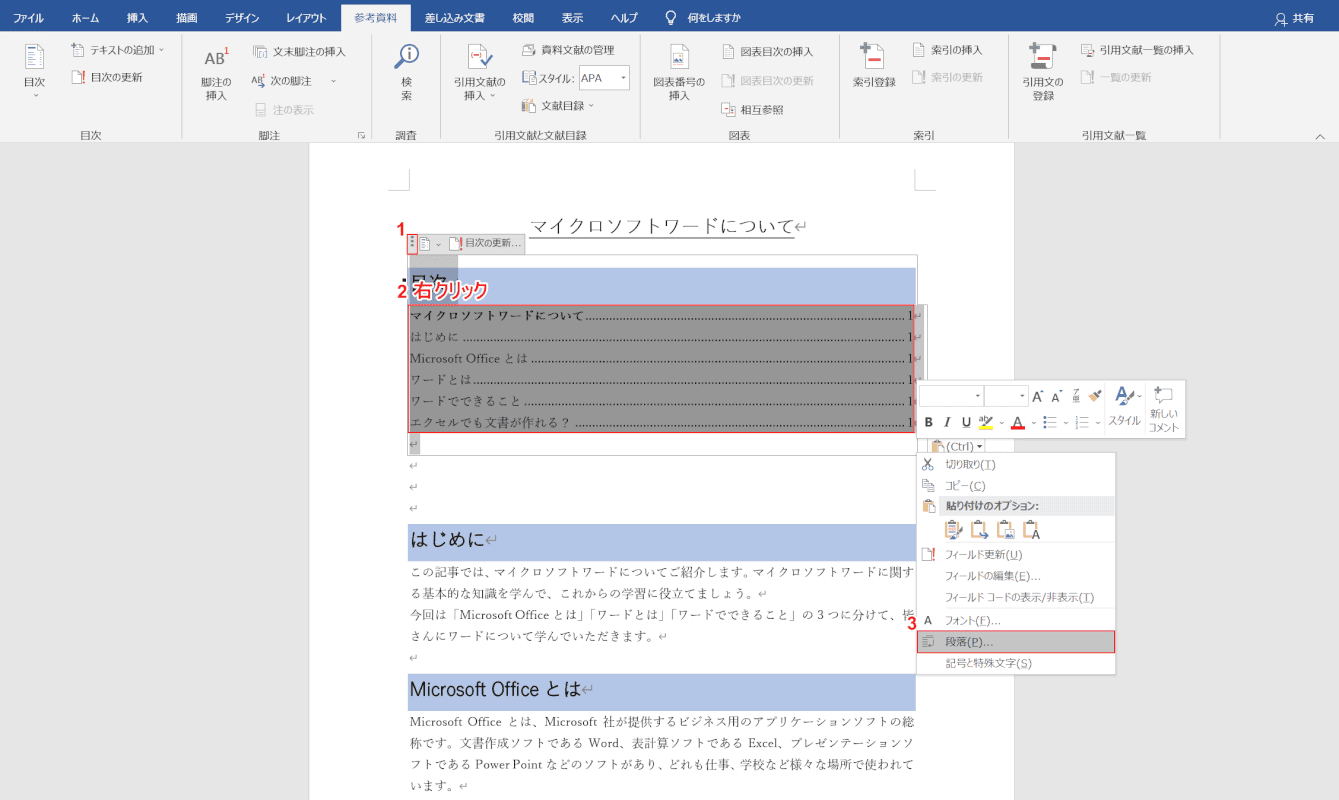
Wordを開き、目次を作成した文書を準備します。
①目次の左上にある【縦に並んだ「…」】を選択し、②「目次」の上で【右クリック】します。
③【段落】を選択します。
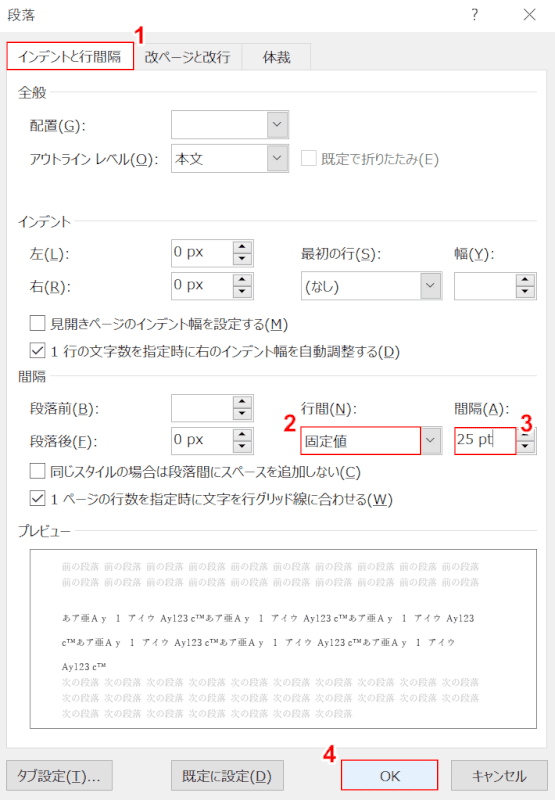
「段落」ダイアログボックスが表示されます。
①【インデントと行間隔】タブを選択します。
②「行間」の【固定値】を選択し、②「間隔」に『任意の大きさ(例:25)』を入力します。
④【OK】ボタンを押します。
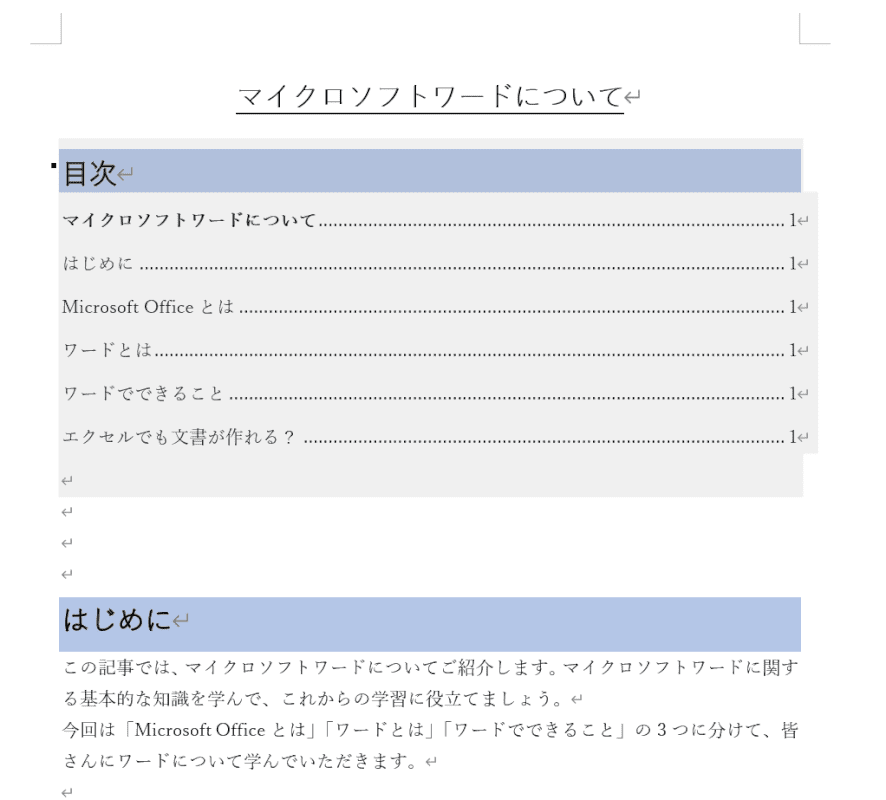
これで、目次の行間を調整することが出来ます。
「もう少し狭くしたい」「もっと広くしたい」という場合は、上記の手順を何度か繰り返し「間隔」に入力した数字を大きくしたり小さくしてみたりして調節しましょう。
メイリオの行間
メイリオの行間を調整する方法についてご紹介します。
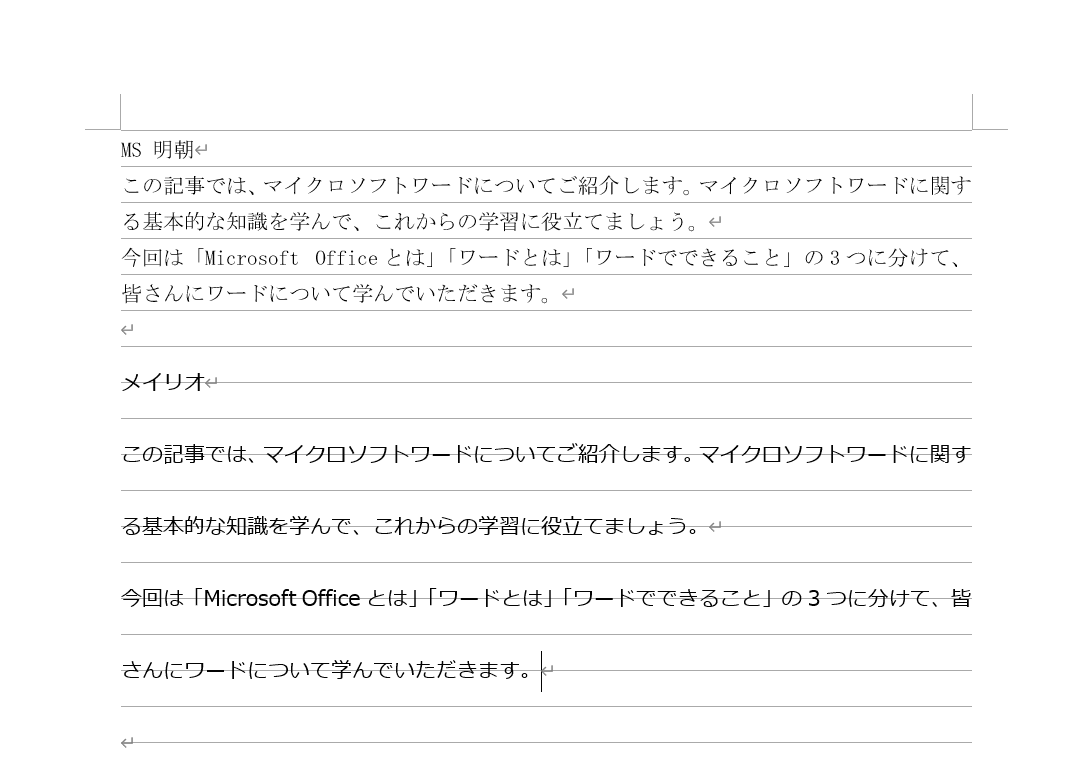
メイリオとはWindows 標準フォントの1つです。
上の画像は、「MS 明朝」と「メイリオ」を使い、文字のサイズ10.5で同じ文章を入力した例です。
メイリオの方が行間が広く空いていることが分かります。
このセクションでは、「メイリオ」フォントを使用した際の行間の広がりを調整する方法についてご説明します。
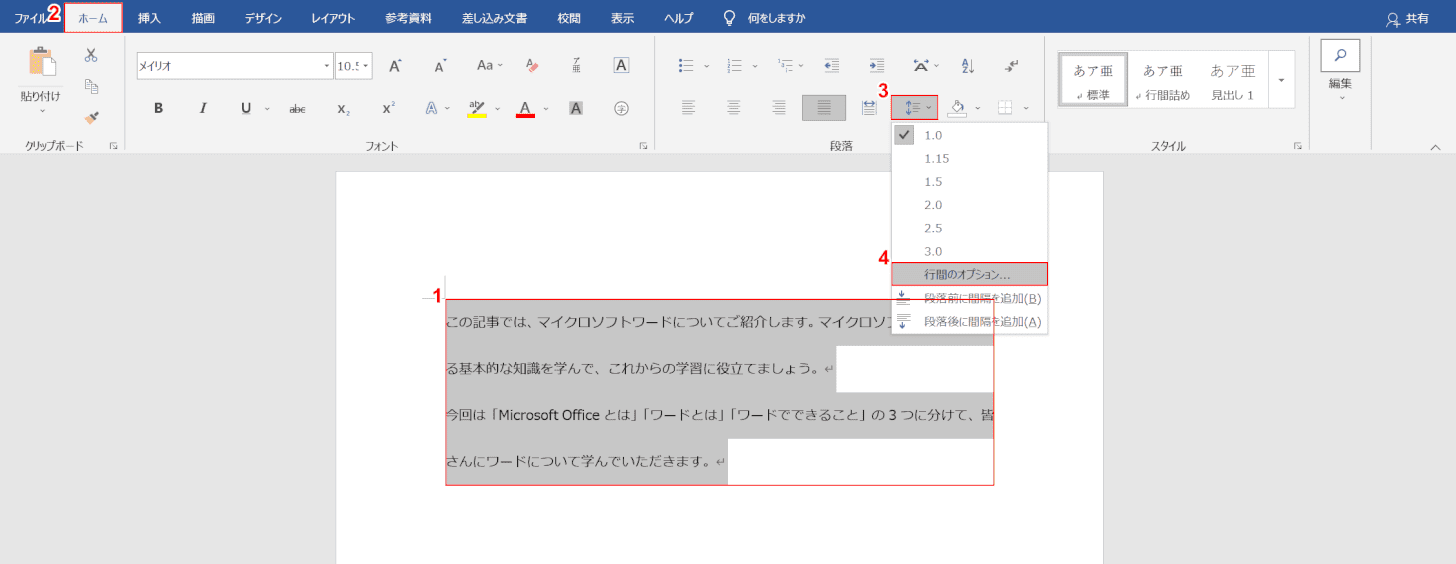
Wordを開き、メイリオフォントを使用した文章を準備します。
①【行間を調節したい文章】をすべて選択します。
②【ホーム】タブ、②【行と段落の間隔】、④【行間のオプション】の順に選択します。
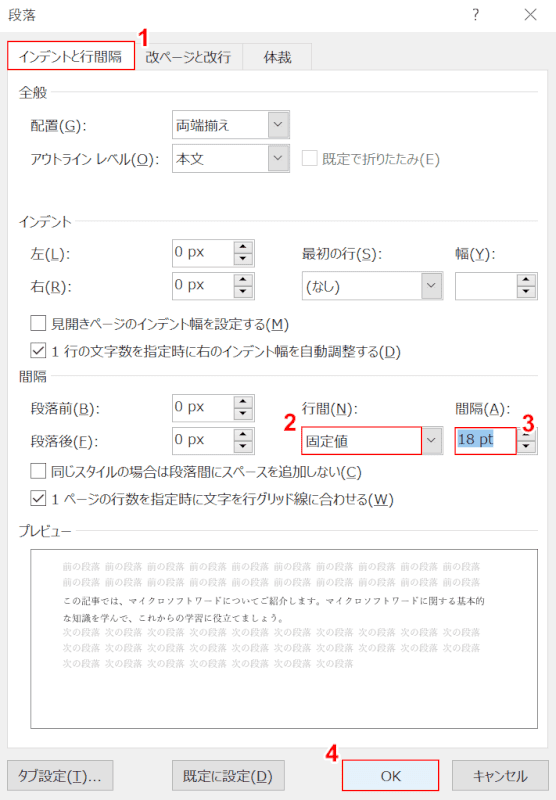
「段落」ダイアログボックスが表示されます。
①【インデントと行間隔】タブを選択します。
②「行間」の【固定値】を選択し、②「間隔」に『任意の大きさ(例:18)』を入力します。
ここで入力する「間隔」は、文字サイズ10.5の場合18から22の間がおすすめです。
④【OK】ボタンを押します。

これで、メイリオフォントを使用した文章の行間を調整することが出来ました。
改行すると行間が広がる場合
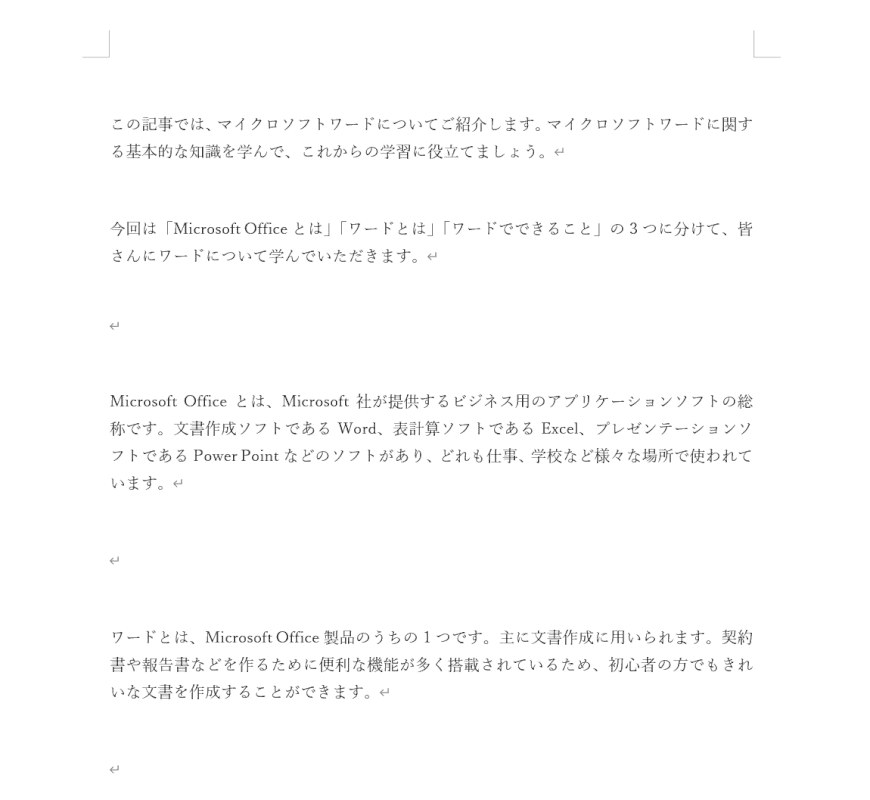
改行をした際に、上の画像のように行間が広く空いてしまう場合があります。
行間が広がってしまった場合の対処法については、以下の通りです。
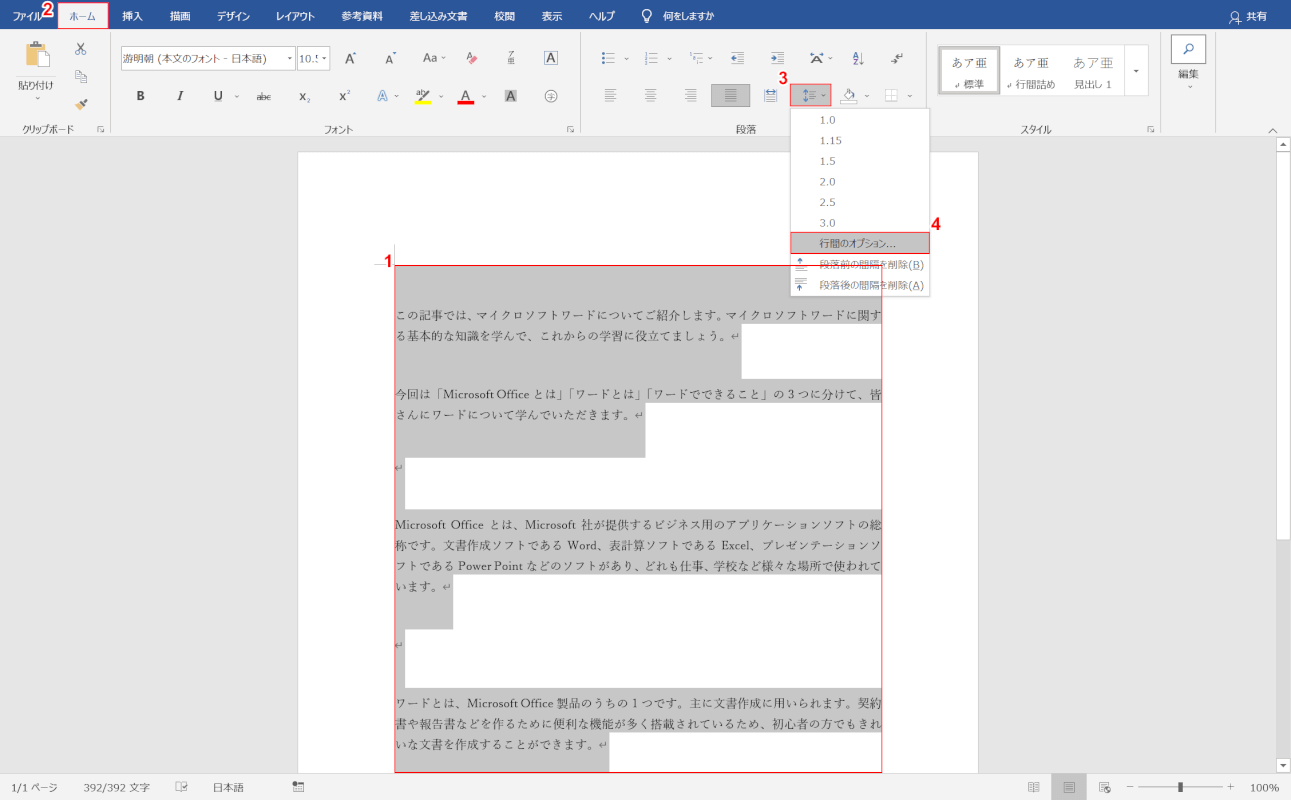
Wordを開き、行間を狭くしたい文章を準備します。
①【行間を狭くしたい文章】をすべて選択します。
②【ホーム】タブ、②【行と段落の間隔】、④【行間のオプション】の順に選択します。
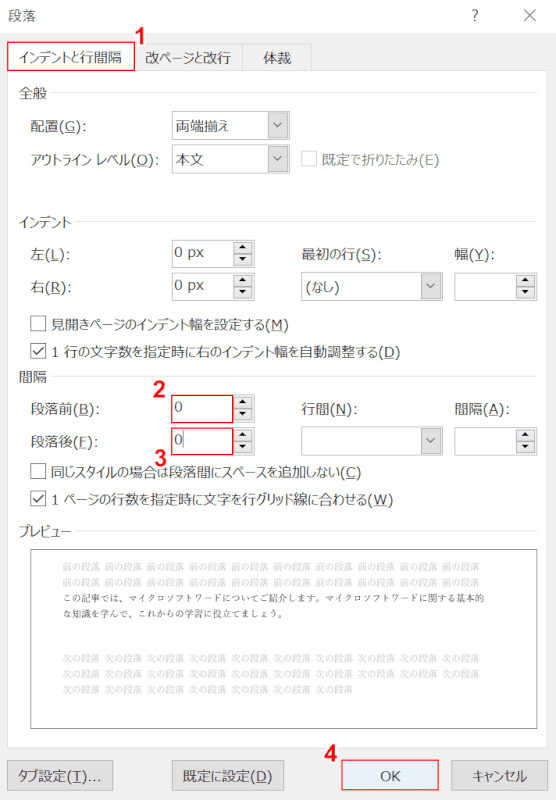
「段落」ダイアログボックスが表示されます。
①【インデントと行間隔】タブを選択します。
②「段落前」に『0』、③「段落後」に『0』と入力し、④【OK】ボタンを押します。
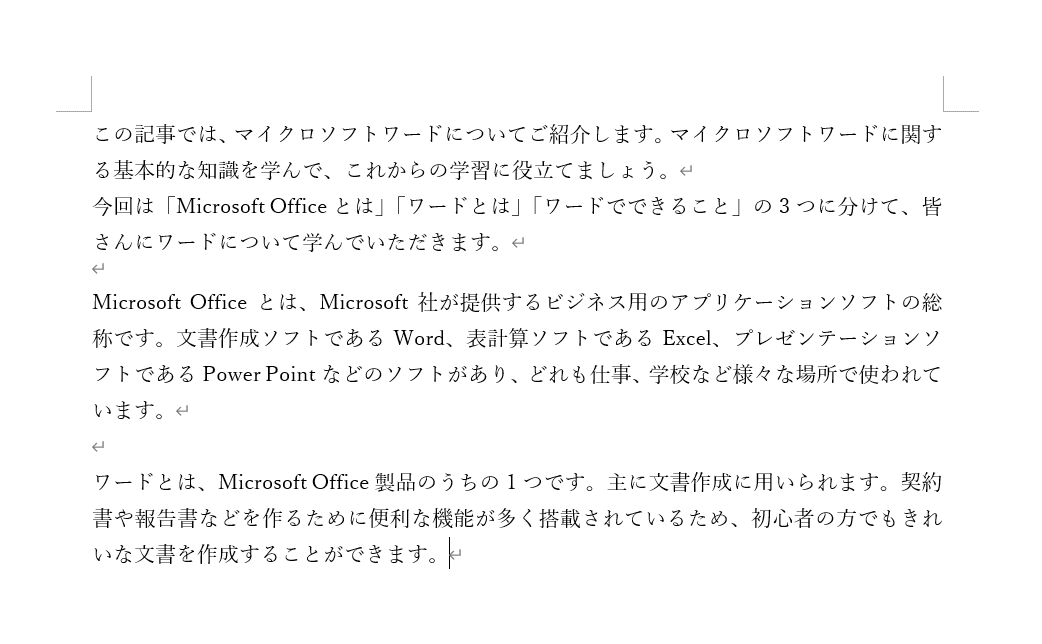
これで、改行で広がった行間を狭くすることが出来ました。
狭くならない(詰められない)場合
行間を狭くする設定をしたのに、見た目が変わらず行間が詰められない場合は「行間のオプション」から行間の設定をしましょう。
方法の詳細は以下の通りです。
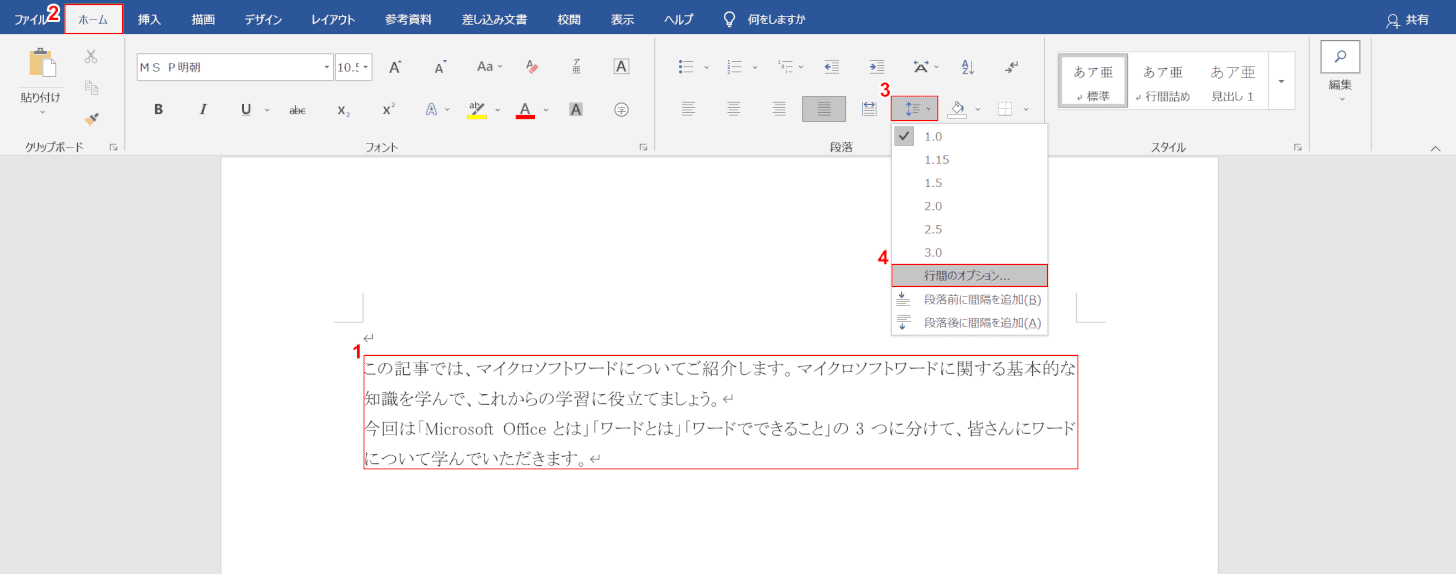
Wordを開き、一部の行間をそろえたい文章を準備します。
①【行間をそろえたい文章】をすべて選択します。
②【ホーム】タブ、②【行と段落の間隔】、④【行間のオプション】の順に選択します。
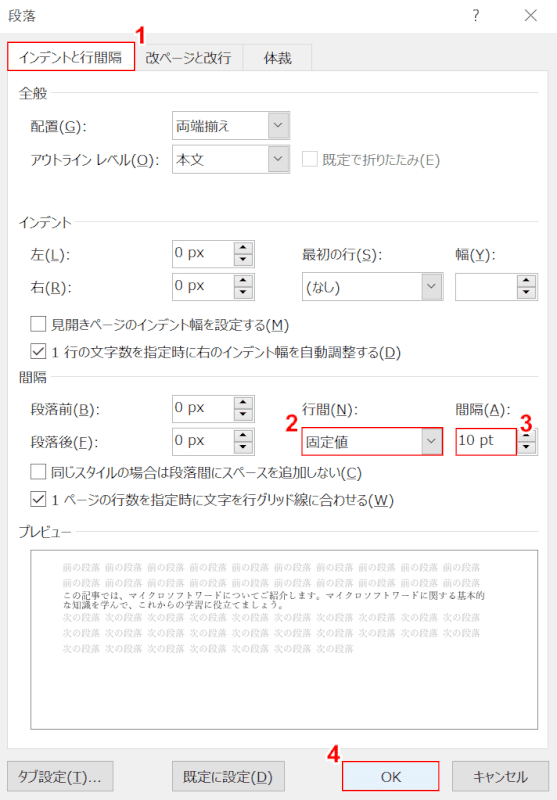
「段落」ダイアログボックスが表示されます。
①【インデントと行間隔】タブを選択します。
②「行間」の【固定値】を選択し、②「間隔」に『任意の大きさ(例:10)』を入力します。
④【OK】ボタンを押します。

これで、行間を狭くすることが出来ました。
