- 公開日:
- 更新日:
ワードのページ設定のやり方
本記事では、ワードのページ設定の使い方についてご紹介します。
文字を入力する前にページの設定を行っておけば、読みやすい文書をスムーズに作成することができます。
ページ設定の場所から使い方の詳細までご説明していますので、これを機会に使い方を覚えて活用していきましょう。
ワードのページ設定について
Word(ワード)で文書を作成するときは、最初にページレイアウトの設定をしておくことが望ましいです。
ページ設定をうまく活用すれば、ページ番号の設定/ページの余白変更/行数変更/サイズ変更などを自由に行うことができます。
レイアウトが整っている文書を作成するためにも、ページ設定の使い方はぜひ覚えておきましょう。
ページ設定はどこ?
Windows 10でのページ設定の場所についてご説明します。
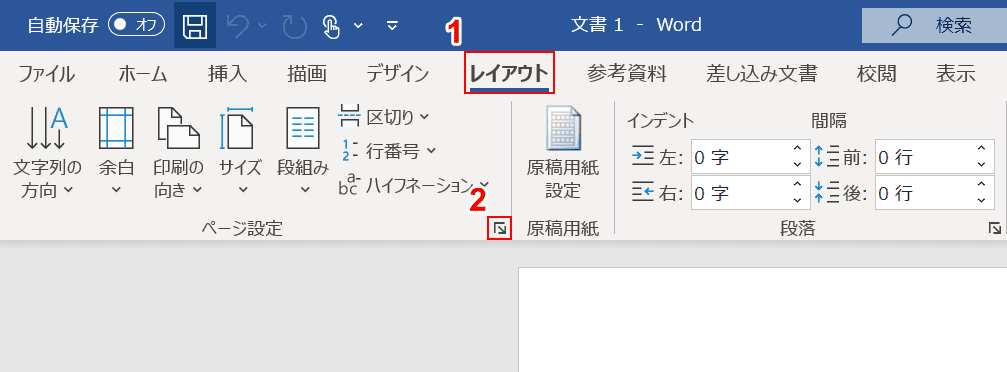
①【レイアウト】タブ、②【ページ設定】の順に選択します。
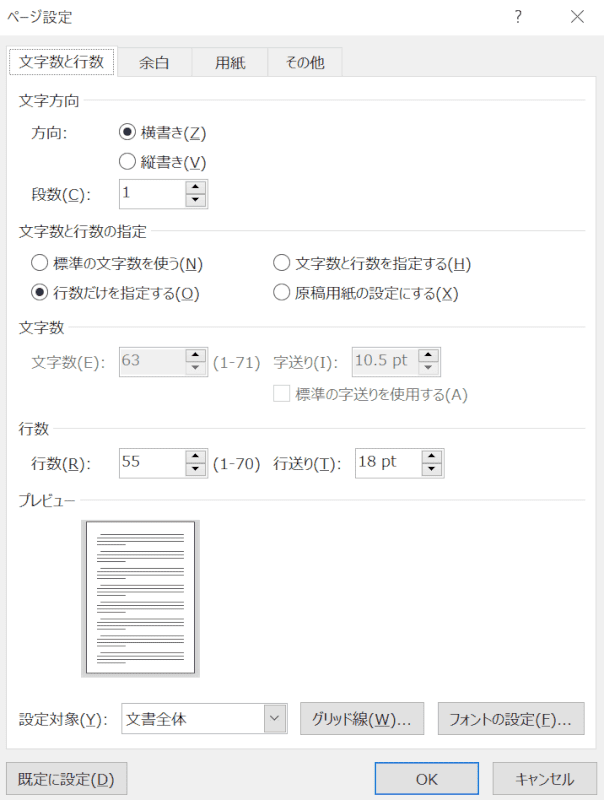
「ページ設定」ダイアログボックスが表示されました。Windowsではこの画面からページの設定を行うことができます。
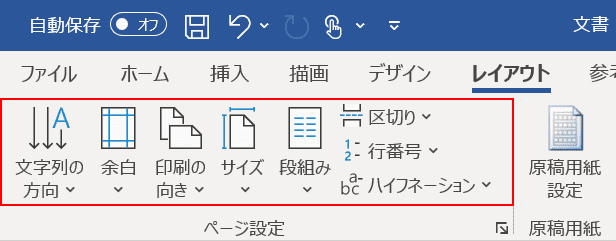
また、上記画像の赤線で囲ってある場所でもページの設定を行うことができます。
Macでのページ設定はどこ?
Macでのページ設定の場所についてご説明します。
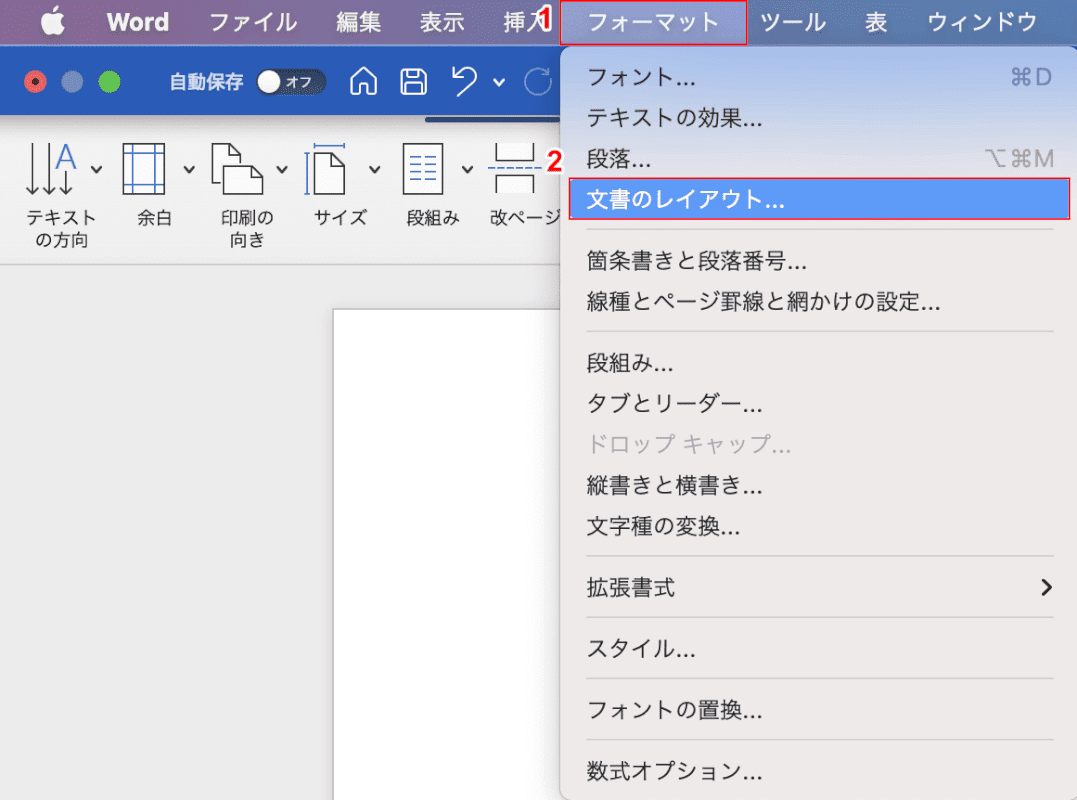
①【フォーマット】タブ、②【文書のレイアウト】の順に選択します。
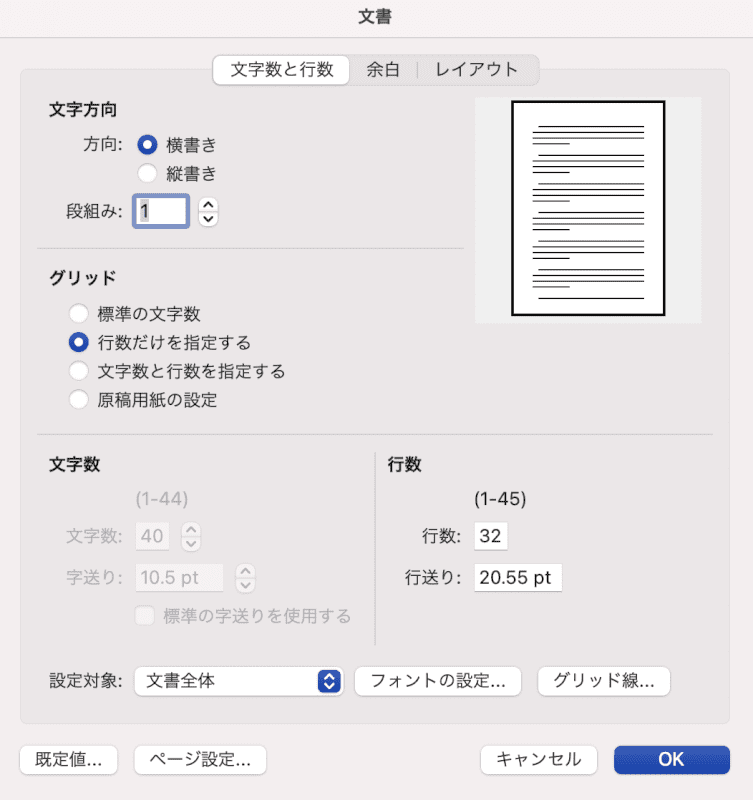
「文書」ダイアログボックスが表示されました。
この画面からページの様々な設定を行うことができますので、MacでWordを使うときは上記の手順でページ設定を行ってみてください。
ページ番号の設定
Wordで作成した文書にページ番号を設定したいとき、「表紙以外のページに番号を入れたい」「ページ番号を消したい」と思ったことはありませんか?
以下の記事では、Wordのページ番号の入れ方と様々な設定方法について詳しくご紹介しています。
ページ番号の設定についてお悩みの方は参考にしてみてください。
途中からページ番号の設定
Wordでは、セクション区切りを挿入することで途中からページ番号の設定を行うことができます。
この方法をうまく利用すれば、ページを飛ばして途中から任意の数字を入れることができます。
Wordのページ番号を途中から設定/削除する方法については、以下の記事をご参照ください。
ページ設定のサイズ変更
ページ設定から用紙のサイズを変更する方法についてご説明します。
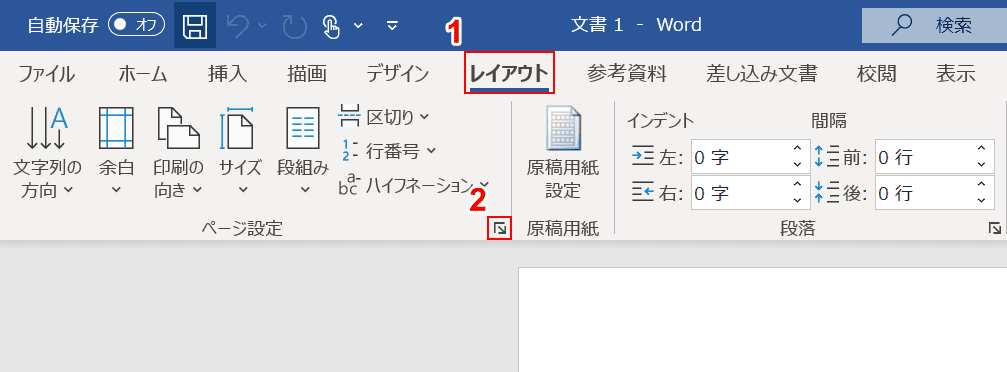
①【レイアウト】タブ、②【ページ設定】の順に選択します。
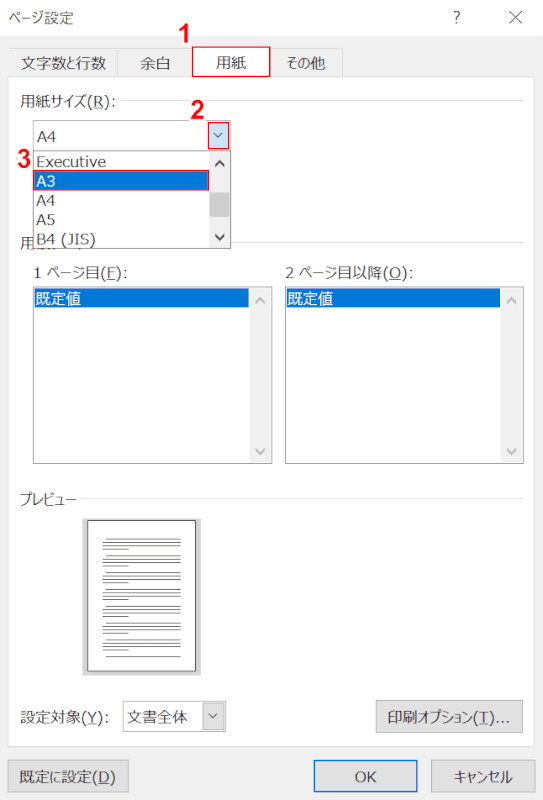
「ページ設定」ダイアログボックスが表示されます。
①【用紙】タブ、②【∨】、③【任意の用紙サイズ(例:A3)】の順に選択します。
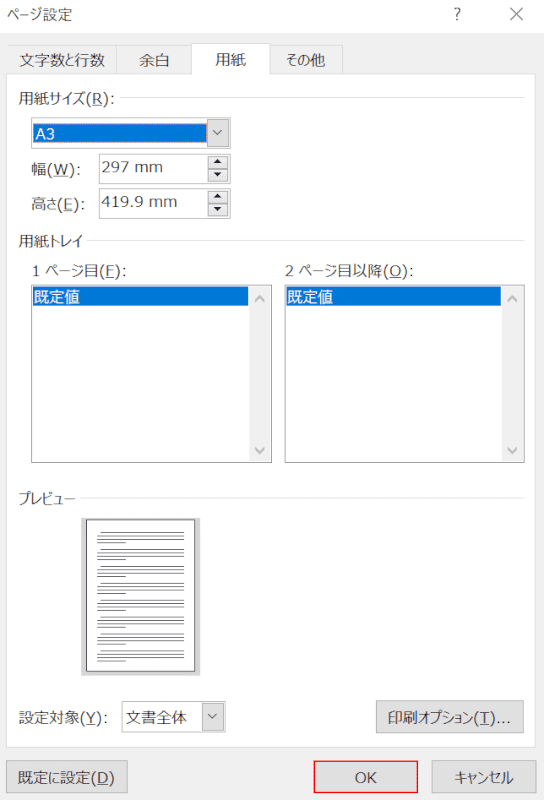
【OK】ボタンを押します。
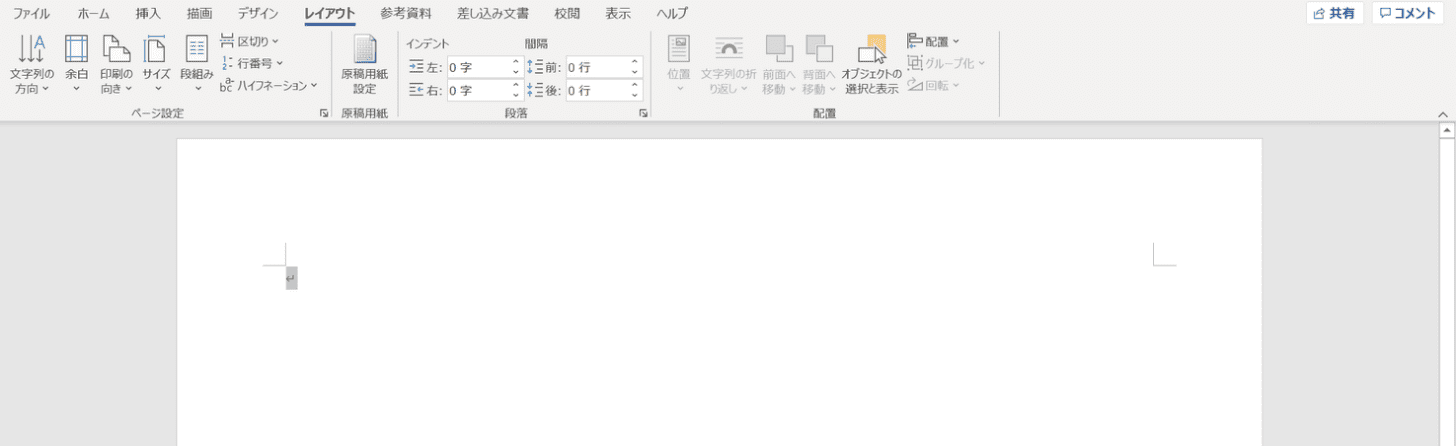
これでページ設定から用紙サイズの変更を行うことができました。
ページ設定の余白変更
Wordでは、ページの余白の設定を変更することができます。
ページ設定から余白の上下左右の変更だけではなく、ページ間の余白を非表示/表示させることも可能です。
ページ設定の余白変更については、以下の記事をご参照ください。
ページ設定の行数変更
Wordで読みやすい文書を作成するにあたって、行数の設定は必須となってきます。
行数とは、1ページあたりの文字列の数のことを指します。行数を増やしたり減らしたりすることでページレイアウトも大きく変わってきます。
ページ設定の行数変更については、以下の記事をご参照ください。
ページ設定ができない場合
以下のセクションでは、Wordでページ設定ができなかった場合の対処法についてご説明します。
「必要な項目にチェックを入れていない」「使っている端末によって設定の場所が違う」といった理由でページ設定ができない場合がありますので、お困りの方はご参照ください。
文字数と行数の設定ができない
ページ設定から文字数と行数の両方を変更しようとしても、変更箇所がグレーに表示されていて変更することができないといったことはありませんか?
変更したい箇所がグレーに表示されている場合は、必要な項目にチェックが入っていない可能性があります。
文字数と行数の設定ができない場合の対処法については、以下のとおりです。
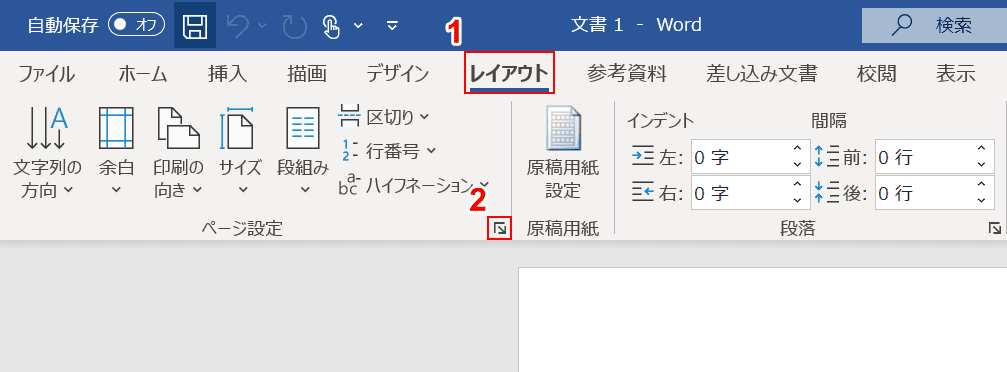
①【レイアウト】タブ、②【ページ設定】の順に選択します。
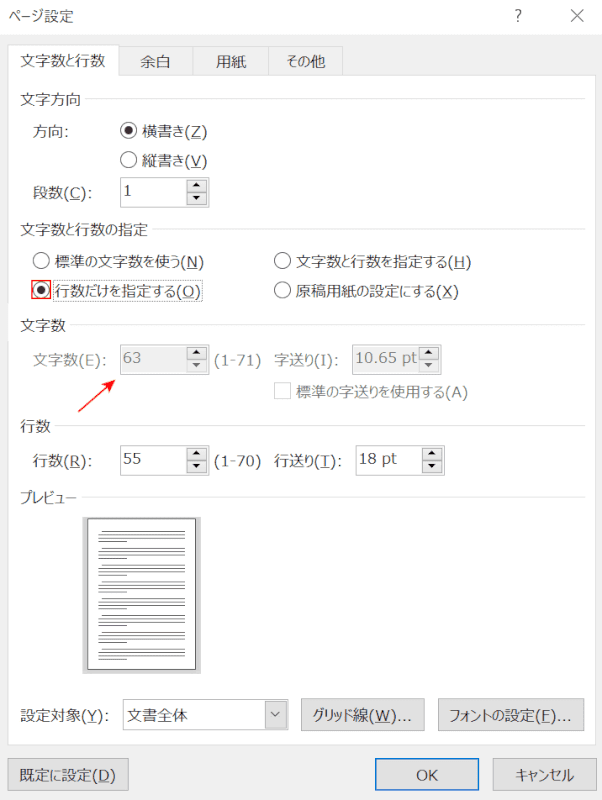
画像のように【行数だけを指定する】が選択されている状態だと、文字数の設定はグレーに表示され変更することができません。
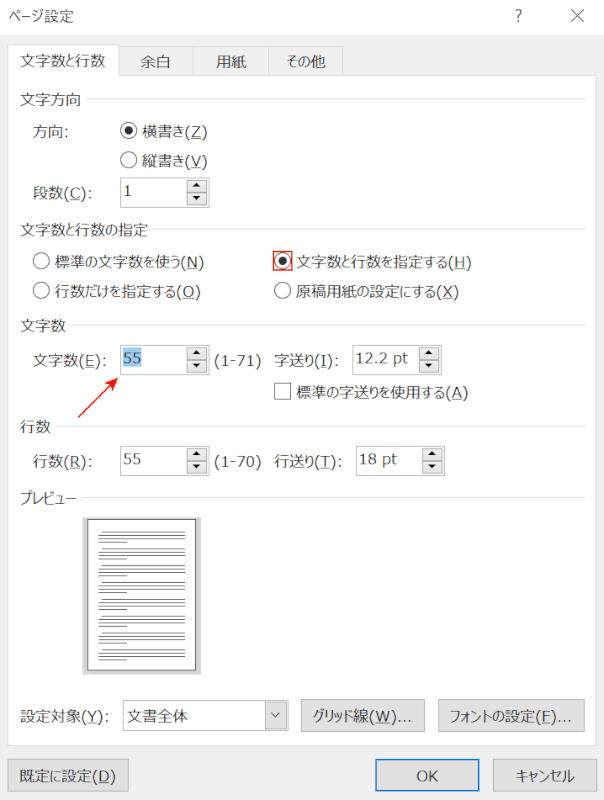
【文字数と行数を指定する】を選択すると、文字数と行数の両方を変更することができます。
文字数と行数の設定ができないとお困りの方は参考にしてみてください。
ページ設定が見当たらない
使っているパソコンによって、ページ設定の場所は異なります。
そのため、「使用するパソコンを変えたらページ設定が見当たらなくなってしまった」という方は多いかと思います。
Windowsのページ設定の場所は、本記事の「ページ設定はどこ?」セクションをご参照ください。
また、Macのページ設定の場所は本記事の「Macでのページ設定はどこ?」セクションをご覧ください。
