- 公開日:
Wordの段落に関するショートカット
この記事では、Wordの段落に関するさまざまなショートカットをまとめています。
段落を左揃えや中央揃えに一発で変更するショートカットや、段落書式をすべて解除するショートカットなど、覚えておくと役に立つショートカットを紹介します。
作業時に役立つ段落のウィンドウの出し方なども紹介しますので、繰り返し使って覚えていきましょう。
ショートカットキー一覧表を無料でダウンロード!
ワードの全ショートカットキーの一覧表を印刷できるようにPDFにしました。「登録なし」で「無料ダウンロード」できます。ファイルがWindows版とMac版に分かれていますが両方ダウンロードできます。
段落間を移動するショートカット
1つ上の段落に移動する
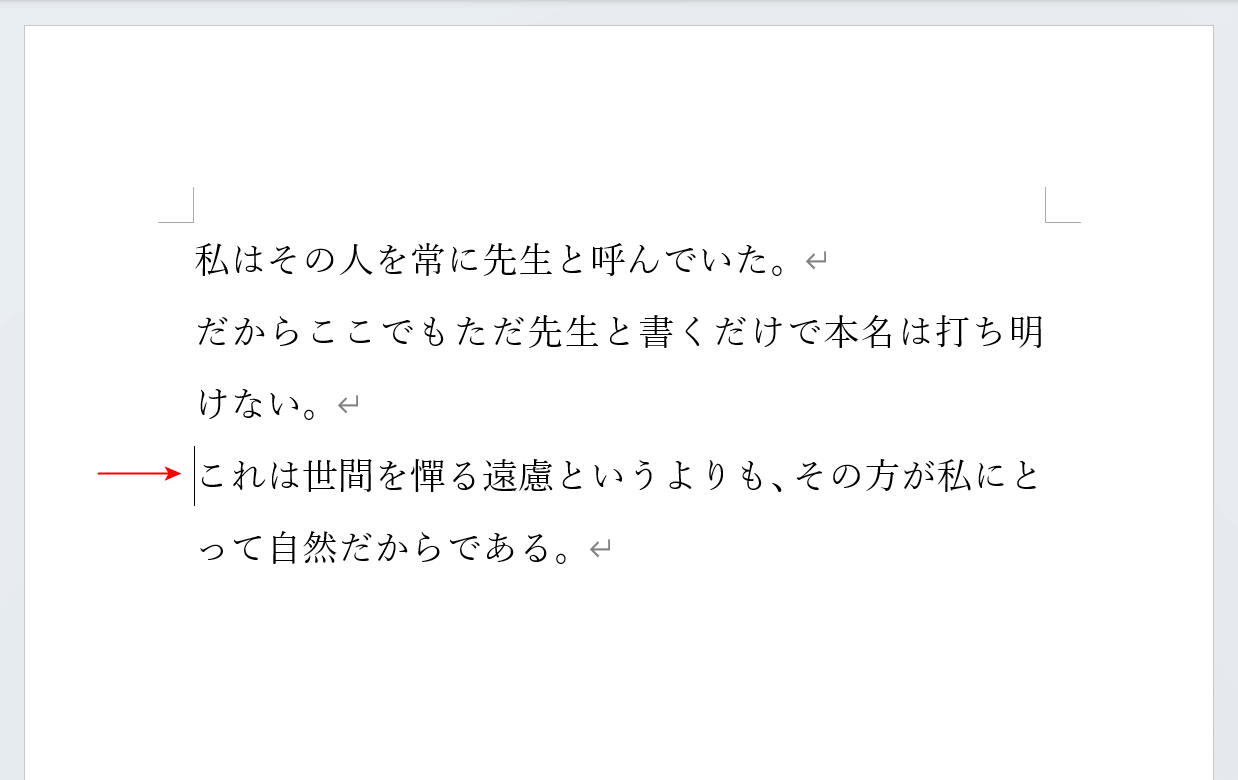
現在の段落から1つ上の段落へ移動するには、以下のショートカットキーを押します。
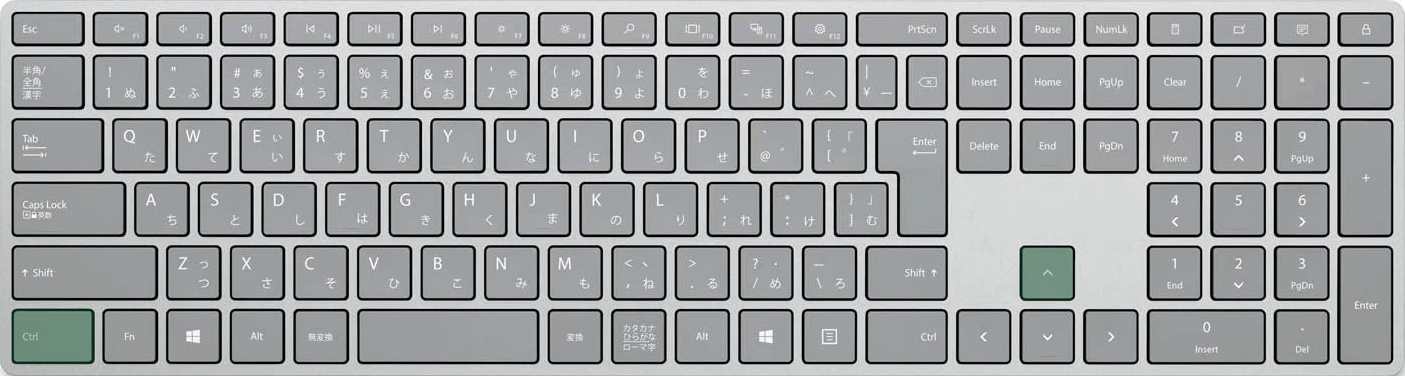
Wordで1つ上の段落に移動するショートカットキーは、Ctrl + ↑です。
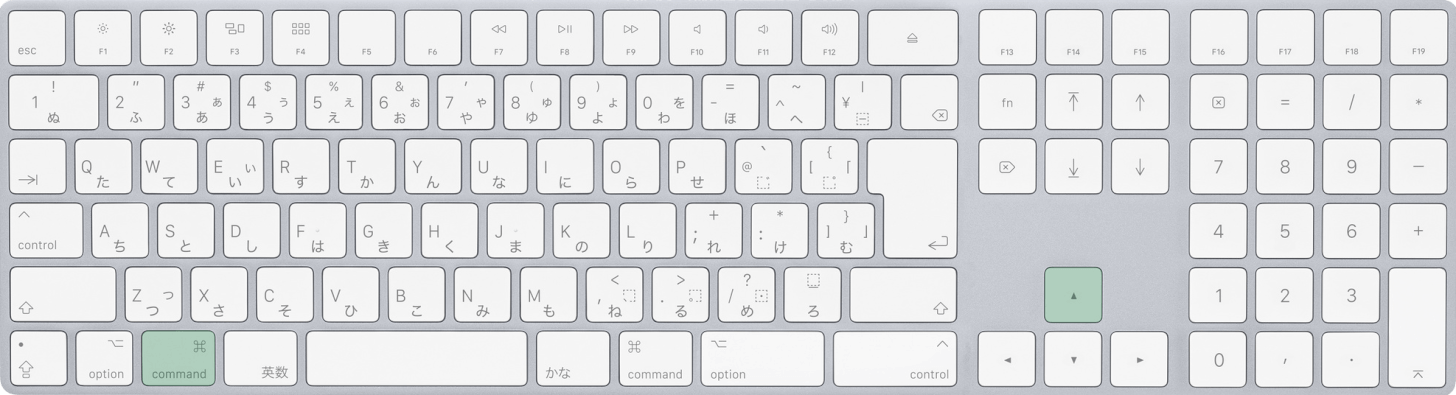
Macを使用している場合は、command + ↑を押します。
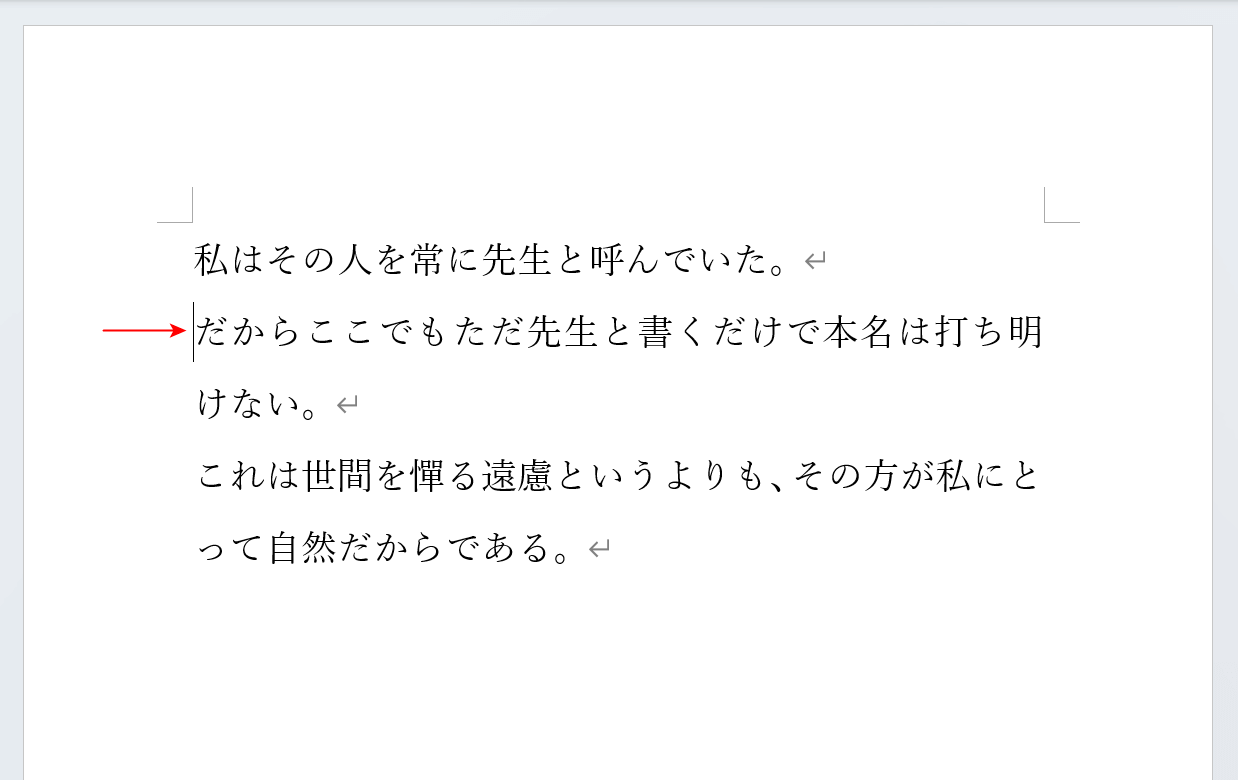
1つ上の段落に移動できました。
1つ下の段落に移動する
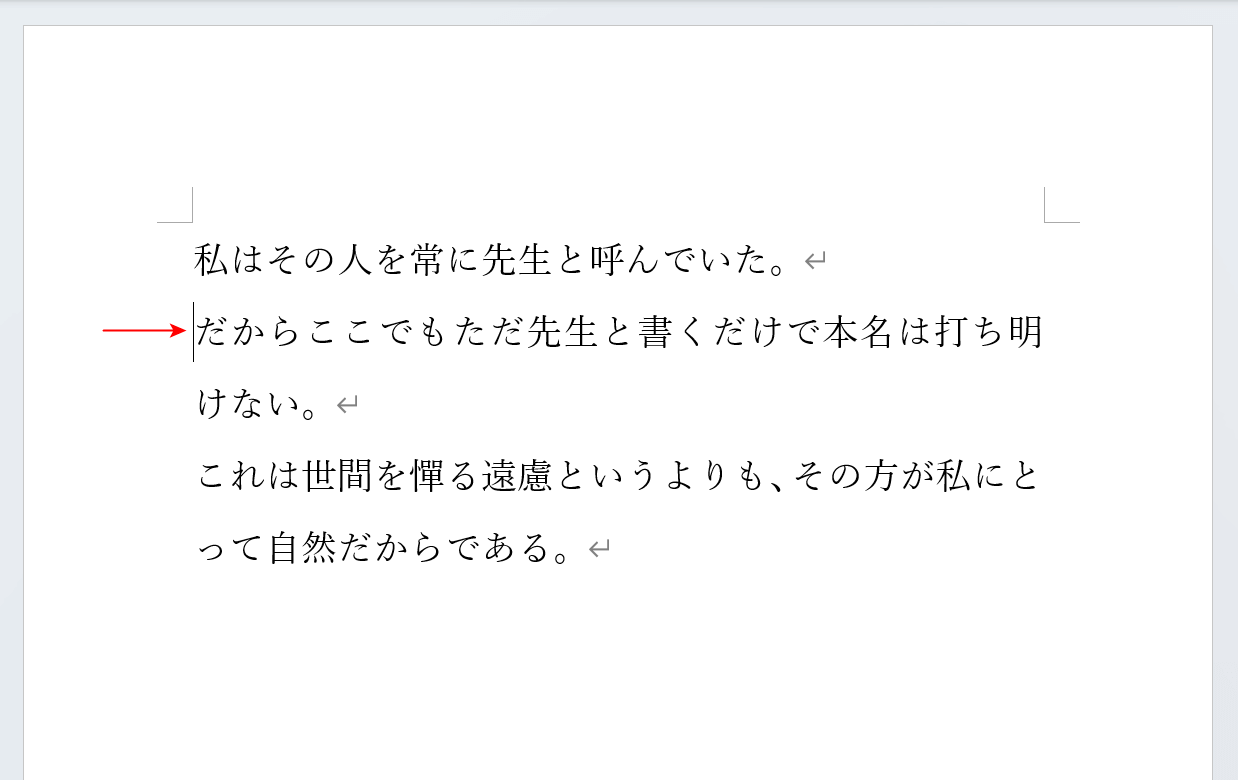
現在の段落から1つ下の段落へ移動するには、以下のショートカットキーを押します。
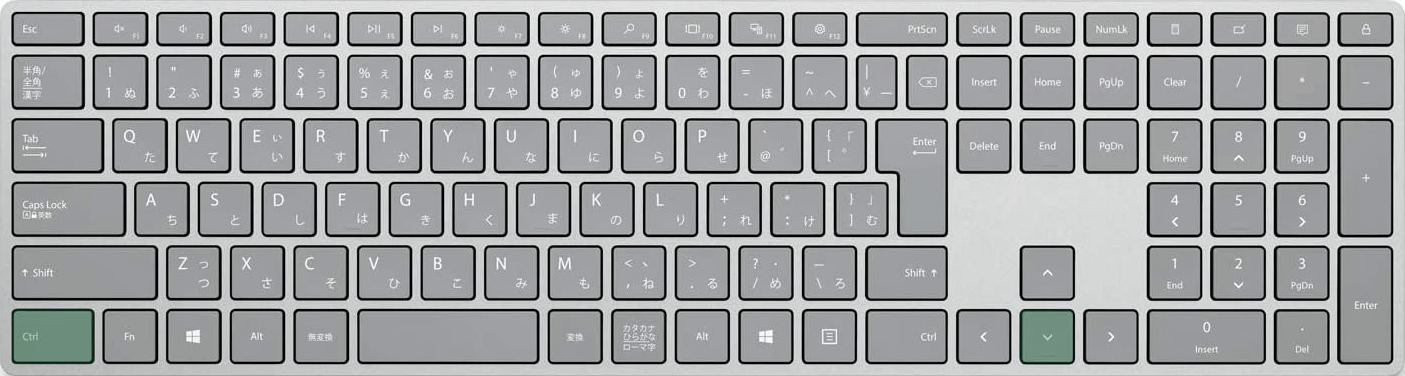
Wordで1つ下の段落に移動するショートカットキーは、Ctrl + ↓です。
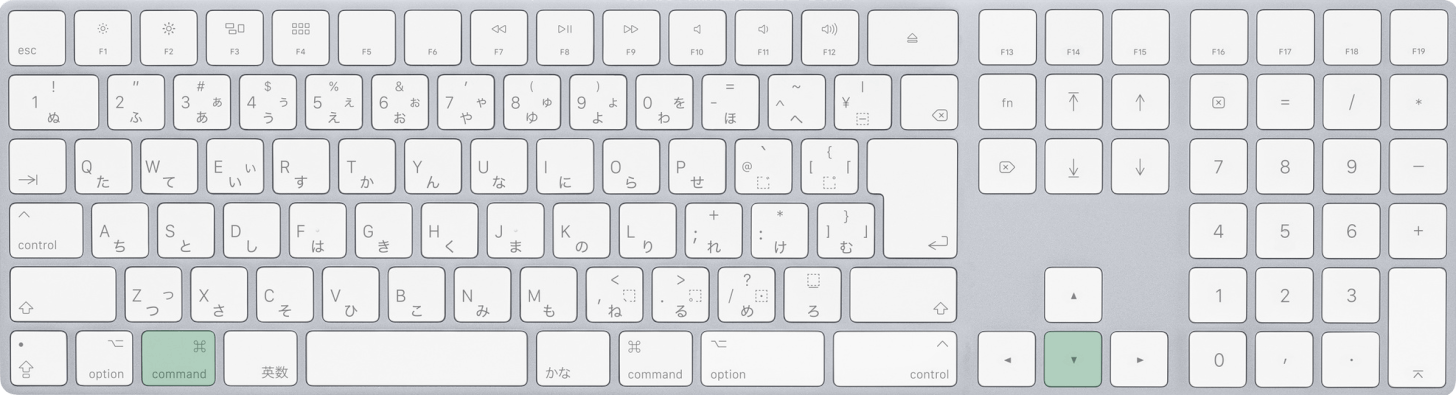
Macを使用している場合は、command + ↓を押します。
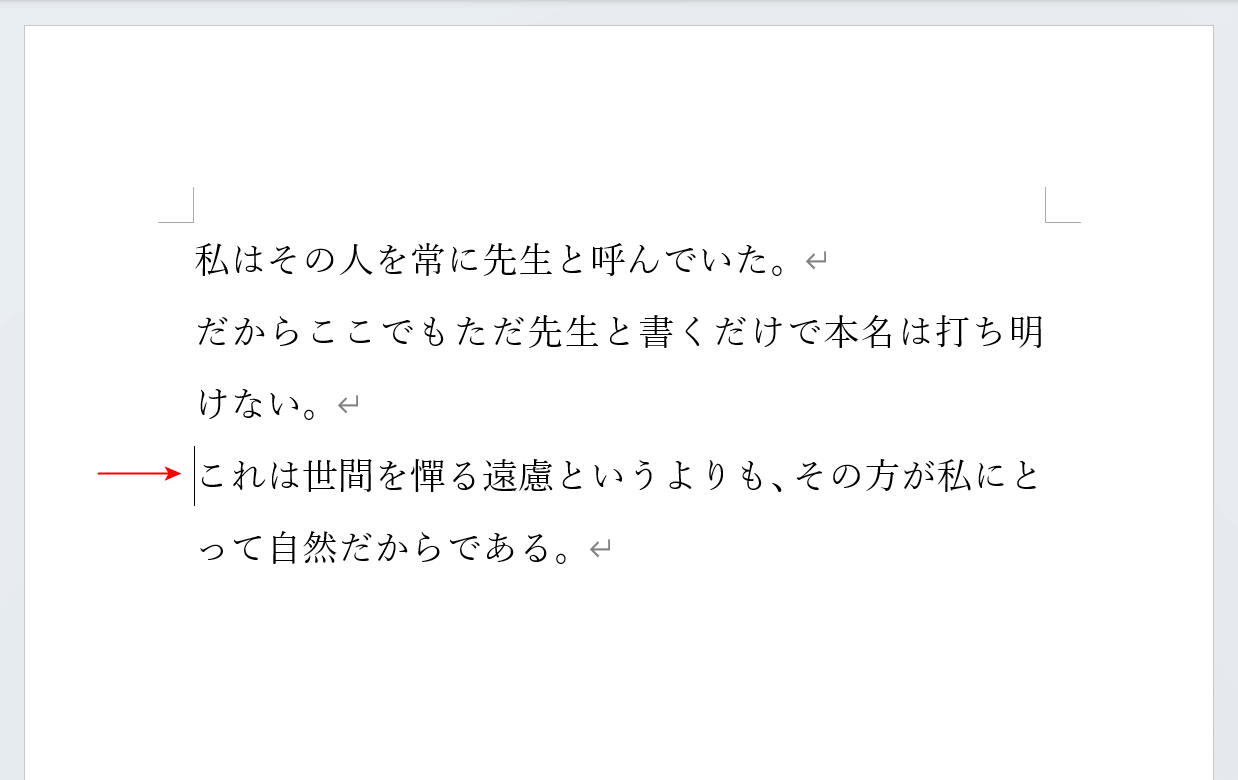
1つ下の段落に移動できました。
段落の配置を変更するショートカット
左揃えにするショートカット
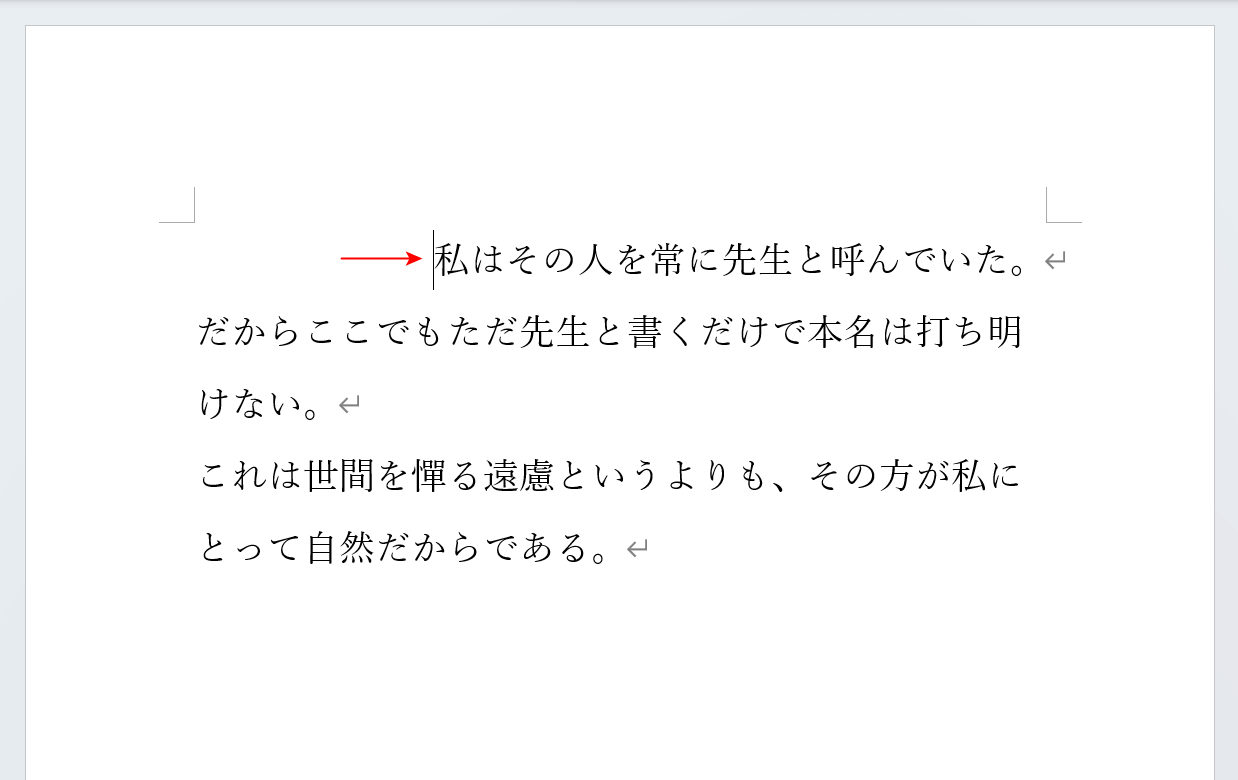
ショートカットキーで左揃えにするには、まず左揃えにしたい段落にカーソルを置きます。
このとき、カーソルは段落内であればどこに置いても構いません。
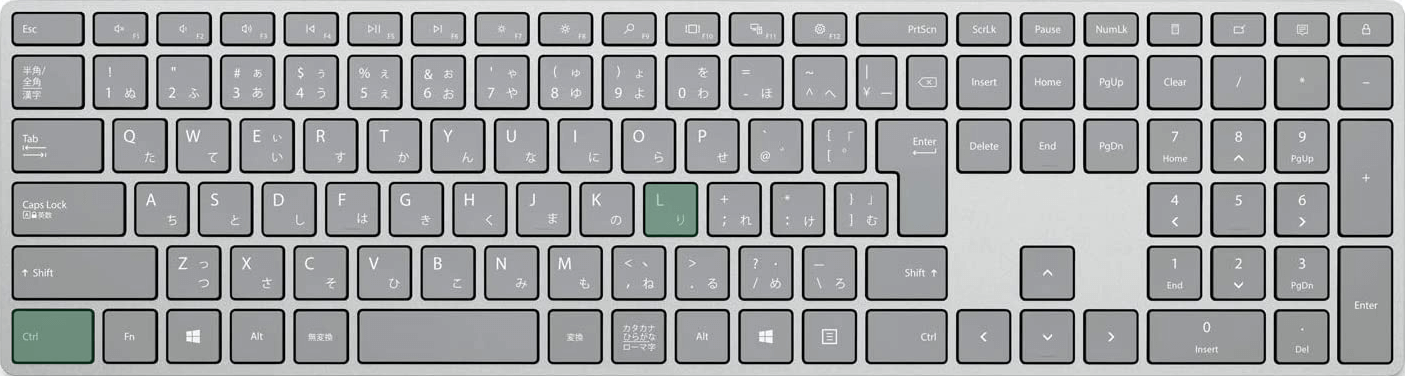
Wordで左揃えにするショートカットは、Ctrl + Lです。
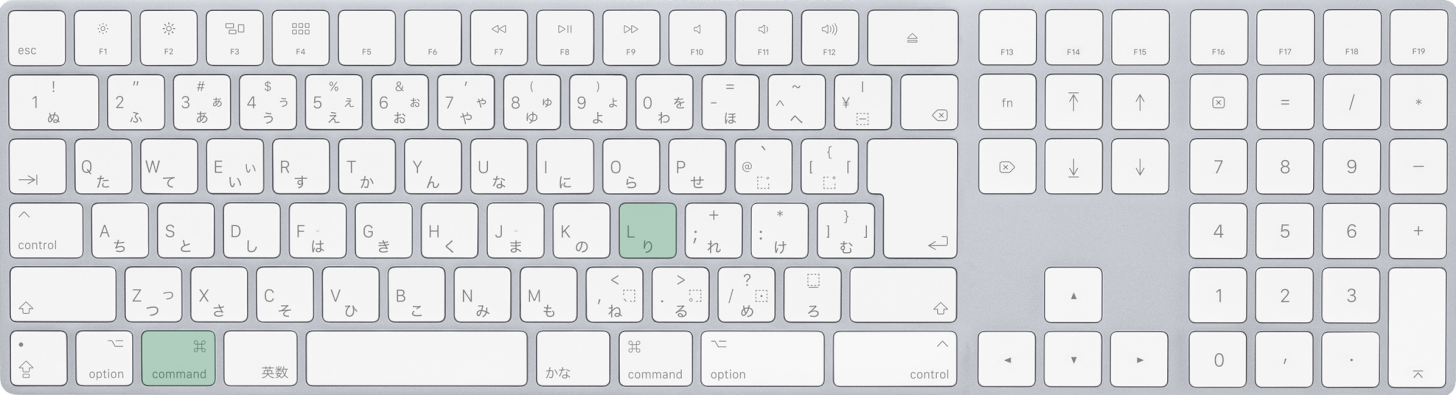
Macを使用している場合は、command + Lを押します。
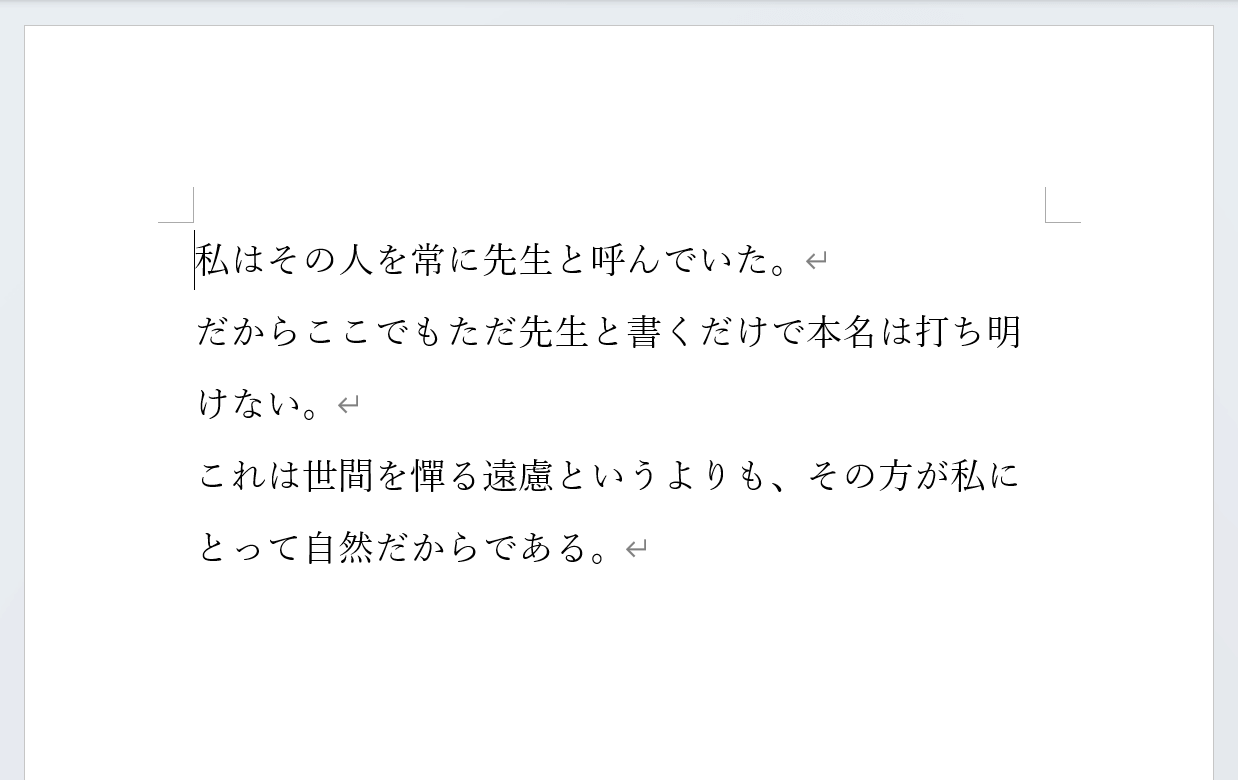
先ほどカーソルを置いた段落が、左揃えになりました。
右揃えにするショートカット
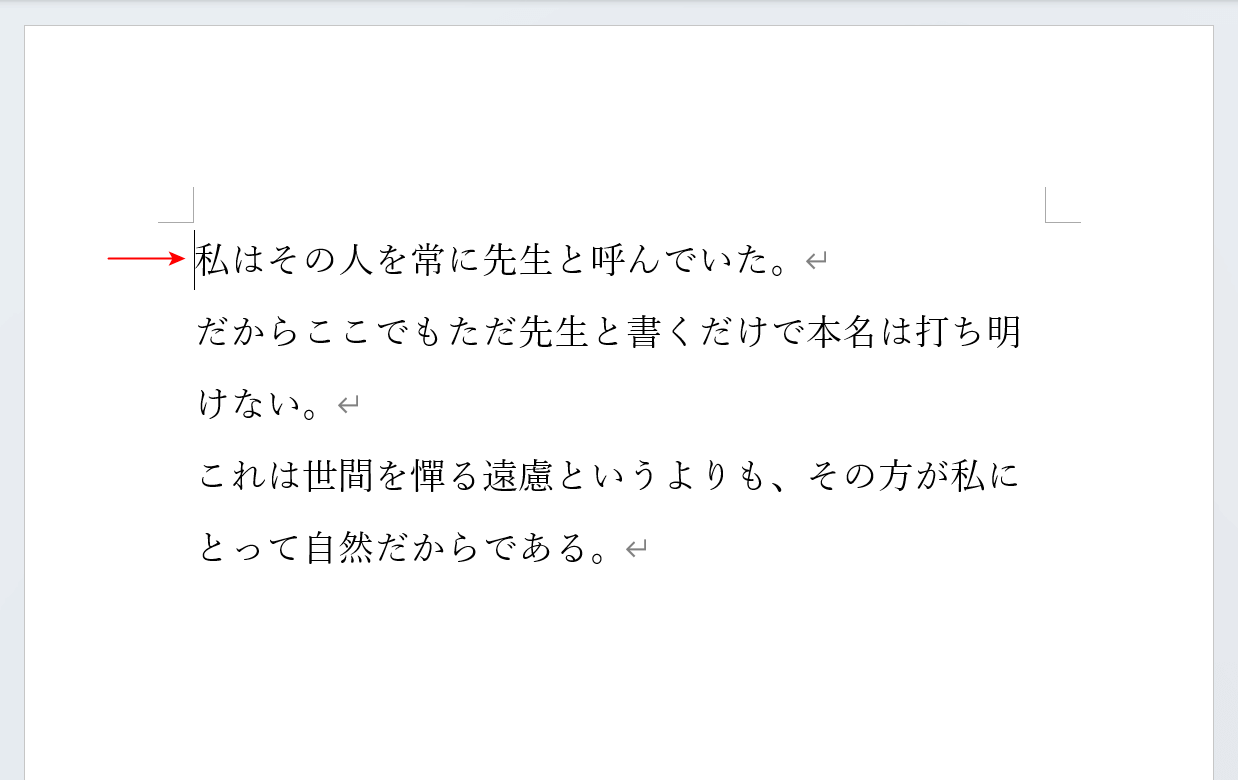
右揃えにしたい場合も同様に、右揃えにしたい段落にカーソルを置きます。
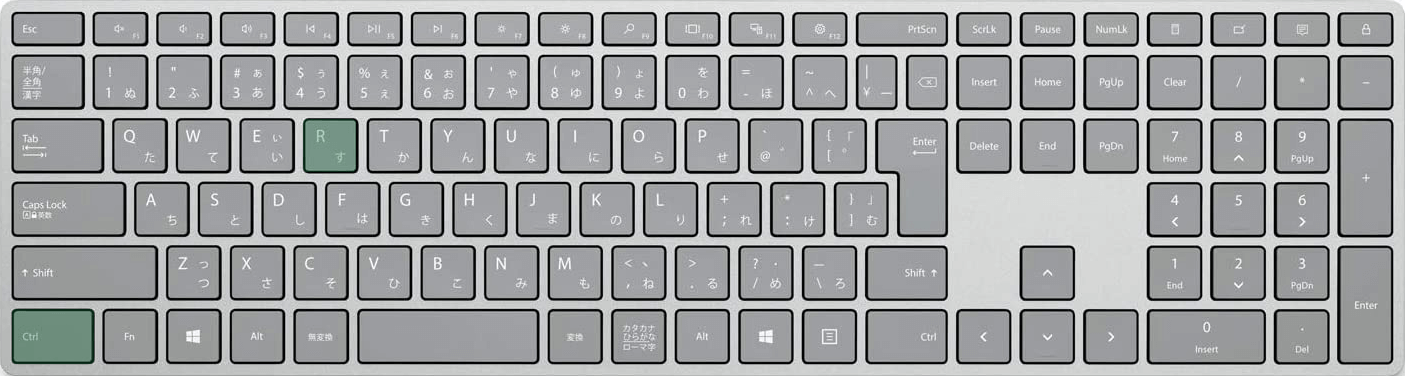
Wordで右揃えにするショートカットは、Ctrl + Rです。
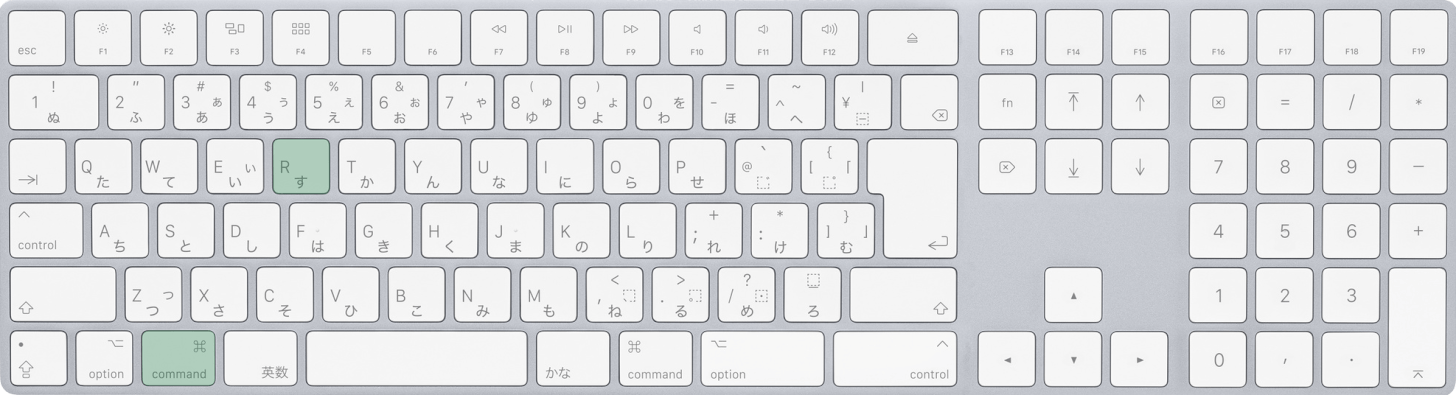
Macを使用している場合は、command + Rを押します。
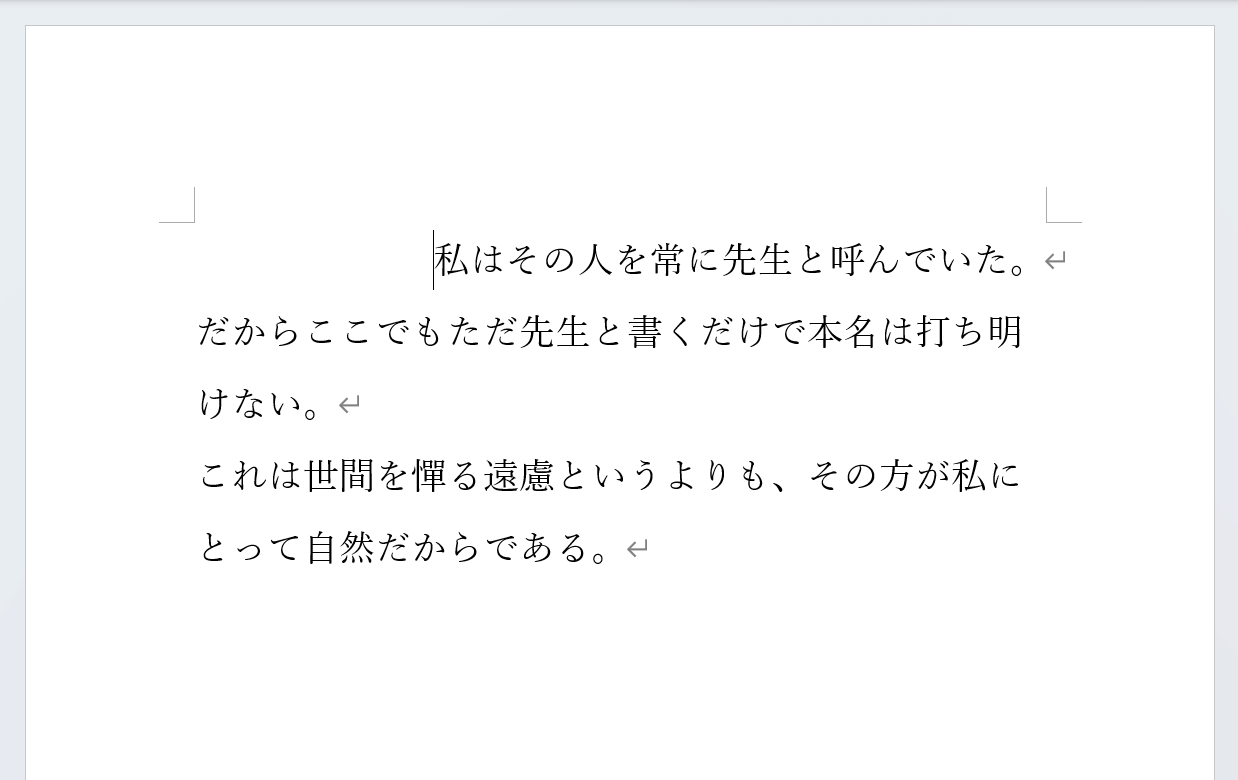
カーソルを置いた段落が右揃えになりました。
中央揃えにするショートカット
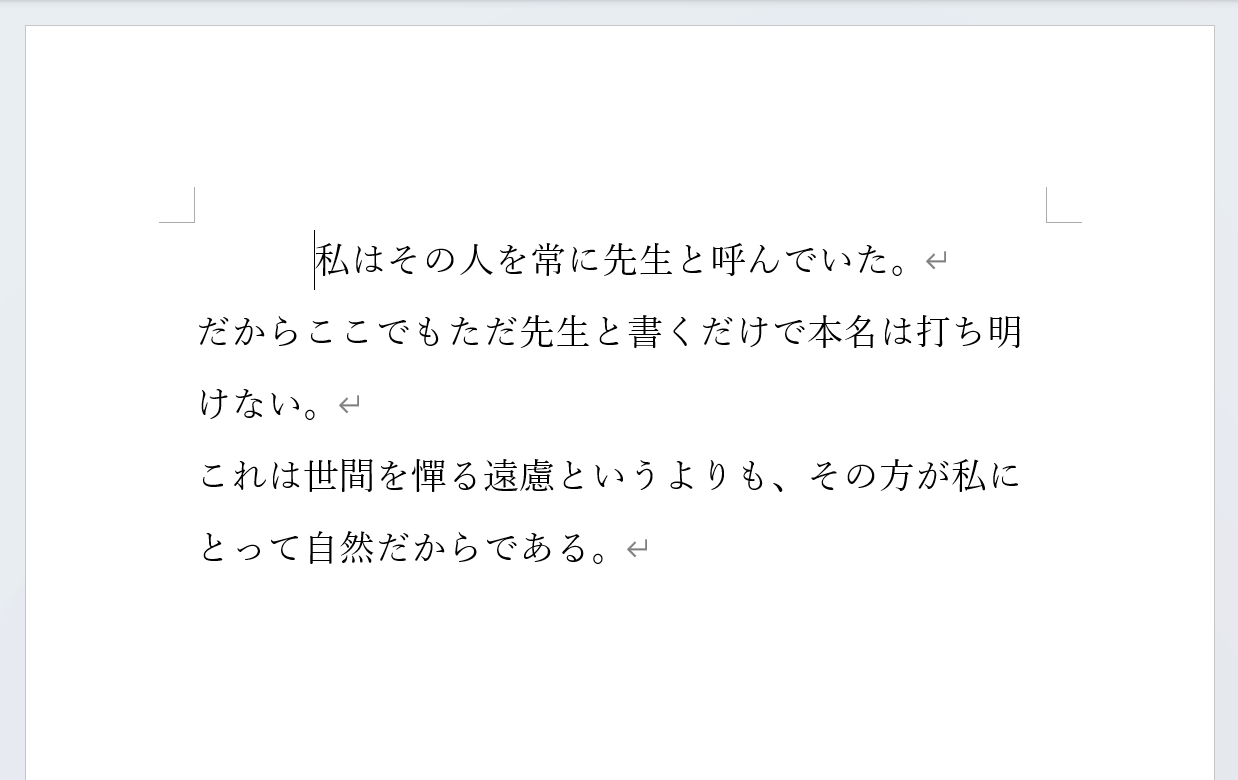
見出しなどの目立たせたいテキストは、ショートカットを使って中央揃えにしましょう。
中央揃えはWordでよく使う機能の1つでもあるため、ショートカットを覚えておくと便利です。
以下の記事では、Wordで簡単に中央揃えにするショートカットを紹介しています。
両端揃えにするショートカット
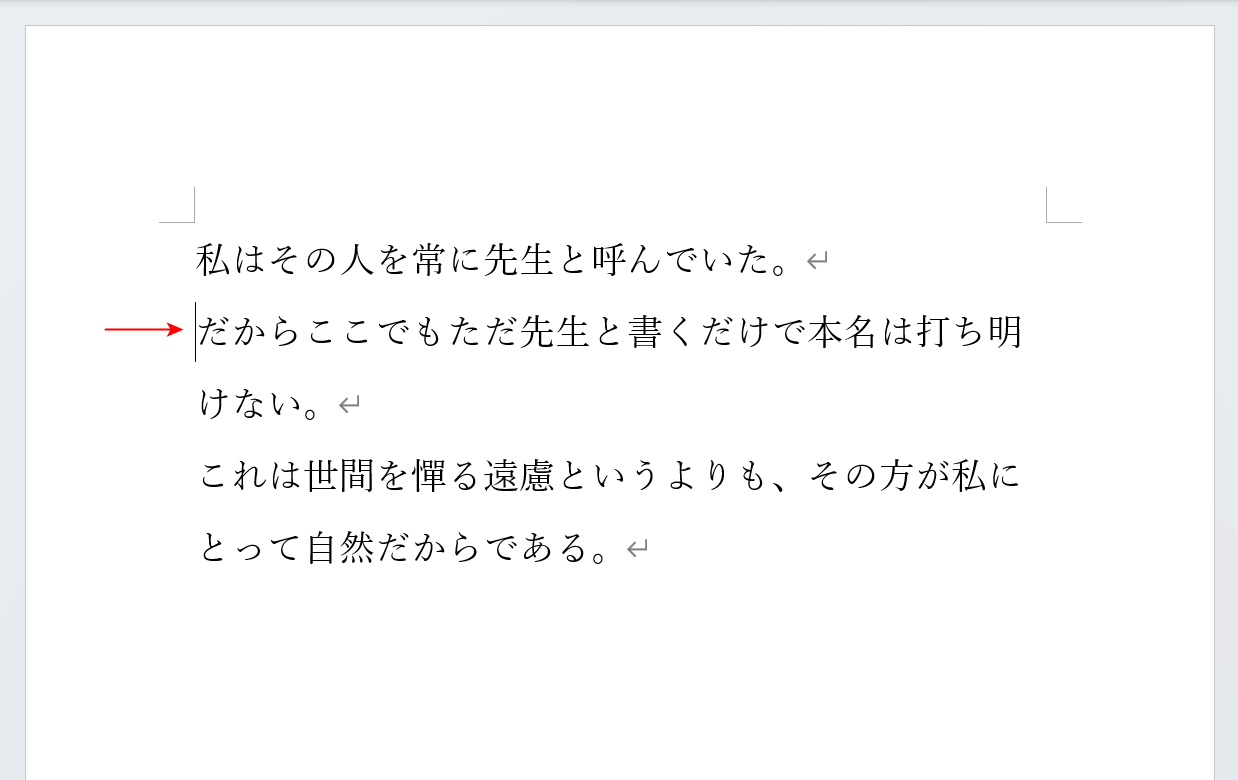
両端揃えとは、文章の両端を揃える配置のことを指します。実際にショートカットを使って、段落を両端揃えにしてみましょう。
両端揃えにしたい段落にカーソルを置きます。
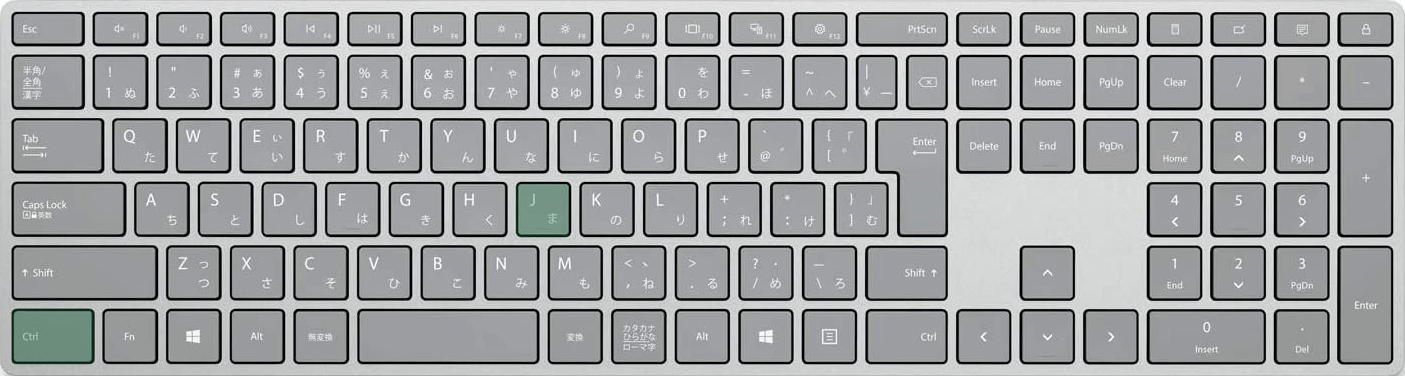
Wordで両端揃えにするショートカットは、Ctrl + Jです。
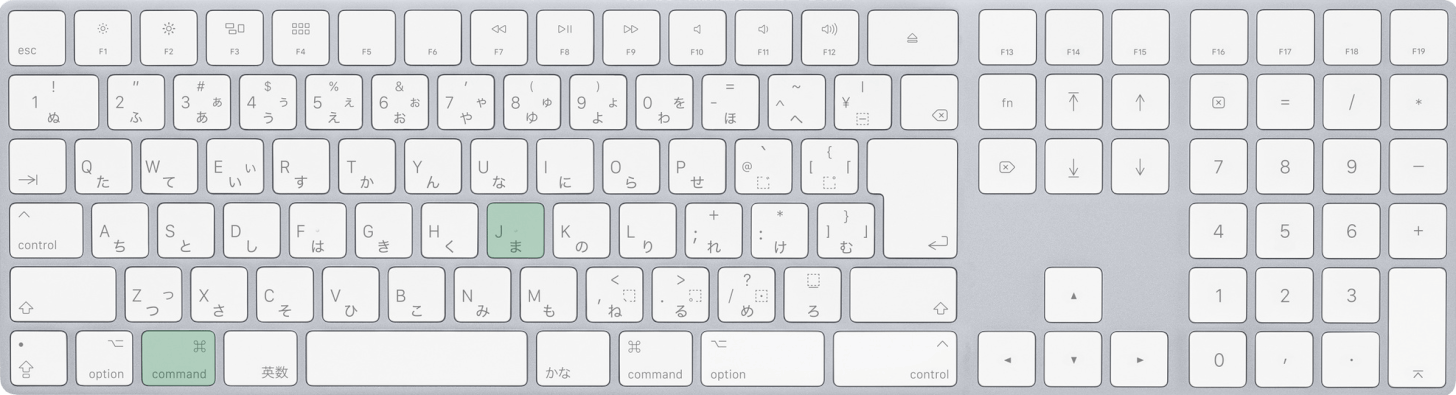
Macを使用している場合は、command + Jを押します。
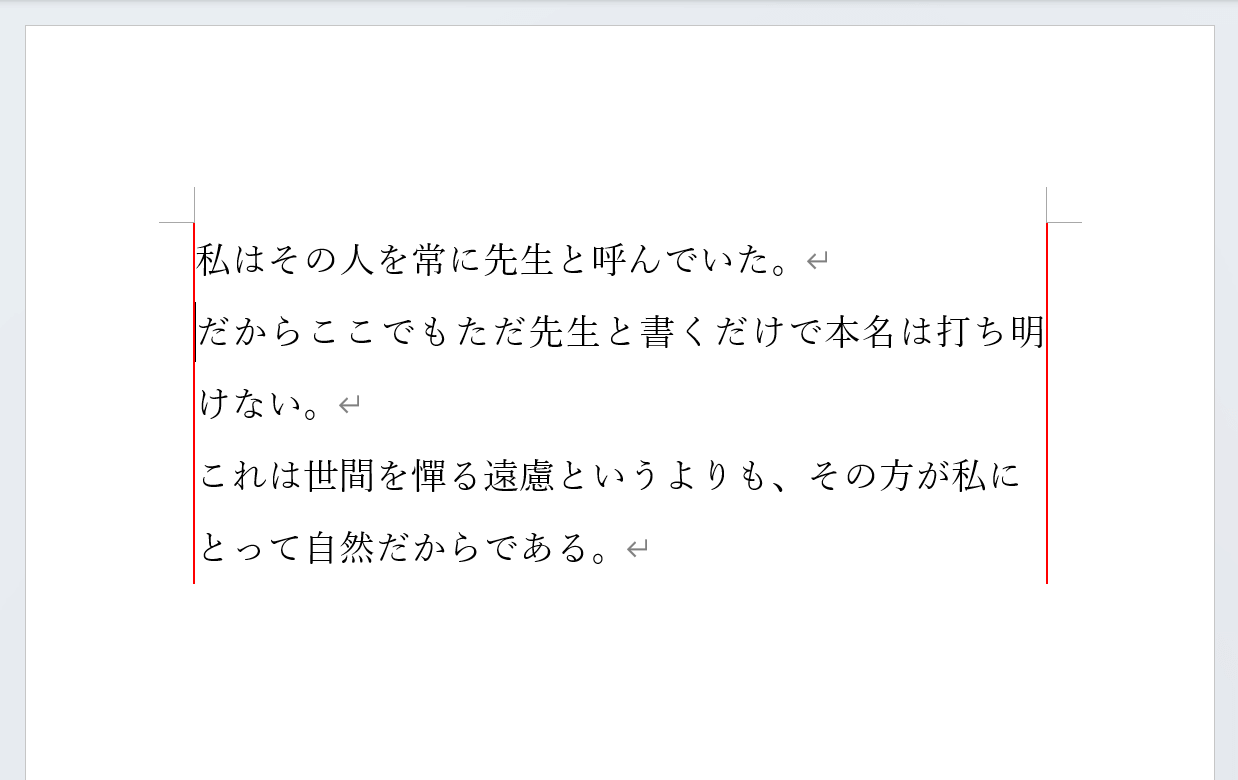
ショートカットキーを押すと、カーソルを置いた段落が両端揃えに設定されます。
段落をよく見てみると、文字列が両端にぴったり揃っていることが分かります。
段落にインデントを設定するショートカット
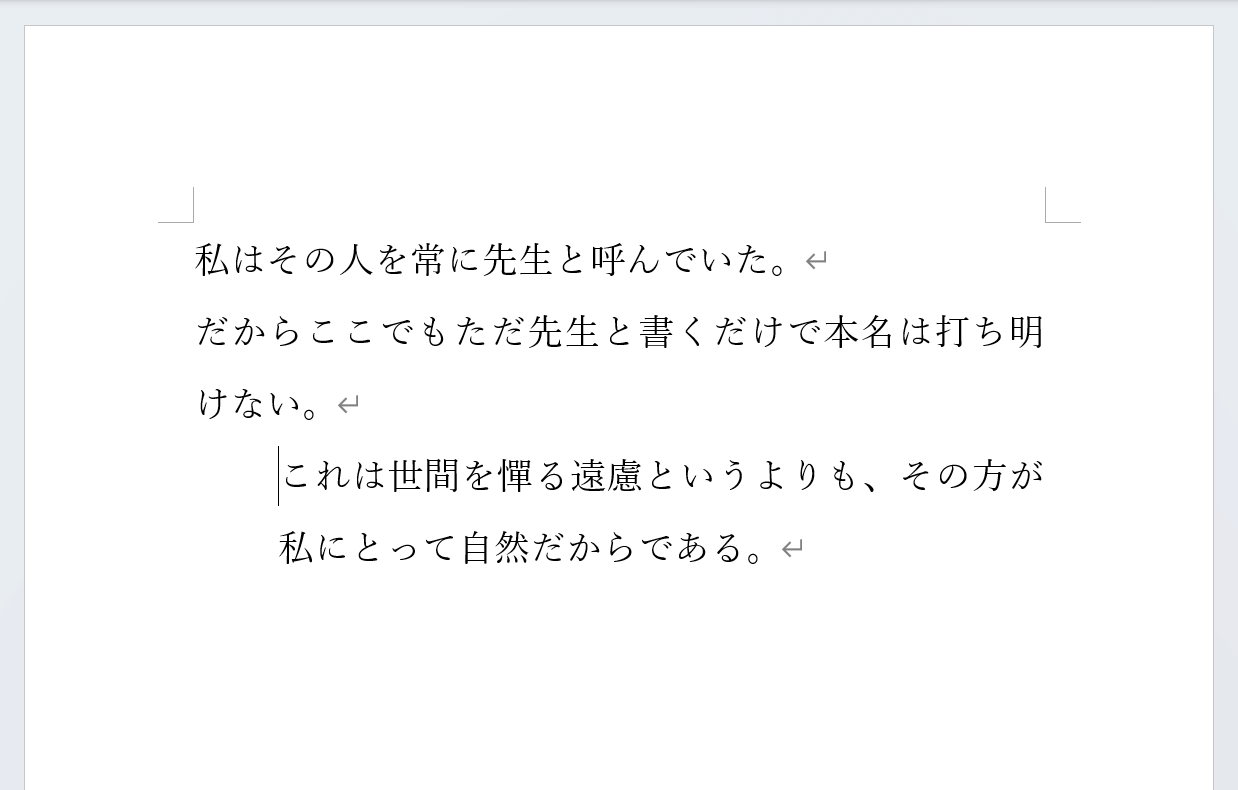
段落の左右にスペースを挿入したいときは、Spaceキーを何度も押すのではなく「インデント」機能を上手く活用しましょう。
以下の記事では、インデントを簡単に挿入するショートカットキーを紹介しています。
2行目以降の段落にインデントを設定する「ぶら下げインデント」を挿入できるショートカットも紹介していますので、あわせてご覧ください。
段落書式を解除するショートカット
中央揃えやインデント、行間など、段落全体に適用される書式を「段落書式」といいます。
段落書式をすべて解除したいときは、以下のショートカットを使用しましょう。
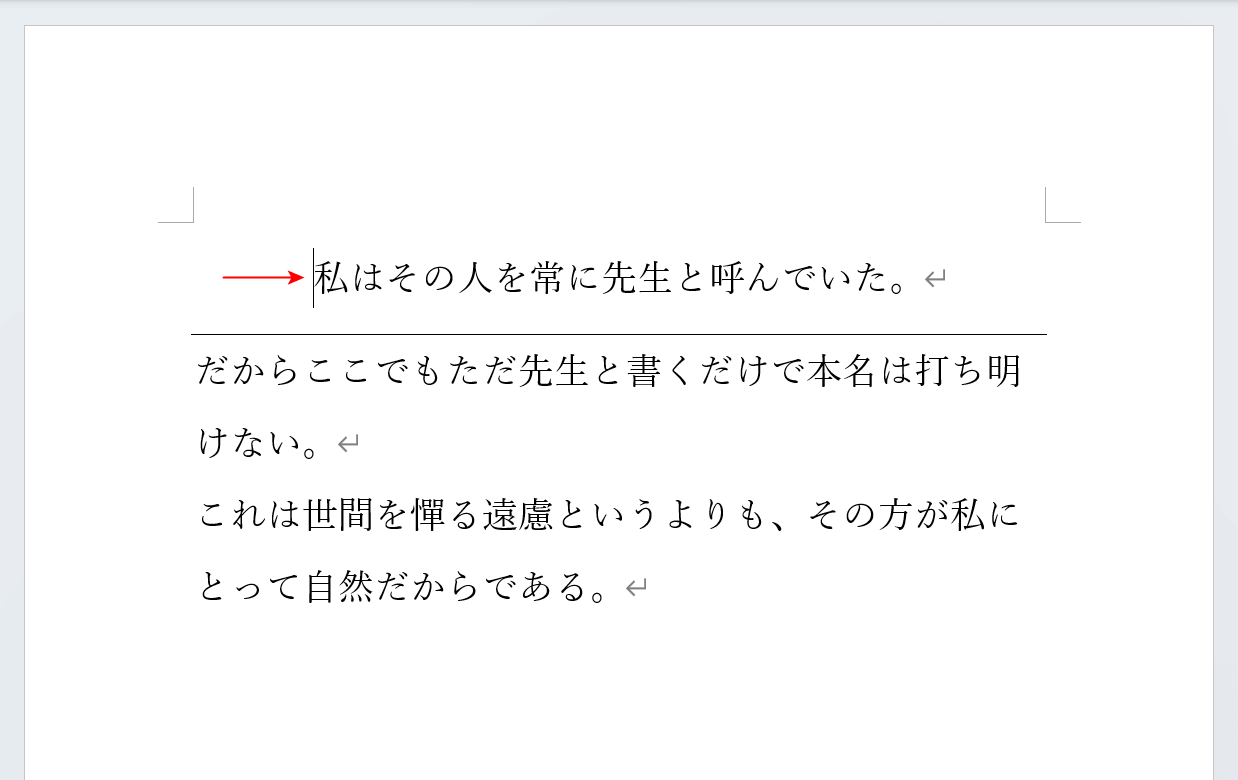
上記の例の1行目には「中央揃え」「行間 3.0」「罫線」といった段落書式が設定されています。
段落書式を解除したい場合は、任意の段落にカーソルを置きます。
このとき、段落内であればカーソルはどこに置いても構いません。
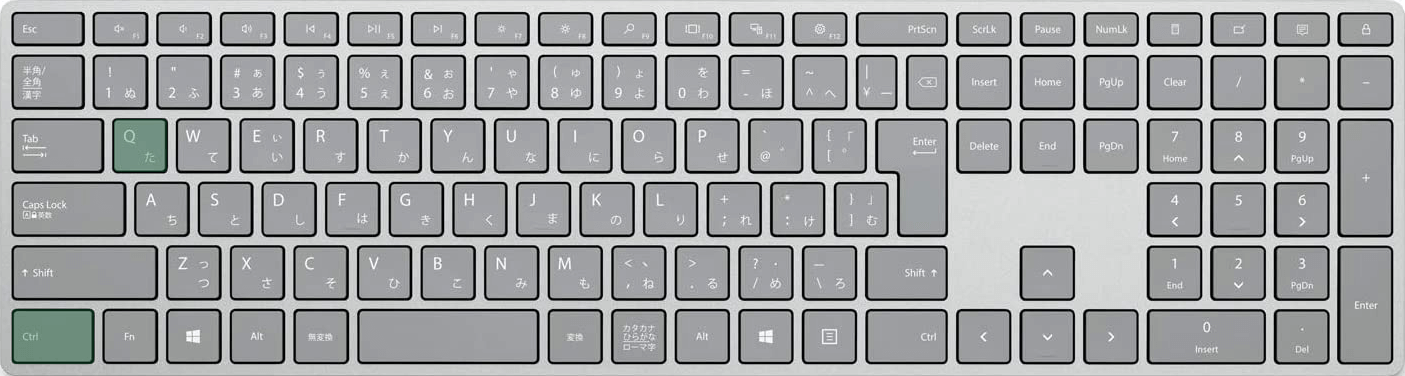
段落書式を解除するショートカットは、Ctrl + Qです。
Mac版Wordでは使用できませんのでご注意ください。
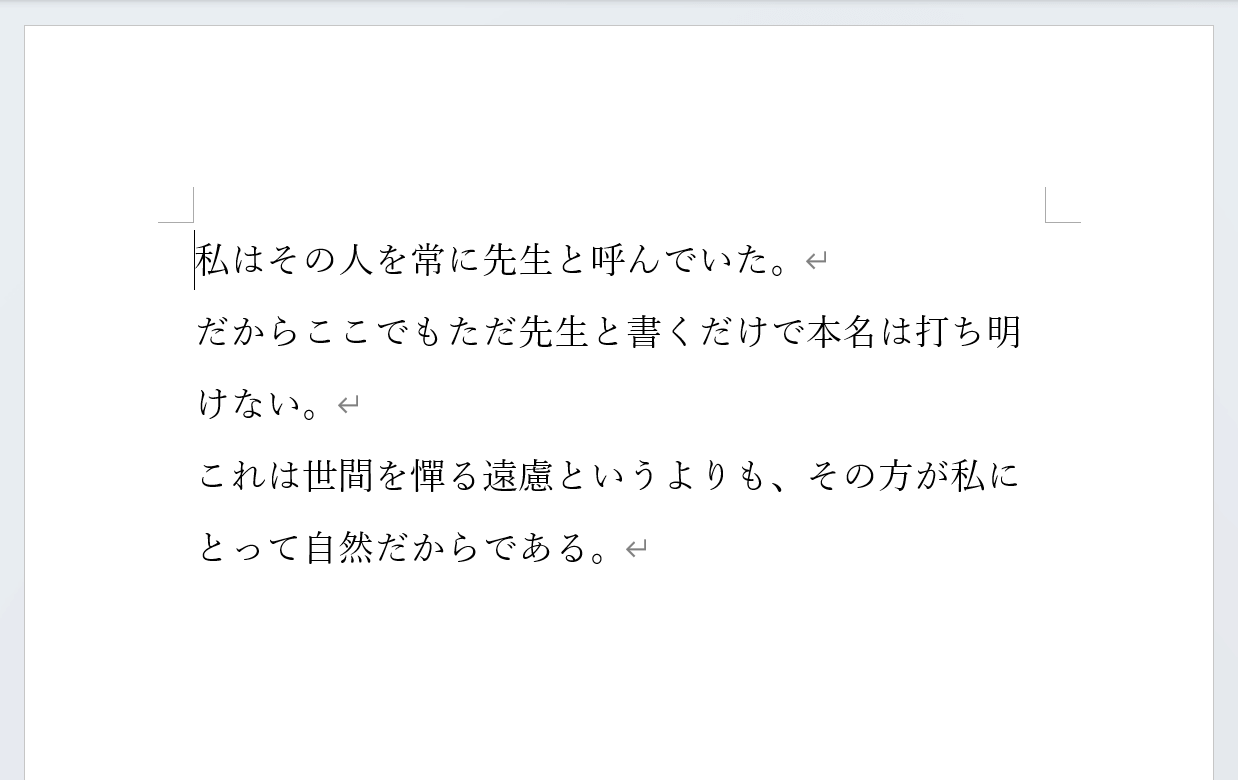
ショートカットキーを押すと、段落書式がすべて解除されます。
段落に関するウィンドウを表示するショートカット
書式の詳細を表示するショートカット
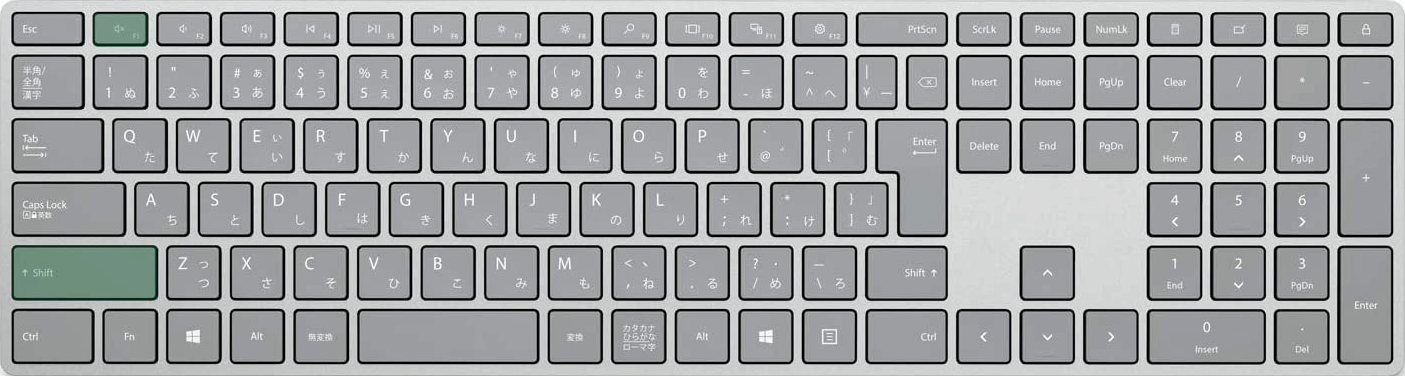
Wordで「書式の詳細」ウィンドウを表示するショートカットは、Shift + F1です。
Mac版Wordでは使用できませんのでご注意ください。
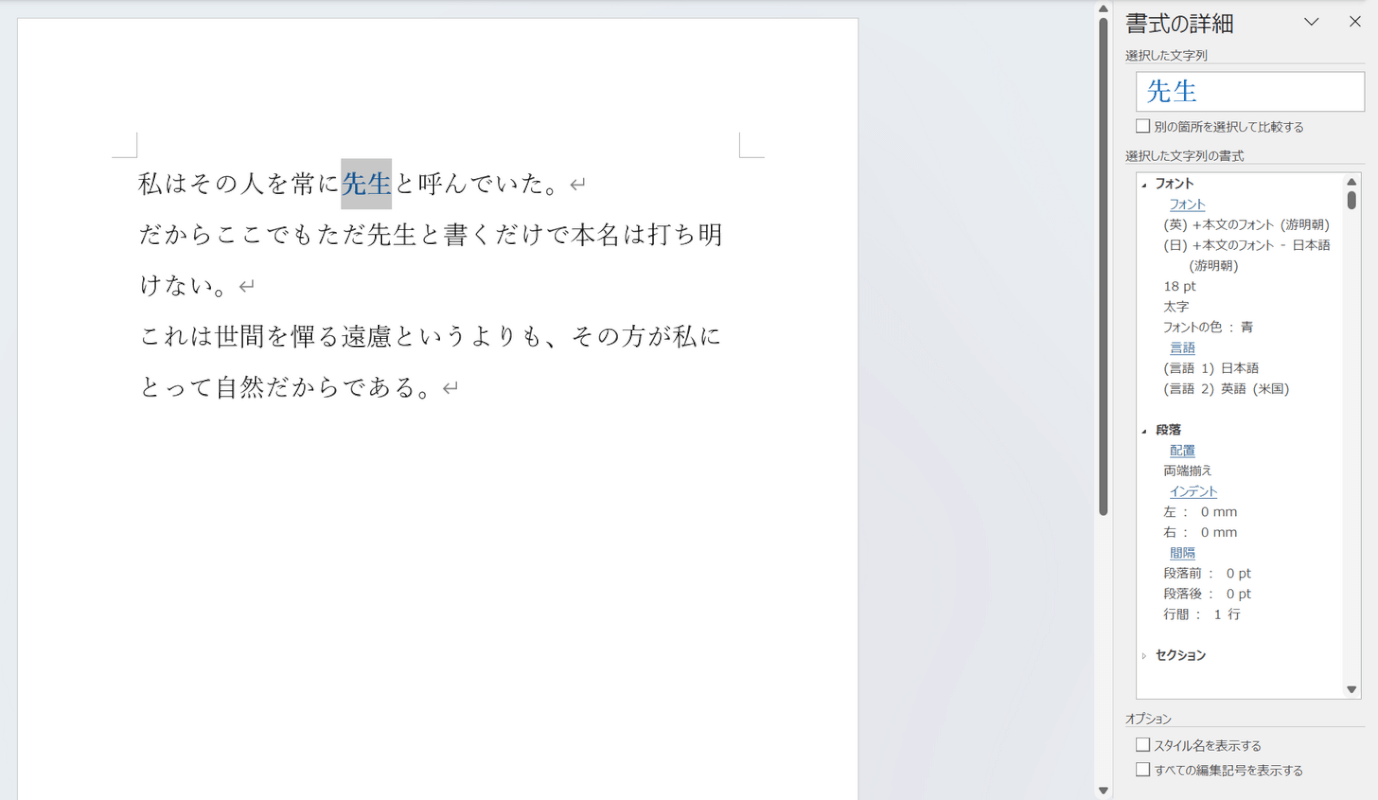
ショートカットキーを押すと、画面の右側に「書式の詳細」ウィンドウが表示されます。
書式の詳細ウィンドウでは、選択した文字列にどのような書式が設定されているのかを確認できます。
スタイルの適用を表示するショートカット
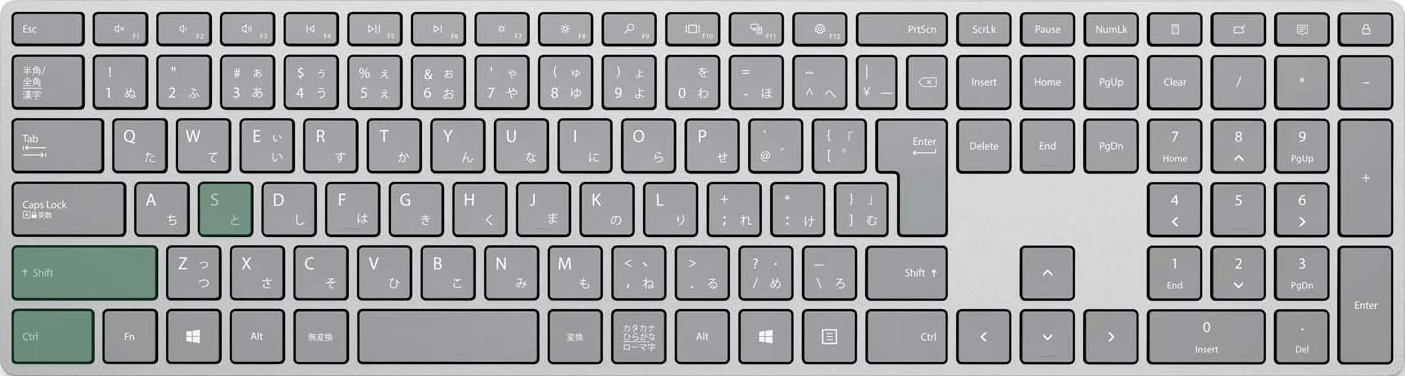
Wordで「スタイルの適用」ダイアログボックスを表示するショートカットは、Ctrl + Shift + Sです。
Mac版Wordでは使用できません。
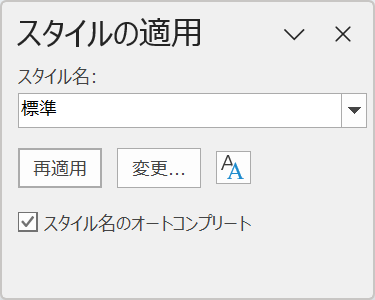
ショートカットキーを押すと、「スタイルの適用」ダイアログボックスが表示されます。
スタイルの適用ダイアログボックスでは、「標準」「スタイル」など任意のスタイルを適用できます。
スタイルを表示するショートカット
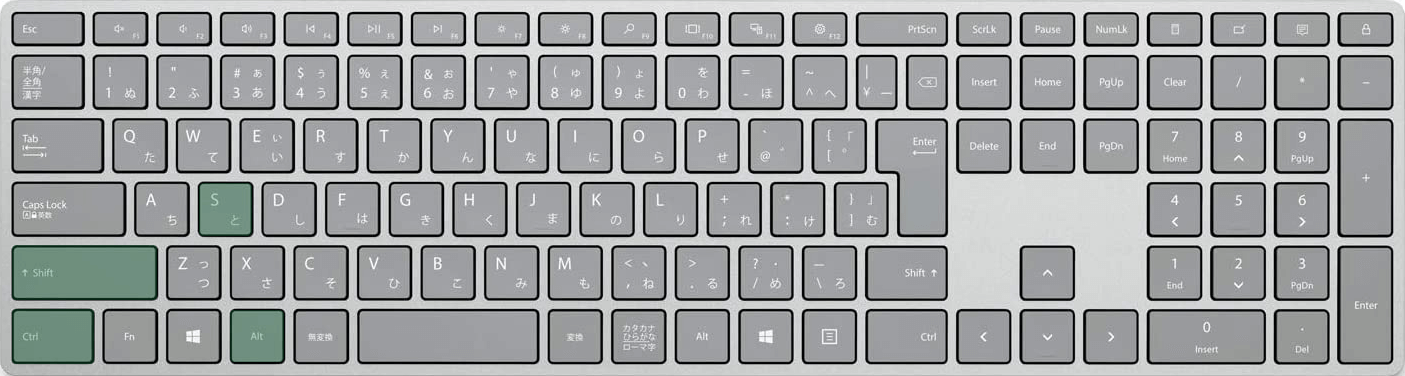
Wordで「スタイル」ダイアログボックスを表示するショートカットは、Ctrl + Alt + Shift + Sです。
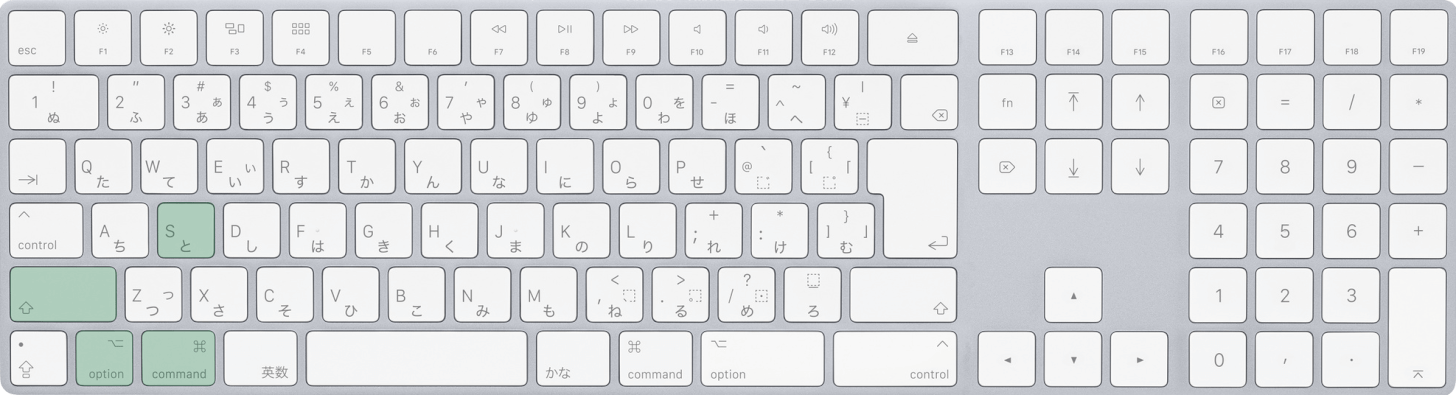
Macを使用している場合は、command + option + shift + Sを押します。
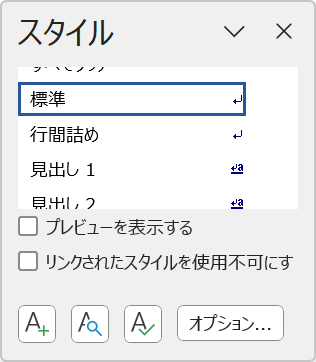
ショートカットキーを押すと、「スタイル」ダイアログボックスが表示されます。
Mac版Wordの場合は、画面の右側にスタイルウィンドウが表示されます。
段落に見出しを設定するショートカット
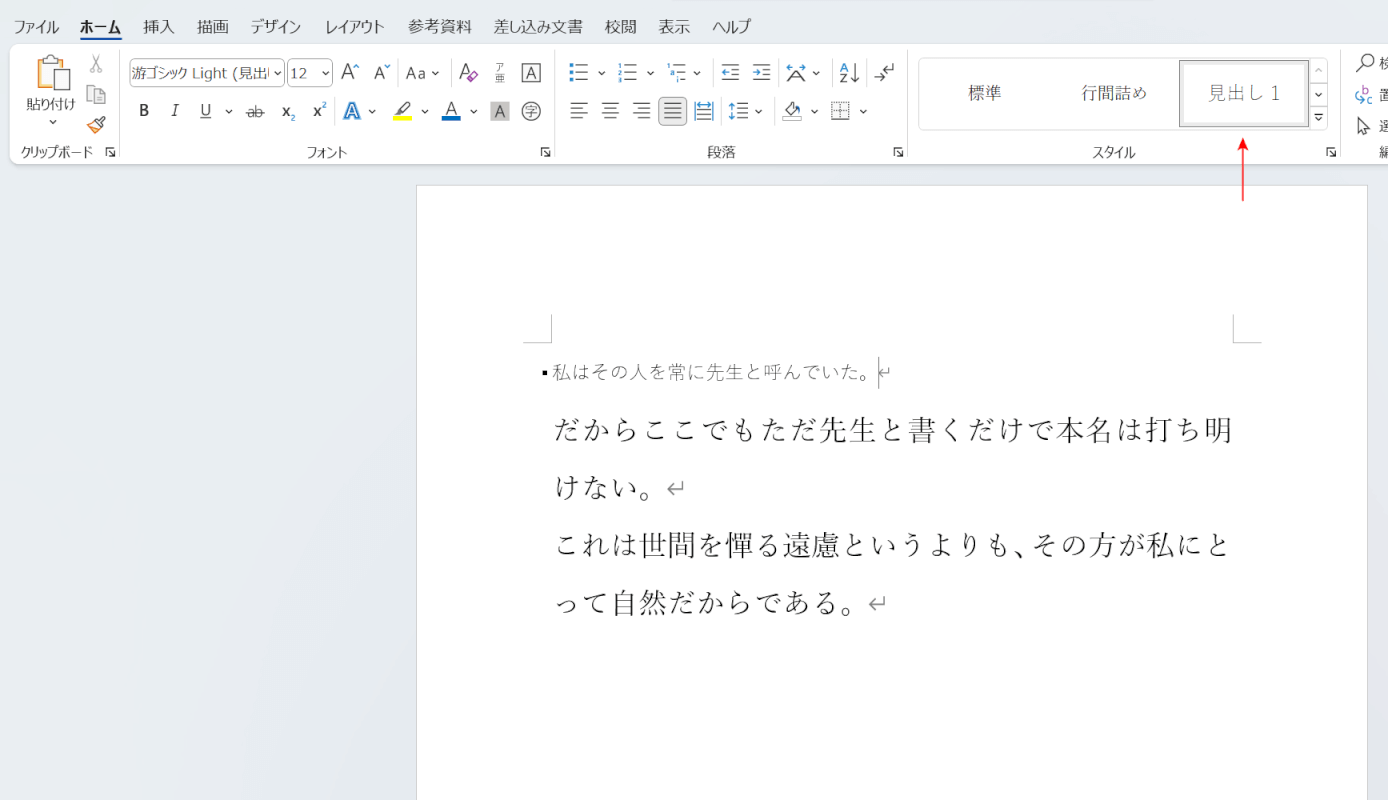
段落に「見出し1」「見出し2」などのスタイルを適用したい場合、ショートカットを使えば素早く適用できます。
以下の記事では、Wordで見出しを適用する便利なショートカットを紹介しています。
見出しをよく使うレポート執筆の際は特に役立つかと思います。簡単ですのでぜひ覚えましょう。
アウトライン表示で役立つショートカット
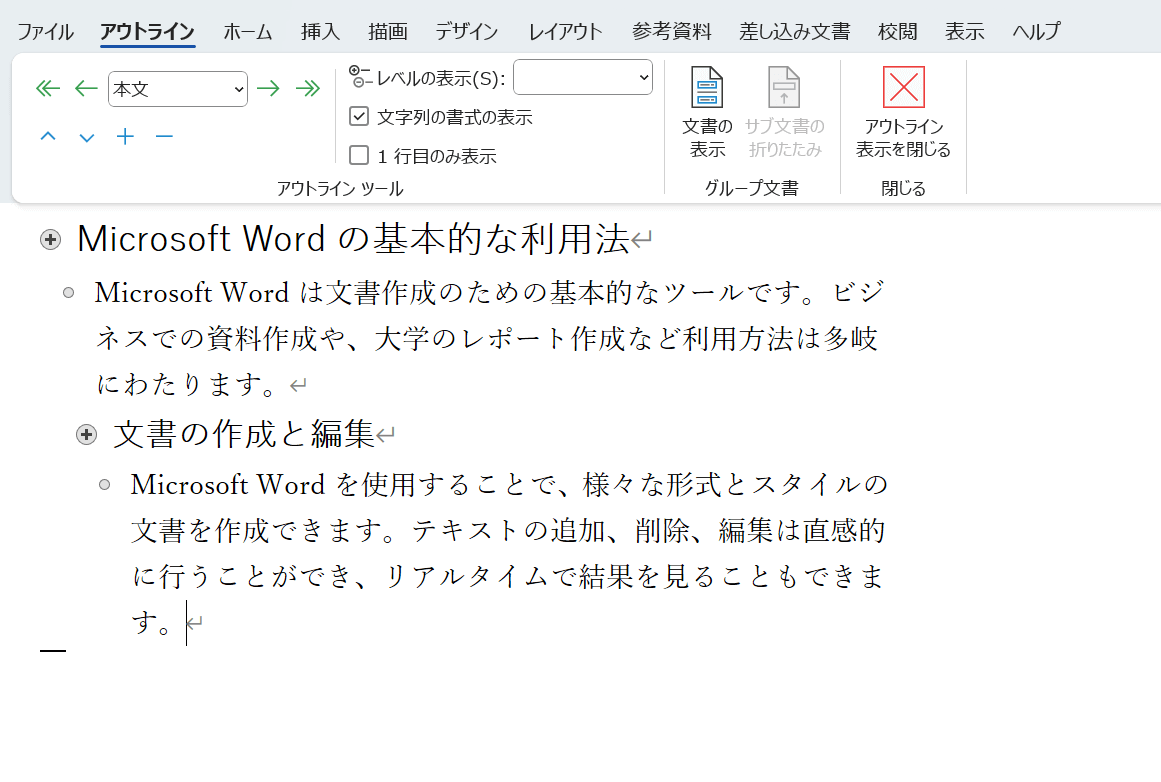
見出しがいくつも設定されている文書では、アウトライン表示にすると全体の構成を把握しやすくなります。
以下の記事では、アウトライン表示に関するさまざまなショートカットを紹介しています。
