- 公開日:
ワードでテキストのみ貼り付けるショートカット
Wordで文章をコピー&ペーストする際、通常のペーストでは文章に設定されている書式まで一緒に貼り付けられてしまいます。
書式なしのテキストを貼り付けたい場合は、設定から新たにショートカットを作成する必要があります。
この記事では、ワードでテキストのみ貼り付けるショートカットの作成方法を紹介します。
ショートカットキー一覧表を無料でダウンロード!
ワードの全ショートカットキーの一覧表を印刷できるようにPDFにしました。「登録なし」で「無料ダウンロード」できます。ファイルがWindows版とMac版に分かれていますが両方ダウンロードできます。
ワードにテキストのみ貼り付けるショートカットはある?
2023年6月23日現在、ワードではテキストのみ貼り付けるショートカットは実装されていません。
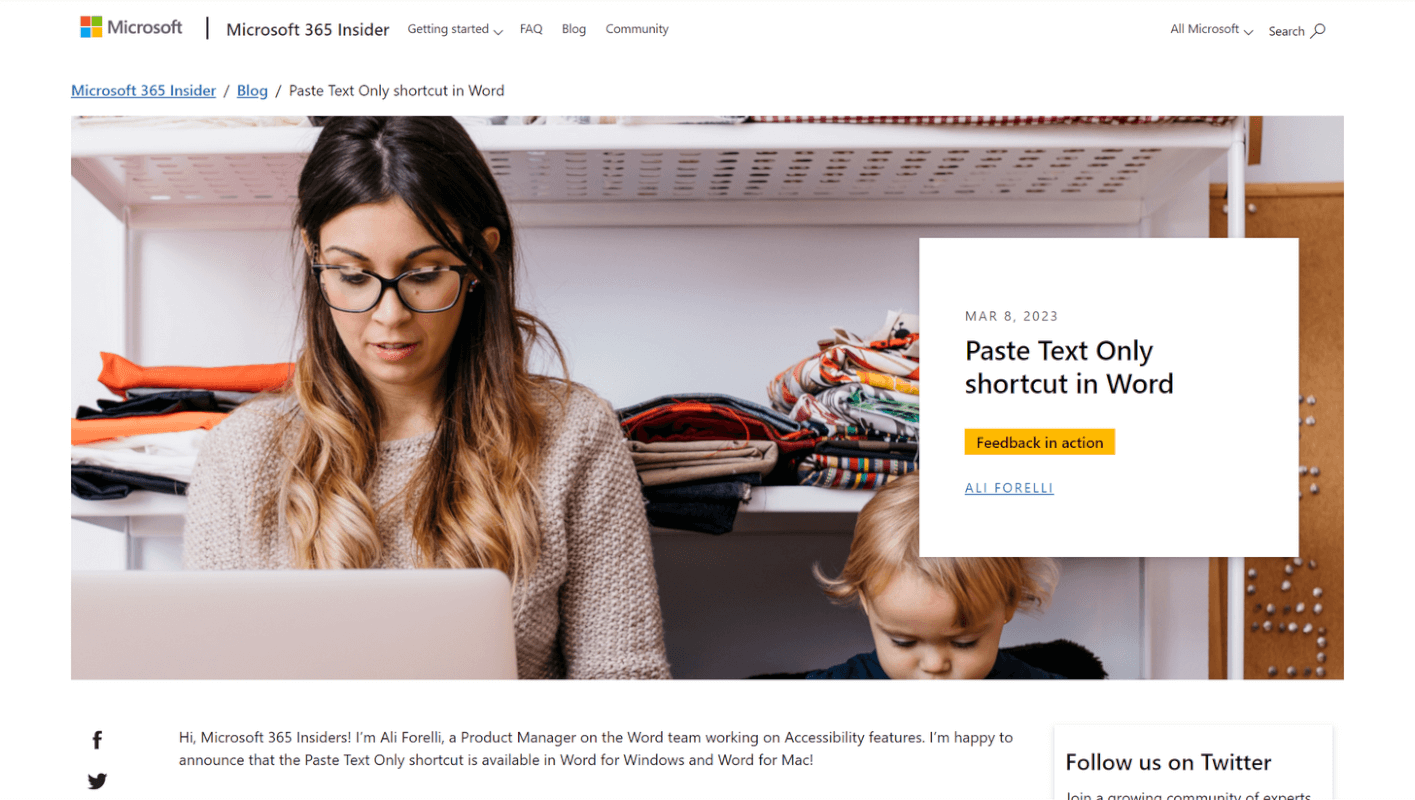
しかし、2023年3月8日にMicrosoft公式で公開された「Paste Text Only shortcut in Word」という記事では、テキストのみ貼り付けるショートカットを実装する予定である旨が記載されています。
このまま正式に実装されれば、Ctrl + Shift + Vのキーでテキストのみを貼り付けることができるようになります。
Ctrl + Shift + Vのショートカットは、Google ドキュメントやMicrosoft Teamsなどではすでにテキストのみを貼り付ける用途で使われています。
他アプリとワードを併用しているユーザーにとっては、嬉しいお知らせかもしれません。
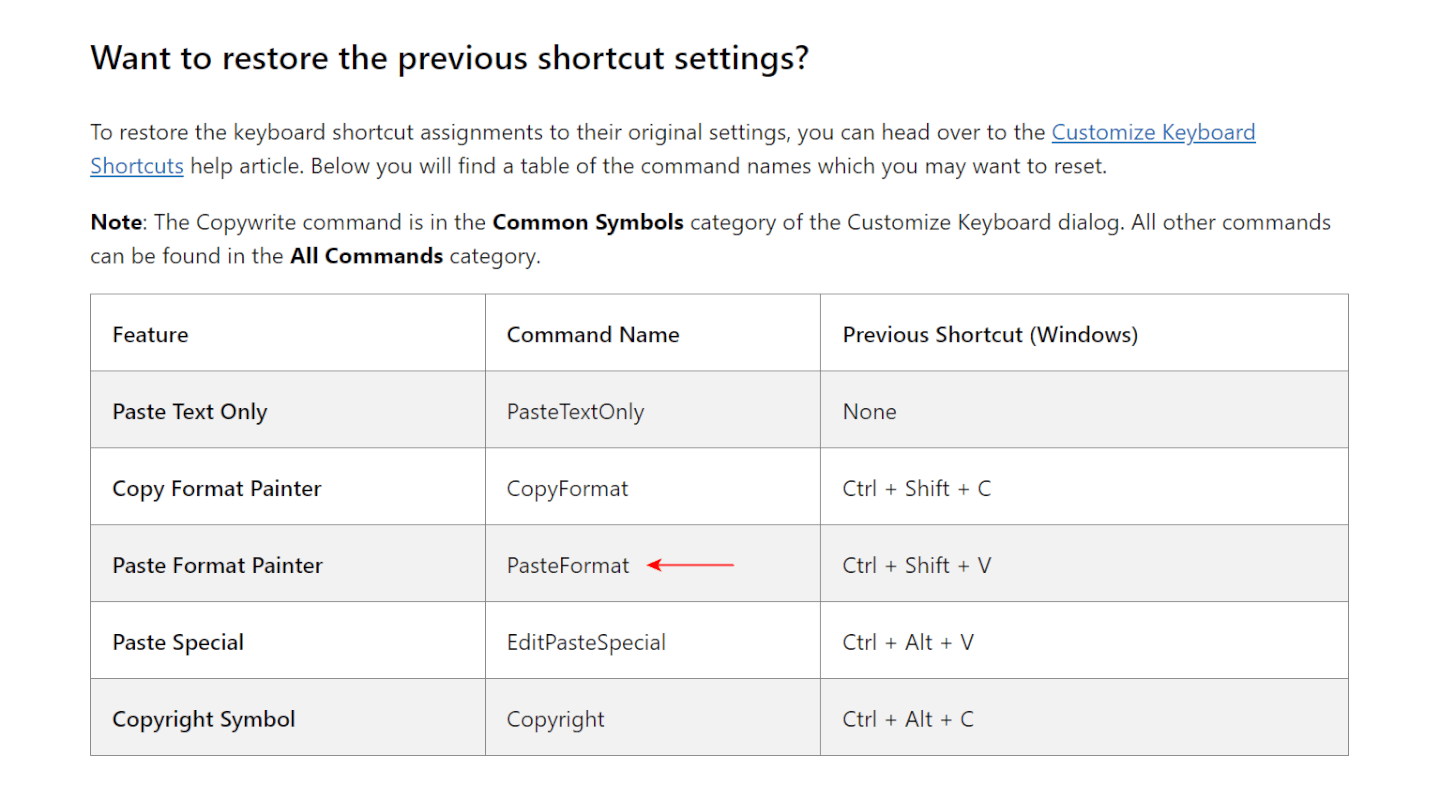
現在、Ctrl + Shift + Vのショートカットキーには「書式のみを貼り付ける」という操作が割り当てられています。
テキストのみ貼り付けるショートカットが実装されたあとも、Ctrl + Shift + Vで書式のみを貼り付けたい場合は、実装後に復元を行いましょう。
復元方法についてですが、ワードのショートカット設定から、分類「すべてのコマンド」、コマンド「PasteFormat」を選択し、キーを割り当てます。
とはいえ文章だけだと分かりづらいかと思います。復元する際は、以下の記事を参考にショートカットの設定を変更してみてください。
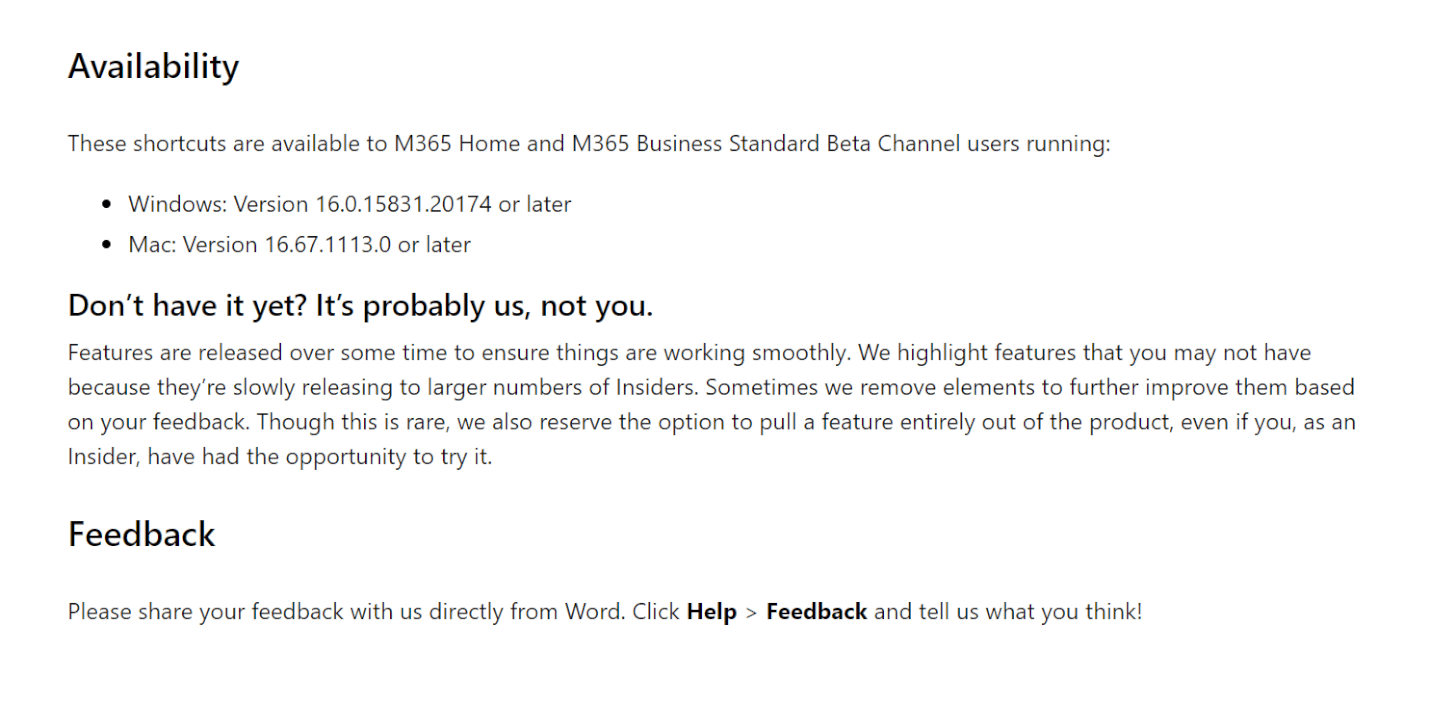
テキストのみを貼り付けるショートカットは、Microsoft 365 HomeおよびMicrosoft 365 Business Standard Beta Channelで先行提供されています。
ショートカットを利用するには、以下のバージョンを満たしている必要があります。
- Windows:バージョン 16.0.15831.20174以降
- Mac:バージョン 16.67.1113.0以降
現時点ではフィードバックの実行中であるため、正式に実装されるまであと少し時間を要するかと思われます。
以下セクションでは、テキストのみ貼り付けるショートカットを作成する方法をWindowsとMacに分けて紹介しています。
早く使いたい場合は、新たにショートカットを作成してみるのも良いでしょう。
ワードでテキストのみ貼り付けるショートカット
ワードでテキストのみ貼り付けるショートカットを作成する方法を紹介します。
①リボンの上で右クリックし、②「リボンのユーザー設定」を選択します。
「Wordのオプション」ダイアログボックスが表示されます。「ユーザー設定」ボタンを押します。
「キーボードのユーザー設定」ダイアログボックスが表示されます。①分類で「リボンにないコマンド」、②コマンドで「PasteTextOnly」を選択します。③「割り当てるキーを押してください」下のボックスを選択して割り当てるキー(例:Ctrl + Shift + V)を押し、④「割り当て」ボタンを押します。
ショートカットキーを作成できましたので、早速使ってみましょう。コピーしたいテキストを選択します。このテキストには「フォントサイズ 18pt」「文字色 青」「太字」「二重下線」の書式が設定されています。
ここでは例として、新しい文書にテキストのみを貼り付けてみます。貼り付けたい場所にカーソルを置きます。
先ほど作成したショートカットキー(例:Ctrl + Shift + V)を押します。すると、コピーしたテキストの書式が解除され、テキストのみが貼り付けられます。
Macでテキストのみ貼り付けるショートカットを作成する
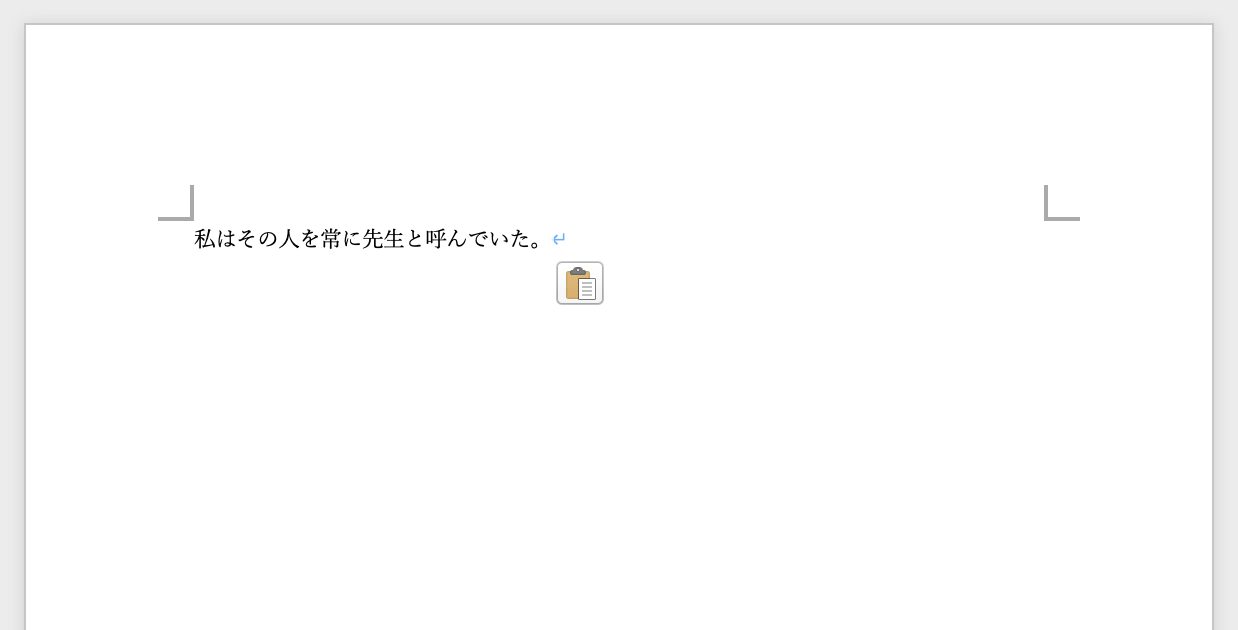
Mac版ワードでも同じように、テキストのみを貼り付けるショートカットを作成できます。
以下の記事「Macでテキストのみ保持するショートカットを作成する」セクションでは、Mac版ワードでショートカットを作成する方法を紹介しています。
記載されている手順通りに進めていくだけで、簡単にショートカットを作成できます。
