- 公開日:
- 更新日:
ワードで改行を検索する方法
ワードの検索機能を使えば、文書内にどれだけ改行があるかを一目で把握することができます。
この記事では、ワードで改行を検索する方法をご紹介します。
また、改行を検索して置換する方法と、改行を検索して一括削除する方法もあわせてご紹介しています。
改行を検索する方法
Wordの検索機能を使って、文書内にあるすべての改行を検索する方法をご紹介します。
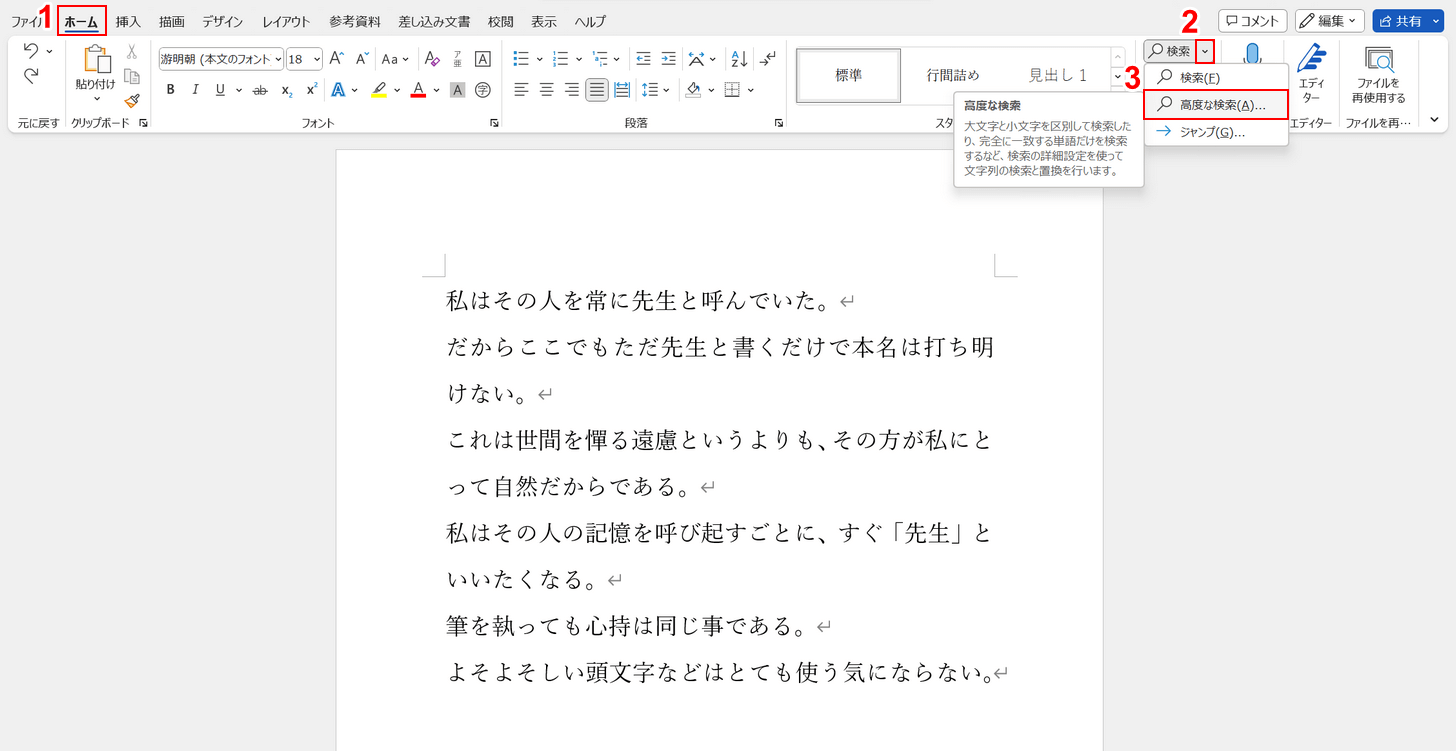
①「ホーム」タブ、②検索のプルダウン、③「高度な検索」の順に選択します。
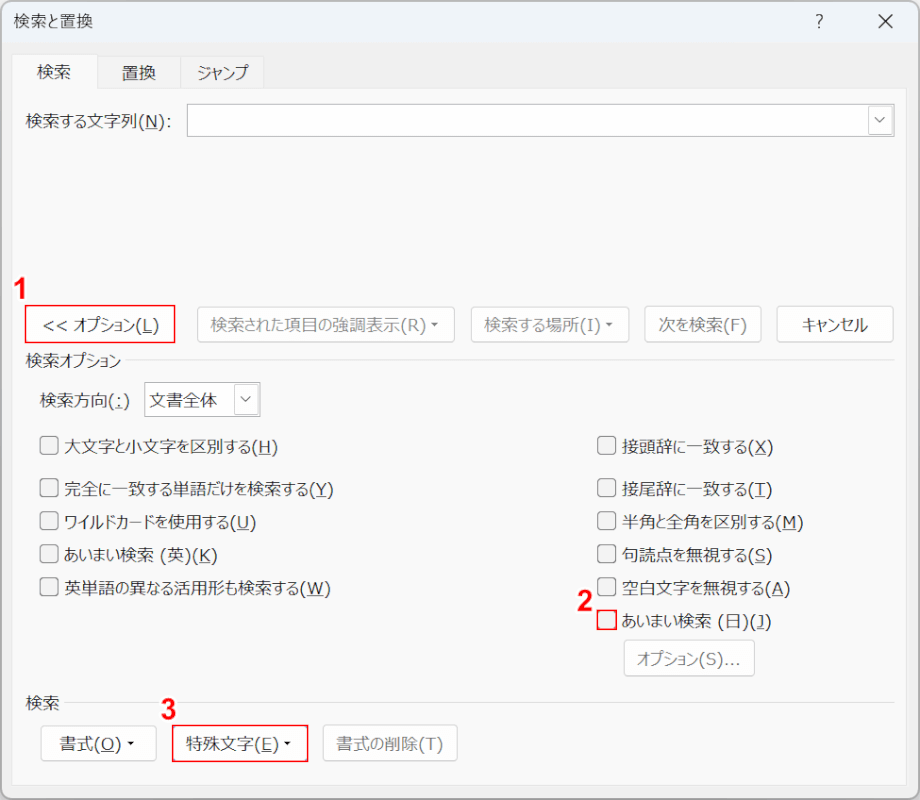
「検索と置換」ダイアログボックスが表示されます。①「オプション」ボタンを押し、②「あいまい検索」のチェックを外し、③「特殊文字」ボタンを押します。
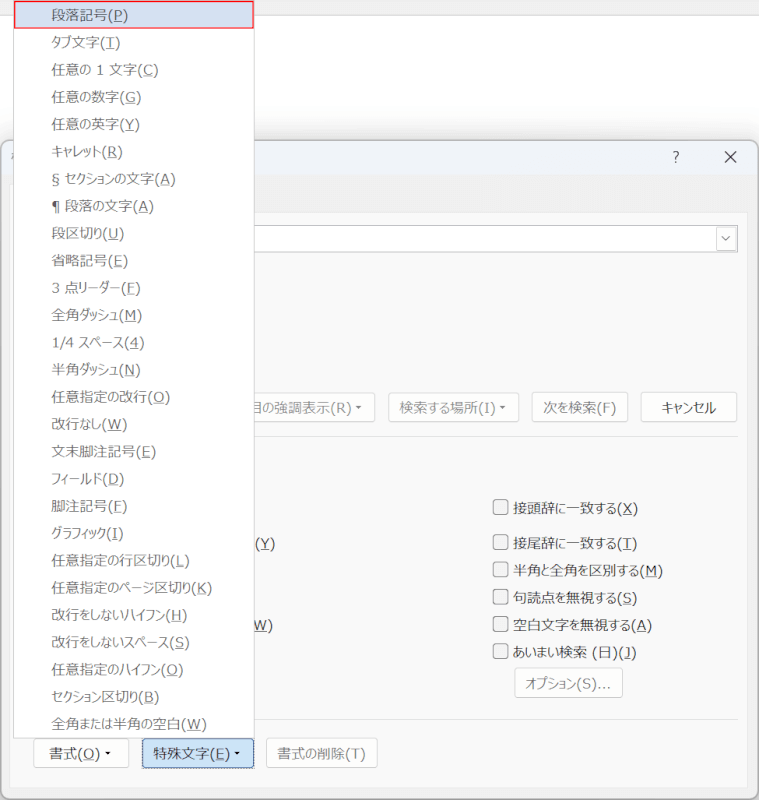
改行(↵)を削除したい場合は「段落記号」、段落内改行(↓)を削除したい場合は「任意指定の行区切り」を選択します。今回は改行を削除するため、「段落記号」を選択します。
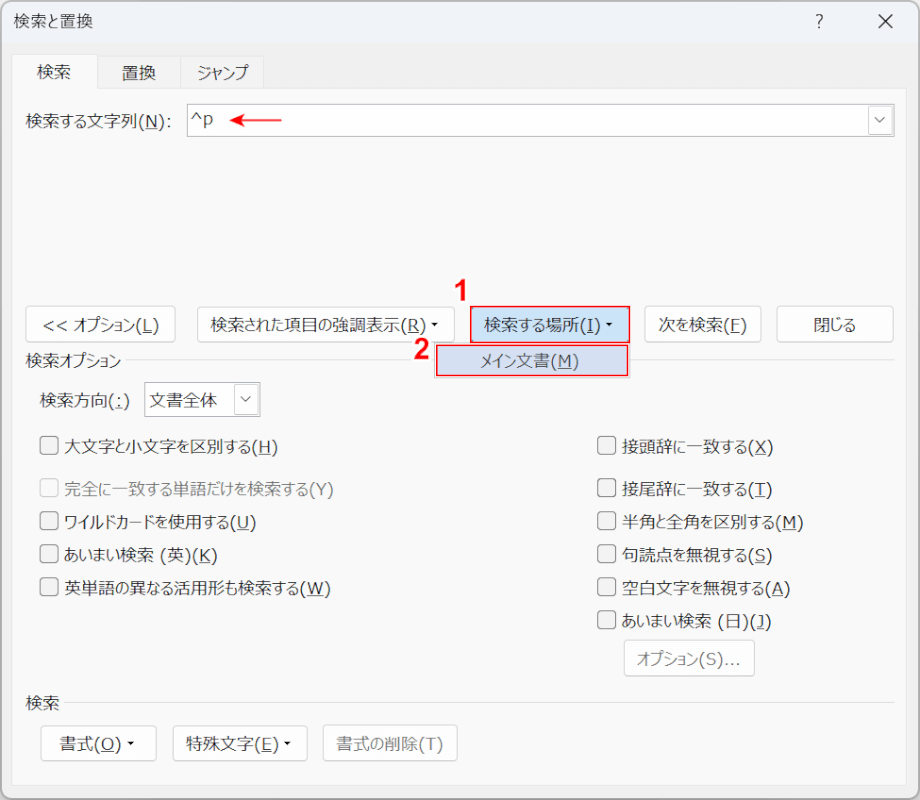
検索する文字列に、段落記号を表す「^p」の文字が表示されました。①「検索する場所」ボタンを押し、②メイン文書を選択します。
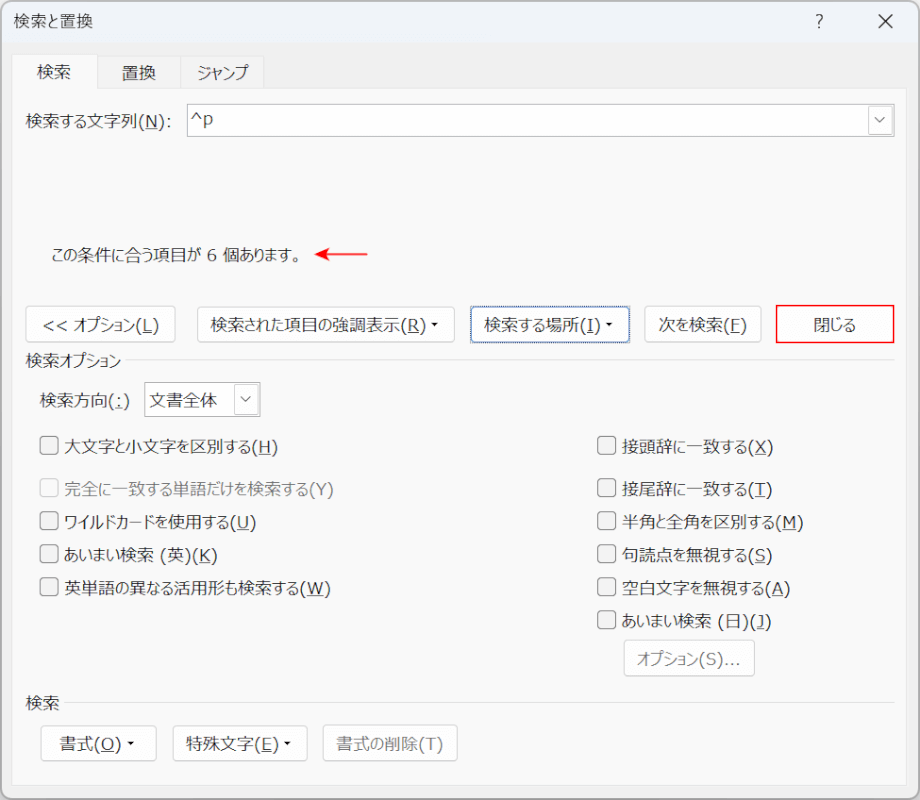
検索を実行すると、「この条件に合う項目が6個あります」というように、検索結果が表示されます。実際に文書を見て確認してみましょう。「閉じる」ボタンを押します。
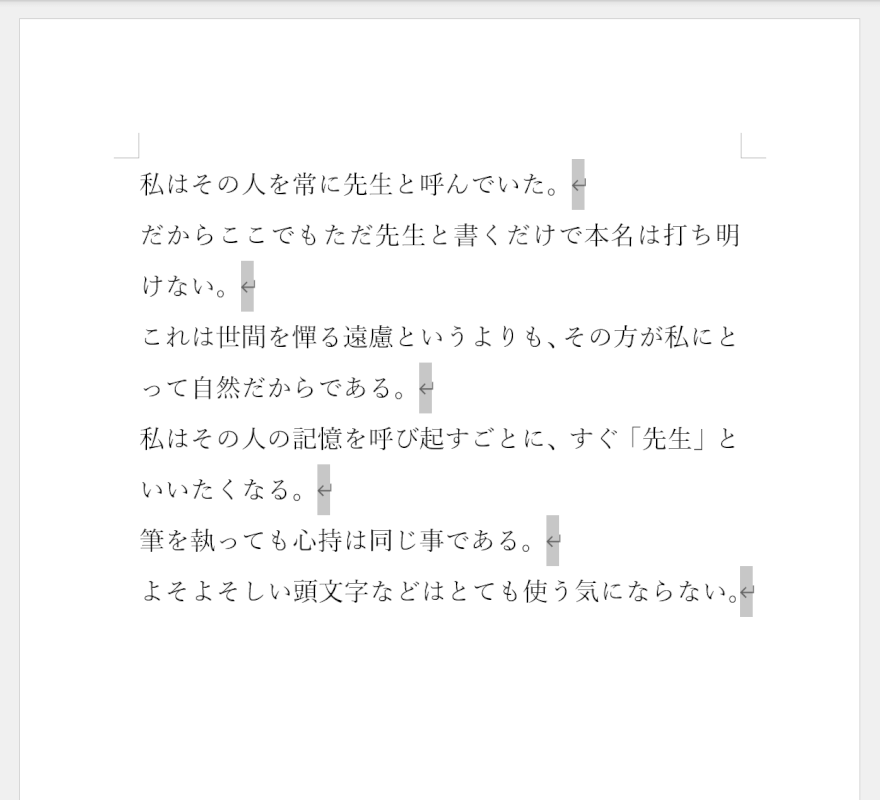
文書内のすべての改行(↵)が検索されました。
改行を検索して置換する
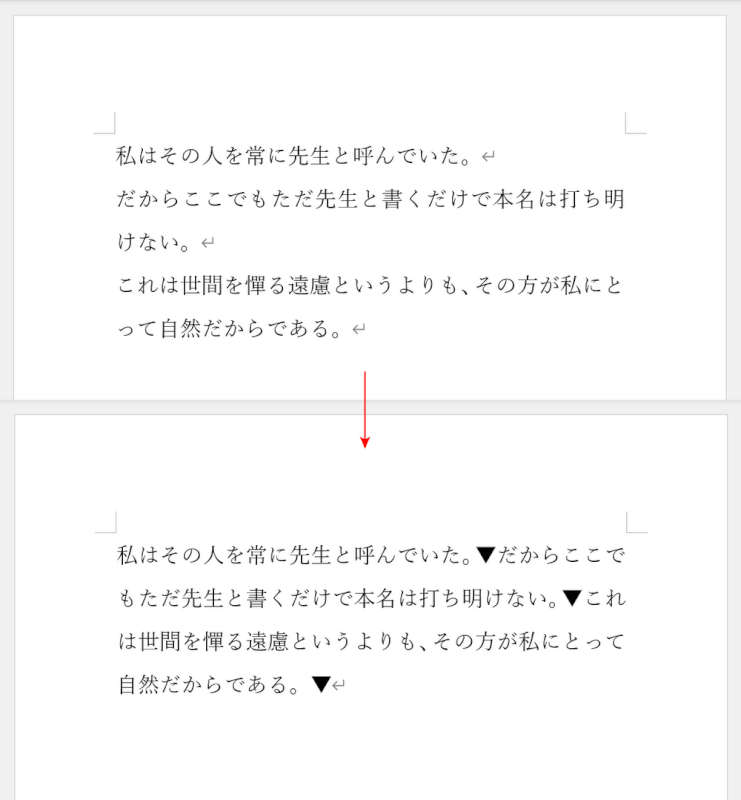
上の画像は、ワードの置換機能を使って改行を別の記号に一括変更した例です。
ワードの検索機能は、改行がどの位置にどれくらいあるのかを見るには便利ですが「改行を他の文字に変える」「改行をすべて消す」といったことはできません。
改行を検索したうえで編集もしたい場合は、置換機能を使用しましょう。
ワードで改行を置換する方法については、以下の記事をご覧ください。
改行を検索して一括削除する
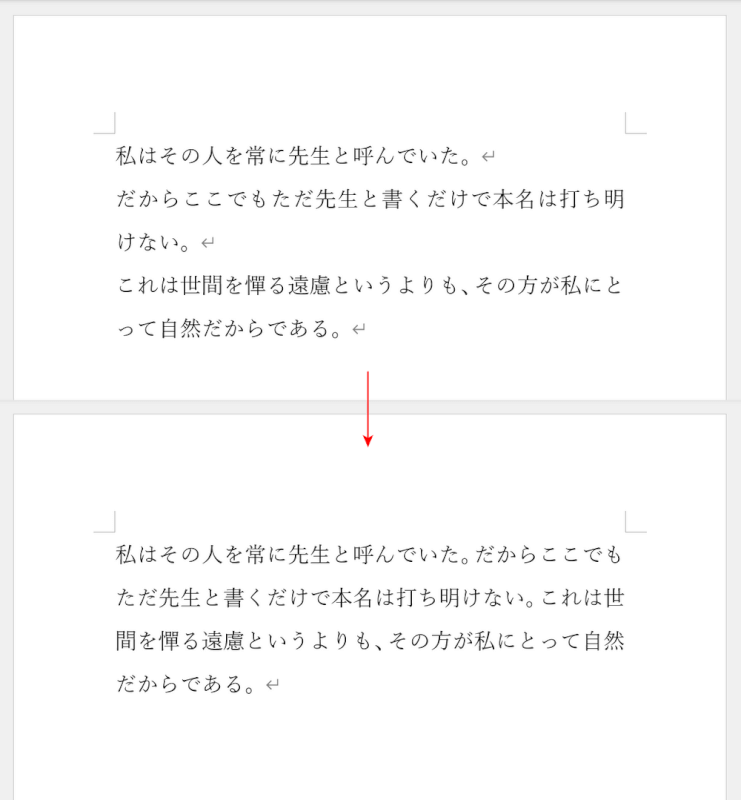
上の画像は、ワードの置換機能を使って改行を一括削除した例です。
「改行を検索して削除もしたい」というときは、検索機能ではなく置換機能を使ってみてください。
以下の記事では、改行を一括削除する方法について解説しています。
