- 公開日:
Wordの選択範囲に関するショートカットキー
Word文書内のテキストをコピーや切り取りをするときなどの選択をショートカットキーだけですることができます。
選択範囲が長いときやノートパソコンでマウスを使わずに作業しているとき、この操作方法を知っているととても便利です。
日常的に使う機能なので、ぜひショートカットキーを覚えて作業効率をアップしましょう。
ショートカットキー一覧表を無料でダウンロード!
ワードの全ショートカットキーの一覧表を印刷できるようにPDFにしました。「登録なし」で「無料ダウンロード」できます。ファイルがWindows版とMac版に分かれていますが両方ダウンロードできます。
拡張選択モードを有効にする

選択したい位置にカーソルを合わせ、F8を押すと、画面上に変化は見られませんが、拡張選択モードが有効になります。
この状態では通常の文書編集はできず、選択範囲の変更のみが可能です。
拡張選択モードが有効の状態でF8を1回押すと、画像のように1単語分が選択されます。
Macの場合:F8

拡張選択モードが有効の状態でF8を2回押すと、1文分(。まで)が選択されます。
Macの場合:F8

拡張選択モードが有効の状態でF8を3回押すと、1段落分が選択されます。
Macの場合:F8
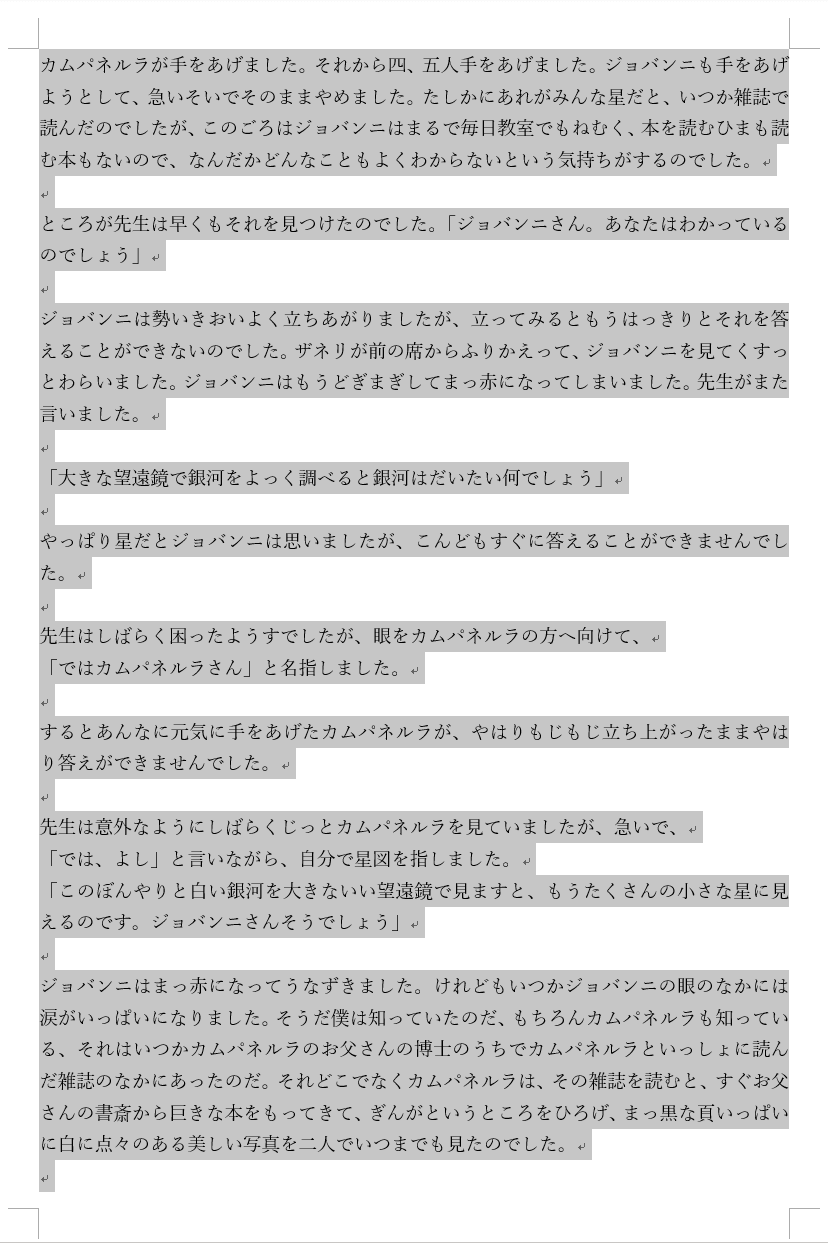
拡張選択モードが有効の状態でF8を4回押すと、文書全体が選択されます。
Macの場合:F8
カーソルの左側の文字を選択する

選択したい文字の右にカーソルを合わせます。

F8+←を押すと、カーソルの左側の文字が選択されます。
Macの場合:F8+←
カーソルの右側の文字を選択する

選択したい文字の左にカーソルを合わせます。

F8+→を押すと、カーソルの右側の文字が選択されます。
Macの場合:F8+→
選択範囲のサイズを縮小する

あらかじめ、文字列を選択した状態にします。
今回は2段落分を選択しています。

Shift+F8を1回押すと、選択範囲が最初の1段落分に縮小されます。
Macの場合:shift+F8

Shift+F8をもう一度押すと、選択範囲の最初の1文分に選択範囲が縮小されます。
Macの場合:shift+F8

Shift+F8をもう一度押すと、選択範囲の最初の1単語分に選択範囲が縮小されます。
Macの場合:shift+F8

Shift+F8をさらにもう一度押すと、選択範囲がなくなります。
Macの場合:shift+F8
拡張モードを無効にする

拡張選択モードが有効になっているときにEscを押すと、画面上に変化はありませんが、拡張選択モードが無効になり、通常通り文書の編集ができます。
Macの場合:esc
左へ1文字分選択範囲を拡張する

選択したい文字列の右側にカーソルを合わせます。

Shift+←を押すと、カーソルの左側の文字が選択されます。
Macの場合:shift+←
右へ1文字分選択範囲を拡張する

選択したい文字列の左側にカーソルを合わせます。

Shift+→を押すと、カーソルの右側の文字が選択されます。
Macの場合:shift+→
単語の先頭まで選択範囲を拡張する

選択したい単語の右側にカーソルを合わせます。

Ctrl+Shift+←を押すと、カーソルの左側の1単語分が選択されます。
Macの場合:shift+option+←
単語の末尾まで選択範囲を拡張する

選択したい単語の左側にカーソルを合わせます。

Ctrl+Shift+→を押すと、カーソルの右側の1単語分が選択されます。
Macの場合:shift+option+→
行頭まで選択範囲を拡張する

選択したい部分の右側にカーソルを合わせます。

Shift+Homeを押すと、カーソルの左側の文字列が行頭まで選択されます。
Macの場合:⌘+shift+←
行末まで選択範囲を拡張する

選択したい部分の左側にカーソルを合わせます。

Shift+Endを押すと、カーソルの右側の文字列が行末までが選択されます。
Macの場合:⌘+shift+→
1行上まで選択範囲を拡張する
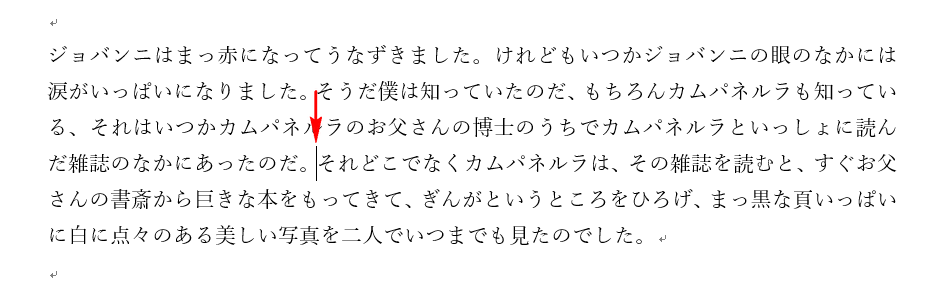
選択したい行の1行下にカーソルを合わせます。

Shift+↑を押すと、カーソルの左側からカーソルの1行上までの文字列が選択されます。
Macの場合:shift+↑
1行下まで選択範囲を拡張する
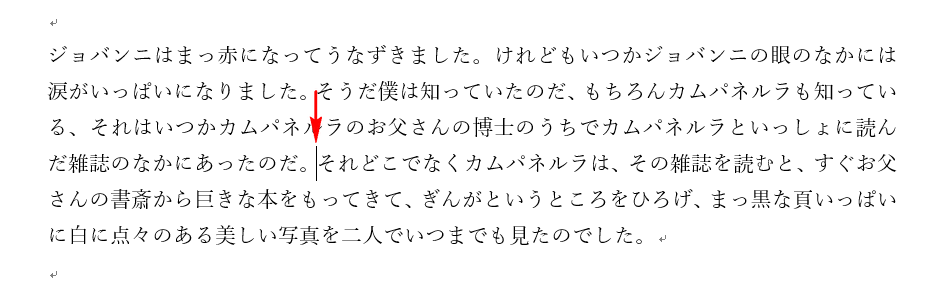
選択したい行の1行上にカーソルを合わせます。

Shift+↓を押すと、カーソルの右側からカーソルの1行下までの文字列が選択されます。
Macの場合:shift+↓
段落の先頭まで選択範囲を拡張する
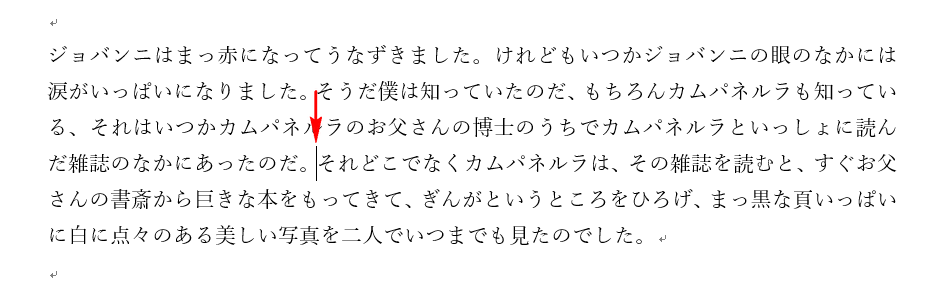
選択したい箇所の末尾にカーソルを合わせます。
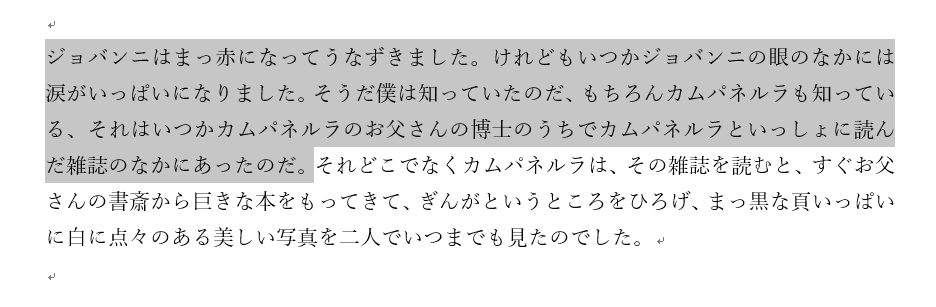
Ctrl+Shift+↑を押すと、段落の先頭までが選択されます。
Macの場合:⌘+shift+↑
段落の末尾まで選択範囲を拡張する
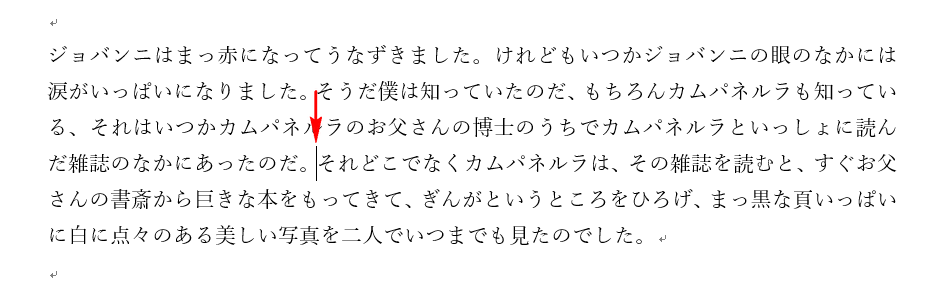
選択したい箇所の先頭にカーソルを合わせます。

Ctrl+Shift+↓を押すと、段落の末尾までが選択されます。
Macの場合:⌘+shift+↓
1画面上まで選択範囲を拡張する
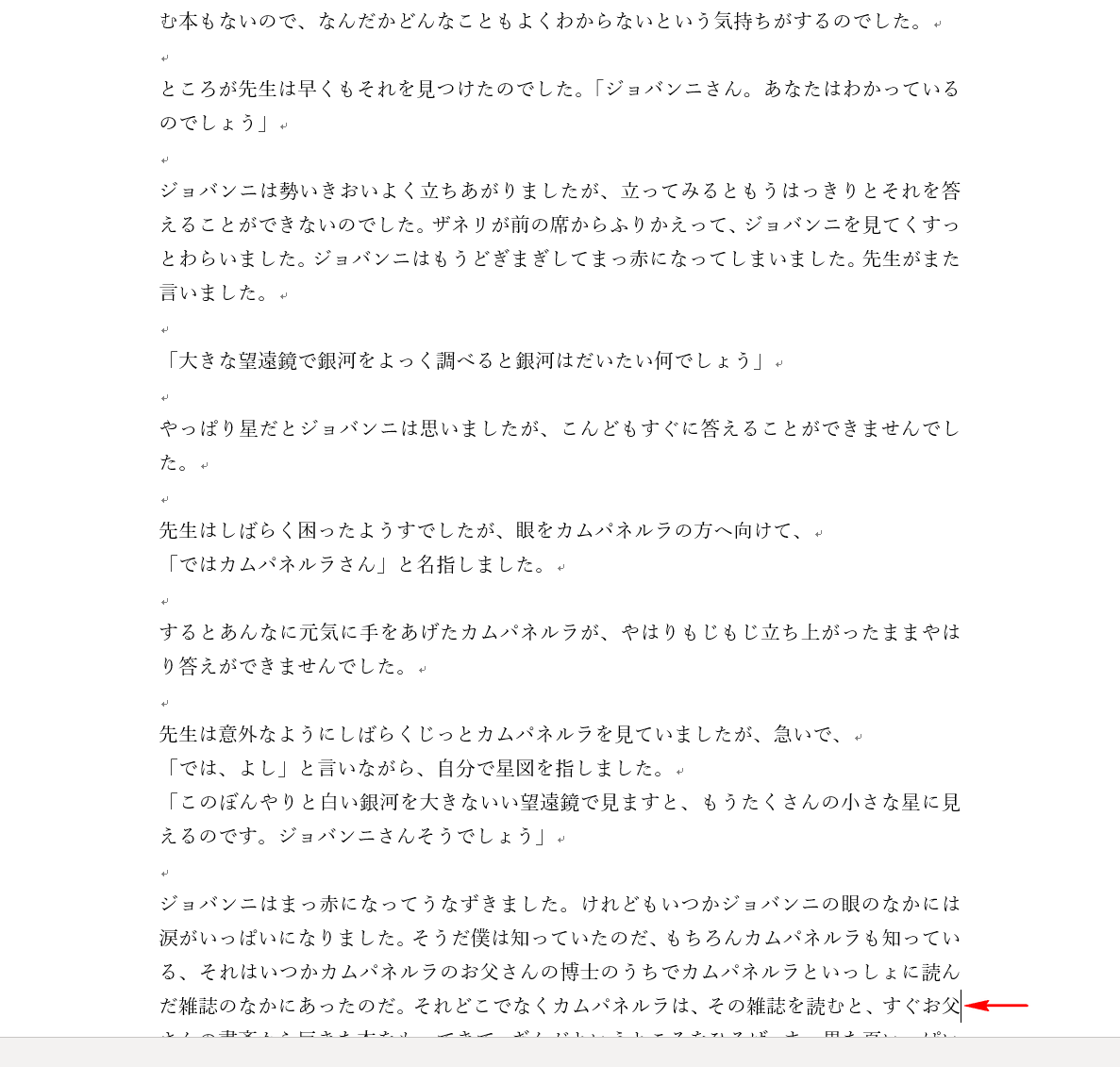
選択したい箇所の末尾にカーソルを合わせます。
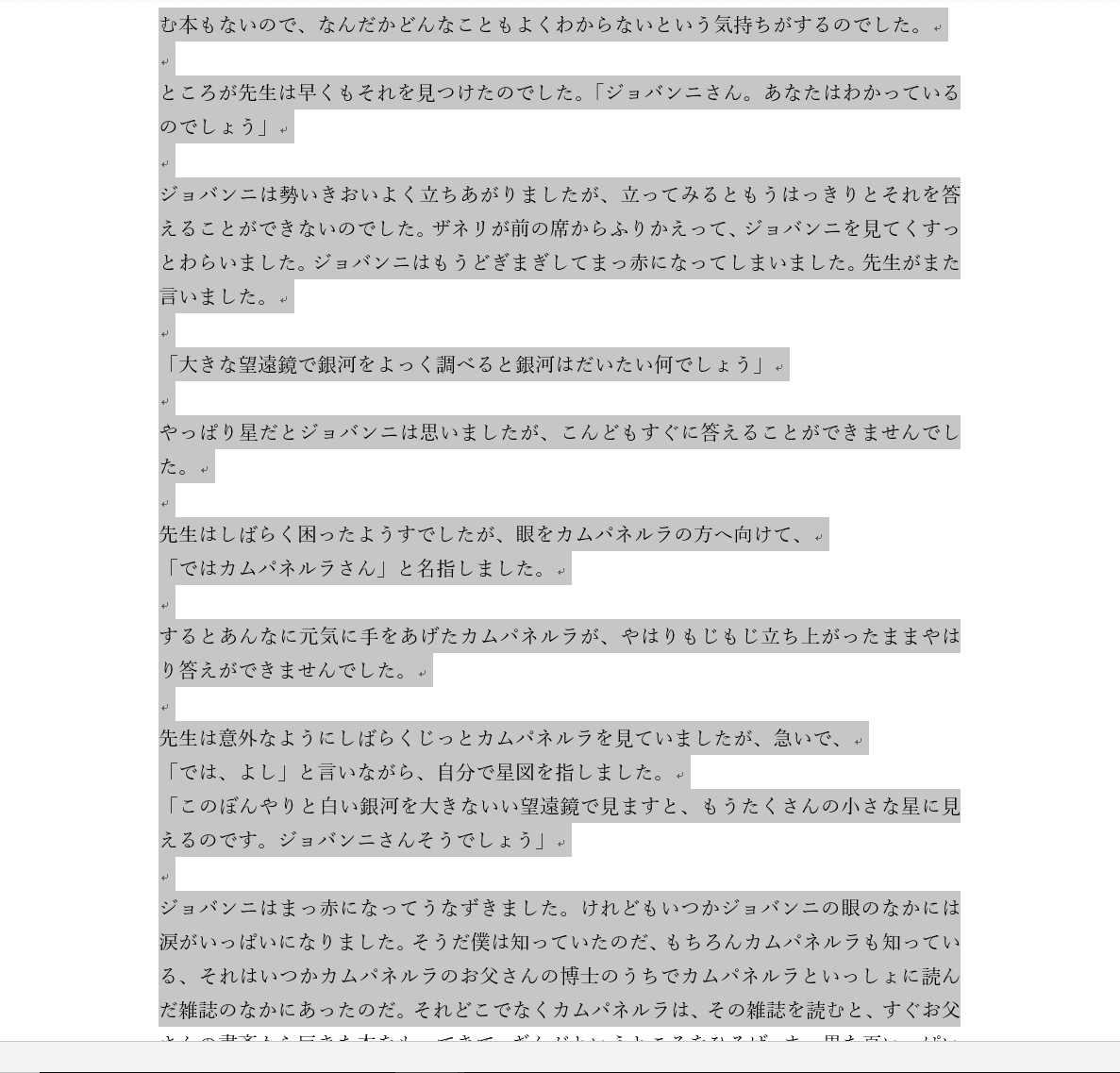
Shift+PageUpを押すと、1画面分上の部分が選択されます。
Macの場合:shift+pageup
1画面下まで選択範囲を拡張する
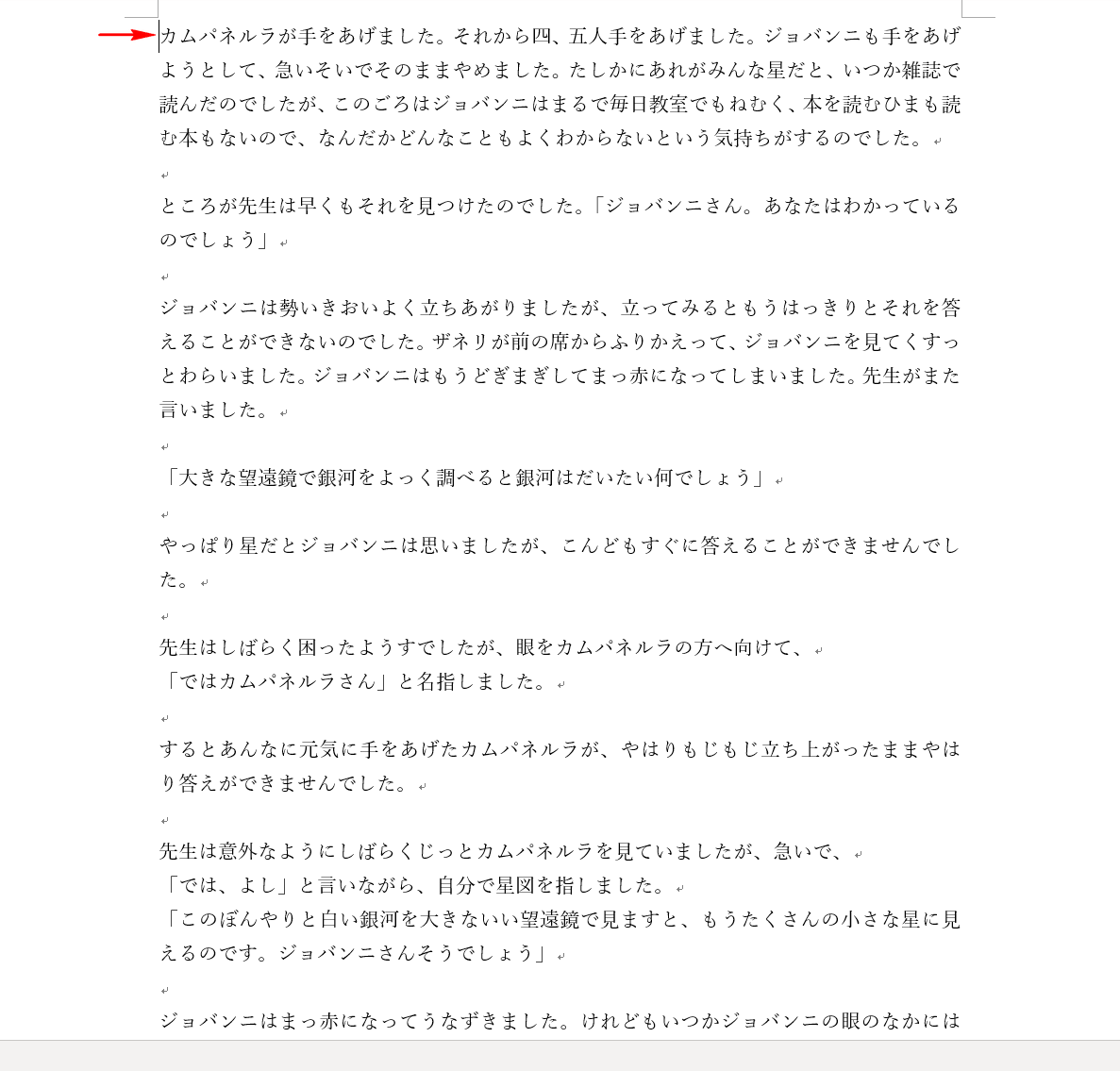
選択したい箇所の先頭にカーソルを合わせます。
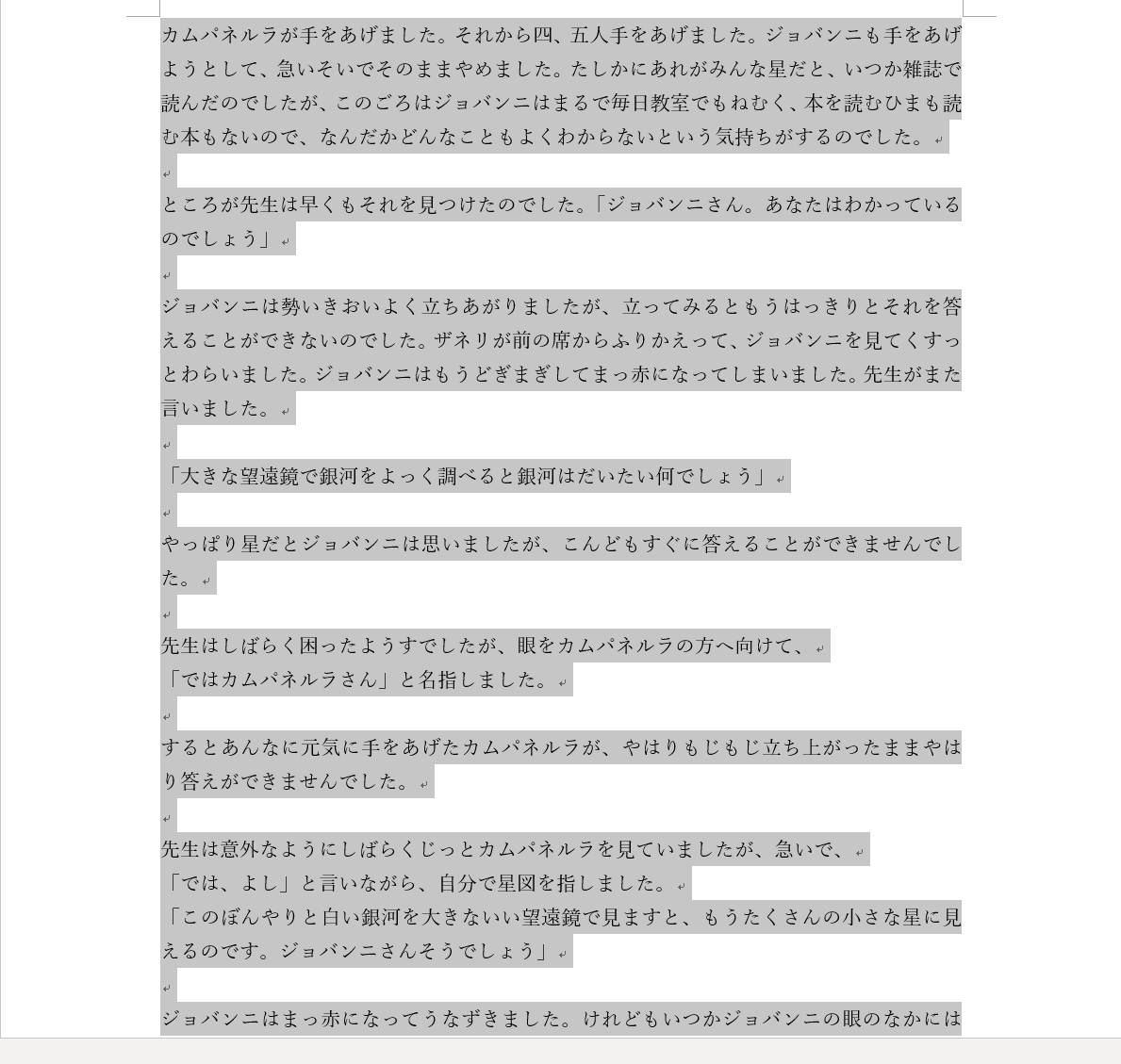
Shift+PageDownを押すと、1画面分下の部分が選択されます。
Macの場合:shift+pagedown
文書の先頭まで選択範囲を拡張する
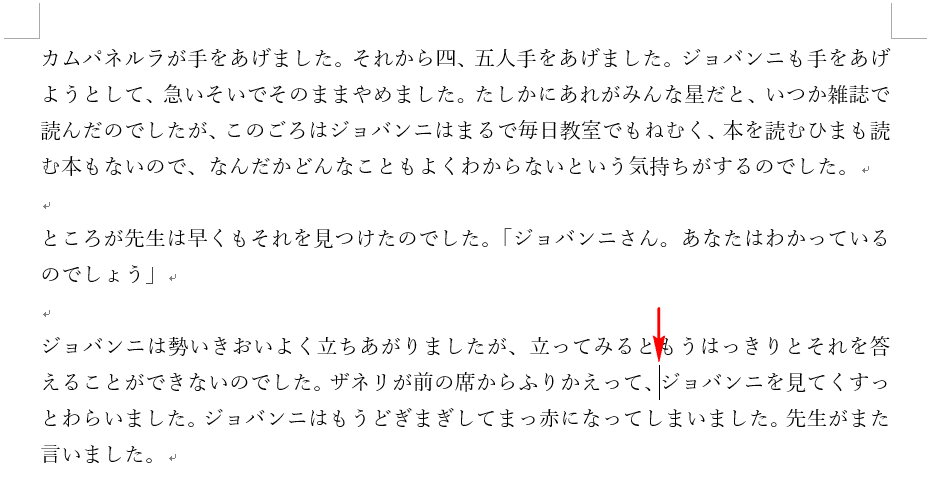
選択したい箇所の末尾にカーソルを合わせます。
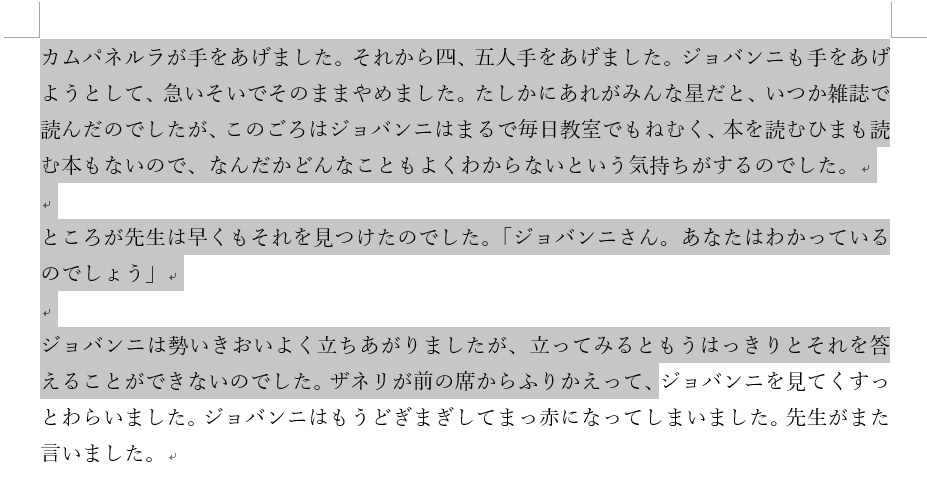
Ctrl+Shift+Homeを押すと、文書の先頭までが選択されます。
Macの場合:⌘+shift+home
文書の末尾まで選択範囲を拡張する

選択したい箇所の先頭にカーソルを合わせます。

Ctrl+Shift+Endを押すと、文書の末尾までが選択されます。
Macの場合:⌘+shift+end
ウィンドウの末尾まで選択範囲を拡張する

選択したい箇所の先頭にカーソルを合わせます。

Ctrl+Alt+Shift+PageDownを押すと、ウィンドウに現在表示されている部分の末尾までが選択されます。
Macの場合:shift+option+pagedown
矩形選択モードを有効にする
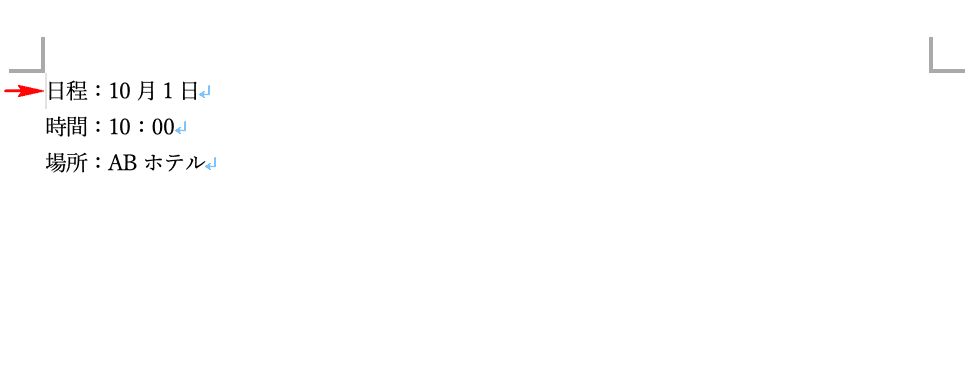
短形選択モードとは、文書内の文字列を短形(四角形)で選択できる機能です。
選択したい箇所の先頭にカーソルを合わせ、⌘+shift+F8を押すと矩形選択モードが有効になります。この時、画面上の変化はありません。
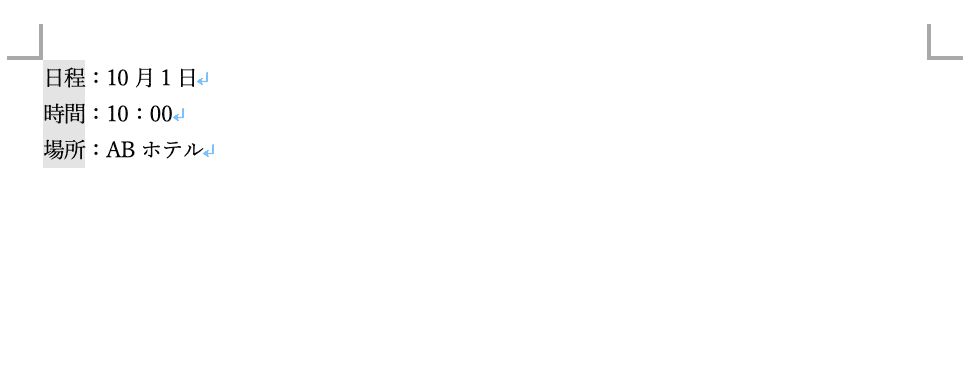
←→↑↓を押すことで、画像のように四角形の範囲で文字列を選択できます。
テキストボックス、画像などのフローティングシェイプを切り替える
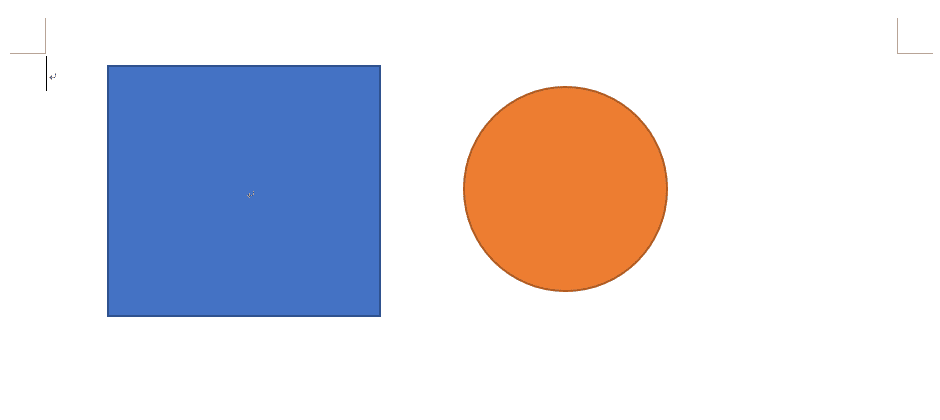
テキストボックスや画像などのフローティングシェイプのある文書を準備し、Ctrl+Alt+5を押します。
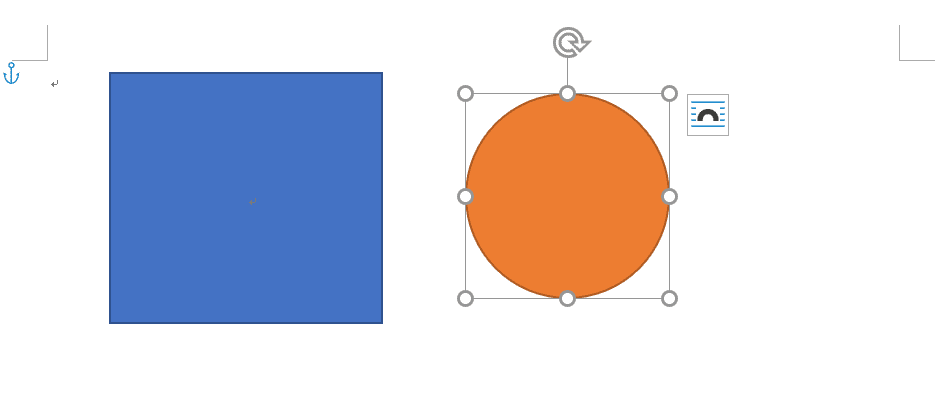
フローティングシェイプの一つが選択された状態になります。
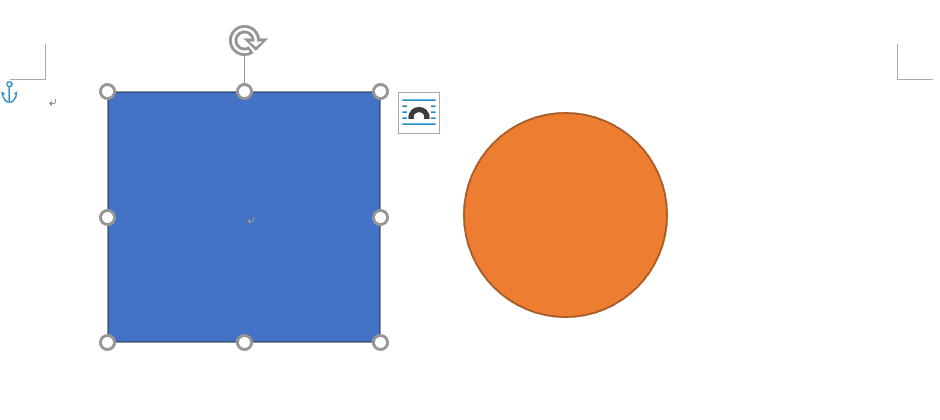
その後、Tabを押すと、別のフローティングシェイプが選択された状態になります。
フローティングシェイプのナビゲーションから、標準のナビゲーションに戻る
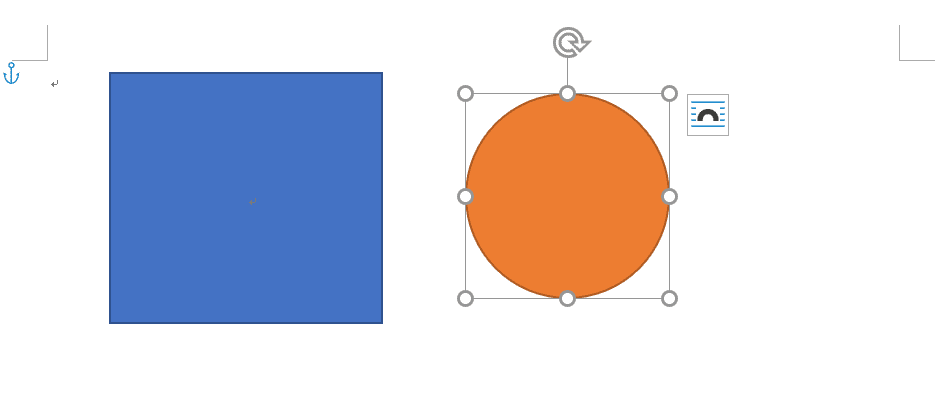
フローティングシェイプが選択された状態にします。
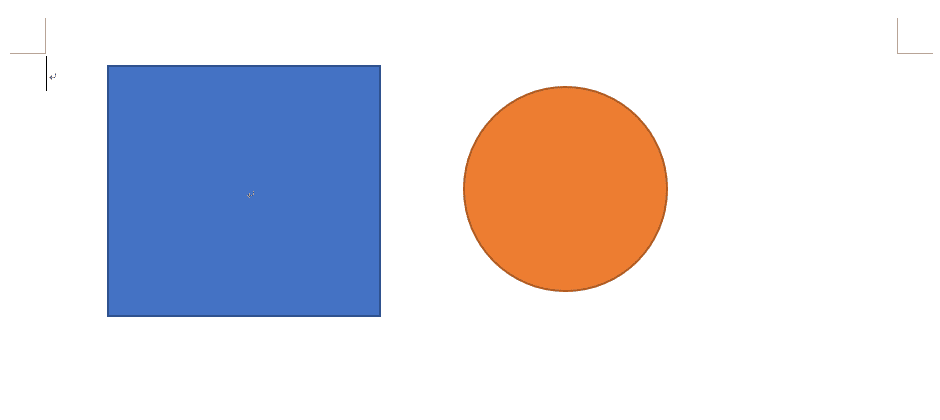
Escを押すと、フローティングシェイプの選択が解除され、標準のナビゲーションに戻ります。
