- 公開日:
ワードの表で文字が勝手に改行される場合
ワードで作成した表に文字を入力すると、セルの幅やインデントの設定が原因で文字が勝手に改行されることがあります。
この記事では、ワードの表で文字が勝手に改行される場合の対処法を紹介します。
整った表を作成することで、文書の見やすさもアップします。不自然な改行は以下の方法で素早く修正しましょう。
ワードの表で文字が勝手に改行される場合
表のセルの幅を調整する
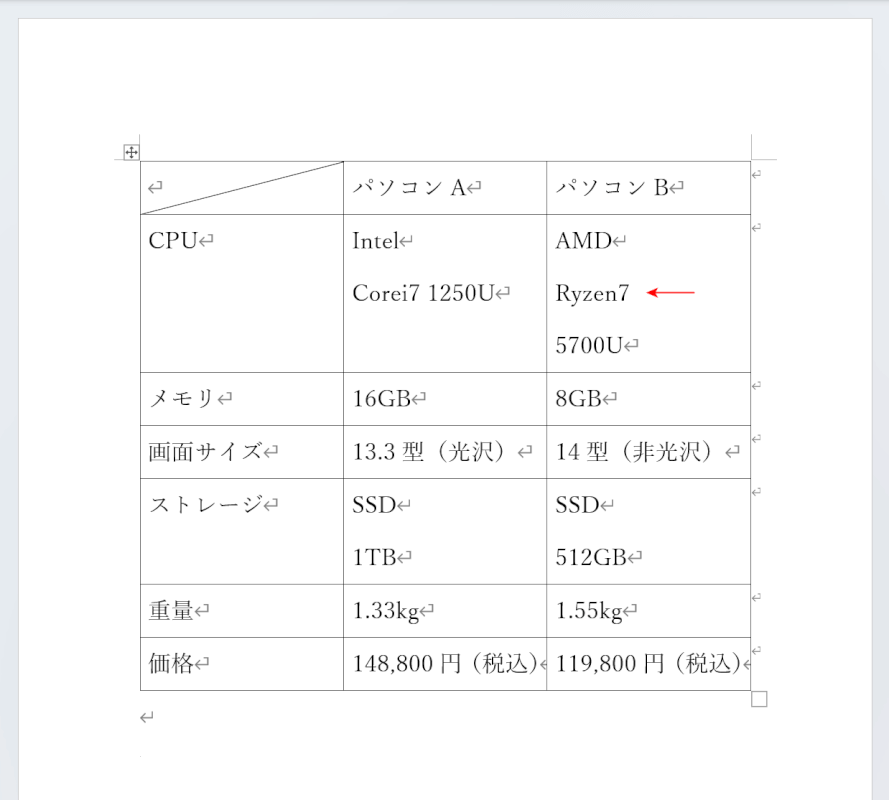
ワードの表で文字が改行される場合、セルの幅に対して文字数が多く、セルに文字が収まらないことが原因であることが多いです。
赤い矢印で示したところを見てみると、改行マーク(↵)もなく強制的に改行されていることが分かります。
そのような場合は、セルの幅を自動調整しましょう。詳しくは以下の手順をご覧ください。
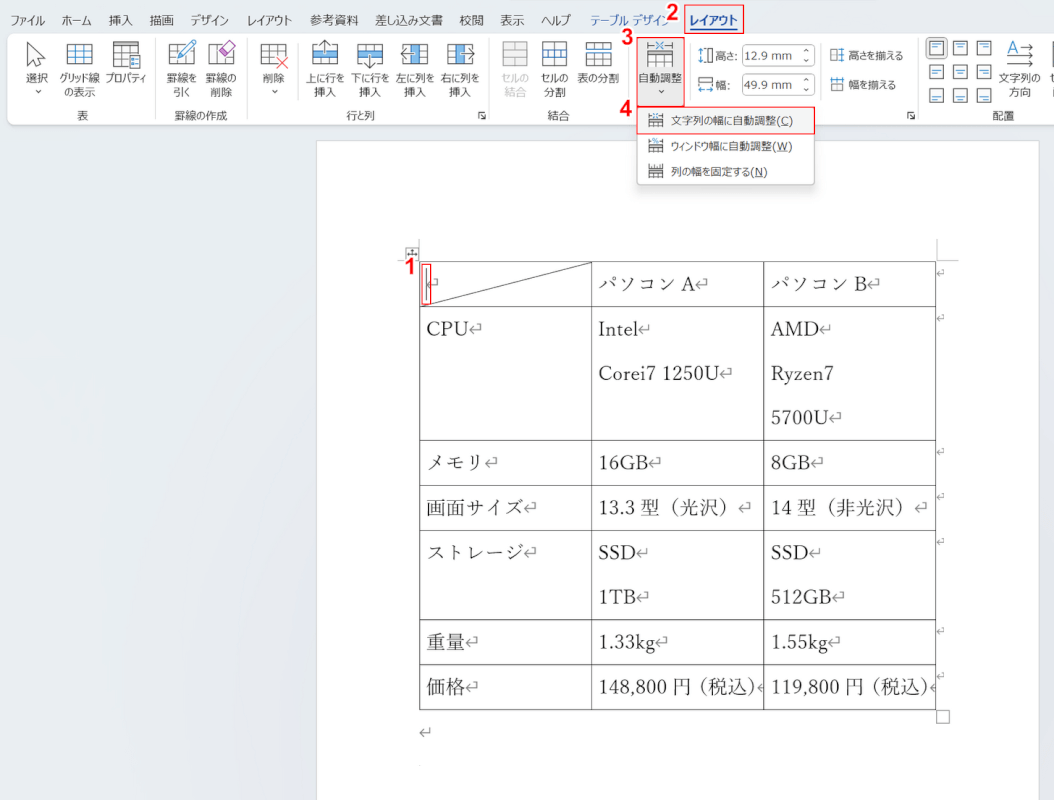
①表の中にカーソルを置き、②「レイアウト」タブ、③「自動調整」、④「文字列の幅に自動調整」の順に選択します。
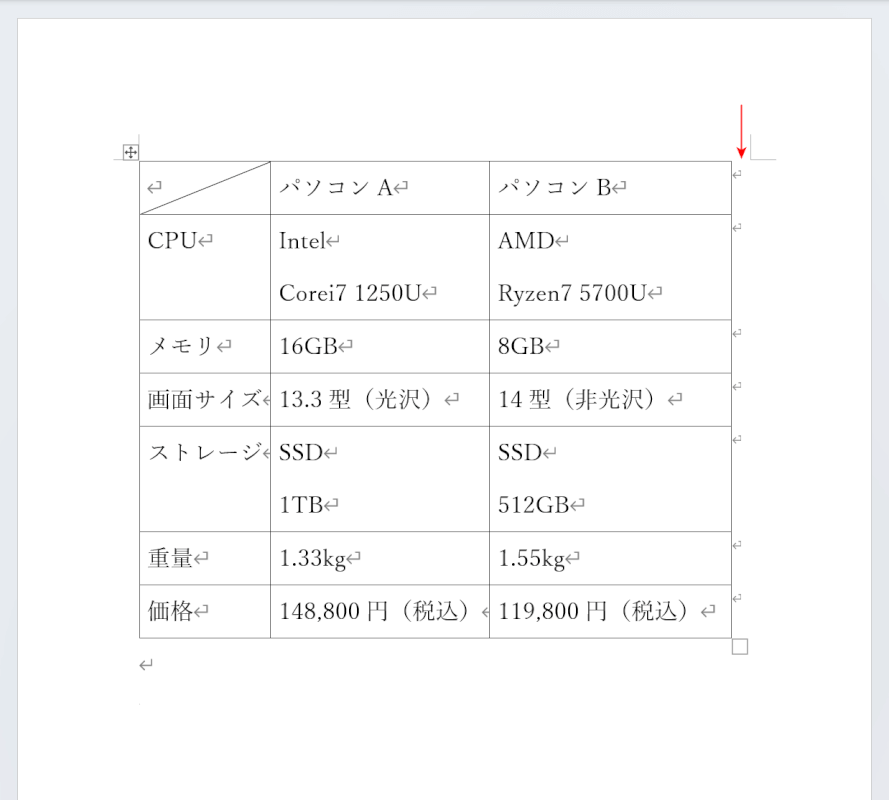
文字列に合わせてセルの幅が調整されたため、勝手に改行されなくなりました。
しかしこの方法でセルの幅を調整すると、表の右側に余白ができてしまいます。
以下では、表の幅を文書の幅に合わせる方法について説明します。
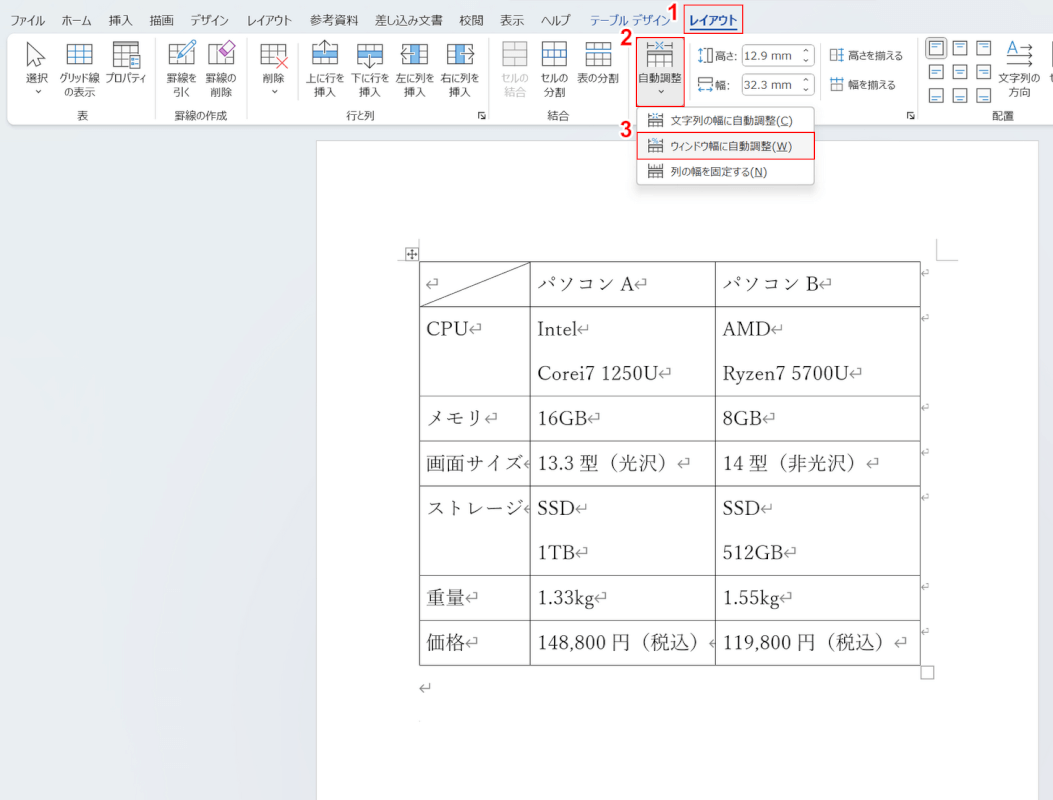
①「レイアウト」タブ、②「自動調整」、③「ウィンドウ幅に自動調整」の順に選択します。
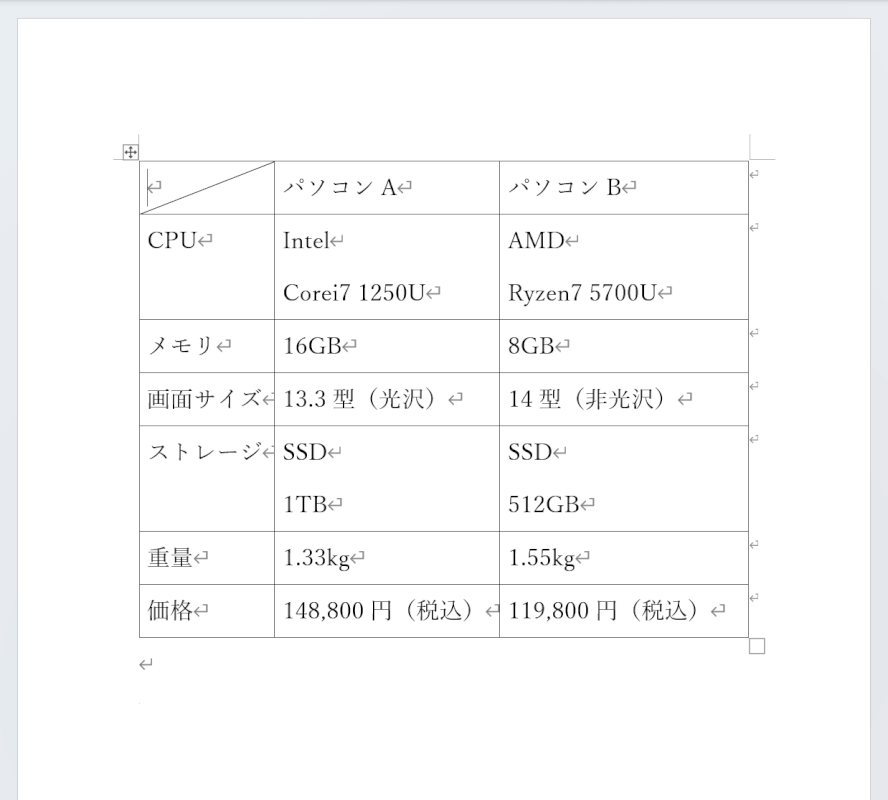
文書の幅に合わせて、表が自動調整されました。
セルの幅が原因で勝手に改行されてしまうときは、「文字列の幅に自動調整」「ウィンドウ幅に自動調整」の順で調整を行ってみてください。
右インデントが設定されていないか確認する
セルの幅に余裕があるのに改行されてしまう場合は、文字に「右インデント」が設定されていることが原因である可能性が高いです。
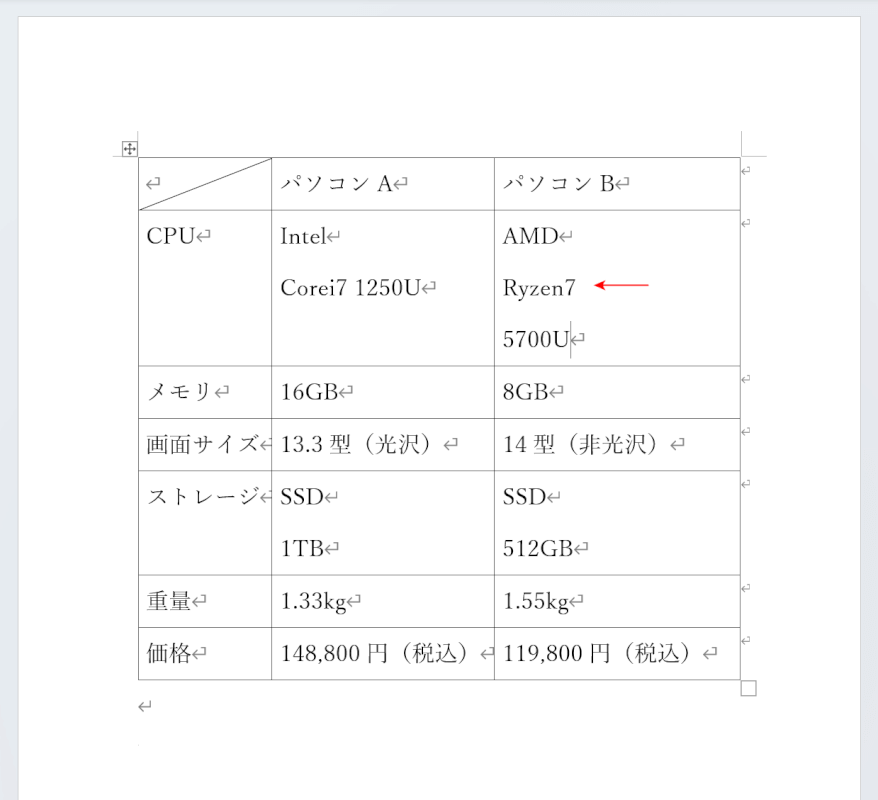
上の画像は、右インデントによって表の文字が勝手に改行されている例です。
インデントとは、空白を挿入することで文章の体裁を整える機能です。
上手く使えば美しい文書を作るのに役立ちますが、不要なインデントが設定されていると、上図のように文字が勝手に改行されてしまうことがあります。
以下の記事「右インデントの設定を変更する」セクションでは、右インデントを解除する方法を紹介しています。
