- 公開日:
エクセルのアプリについてまとめ
この記事では、エクセルアプリに関する情報をまとめてご紹介します。
エクセルは、PCだけではなくスマホやiPadでも使用可能です。
外出先でもスマホやiPadを使って手軽にエクセルファイルの閲覧/編集が行いたいという方はぜひ参考にしてみて下さい。
公式のExcelスマホアプリは無料?有料?
Microsoftが提供しているExcelは、スマホでも使うことが出来ます。
iPhone/iPad版、Android版、それぞれ無料で利用可能ですが、Microsoft 365版のエクセルと比べると機能が制限されています。
エクセルの全ての機能を使うにはMicrosoft 365の契約が必要です。
Microsoft 365 Personalの4つのメリット
- 常に最新バージョンが利用可
- Word/Excel/PowerPoint/Outlook/Publisher/Accessのすべてが使える
- 1ライセンス1ユーザー、無制限にインストール可(Windows/Mac/タブレット/スマホ、複数OK)
- 1TBのOneDriveオンラインストレージがついてくる
以下は、Microsoft 365版のExcelと無料で使えるExcelアプリの機能を比較した表です。
| 機能 | Microsoft 365版 | iPhone/iPad版(無料) | Android版(無料) |
|---|---|---|---|
| エクセルファイルの閲覧/新規作成 | ○ | ○ | ○ |
| 数式や関数 | ○ | ○ | ○ |
| フィルタ/並べ替え | ○ | ○ | ○ |
| 図やグラフの挿入 | ○ | ○ | ○ |
| ワードアートの挿入 | ○ | × | × |
| マクロ | ○ | × | × |
| グラフ要素の追加/修正 | ○ | × | × |
iPhone/iPad
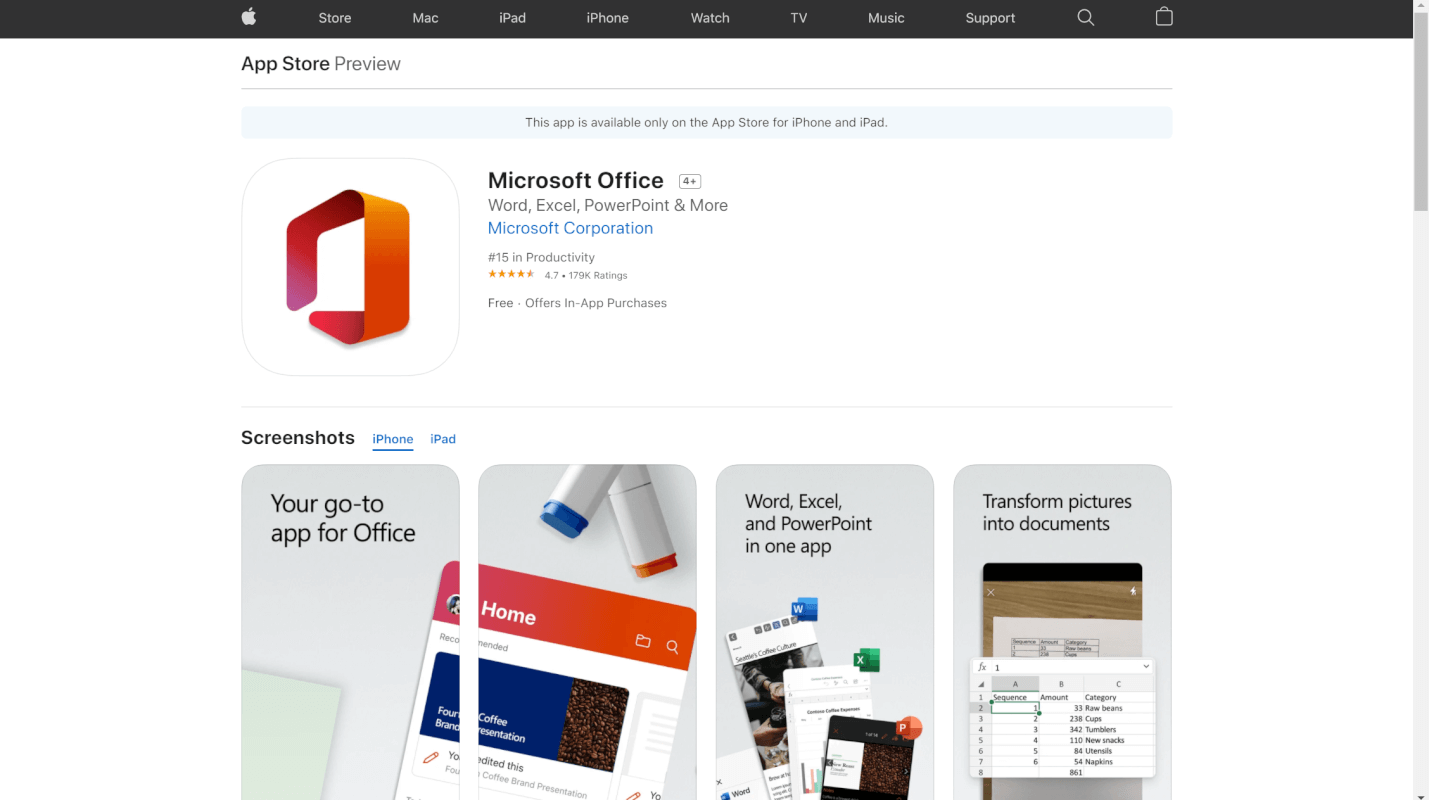
iPhone/iPad版のExcelアプリは、App Storeからダウンロードできます。
Microsoft Officeのワード、エクセル、パワーポイントが一括でダウンロードできるので、以下の手順でエクセルを開きましょう。
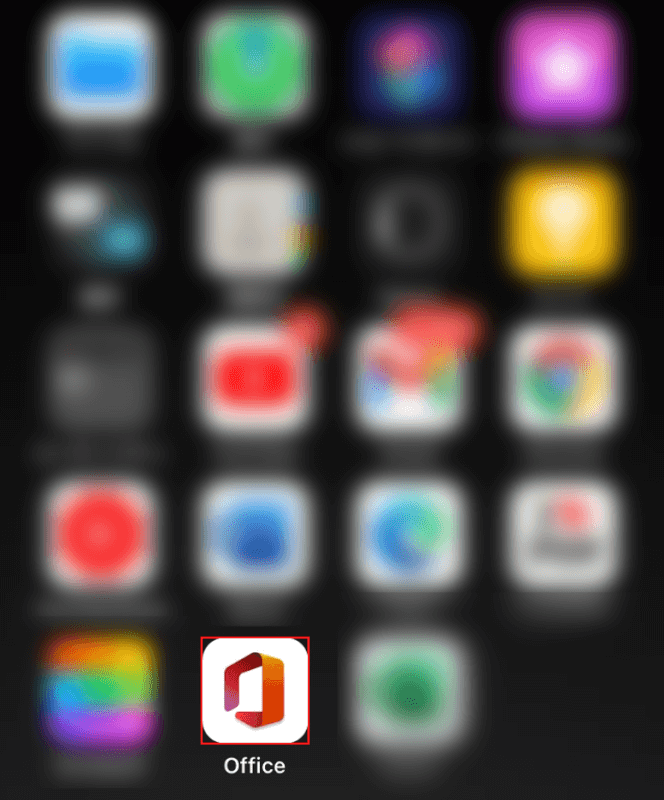
【Office】アプリを選択します。
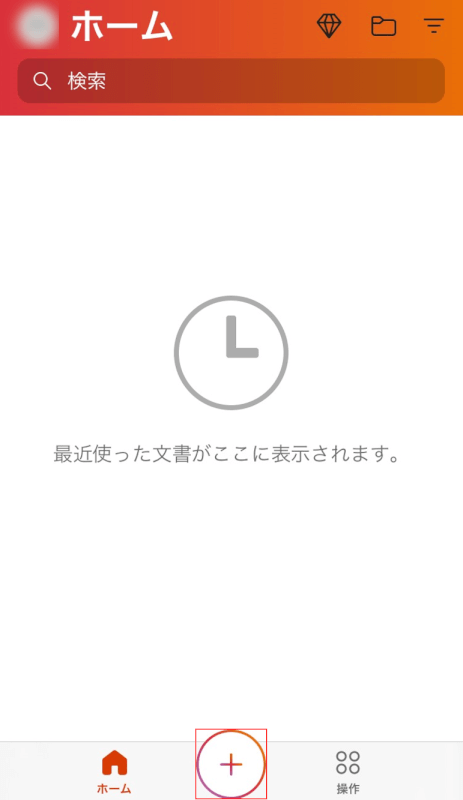
「Office」アプリが開きます。
【十字マーク】を選択します。
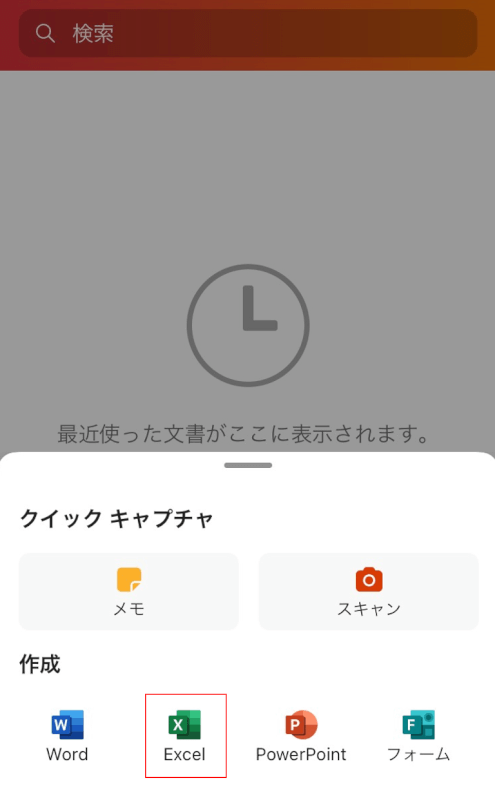
【Excel】を選択します。
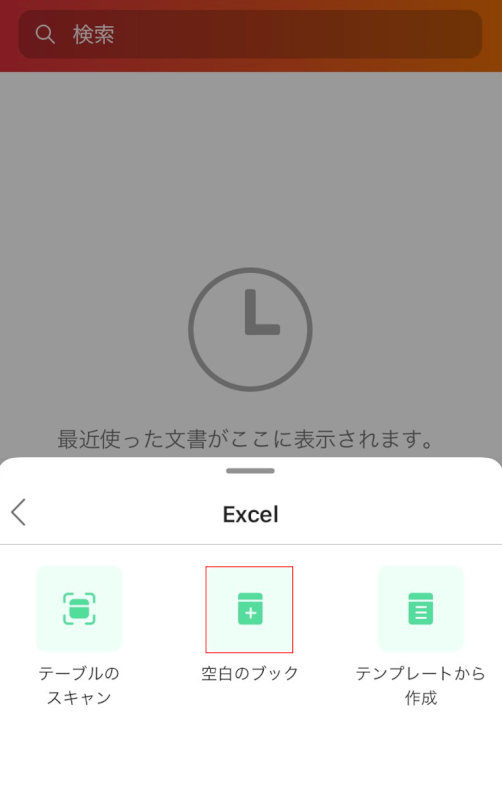
【空白のブック】を選択します。
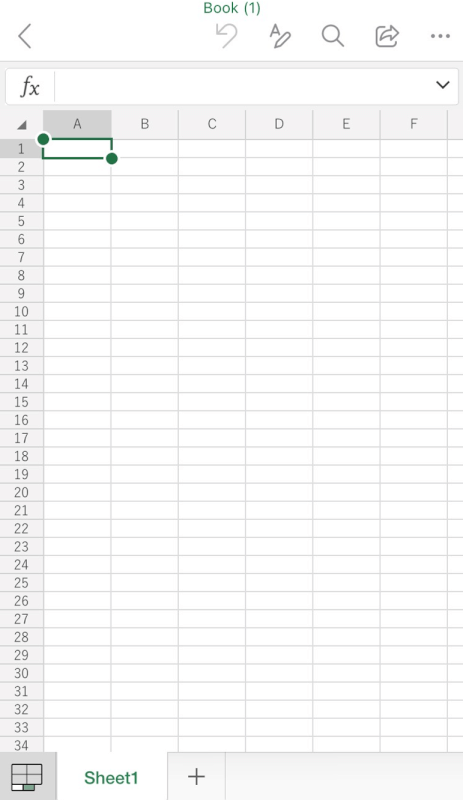
これで、Excelを開くことが出来ました。
以下の記事では、Microsoft アカウントの作成方法やExcelアプリの基本的な使い方等をご紹介しています。
Android
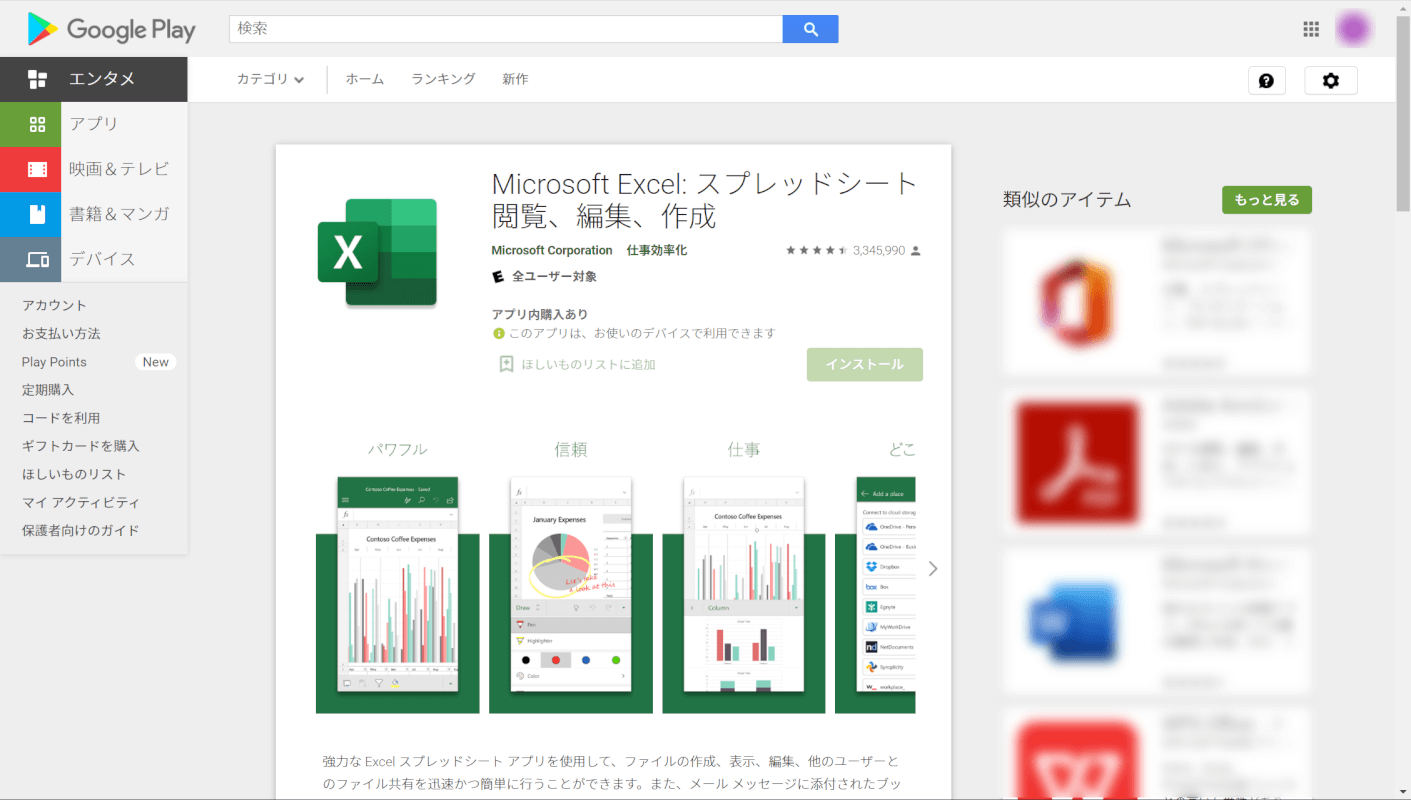
Android版のExcelアプリはGoogle Playからダウンロードできます。
Android版でもすべての機能を利用するには、Microsoft アカウントが必要になります。
スマホからMicrosoft アカウントを作成する方法については、以下の記事「Microsoft アカウントを作成する方法」セクションをご確認ください。
エクセルiPhoneアプリの使い方
エクセルiPhoneアプリの使い方をご紹介します。
改行の仕方
エクセルでは、セル内の文字列を任意の位置で改行することが出来ます。
iPhoneのエクセルで改行する方法は以下の通りです。
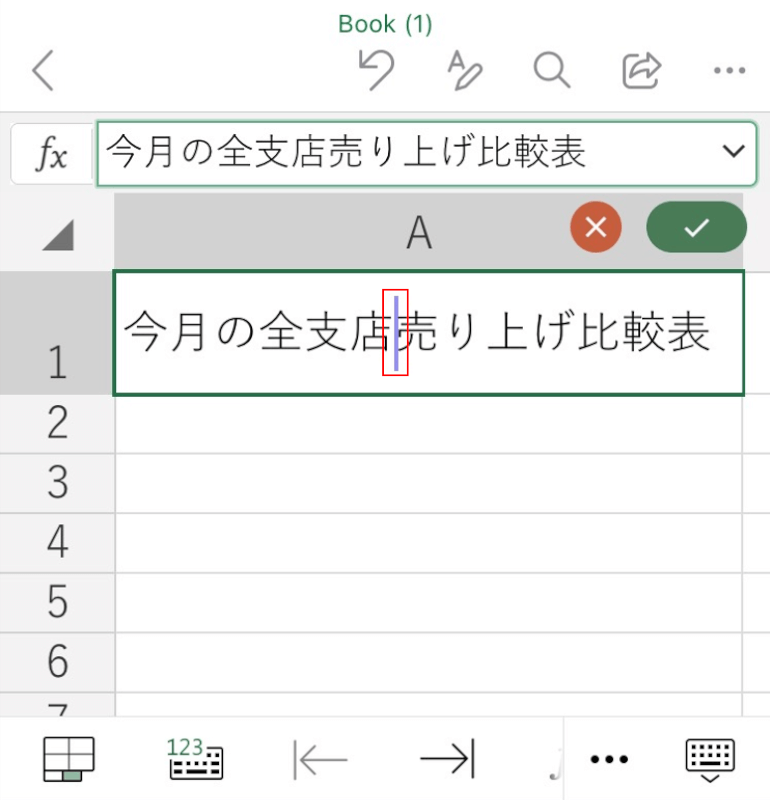
セル内に入力した文字列の「改行したい箇所(例:店と売の間)」を【長押し】します。
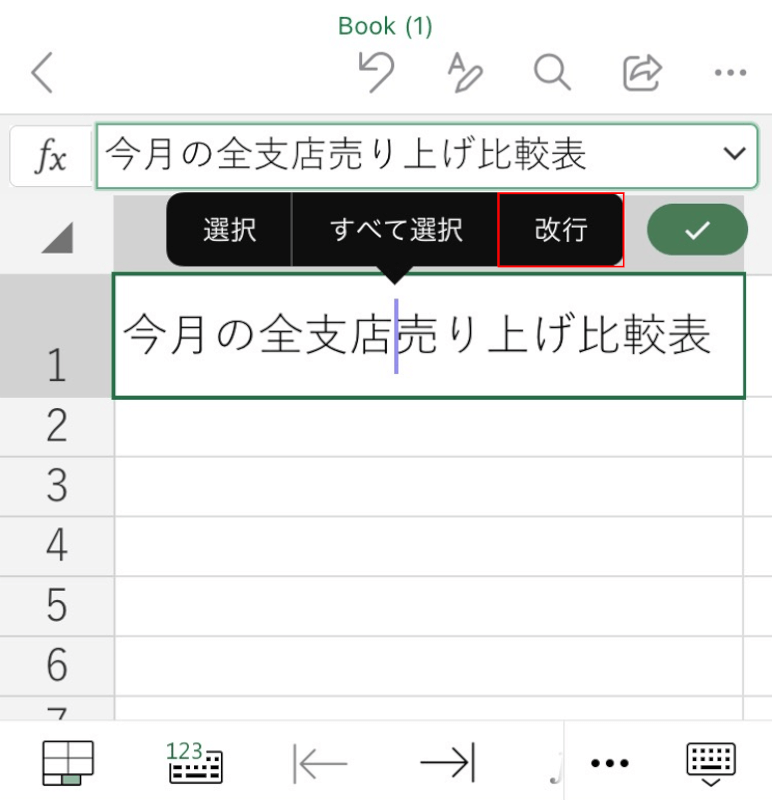
メニューが表示されたら【改行】をタップします。
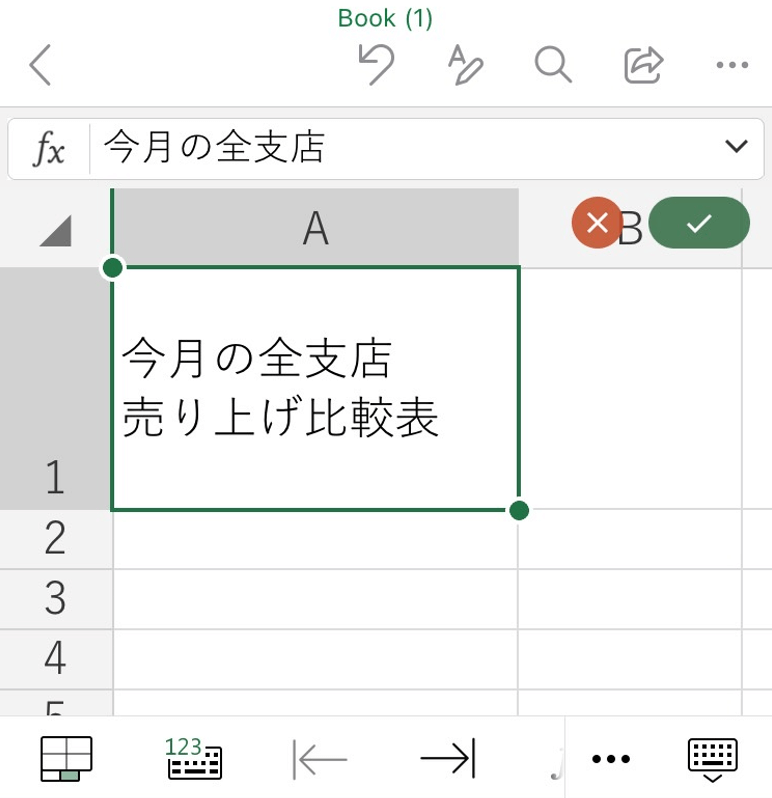
これで、iPhoneのエクセルでセル内での改行が完了しました。
編集(文字入力)ができない
編集(文字入力)ができない場合の対処法についてご紹介します。
アカウントを作成する
エクセルのiPhoneアプリで編集が出来ない場合は、Microsoft アカウントで正しくログインできていない可能性が考えられます。
スマホでエクセルのアプリを使いたい場合は、Microsoft アカウントでのログインが必須です。
iPhoneからMicrosoft アカウントを作成する方法については、以下の記事「Microsoft アカウントを作成する方法」セクションをご確認ください。
スマホ(iPhone)で使うエクセルの情報まとめ(編集方法など)
ネットワークを確認する
エクセルアプリで編集できない場合は、ネットワークの不具合も考えられます。
特に保存先をiCloudなどのオンラインストレージにしている場合は、ネットワークが不安定になると編集や保存が正常にできなくなってしまいます。
ネットワークが安定した場所で作業を行うか、ネットワーク環境の見直しを行いましょう。
アプリの不具合を確認する
エクセルアプリにプログラムの不具合が起きている場合も、編集が出来なくなる可能性があります。
大規模な障害が発生している場合がありますので、アプリが正常に使えなくなったら以下の記事を参考に障害情報を確認してみて下さい。
Microsoft 365(Office 365)の障害情報を確認する方法
エクセル練習(勉強)アプリ
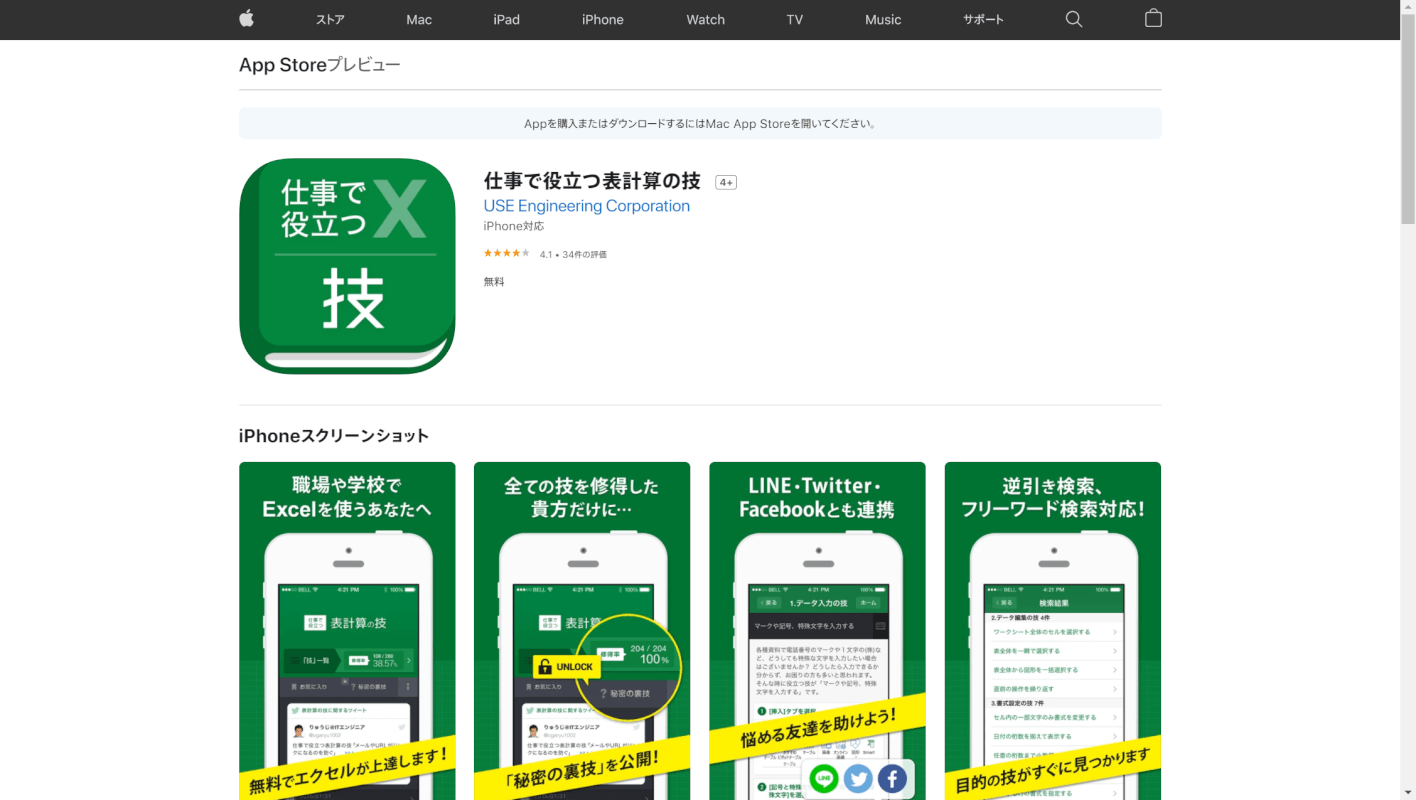
エクセルの基本的な使い方や関数/数式について学びたいという方は、エクセルについて学習できるアプリを使用してみましょう。
「仕事で役立つ表計算の技」アプリは、データ入力の方法から、書式設定、関数の使い方などエクセルについての幅広い知識が学べます。
基本的な使用方法は以下の通りです。
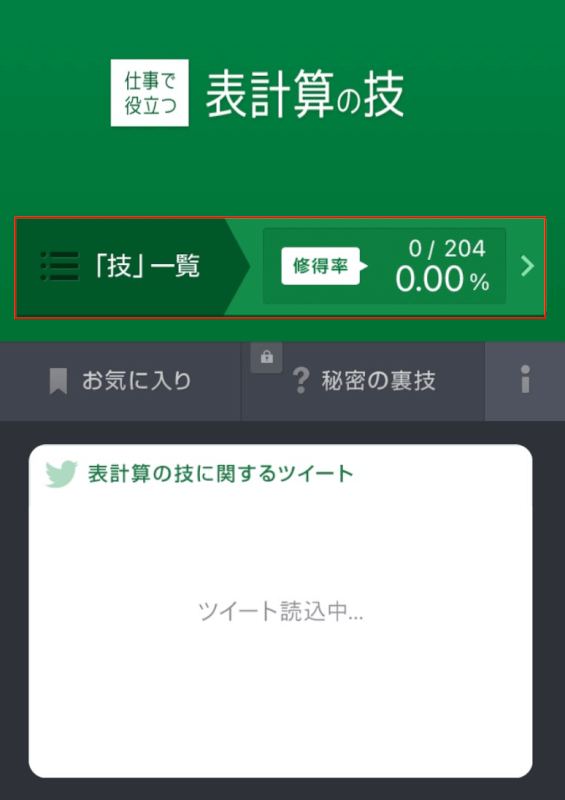
「仕事で役立つ表計算の技」アプリを開いたら、【「技」一覧】を選択します。
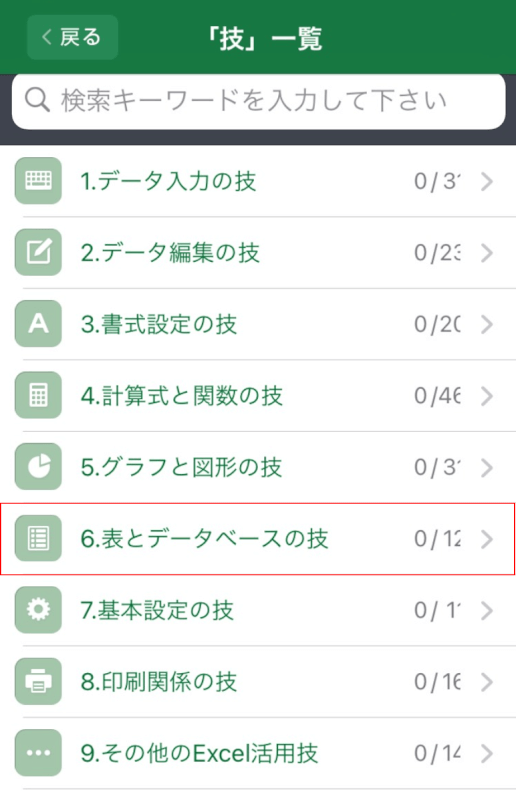
様々なトピックから見たいものを選択しましょう。
試しに【6.表とデータベースの技】を選択します。
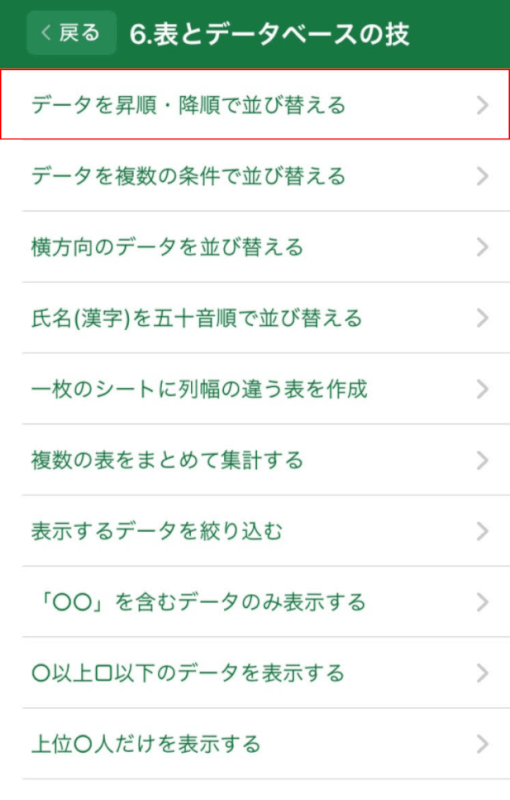
さらに細かいトピックが表示されます。
【データを昇順・降順で並び変える】を選択します。
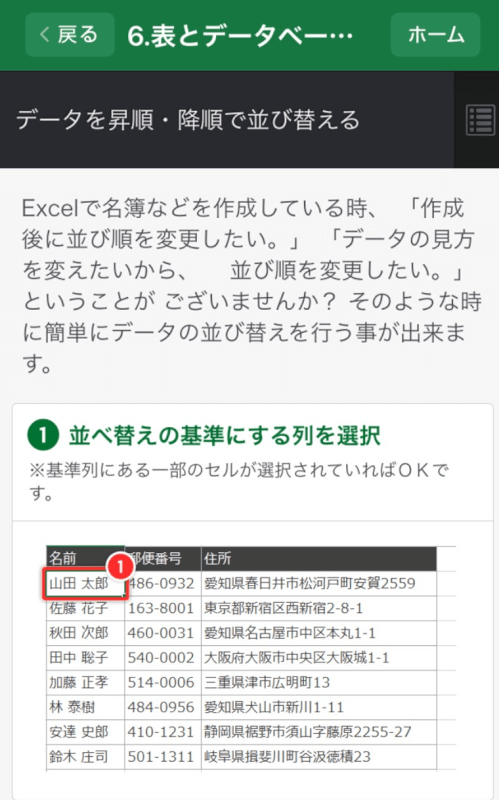
「データを昇順・降順で並び変える」方法の説明ページが開きました。
初級者から中級者向けの内容ではありますが、普段エクセルを使っている方も復習目的で学んでみるのもおすすめです。
「仕事で役立つ表計算の技」アプリはiPhone/iPadの方はApp storeから、Androidの方はGoogle Playからダウンロードできます。
エクセルみたいな無料アプリ
エクセルのように表計算ソフトとして使用できる無料アプリをご紹介します。
Google スプレッドシート
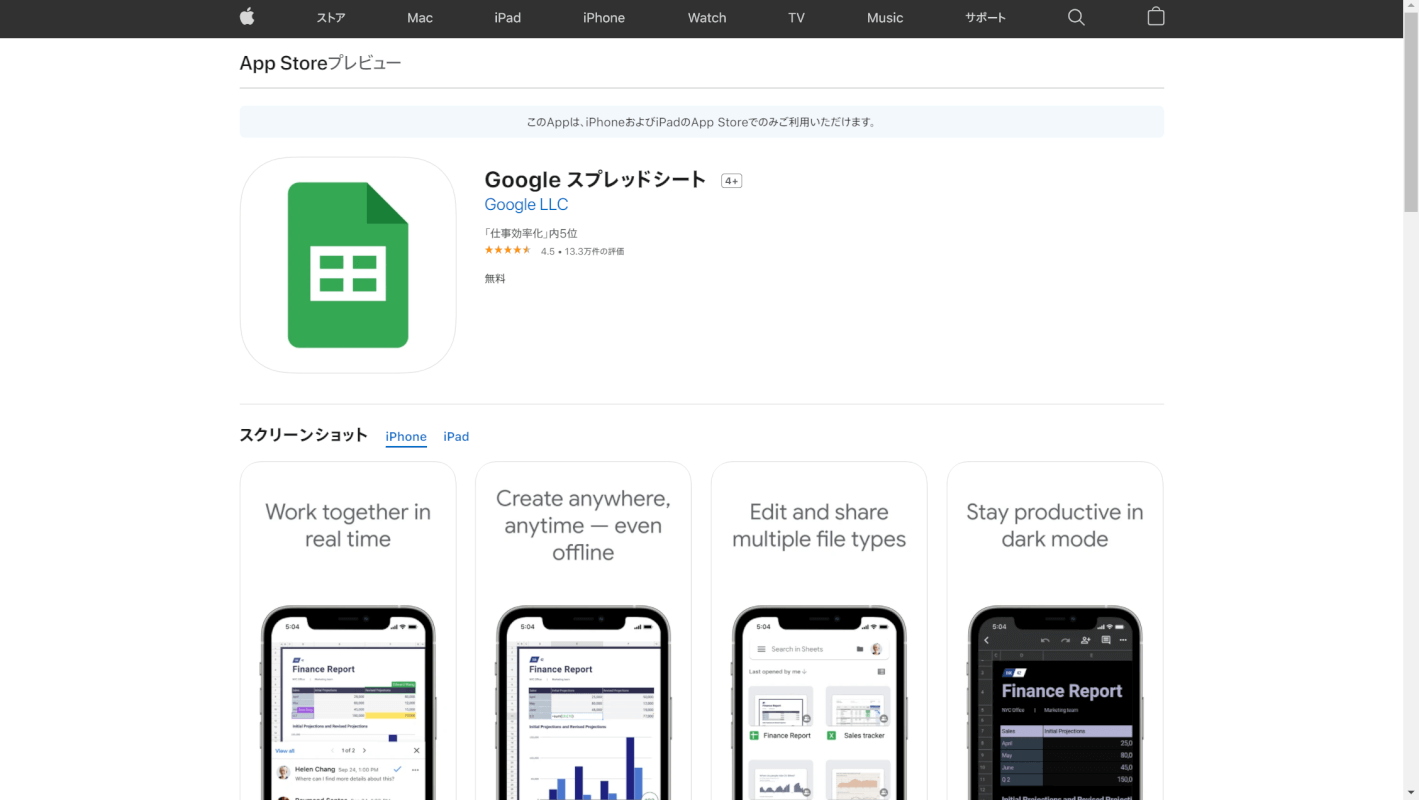
「Google スプレッドシート」アプリは、Googleが提供している表計算ソフトのスマホアプリ版です。
Excelと機能が似ていて、関数を使った計算やピポットテーブルを使った操作なども可能です。
複数人でファイルを共有して共同作業することもできるため、ビジネスの場でも使いやすいツールになっています。
Google スプレッドシートは、iPhone/iPadの方はApp Storeから、Androidの方はGoogle Playからダウンロードできます。
以下の記事では、Google スプレッドシートのログイン方法や共有などの基本的な使い方、関数の使い方などについてご紹介しています。
ポラリスオフィス
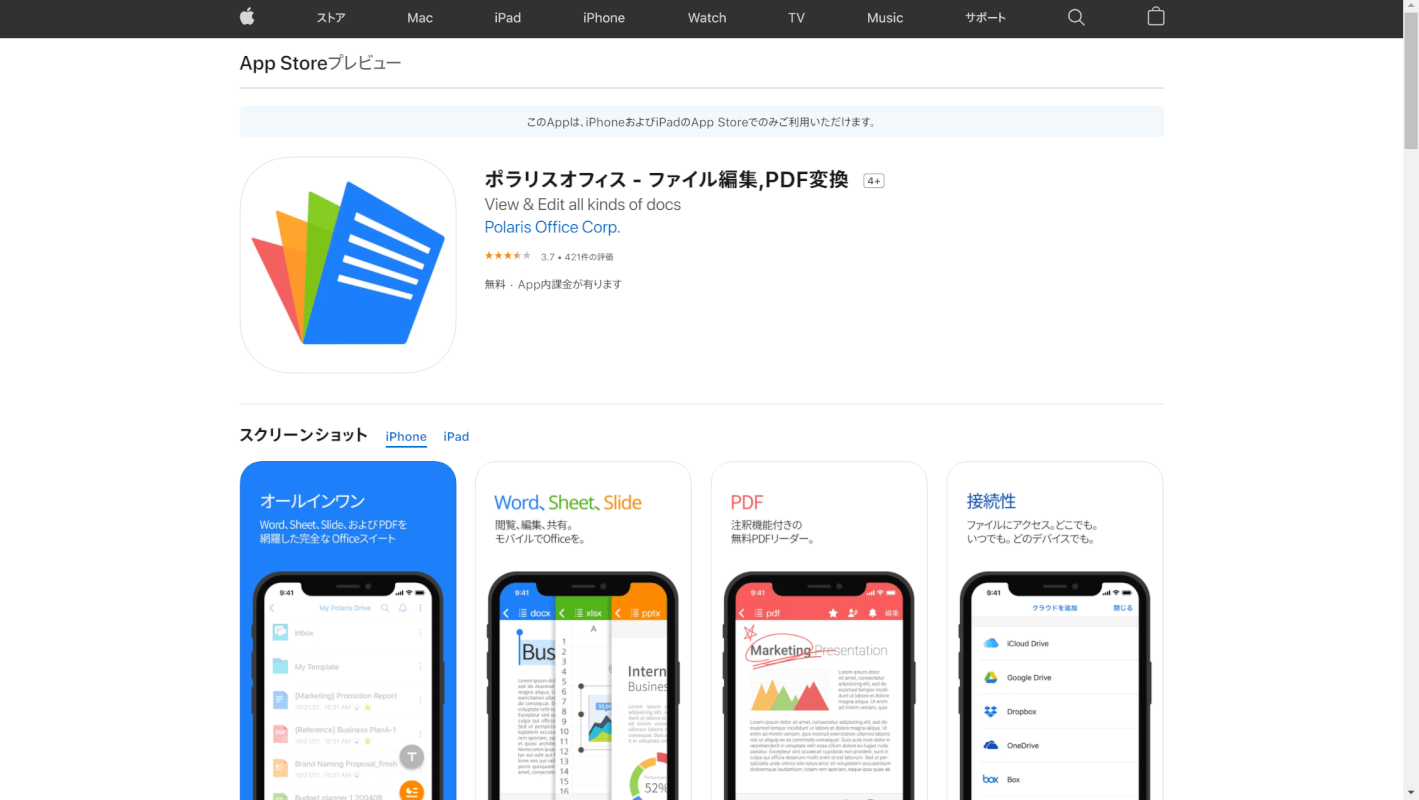
ポラリスオフィスとは、韓国の株式会社ポラリスオフィスが開発するソフトウェアです。
Microsoft Officeと互換性があり、Excelと似ているソフトである「Polaris Sheet」を無料で使うことが出来ます。
iPhone/iPad版の方はApp Storeから、Android版の方はGoogle Playからダウンロードできます。
以下の記事では、ポラリスオフィスの無料版/有料版の違いや、インストール方法、基本的な使い方についてご紹介しています。
ExcelからPDFに変換するアプリ
ExcelファイルをPDFに変換したい場合、Excelアプリから操作が可能です。
方法の詳細は以下の通りです。
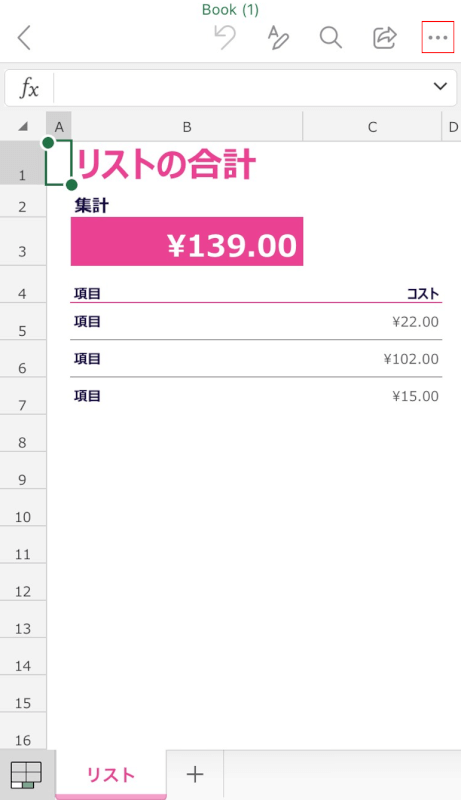
iPhoneのエクセルアプリで、PDFにしたいファイルを開きます。
画面右上の【…】を選択します。
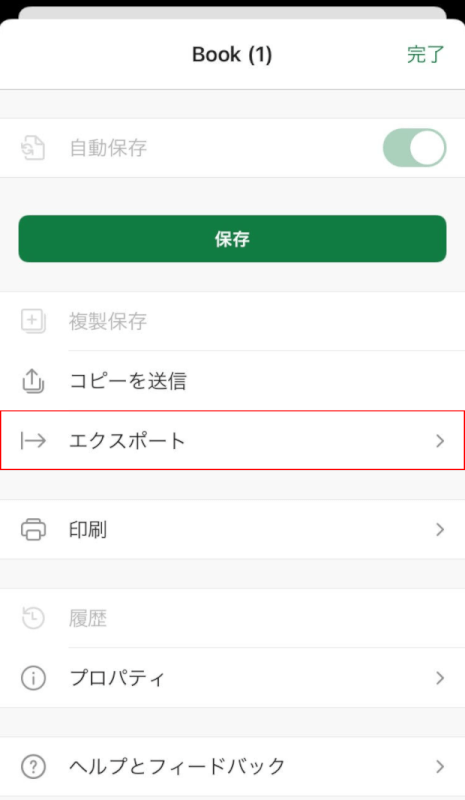
【エクスポート】を選択します。
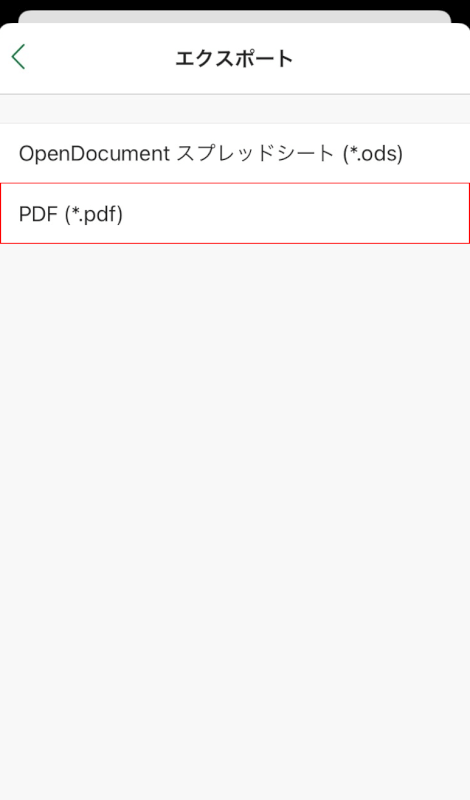
「エクスポート」画面が表示されます。
【PDF(*.pdf)】を選択します。
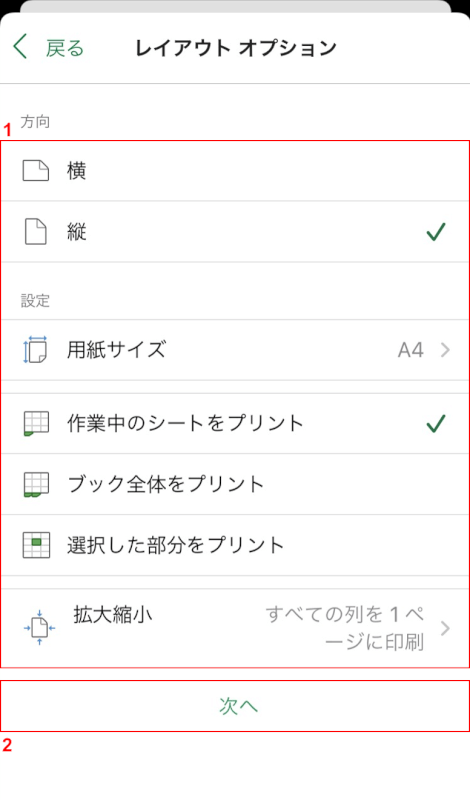
「レイアウト オプション」画面が表示されます。
①【方向】や【用紙サイズ】などの設定が終わったら、②【次へ】ボタンを押します。
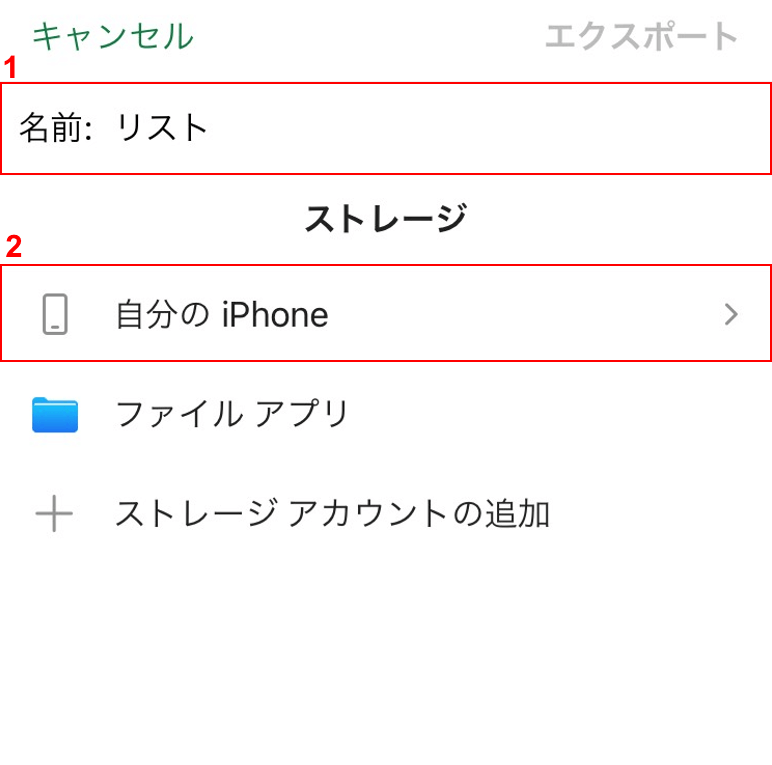
①『任意のファイル名(例:リスト)』を入力し、②【PDFファイルを保存したい場所(例:自分の iPhone)】を選択します。
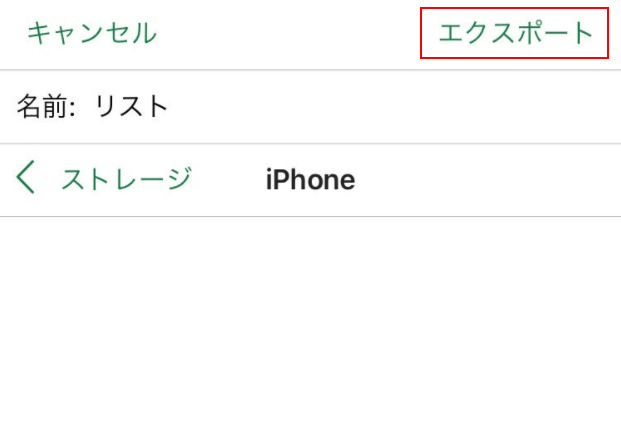
画面右上の【エクスポート】を選択します。
これで、エクセルファイルをPDFに変換して保存することが出来ました。
保存したPDFファイルを確認してみましょう。
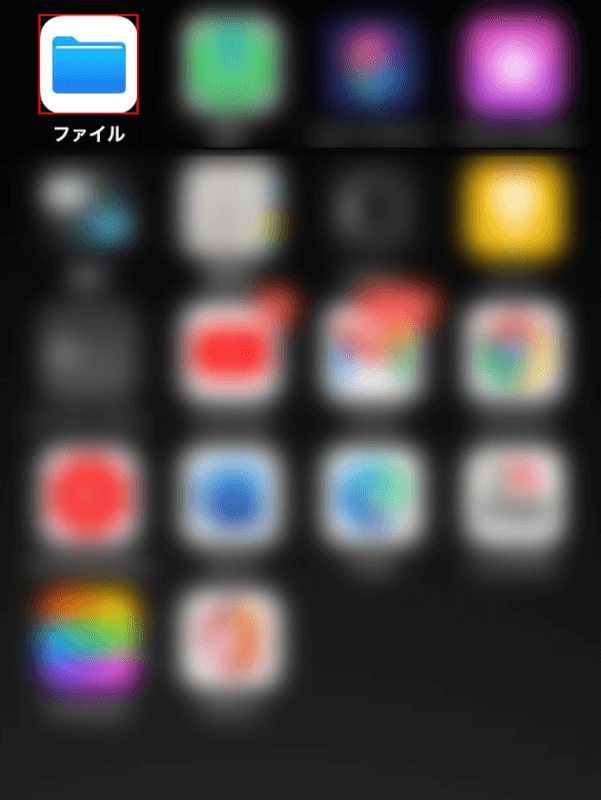
iPhoneで【ファイル】アプリを選択します。
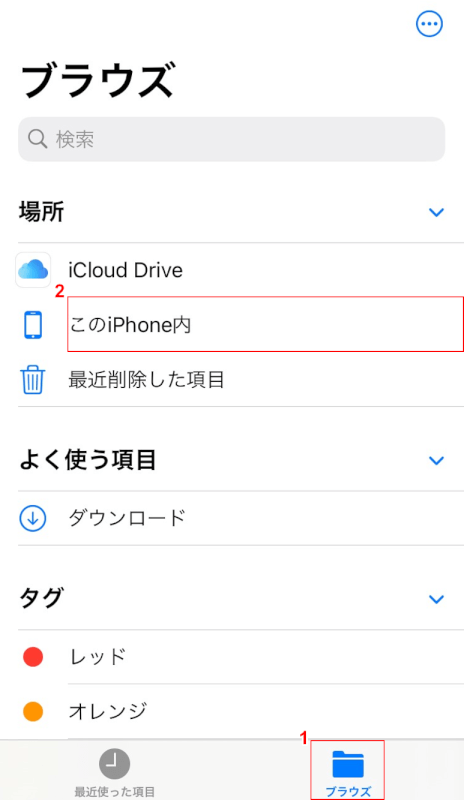
「設定」アプリが開きます。
①【ブラウズ】、②【先ほどPDFファイルを保存した場所(例:このiPhone内)】の順に選択します。
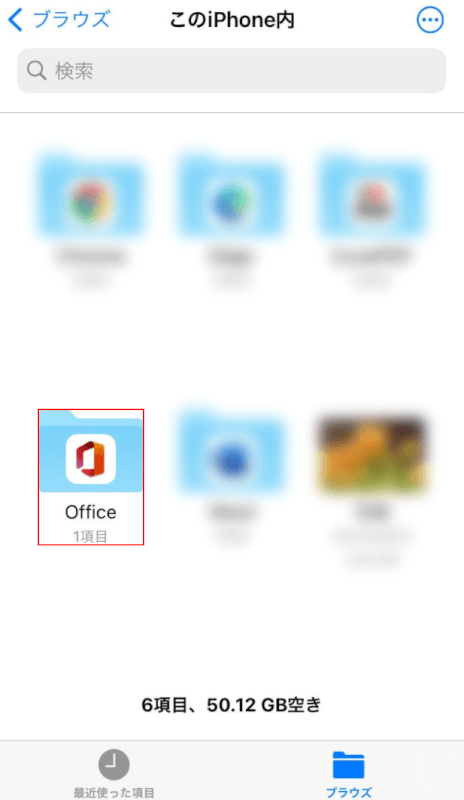
「このiPhone内」画面が表示されます。
【Office】を選択します。
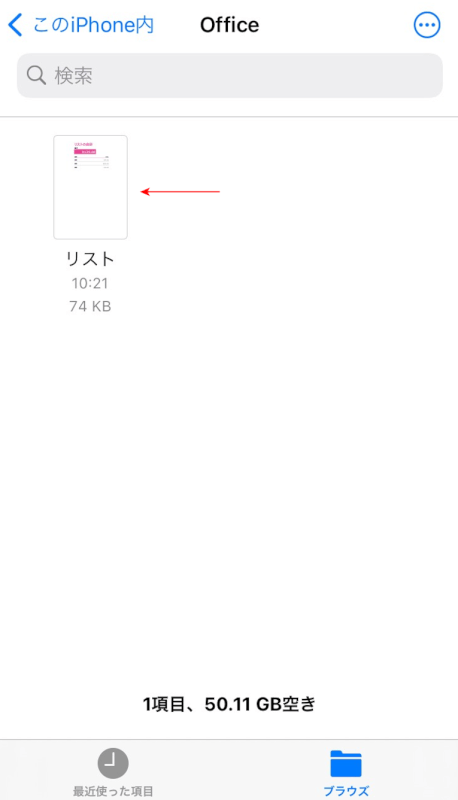
赤い矢印で示したように、先ほどエクセルファイルからPDFに変換したファイルが表示されれば問題なく変換が完了しています。
エクセルからPDFに変換する他の方法については以下の記事をご参照ください。
PDFからエクセルに変換するアプリ
PDFファイルをエクセルファイルで閲覧/編集するためには、別途変換のためのアプリが必要になります。
以下の記事では、スマホからも使える変換アプリについてご紹介していますので参考にしてみて下さい。
パソコンでエクセルアプリが消えた場合
パソコンで「エクセルのアイコンが消えてしまった」「アイコンはあるけどエクセルが開かない」等のような不具合が起きてしまった場合はOfficeアプリのプログラムの修復を行ってみましょう。
方法の詳細は以下の通りです。
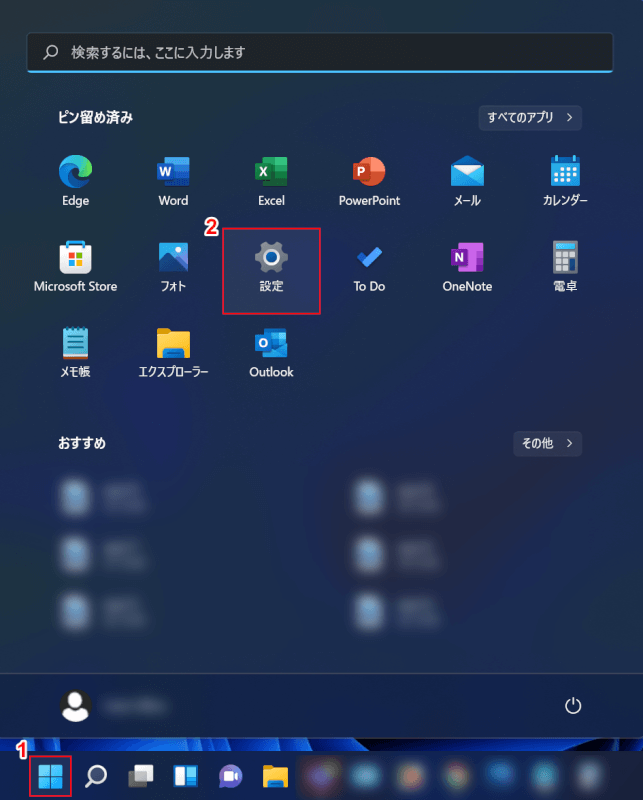
Windowsを開きます。
①【スタート】、②【設定】の順に選択します。
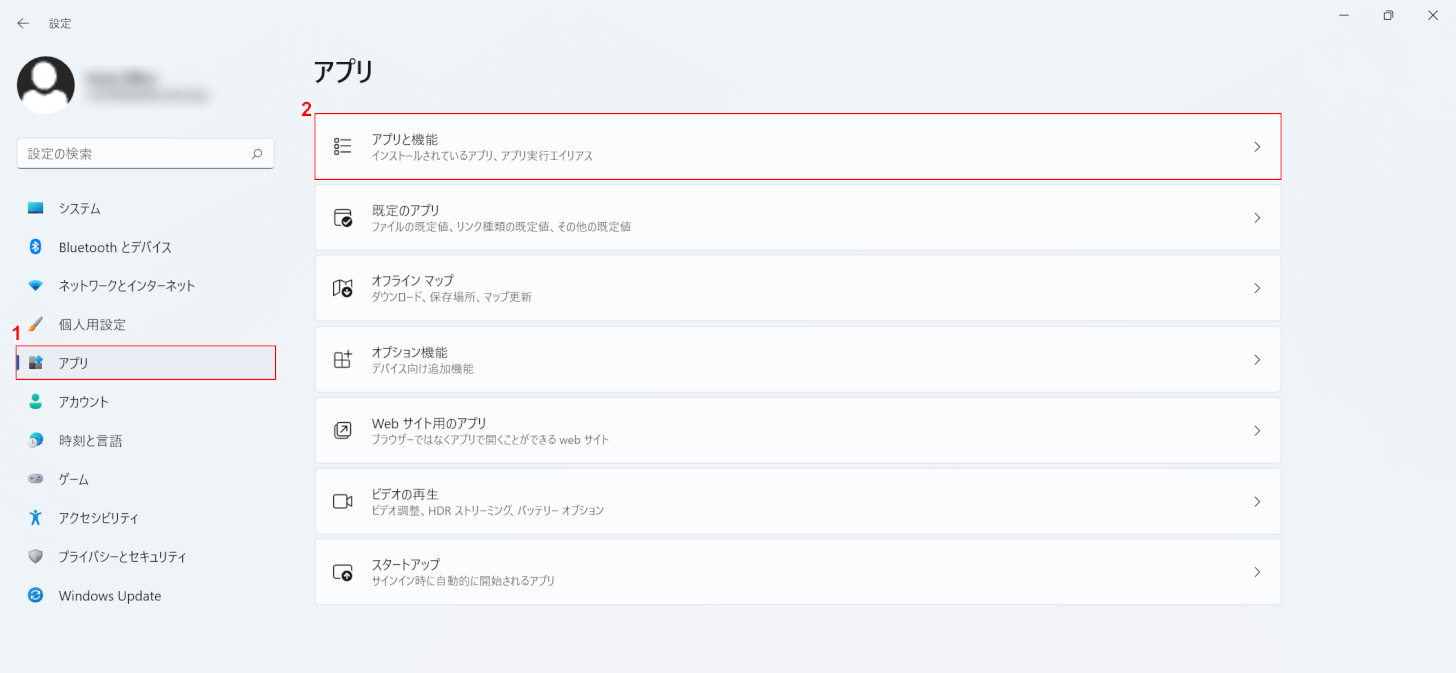
「設定」ダイアログボックスが表示されます。
①【アプリ】タブ、②【アプリと機能】の順に選択します。
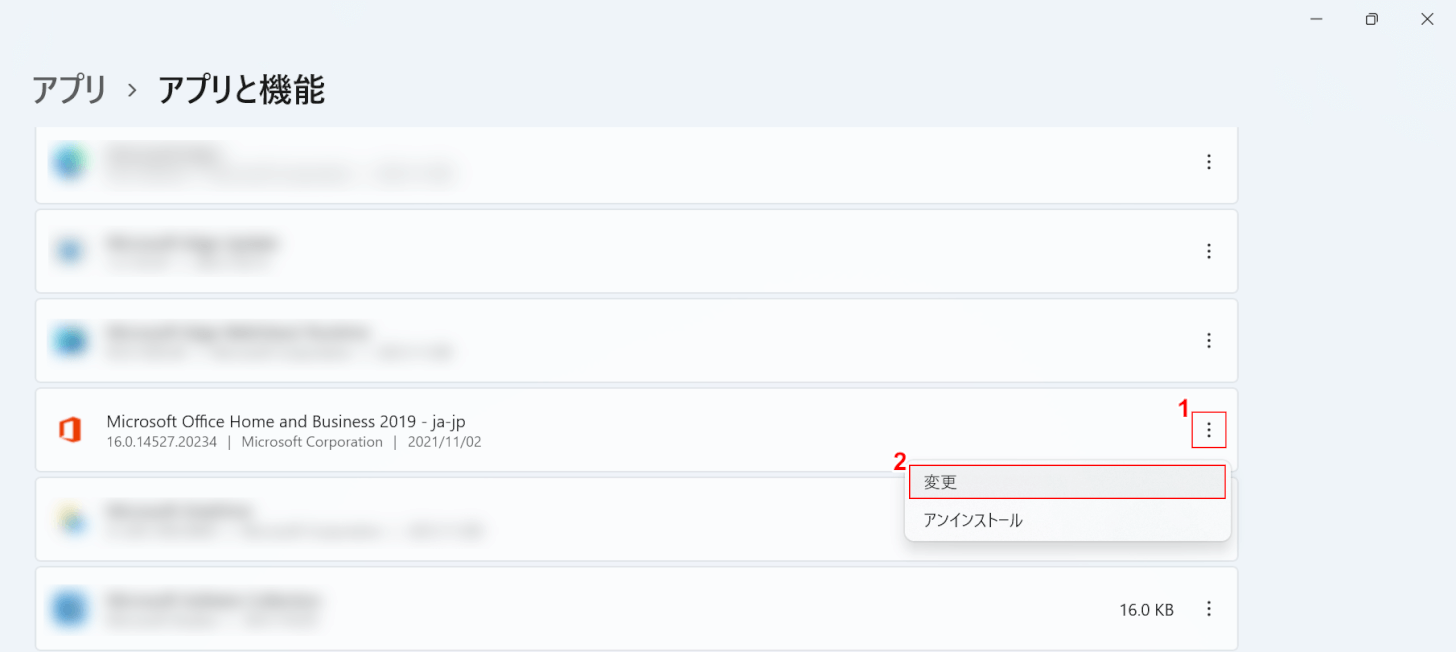
「アプリと機能」画面が開きます。
①「Microsoft Officeのアプリ(例:Microsoft Office Home and Business 2019 - ja-jp)」の右端にある縦の【…】、②【変更】の順に選択します。
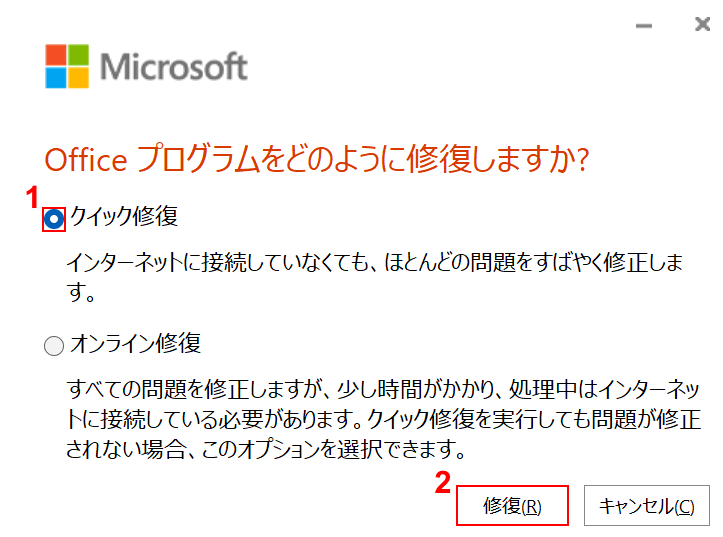
「Microsoft」ダイアログボックスが表示されます。
①【クイック修復】を選択し、②【修復】ボタンを押します。
これで、Officeソフトの不具合が修復されます。
エクセルが再度表示されるようになったか確認してみて下さい。
「クイック修復」で改善されない場合は、「オンライン修復」を試してみましょう。

