- 公開日:
- 更新日:
エクセルの初心者のためのページ
この記事では、エクセル初心者の方に向けたエクセルの練習方法や参考になる本等についてご紹介しています。
初心者の方が難しいと感じやすい「家計簿作成」や「アンケート集計」「ピボットテーブル」などについて、あまりエクセルに慣れていない方にもわかりやすいようにやり方をご説明しています。
「家計簿作成」や「アンケート集計」がやってみたかったけど、難しそうで挑戦できなかったという方も今回ご紹介する方法を参考にぜひ作成してみて下さい。
初心者のための練習方法
初心者の方がエクセルについて学んでいくためには、本や学習サイトを使うという方法があります。
特に学習サイトは、練習用ファイルを無料でダウンロードできる場合もあるのであまりコストをかけずに実際の操作を学ぶことが出来ます。
以下の記事では、エクセルを勉強するのにおすすめの「本」「学習サイト」等についてご紹介しています。
資格試験の練習問題などについてもご紹介していますので、ぜひ参考にしてみて下さい。
初心者のための家計簿の作り方
家計簿をエクセルで管理してみたいけど、エクセルを扱ったことがあまりないという方に向けたシンプルな家計簿の作り方をご紹介します。
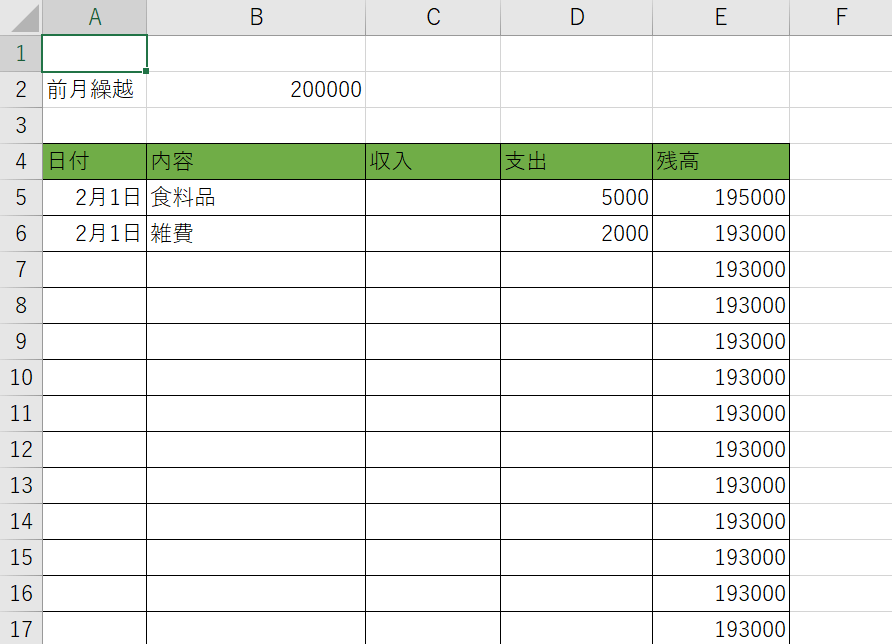
上の画像は、家計簿の完成例です。
日付ごとに収入と支出を入力し、「残高」に残りの金額が表示されるように設定します。
作り方の詳細は以下の通りです。
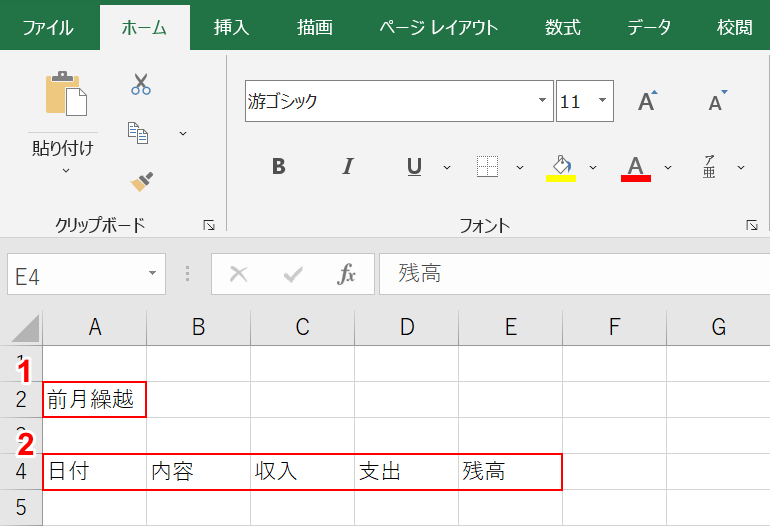
まずは、項目名を入力していきます。
必要な項目は、「前月繰越」「日付」「内容」「収入」「支出」「残高」です。
①【A2セル】を選択して『前月繰越』と入力します。
②【4列目のセル】に、『日付』『内容』『収入』『支出』『残高』をそれぞれ入力します。
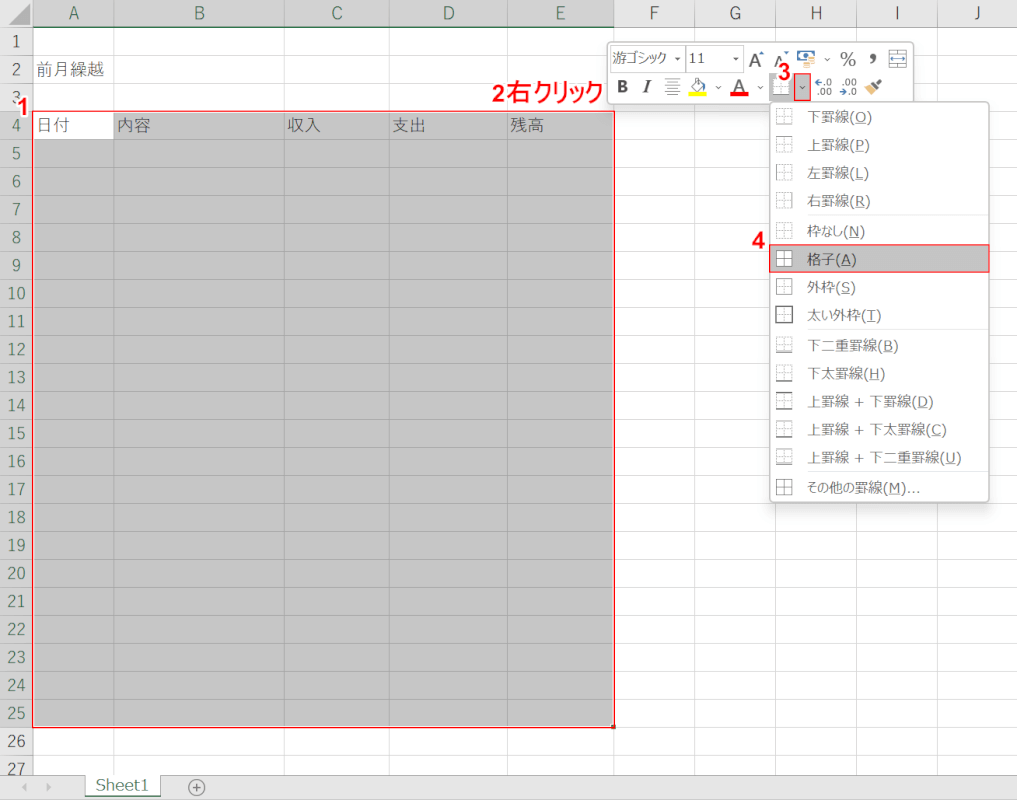
次に、家計簿を見やすく表にします。
①【データを入力したいセル範囲(例:A4セルからE25セル)】を選択します。
②選択したセル範囲の上で【右クリック】して、③「罫線」の【▼】ボタン、④【格子】の順に選択します。
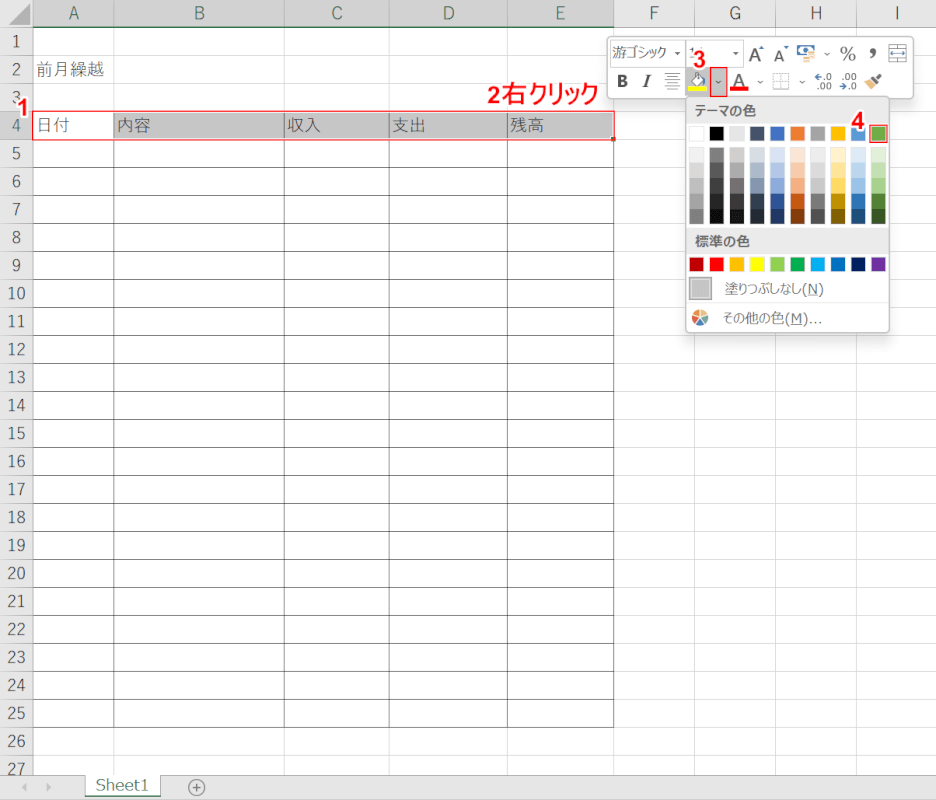
これで、格子の罫線が設定できました。
次に、分かりやすいように項目名だけセルの塗りつぶしを設定します。
①【項目名を入力した行(例:4行目)】を選択します。
②選択した行の上で【右クリック】をして、③「塗りつぶしの色」の【▼】、④【任意の色(例:緑)】の順に選択します。
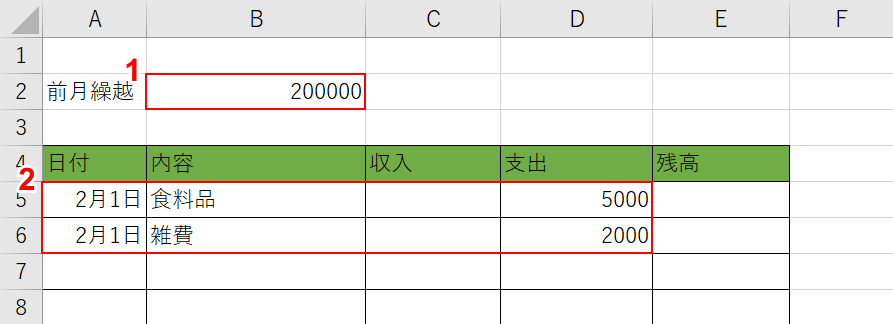
項目名の塗りつぶしが設定できました。
次に、データを入力しておきましょう。
①「前月繰越」の隣のセル(例:B2セル)に『200000』と入力します。
②その他の「日付」や「支出」等の項目も上の画像のようにデータを入力します。
このデータは、後ほど設定する計算式が合っているかどうかを確認するためのものなので、仮のもので構いません。
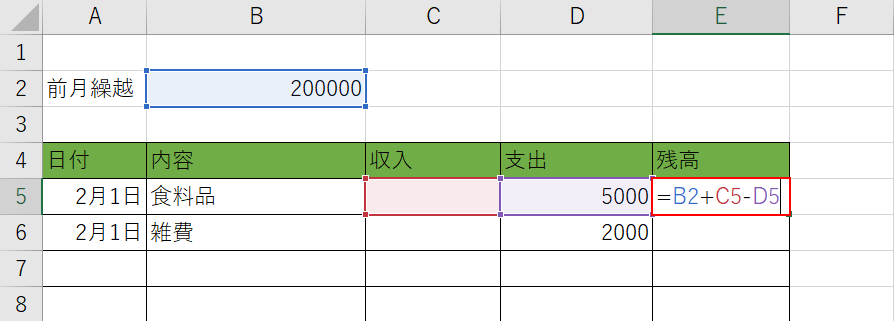
次に、残高を求める計算式をE列のセルに設定していきます。
その月の1日は前月から繰り越した残金を元に計算する必要があります。
【E5セル】を選択して、『=B2+C5-D5』と入力し、Enterを押します。
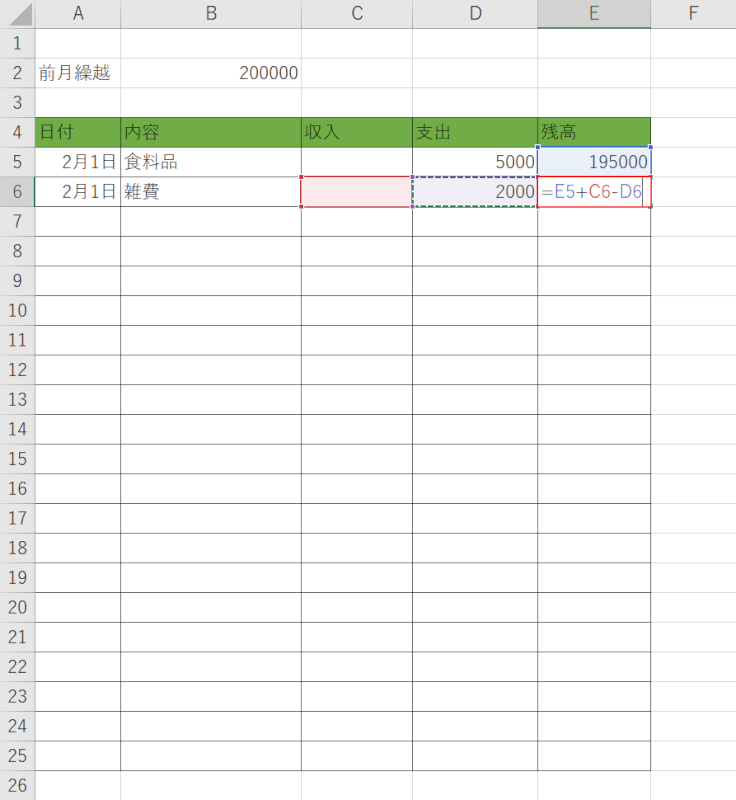
次に、2日目以降の計算式を設定していきます。
2日目からは前日の残高をもとに計算を行います。
【E6セル】を選択して、『=E5+C6-D6』と入力し、Enterを押します。
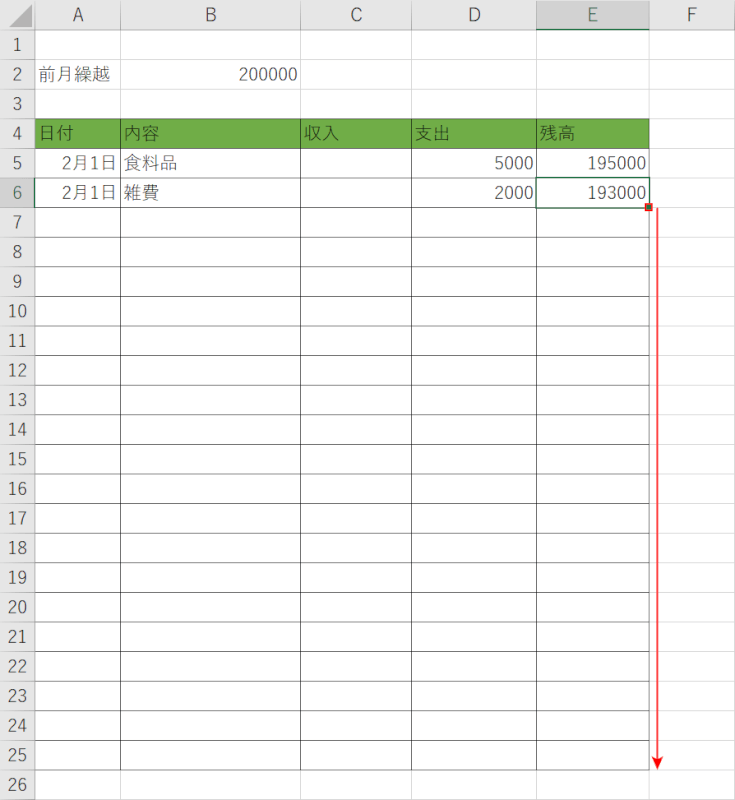
これで、残高を求める数式が完成しました。
次に、全てのセルに2日目に設定した数式をコピーします。
オートフィルの機能を使ってコピーしましょう。
【2日目の残高を求める数式を入力したセル(例:E6セル)】を選択し、セル右下の「■(フィルハンドル)」を下に向かって【ドラッグ】します。
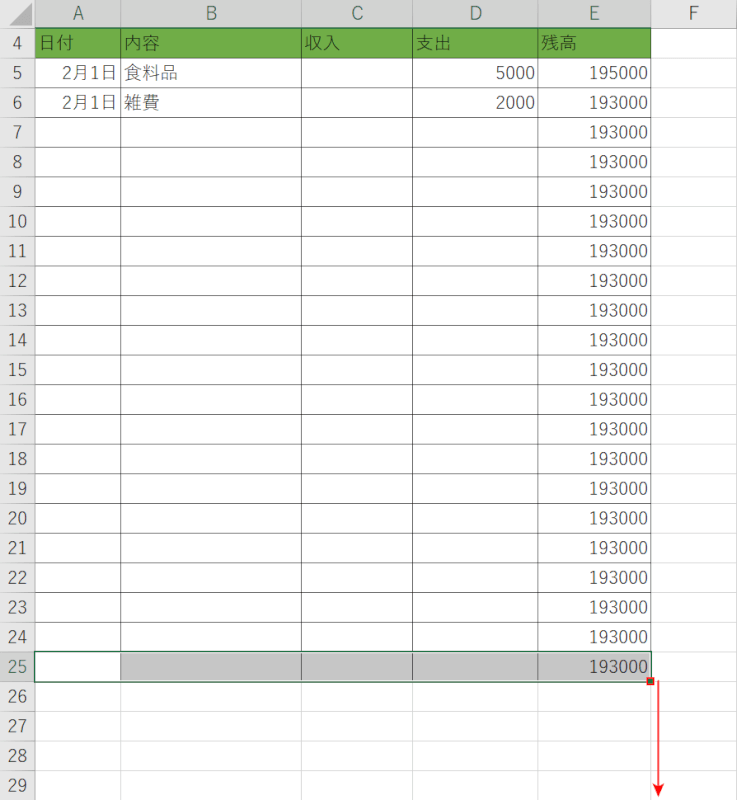
これで、簡単な家計簿が完成しました。
「日付」「内容」「収入」「支出」にそれぞれ入力していけば残高が自動的に表示されます。
もしも記入する欄がなくなってしまったら、以下の方法で行を下に増やしていきましょう。
【家計簿の一番下にある行(例:25行目)】を選択し、残高のセル右下にある「■(フィルハンドル)」を下に向かって【ドラッグ】します。
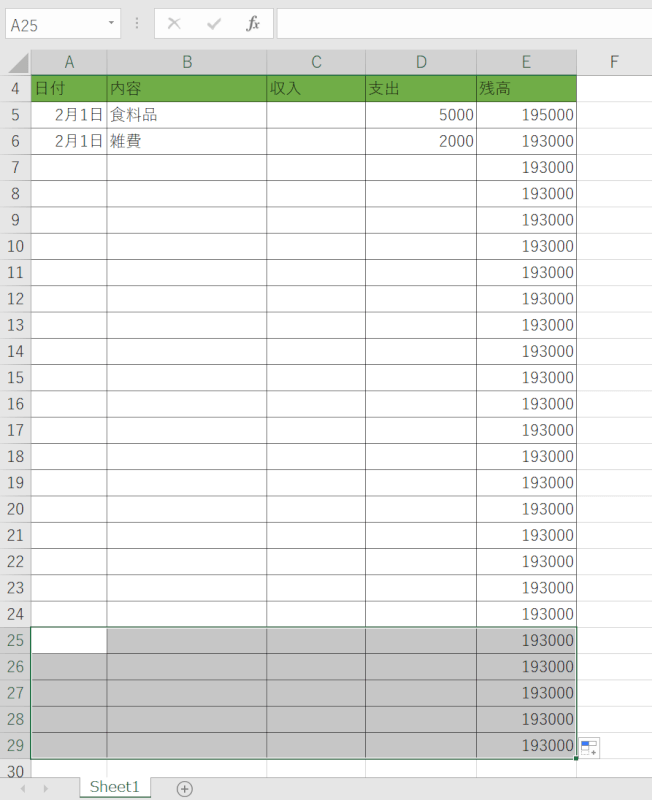
これで、表を広げていくことが出来ます。
簡単な家計簿の作成方法は以上です。
以下の記事では、収入と支出をグラフで表すことが出来る家計簿の作り方もご紹介しています。
簡単な家計簿の作り方に慣れてきたら、ぜひもう少し複雑な仕組みの家計簿にも挑戦してみて下さい。
初心者のためのアンケート集計方法
エクセルを使ってアンケートを集計する方法をご紹介します。
今回は、初心者の方へ向けて数式などを使わずに集計する方法を説明します。
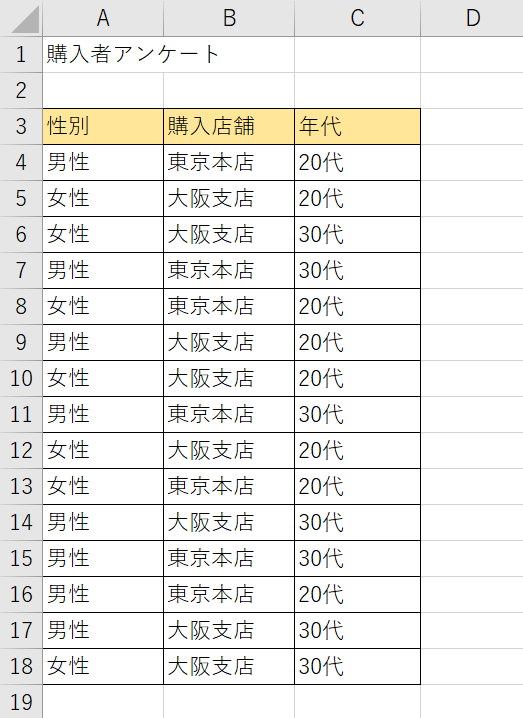
上の画像は、ある商品の購入者について「性別」「購入店舗」「年代」という3項目のアンケートを取った例です。
エクセルでは、「男性か女性」などのようにあらかじめ回答に選択肢があるアンケートの集計をするのが向いています。
反対に「好きな果物を答えて下さい(複数回答可)」というような自由回答のアンケートは集計がスムーズに出来ないので注意しましょう。
今回は上の画像のアンケート結果から「女性回答者の人数」を集計します。
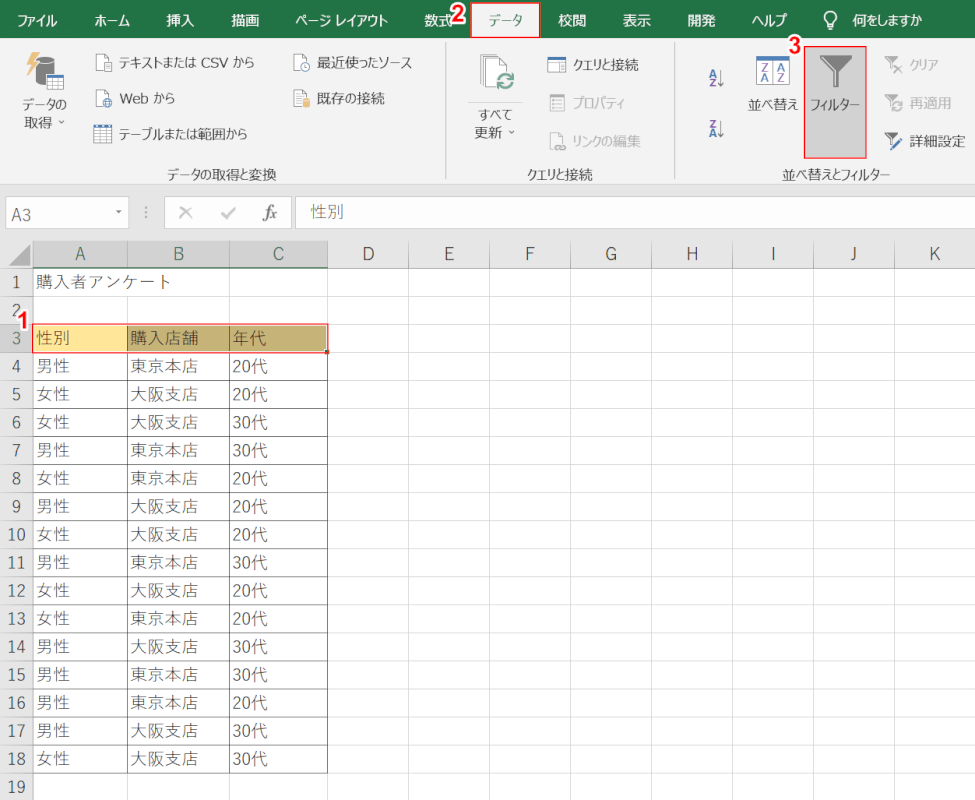
まずは、アンケート結果に「フィルター機能」をつけます。
フィルター機能をつけることで、回答を任意の条件で絞り込むことができます。
①【アンケートの項目名(例:A3セルからC3セル)】、②【データ】タブ、③【フィルター】の順に選択します。
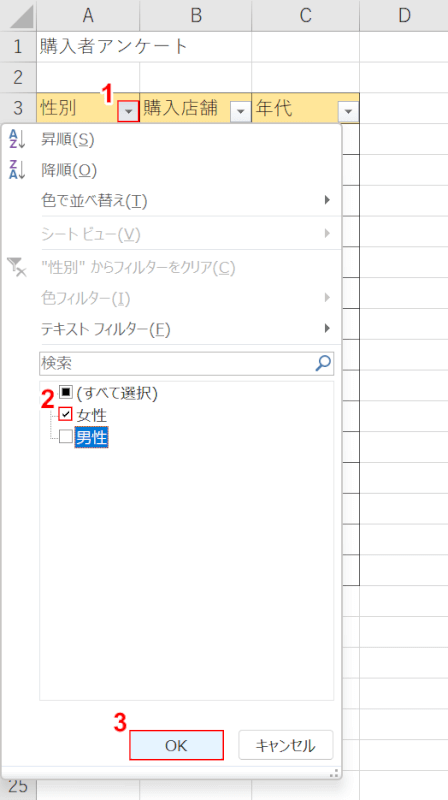
これで、アンケート結果にフィルターが追加されました。
今回は「購入者アンケート」の女性回答者の人数を数えます。
①項目名の「性別」のセルにある【▼】ボタンを選択し、②「女性」に【チェックマーク】を入れて、③【OK】ボタンを押します。
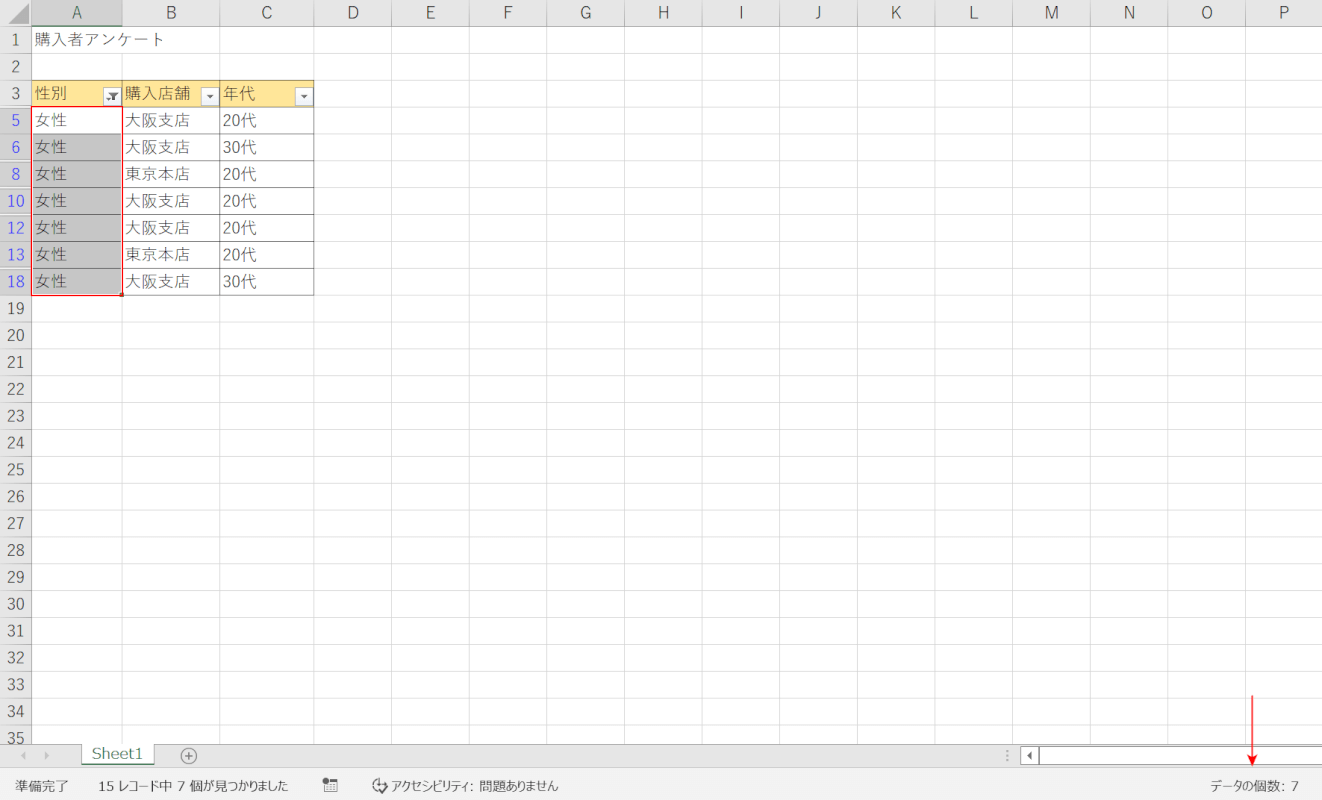
これで、性別が女性のデータのみが抽出されました
【女性と入力されたセル(例:A5セルからA18セル)】を選択すると、画面右下あたりに「データの個数」が表示されます。
今回は「7」と表示されているので、アンケートの女性回答者の人数は7人であることがわかります。
こうして任意のデータをフィルターで抽出することで、アンケートを簡単に集計していくことが出来ます。
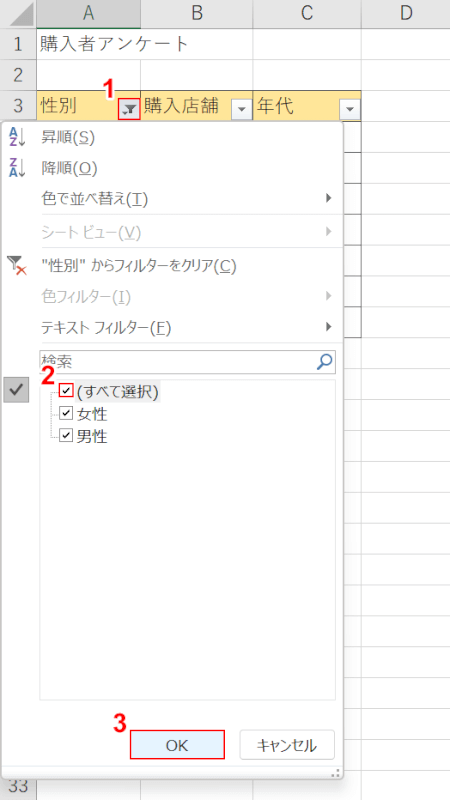
データの抽出を解除する方法は以下の通りです。
①「項目名」のセルにある【▼】ボタンを選択し、②「(すべて選択)」に【チェックマーク】を入れて、③【OK】ボタンを押します。
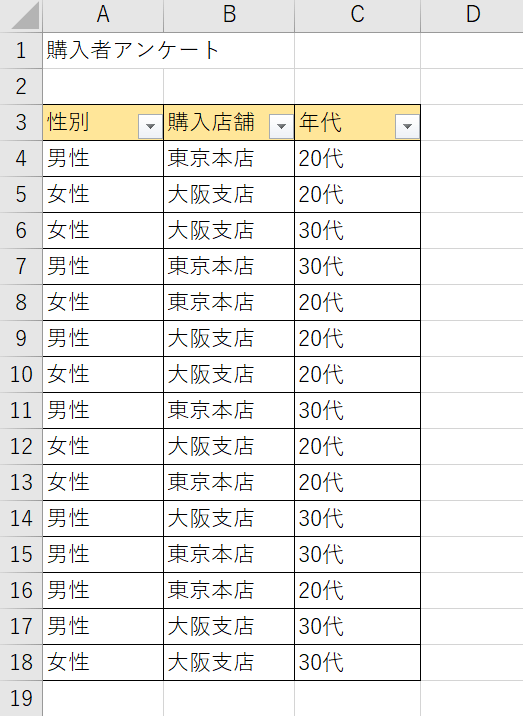
これでフィルターが解除され、全てのデータが表示されます。
回答が少ないアンケートなどはこの方法で十分集計が可能ですので、ぜひ参考にしてみて下さい。
アンケート集計のコツが分かってきたら、関数やマクロを使った集計方法にも挑戦してみましょう。
以下の記事では、クロス集計を行う方法や自由回答のアンケート結果を集計する方法などについてご紹介しています。
初心者のためのピボットテーブルの使い方
ピボットテーブルとは、データを組み合わせて複雑な集計・分析が出来る機能です。
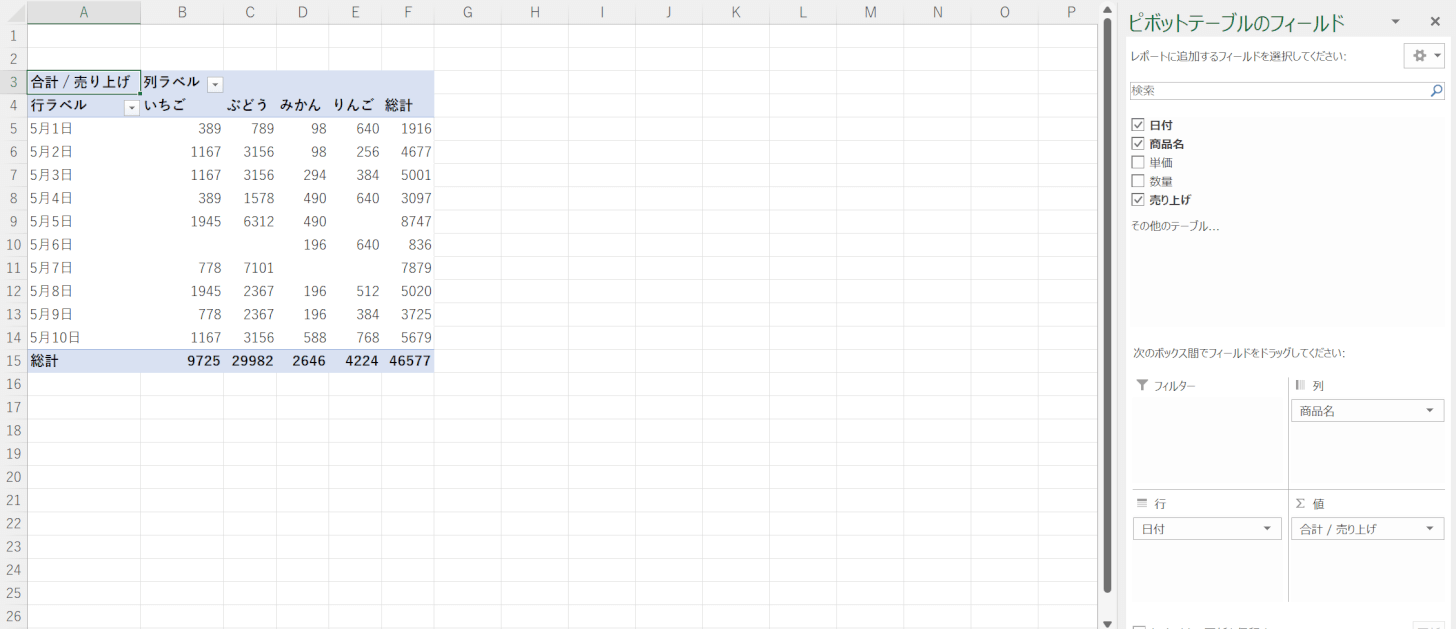
上の画像は、実際にピボットテーブルを操作する画面になります。
以下の記事では、ピボットテーブルの基本的な使い方や応用方法、ピボットテーブルが学べる本等についてご紹介していますので参考にしてみて下さい。
以下の記事では、初心者の方向けのピボットテーブルの練習問題をダウンロードできます。
実際に使って、ピボットテーブルに慣れていきましょう。
初心者のためのデータ分析
エクセルには、「分析ツール」というデータ分析のための機能が搭載されています。
分析ツールを使えば、複雑な計算をエクセルが自動で行ってくれます。
以下の記事では、分析ツールを有効にする方法や分析ツールを使って「相関」「基本統計量」等を求める方法や「ヒストグラム」を作成する方法などについてご紹介していますので参考にしてみて下さい。
Excel(エクセル)で分析ツールを使用してデータ分析する方法
エクセル超初心者が読む本
エクセルに関する参考書はたくさん出版されています。
独学やインターネットで調べながら学ぶのが難しいという方は、参考書を購入して勉強するのもおすすめです。
絵や写真をたくさん使って説明している本や、練習問題がダウンロードできる本など様々な本がありますのでぜひご自身に合った参考書を探してみて下さい。
以下のモールからもエクセルの参考書をご購入いただけます。
![今すぐ使えるかんたん ぜったいデキます! エクセル超入門 [Office 2021/Microsoft 365 両対応] 今すぐ使えるかんたん ぜったいデキます! エクセル超入門 [Office 2021/Microsoft 365 両対応]](https://m.media-amazon.com/images/I/51UjKx91wnL._SL160_.jpg)
今すぐ使えるかんたん ぜったいデキます! エクセル超入門 [Office 2021/Microsoft 365 両対応]
\毎月11日と22日はゾロ目の日 クーポン争奪戦/Yahoo!ショッピングで価格を見る
