- 公開日:
- 更新日:
エクセルの行の幅を変える方法
エクセルで表を作成していると、行の幅や列の幅を変えてデザインを整えたくなる場合があります。
この記事では、行の幅や列の幅を変更する方法についてご紹介します。
行の幅や列の幅を変える方法を覚えて、エクセルの見た目を思い通りに変更できるようになりましょう。
ドラッグで行の幅を変える
ドラッグで行の幅(行の高さ)を変更する方法をご紹介します。
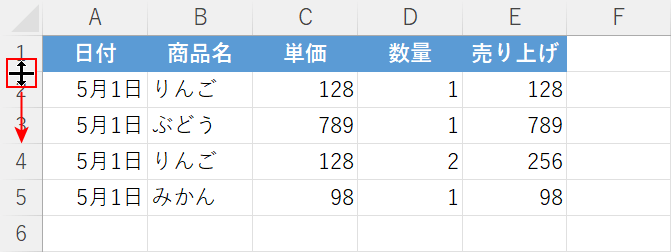
今回は1行目の幅を変更します。1行目と2行目の行番号の間にマウスオーバーして、マウスポインターが上下に矢印がついた形に変わったら下方向にドラッグします。
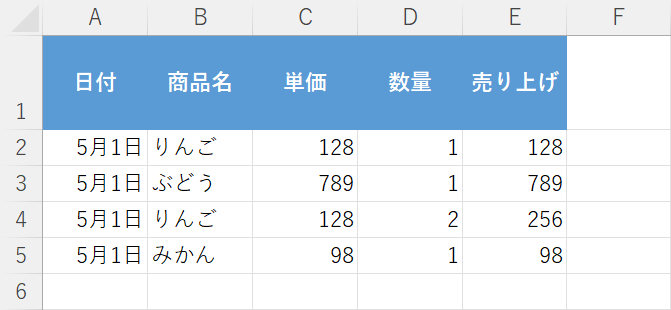
これで、行の幅(高さ)を変更することが出来ました。
行の幅を指定して変更する
行の幅(行の高さ)を数値を指定して変更する方法をご紹介します。
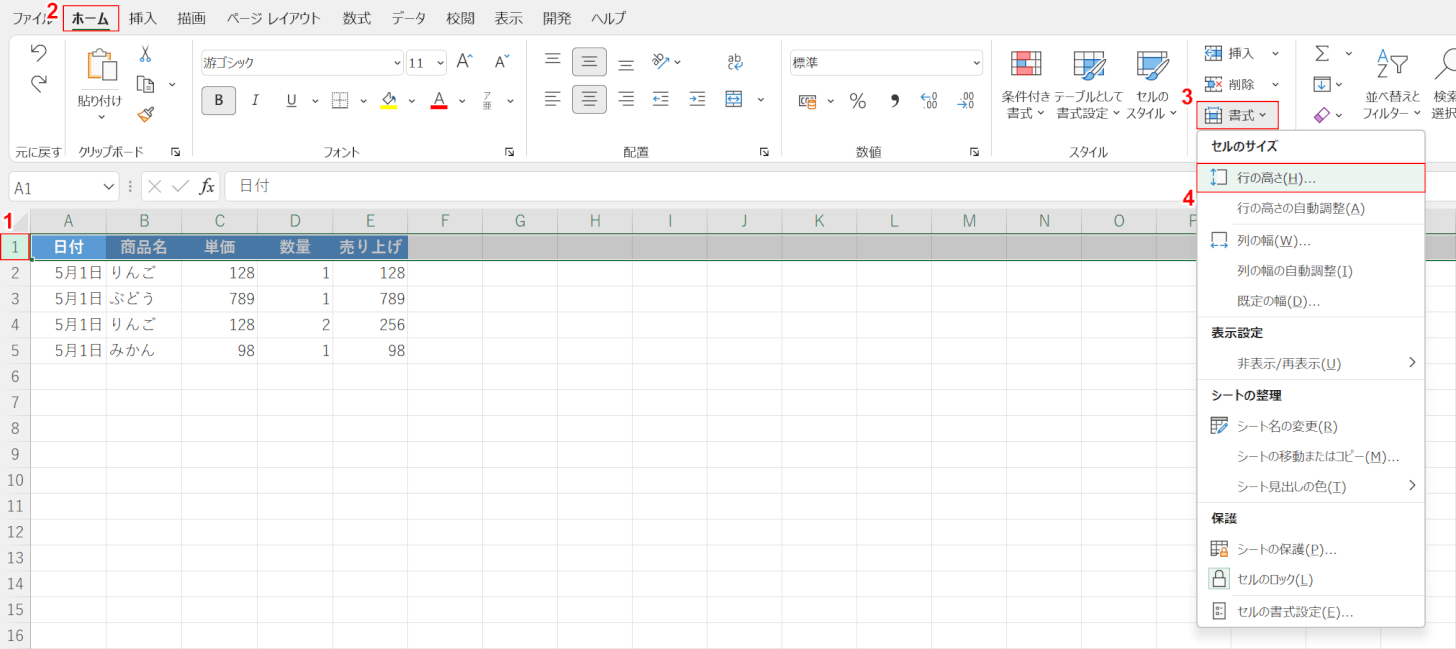
①行の幅(行の高さ)を変更したい行の行番号を選択します。
②ホームタブ、③書式、④行の高さの順に選択します。
Alt + H + O + Hを押すことでも同じ操作が可能です。
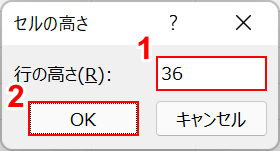
セルの高さダイアログボックスが表示されます。
①「行の高さ」に任意の数値(例:36)を入力し、②OKボタンを押します。
数値はポイントという単位で指定します。
行の高さや列の幅の単位についての詳細は以下の記事をご参照ください。
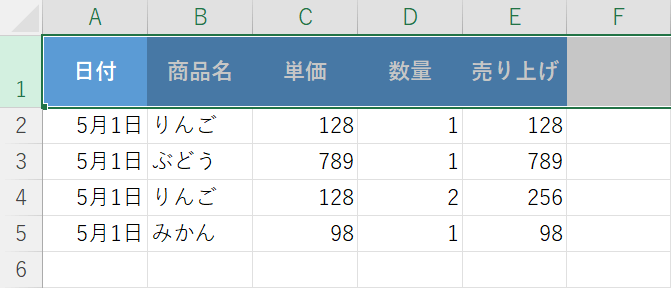
これで、指定した数値で行の幅(行の高さ)を変更することが出来ました。
自動調整で変更する
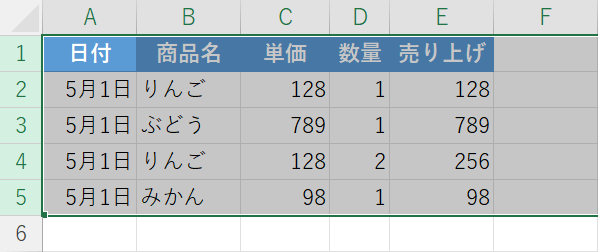
エクセルでは行の幅や列の幅を、自動で自動調整することもできます。
そのため特定の行の幅に、全ての行の幅を合わせるといったことも可能です。
行の幅を自動調整する方法については、以下の記事をご参照ください。
列の幅を変える方法
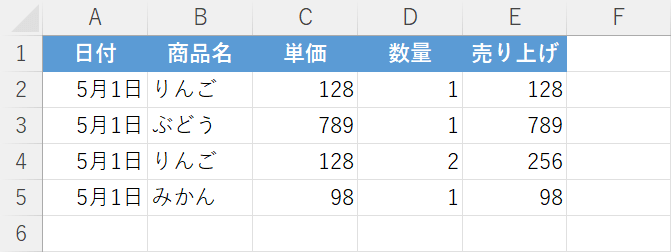
行の幅というと、行の高さではなく列の幅をイメージされる方も多い方かと思います。
列の幅も同様に変更が可能です。
以下の記事では、「セルの幅を広げる方法」「セルの幅を一括で統一する方法」「セル幅を自動調整してそろえる方法」などについてご紹介しています。
