- 公開日:
エクセルで重複データに色を付ける方法(セルと行に色を付ける)
Excelで入力作業をしていると意図せず重複データを入力してしまうことがあります。そのようなとき便利なのが重複しているセルに色を付ける方法です。
作業中に色が付くことで重複しているデータだと気づくことができます。最初の設定が必要ですが結果的には時間を削減できるのでおすすめです。
重複しているデータに色を付ける方法
重複しているデータの「セル」に色を付ける方法と重複しているデータの「行」に色を付ける方法の2つをご紹介します。
重複しているすべてのセルに色付けする
「強調表示ルール」を使って重複しているすべてのセルに色を付ける方法を説明します。
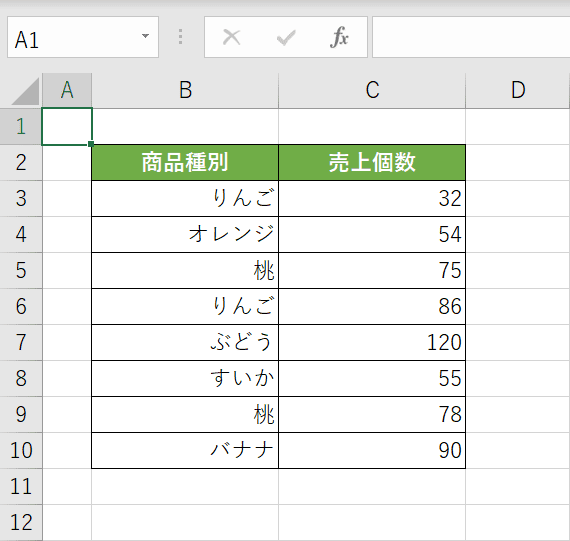
重複したデータが入っている表を用意します。例では「りんご」と「桃」が重複しています。重複しているセルに色を付けて分かりやすくしてみましょう。
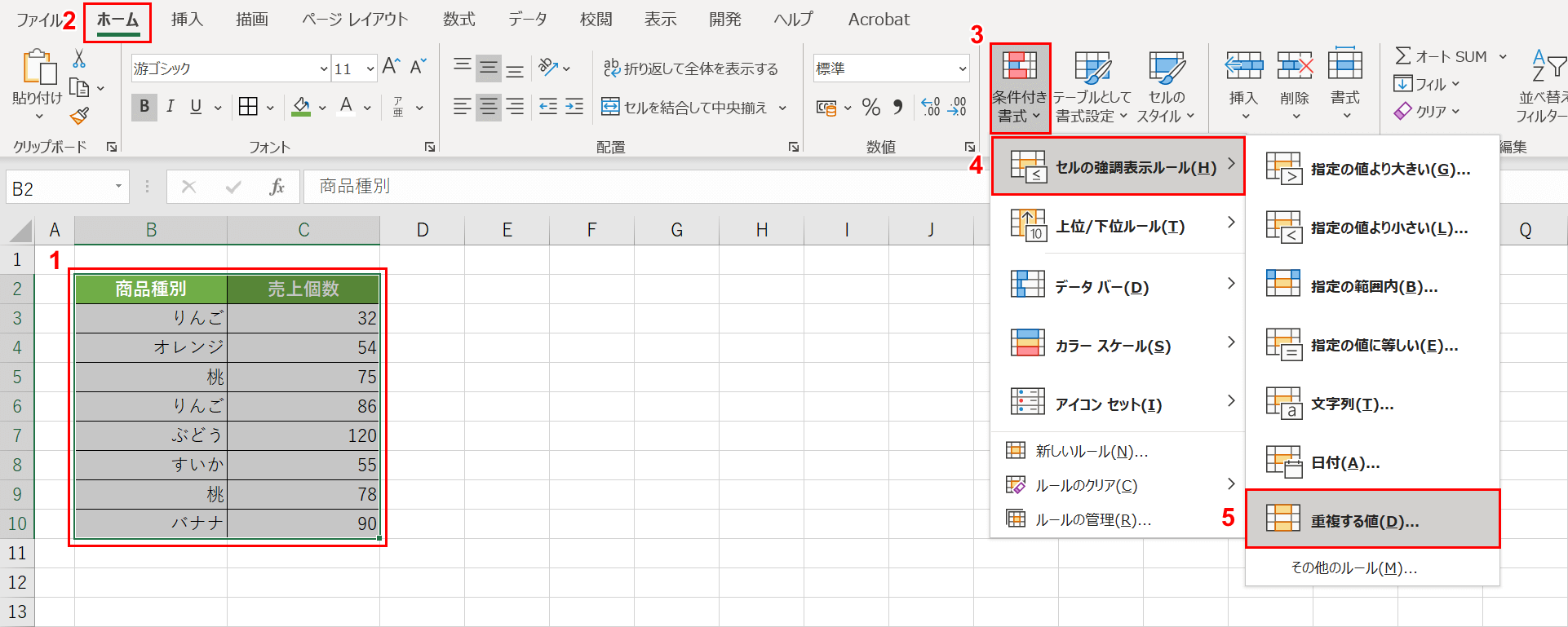
①重複したデータが入っている表全体を選択し、②【ホーム】タブ、③【条件付き書式】、④【セルの強調表示ルール】、④【重複する値】の順に選択します。
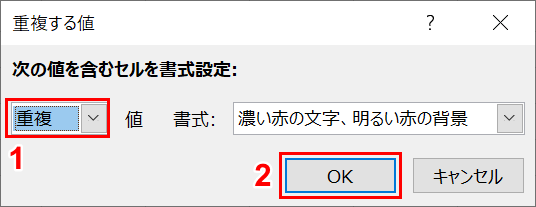
「重複する値」ダイアログボックスが表示されます。①【重複】を選択し、②【OK】ボタンを押す。
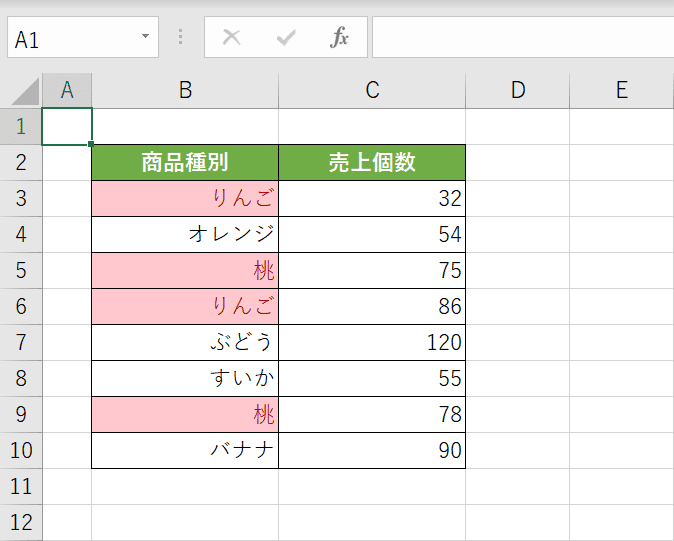
重複しているデータに色が設定されました。
重複しているデータの○○番目以降のセルに色付けする
重複しているデータの最初のデータについては色付けしたくない場合があります。例えば重複している2番目以降のセルを削除したいとき、間違って最初のデータも消さないようにするためです。
COUNTIF関数を使用することで○○番目以降に現れたセルに色を付けることができます。以下の記事でご紹介しています。
Excelの条件付き書式でIF/COUNTIF関数と組み合わせる方法
重複しているデータの「行」に色を付ける方法
上記では重複している「セル」に色を付けましたが列数が多い場合などセルにだけ色が付いていると確認しづらい場合があります。
重複しているデータがある場合、今度は行全体に色を付けてみましょう。
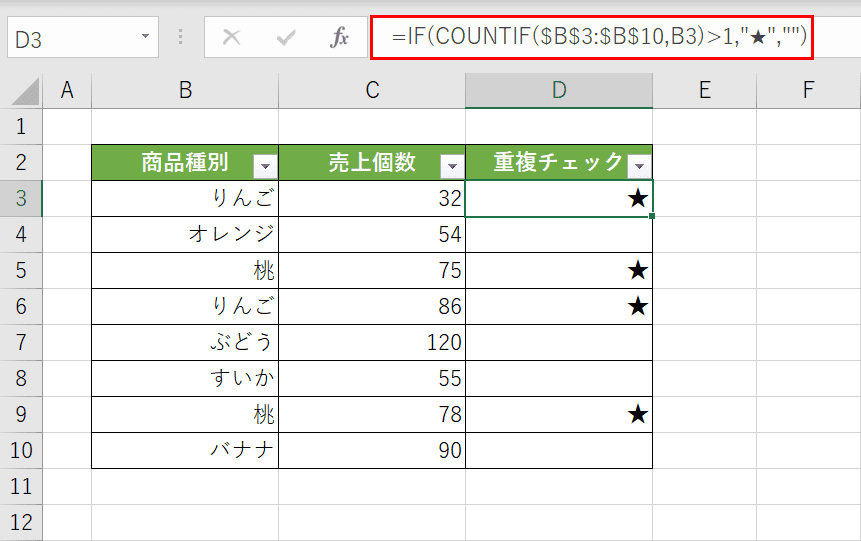
まず重複かどうかを判定するためにCOUNTIF関数を使って重複をチェックします。
チェック用にD列の「重複チェック」という列を追加します。次にD3セルに『=IF(COUNTIF($B$3:$B$10,B3)>1,"★","")』と入力し、他の行にもオートフィルで数式をコピーします。
COUNTIF関数を使って重複をチェックする方法は以下の記事で詳しくご紹介しています。ご確認ください。
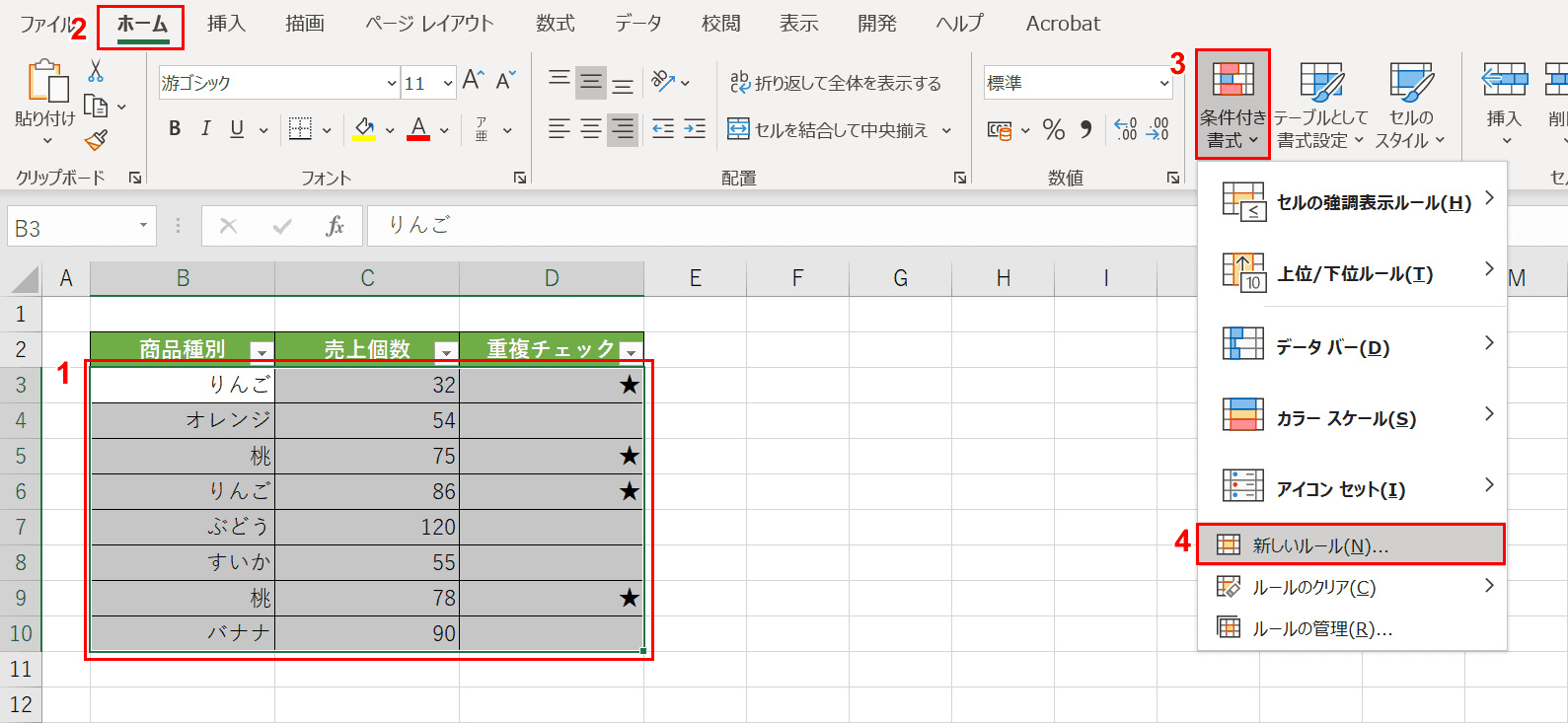
重複チェックができたら条件付き書式を使って重複しているデータの行に色が付くように設定します。
①重複しているデータに色を付けたい表を選択します(先頭行は除きます)。②【ホーム】タブ、②【条件付き書式】、【新しいルール】の順に選択します。

「新しい書式ルール」ダイアログボックスが表示されます。①【数式を使用して、書式設定するセルを決定】を選択し、②数式の入力欄に『=$D3="★"』を入力し、③【書式】ボタンを押します。
D列を絶対参照にすることで「★」が入っている行全体に書式が適用しています。
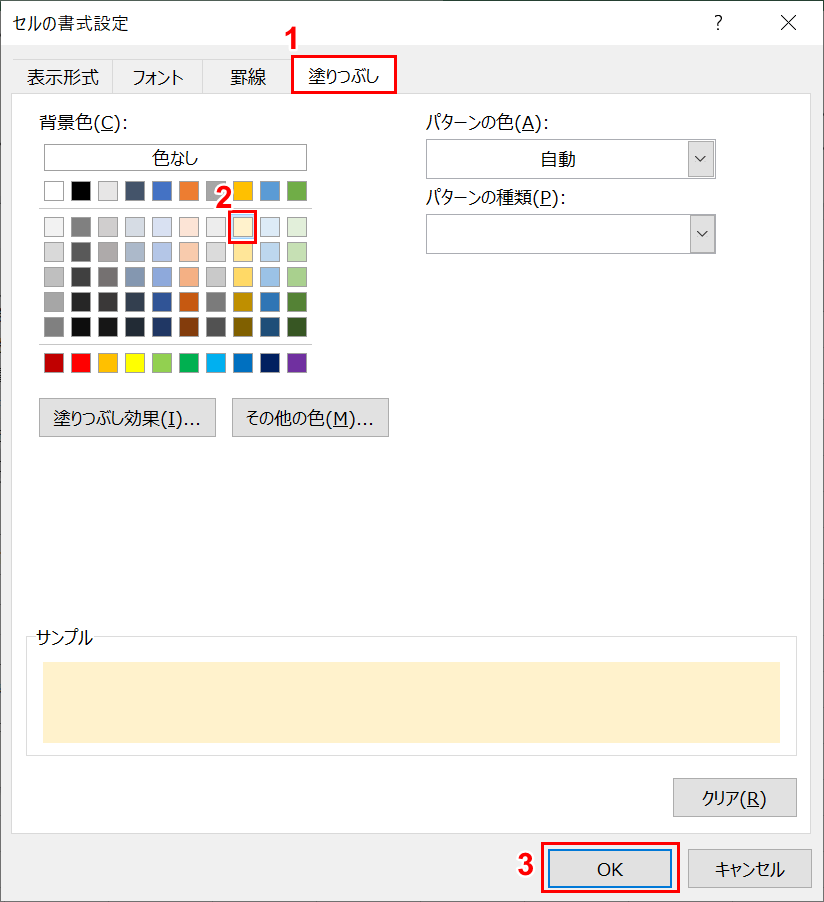
「セルの書式設定」ダイアログボックスが表示されます。①【塗りつぶし】タブを選択し、②お好きな背景色を選択したら③【OK】ボタンを押します。
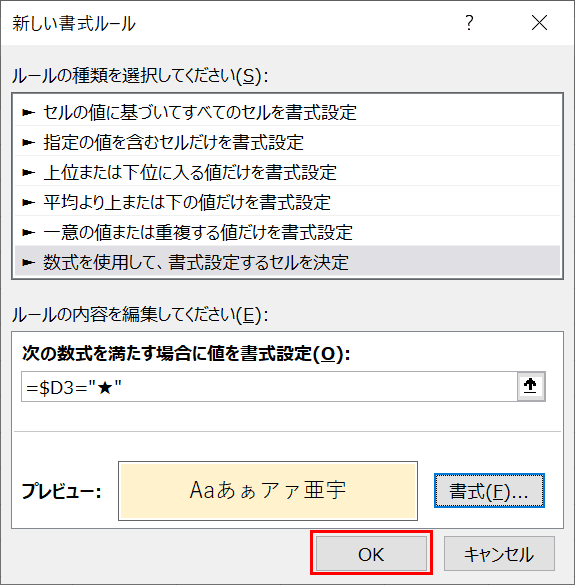
「新しい書式ルール」ダイアログボックスに戻りますので【OK】ボタンを押します。
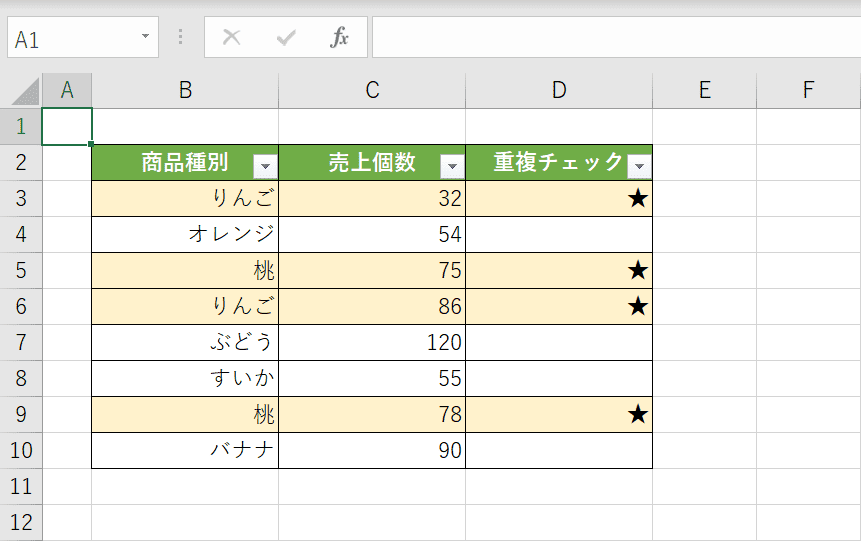
重複しているデータの「行」全体に指定した背景色を付けることができました。
