- 公開日:
エクセルの列の幅をコピーする方法
エクセルでコピーしたセルを貼り付ける際、ただ貼り付けるだけではコピーしたセルと同じ列の幅にすることはできません。
この記事では、エクセルの列の幅だけをコピーする方法と、列の幅とデータを一緒にコピーするご紹介します。
貼り付けてから列の幅を調整する手間を減らすことができます。
エクセルの列の幅をコピーする方法
以下では、エクセルの列の幅をコピーする方法をご紹介します。
セルの列の幅だけをコピーする
セルの列の幅だけをコピーする方法をご紹介します。この方法であれば、セル内のデータはコピーされません。
①選択したセルの範囲の上で右クリックし、②コピーを選択します。
①列の幅を貼り付けたいセルの上で右クリックし、②「形式を選択して貼り付け」を選択します。
「形式を選択して貼り付け」ダイアログボックスが表示されました。「貼り付け」の列幅を選択し、Enterを押します。
これでコピーした列の幅が反映されました。
ショートカットキーでセルの列の幅だけをコピーする
ショートカットキーを使ってエクセルの列の幅をコピーする方法をご紹介します。
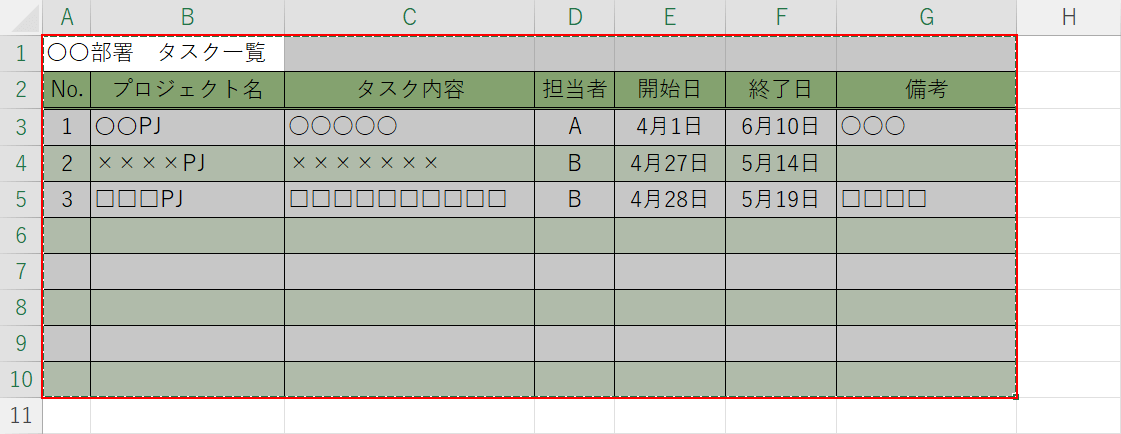
列の幅をコピーしたいセルの範囲を選択し、Ctrl+Cを押してコピーします。
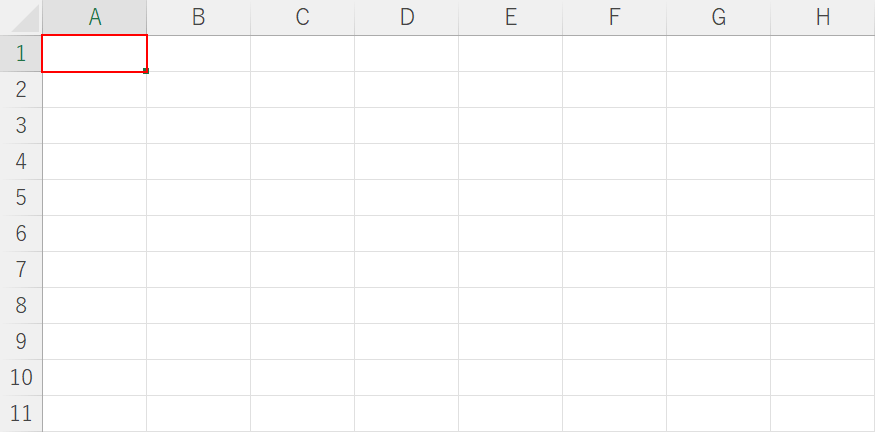
貼り付け先を選択し、Ctrl+Alt+Vを押します。
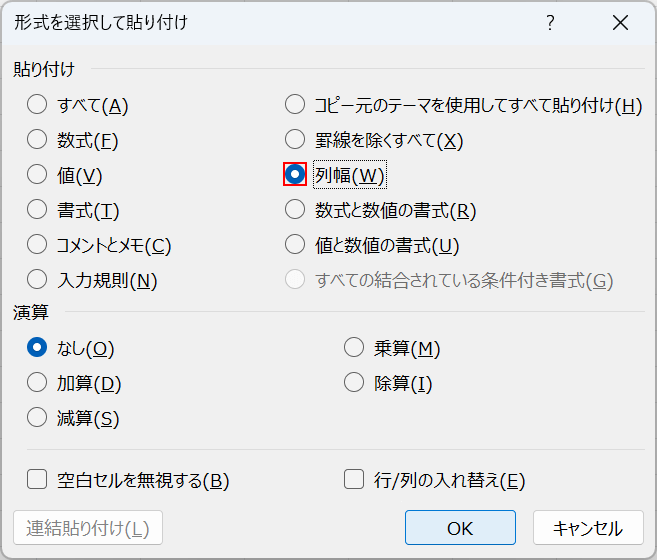
「形式を選択して貼り付け」ダイアログボックスが表示されました。
Wを押して「貼り付け」の列幅を選択し、Enterを押します。
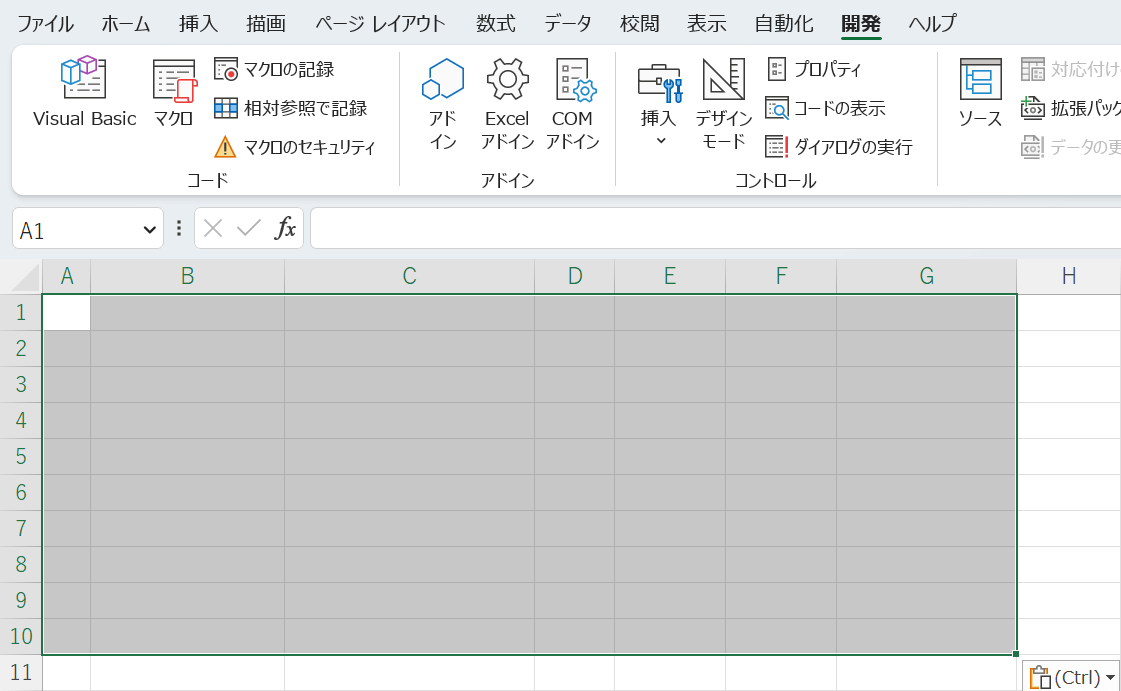
ショートカットキーを使って列の幅をコピーすることができました。
エクセルの列の幅とデータを一緒にコピーする方法
以下では、エクセルの列の幅とデータを一緒にコピーする方法をご紹介します。
列全体で列の幅とデータを一緒にコピーする
列を全選択する場合は、貼り付けオプションを指定しなくてもコピーした列の幅と同じ列の幅に貼り付けられます。
リストや表に列を追加したい場合などに便利です。
その方法を、以下の記事「列全体をコピーする」セクションでご紹介してます。
範囲選択して列の幅とデータを一緒にコピーする
エクセルで表などを作成した際、他の列やシートに貼り付けると列幅がコピーされず、文字が見えなくなることがあります。
列の幅とデータを一緒にコピーしたい場合は、以下の記事「列幅をコピーする」セクションで参考にしてみてください。
