- 公開日:
iPhoneでエクセル無料版を利用する方法
普段使っているiPhoneでエクセルを使えば、いつでもどこでも作業ができるので非常に便利です。エクセルはパソコンだけでなく、iPhoneでも無料で利用することができます。
この記事では、iPhoneでエクセル無料版を利用する方法をご紹介します。
また、どこまで無料で使えるのかやすべての機能を使いたい場合についても紹介しています。
iPhoneでエクセル無料版を利用するには?
iPhoneでエクセルを無料で利用するには、Microsoft Excelアプリを使う方法があります。
Excelアプリをインストールすればエクセルを無料で利用することができます。利用には、Microsoft アカウントが必要です。
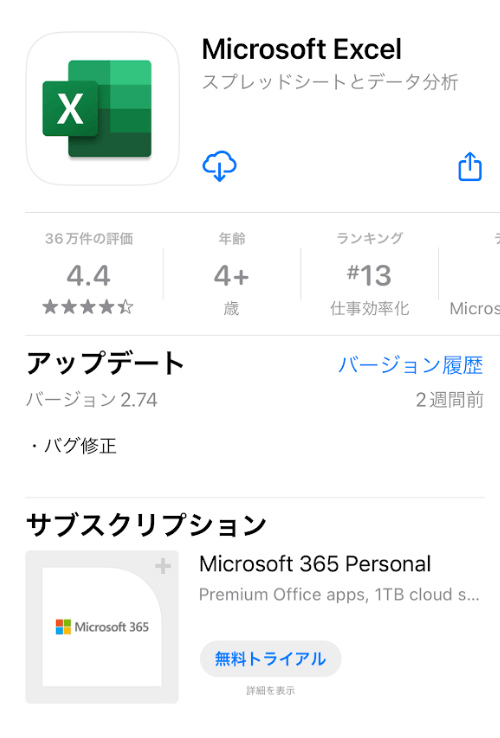
App StoreからExcelアプリをインストールすることができます。
iPhoneでエクセル無料版を利用する方法
iPhoneでExcelアプリを利用する方法をご紹介します。なお、Excelファイルを新規作成する手順までを説明します。
iPhoneを開き、Excelアプリを選択します。
「サインイン」ボタンを押します。
「Microsoft アカウントのサインイン」ダイアログボックスが表示されました。①Microsoft アカウントのメールアドレスまたは電話番号を入力し、②「次へ」ボタンを押します。
「Microsoft アカウントのパスワードの入力」ダイアログボックスが表示されました。①Microsoft アカウントのパスワードを入力し、②「サインイン」ボタンを押します。
後でを選択します。
後で試すを選択します。
サインインが完了しました。画面下の「+」マークを押します。
空白のブックを選択します。
Excelファイルが新規作成されました。このままファイルを編集することができます。
Microsoft Office Onlineを使う
iPhoneでエクセルを無料で利用する方法の1つとして、Microsoft Office Onlineを利用する方法もあります。
Microsoft Office OnlineはWebブラウザ上でWordやExcelなどを操作できる無料サービスで、Microsoft アカウントとインターネット接続があれば簡単にアクセスできます。
iPhoneでMicrosoft Office Onlineを利用する方法をご紹介します。なお、Excelファイルを新規作成する手順までを説明します。
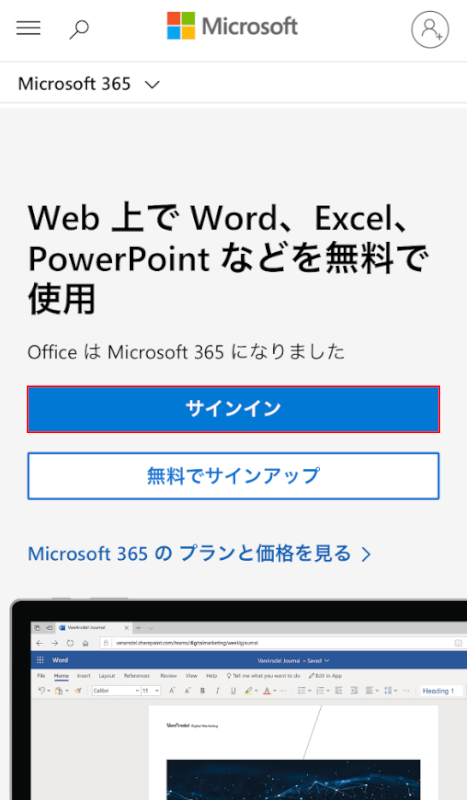
iPhoneのブラウザ(例:Google Chrome)からMicrosoft Office Onlineを開き、「サインイン」ボタンを押します。
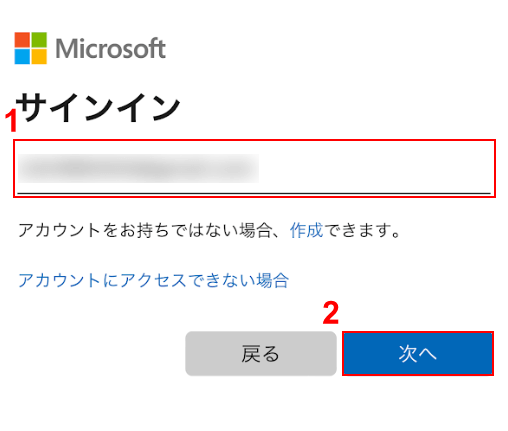
「Microsoft アカウントのサインイン」ダイアログボックスが表示されました。
①Microsoft アカウントのメールアドレスまたは電話番号を入力し、②「次へ」ボタンを押します。
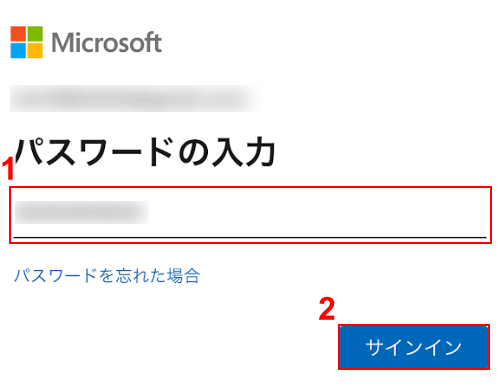
「Microsoft アカウントのパスワードの入力」ダイアログボックスが表示されました。
①Microsoft アカウントのパスワードを入力し、②「サインイン」ボタンを押します。
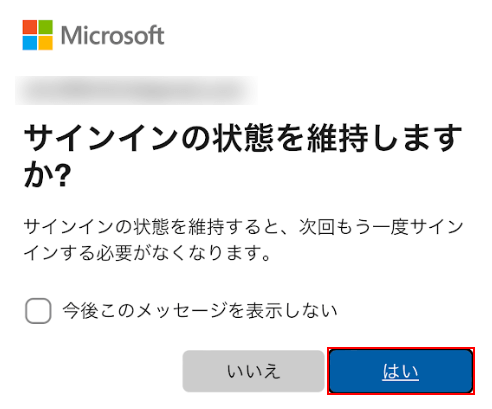
「サインインの状態を維持しますか?」と表示されます。
ここでは「はい」ボタンを押します。
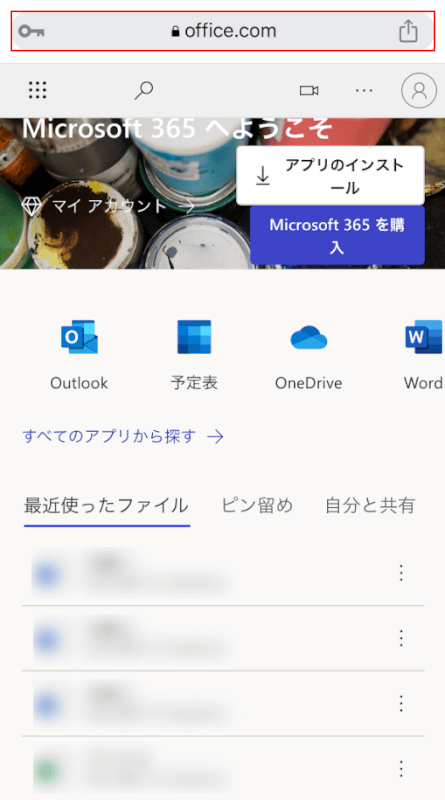
サインインが完了しました。画面上のアドレスバーを選択します。
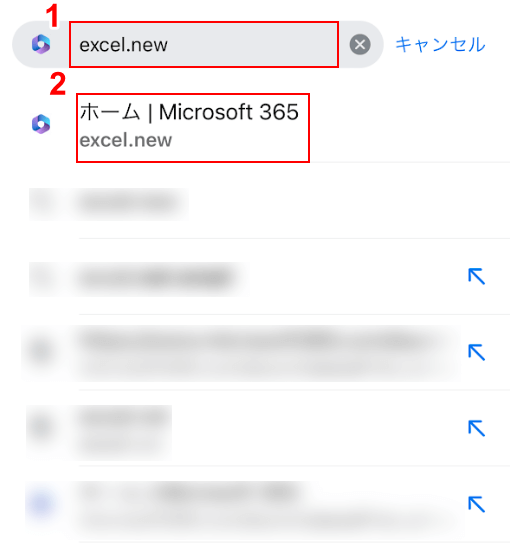
①表示されているアドレスを削除して「excel.new」と入力します。
②一番上に表示されている「ホーム|Microsoft 365」を選択します。
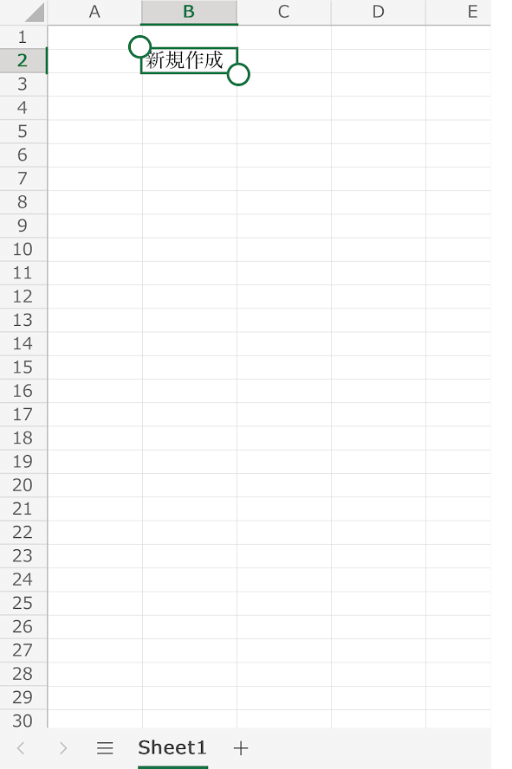
Excelファイルが新規作成されました。このままファイルを編集することができます。
iPhoneのエクセル無料版で使える機能について
iPhoneのエクセル無料版ではすべての機能が使えるわけではありません。
せっかくアプリをインストールしたのに、使い始めてから使いたい機能が使えないことに気づくのはなるべく避けたいでしょう。
以下のような機能が使えます。
- ブックの閲覧
- コピー
- 貼り付け
- フォントサイズ変更
- オートフィル
- 印刷
- PDF変換
- ファイルの共有 など
詳しくは以下の記事をご覧ください。
「ブックの閲覧」「印刷」「PDF変換」「フォントサイズ変更」のやり方については、以下の記事の「スマホ(iPhone)版エクセルの使い方や操作方法」セクションで説明しているので、ぜひご参考ください。
また、「コピー」「貼り付け」「オートフィル」「ファイルの共有」のやり方についても、以下の記事の「スマホ(iPhone)でのエクセルの使い方/編集方法」で説明しています。
スマホ(iPhone)で使うエクセルの情報まとめ(編集方法など)
すべての機能を使いたい場合
無料でエクセルのすべての機能を使いたい場合は、Microsoft 365の無料体験版を利用することをおすすめします。
Microsoft 365では、WordやExcel、PowerPointなどのOffice機能を1ヶ月間無料でお試しいただくことができます。期間終了後は有料プランに移行するか、支払いの無いまま解約することができます。
Microsoft 365の無料体験版をインストールする方法については、以下の記事の「Microsoft 365 for Macのインストール方法」セクションを参照してください。
Macでの操作手順を紹介しているのでiPhoneでは表示画面が少し異なります。しかし、基本的な操作手順は同じですので、ぜひ試してみてください。
