- 公開日:
エクセルで行の高さを固定する方法
Excelで行の高さを固定する方法をご存知ですか?行の高さを変更したり、固定したりすることで、見やすくなる場合があります。
この記事では、数値を入力したり、ドラッグしたりして行の高さを固定する方法を説明します。
また、複数行の高さを一度に固定する方法や、シートの保護を使用して固定する方法についても解説しています。
行の高さを固定する
行の高さを固定するには、セルの高さダイアログボックスで数値を入力する方法と、行番号の境界線をドラッグする方法があります。
数値を入力して設定する
例えば、セルの中に改行された文章を入力すると、自動で行の高さが調整されます。
セルの高さダイアログボックスで数値を入力することで、行の高さを固定することができます。
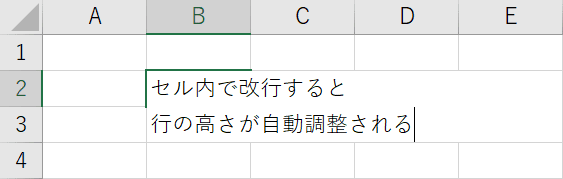
セルの中に改行された文章を入力します。
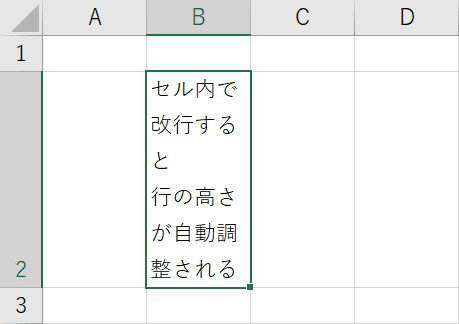
Enterを押すと、行の高さは自動で調整されてしまいます。
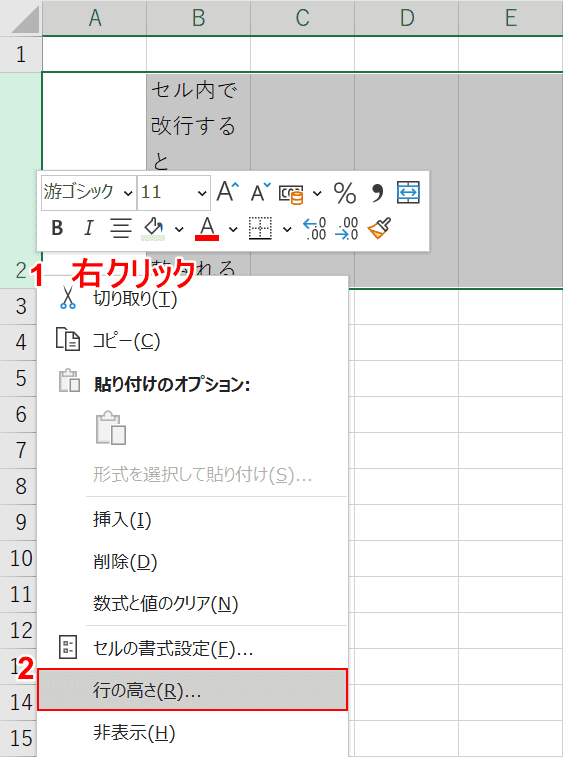
行の高さを固定させるためには、①固定したい行番号(例:2)の上で右クリックし、②行の高さを選択します。
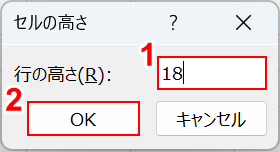
セルの高さダイアログボックスが表示されますので、①行の高さ(例:18)を入力し、②OKボタンを押します。
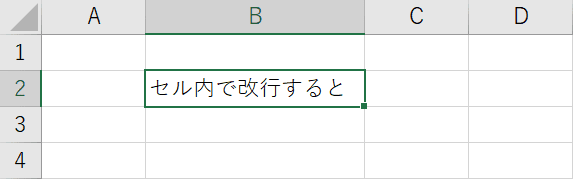
行の高さを固定することができました。行の高さを設定した行ではセル内で改行しても行の高さは変わりません。
ドラッグして設定する
行間をドラッグすることで、高さを変更・固定してエクセルを使用することができます。
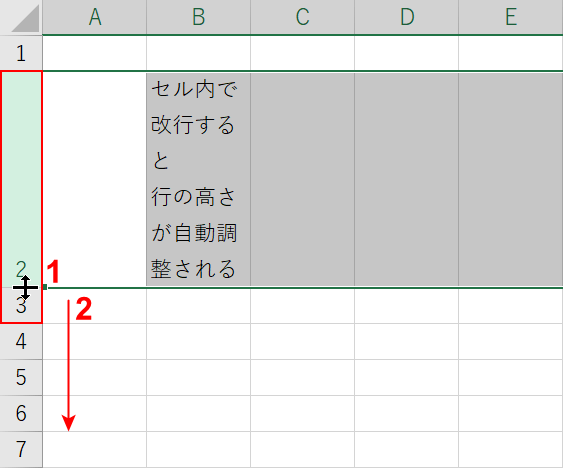
①行番号の境界線(例:2と3の間)をマウスオーバーしクリックして、②任意の位置までドラッグします。
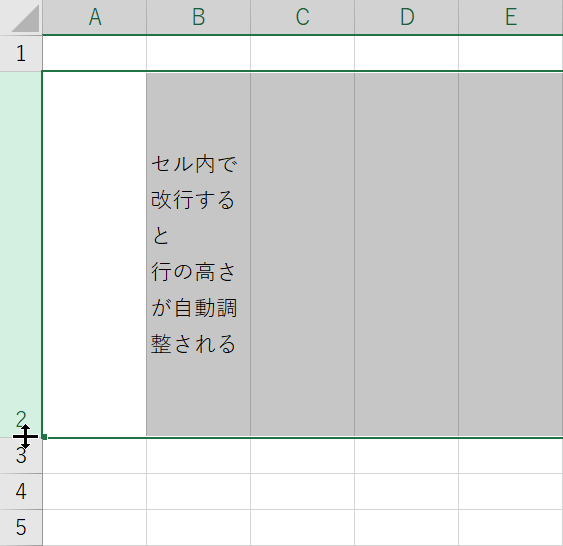
この方法でも行の高さを固定することができました。同様に、この行ではセル内で改行しても行の高さは変わりません。
複数の行の高さを固定する
複数の行の高さを一気に揃えてみましょう。数値を入力して揃える方法とドラッグして揃える方法で確認してみましょう。
数値を入力して設定する
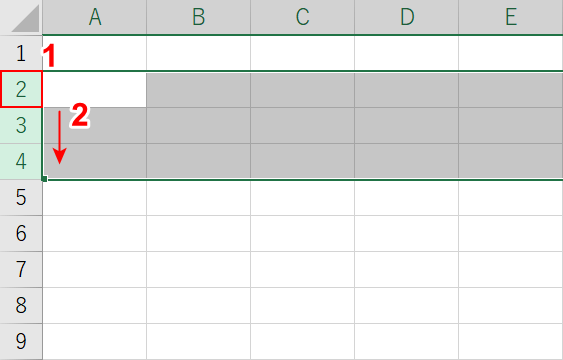
①行の高さを統一したい行番号(例:2)を押して、②指定したい行番号(例:4)まで下にドラッグします。
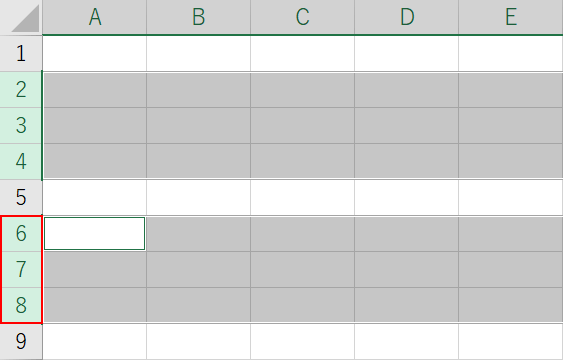
連続しない行を選択するには、Ctrlキーを押しながら指定したい目的の範囲の行番号(例:6から8まで)をドラッグします。
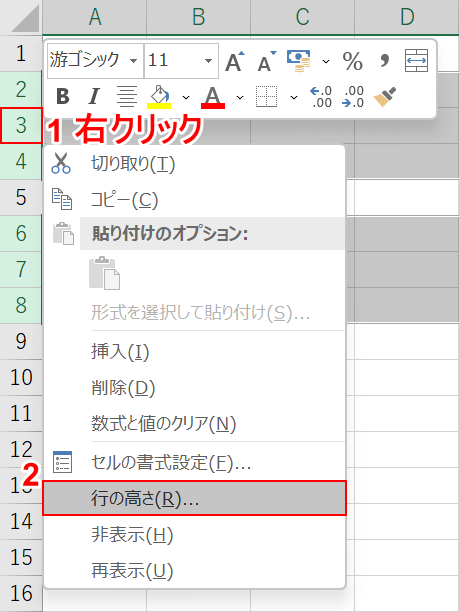
①選択範囲内で任意の行番号(例:3)の上で右クリックし、②行の高さを選択します。
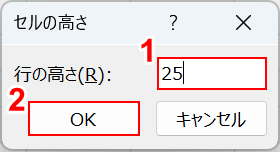
セルの高さダイアログボックスが表示されますので、①行の高さ(例:25)を入力し、②OKボタンを押します。
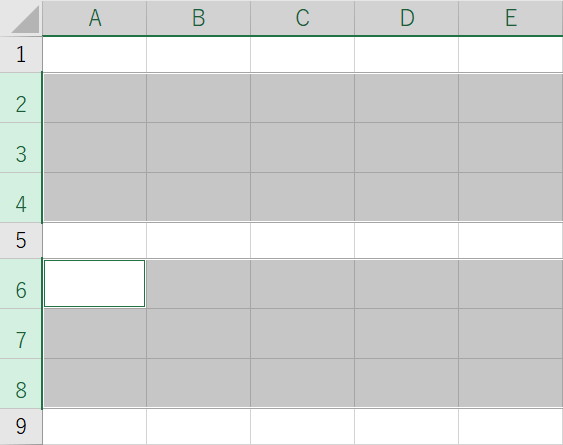
選択したすべての行の高さを統一し固定することができました。
ドラッグして設定する
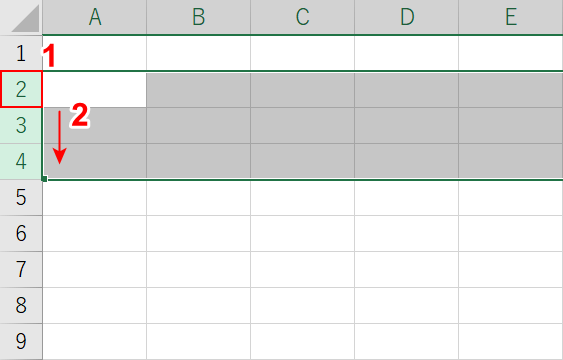
①行の高さを統一したい行番号(例:2)を押して、②指定したい行番号(例:4)まで下にドラッグします。
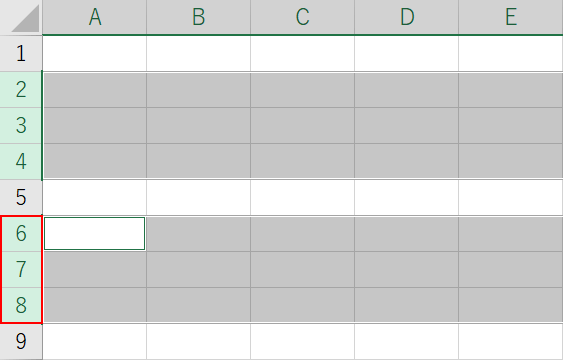
連続しない行を選択するには、Ctrlキーを押しながら指定したい目的の範囲の行番号(例:6から8まで)をドラッグします。
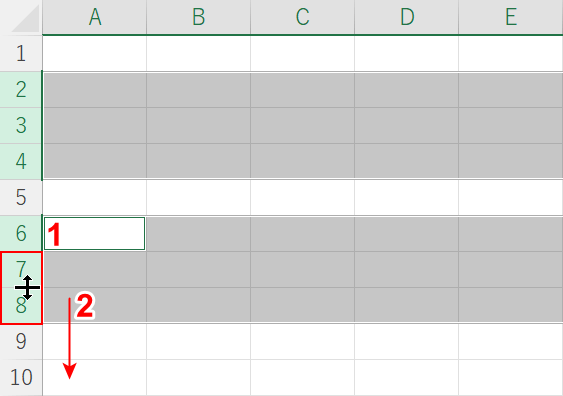
①行番号の境界線(例:7と8の間)をマウスオーバーしクリックして、②任意の位置までドラッグします。
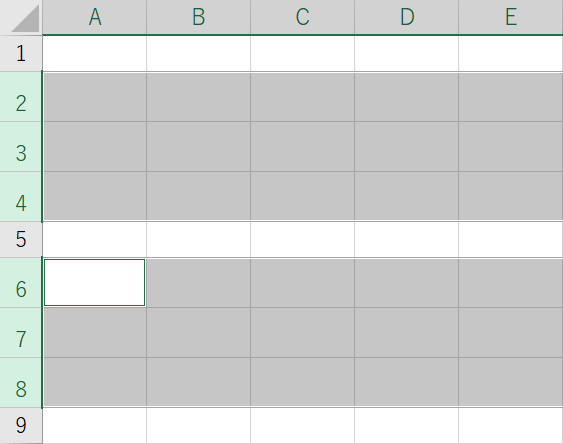
選択したすべての行の高さを統一し固定することができました。
シートの保護で行の高さを固定する
他の人に行の高さを変更して欲しくない場合などは、シートの保護を使用すると行の高さを固定することができます。
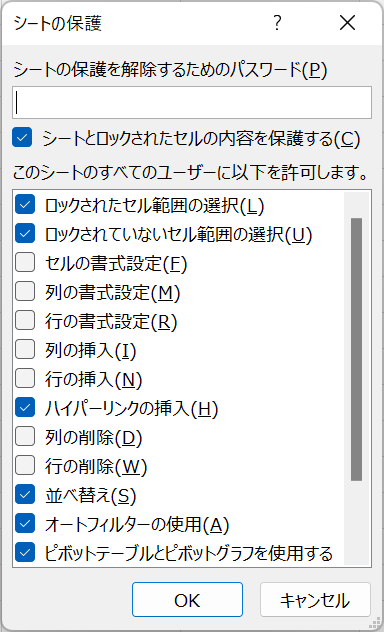
シートが保護されている状態では、行の高さを変更しようとしてもできなくなります。
シートの保護を使用して行の高さと列の幅を固定する方法については、次の記事を参照してください。
