- 公開日:
エクセルで範囲を指定してコピーする方法
Excelで範囲を指定してコピーする方法は、効率的なデータ管理に欠かせないスキルです。
本記事では、シート全体のコピー方法、ドラッグでセル範囲を指定する方法、飛び飛びのセル範囲のコピー方法など、具体的な操作手順を詳しく説明します。
これにより、Excel操作のスキルを向上させ、作業効率を大幅にアップさせることができます。
範囲を指定してコピーする方法
シート全体を選択してコピーする
Excelのシート全体を選択してコピーする方法については、以下を参照してください。
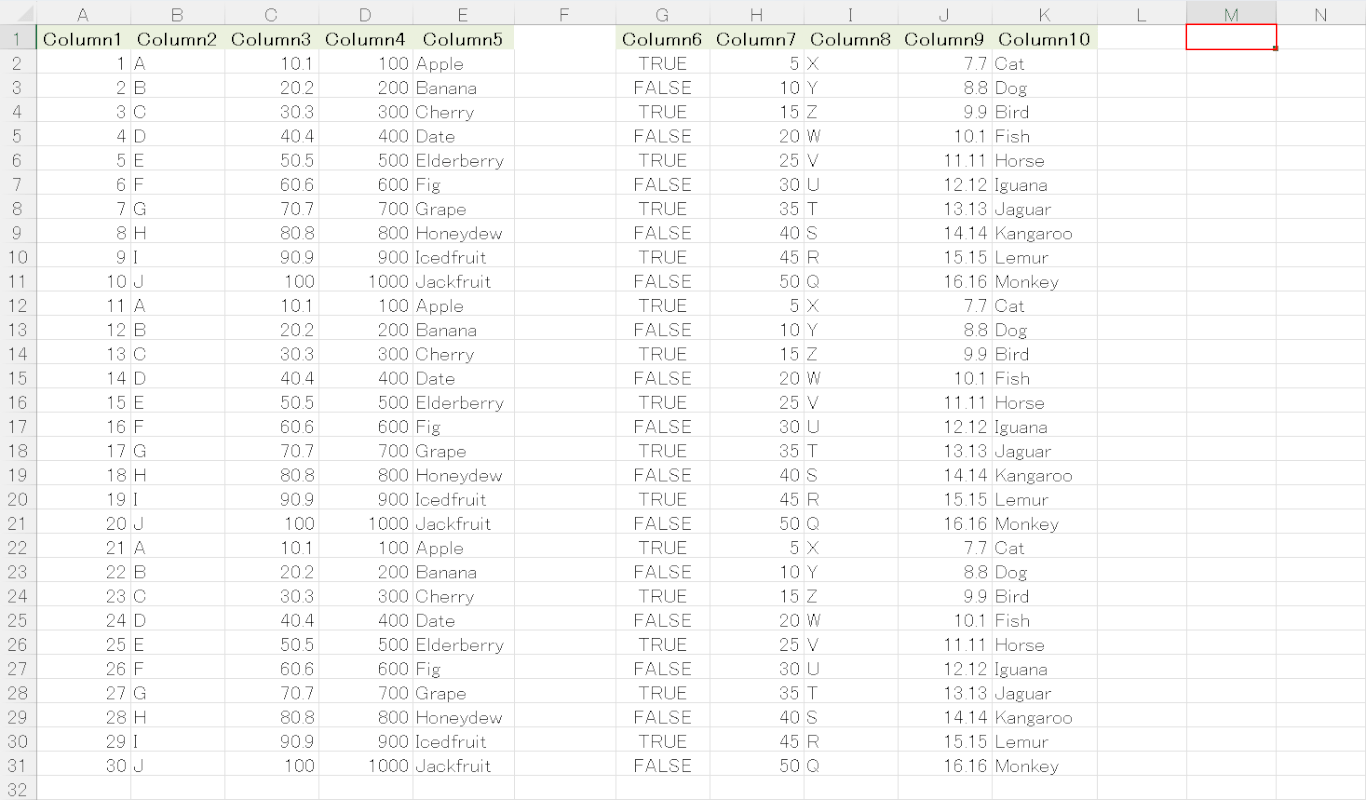
Excelでシート全体を選択するには、表の外のセル(例: M1)を選択します。
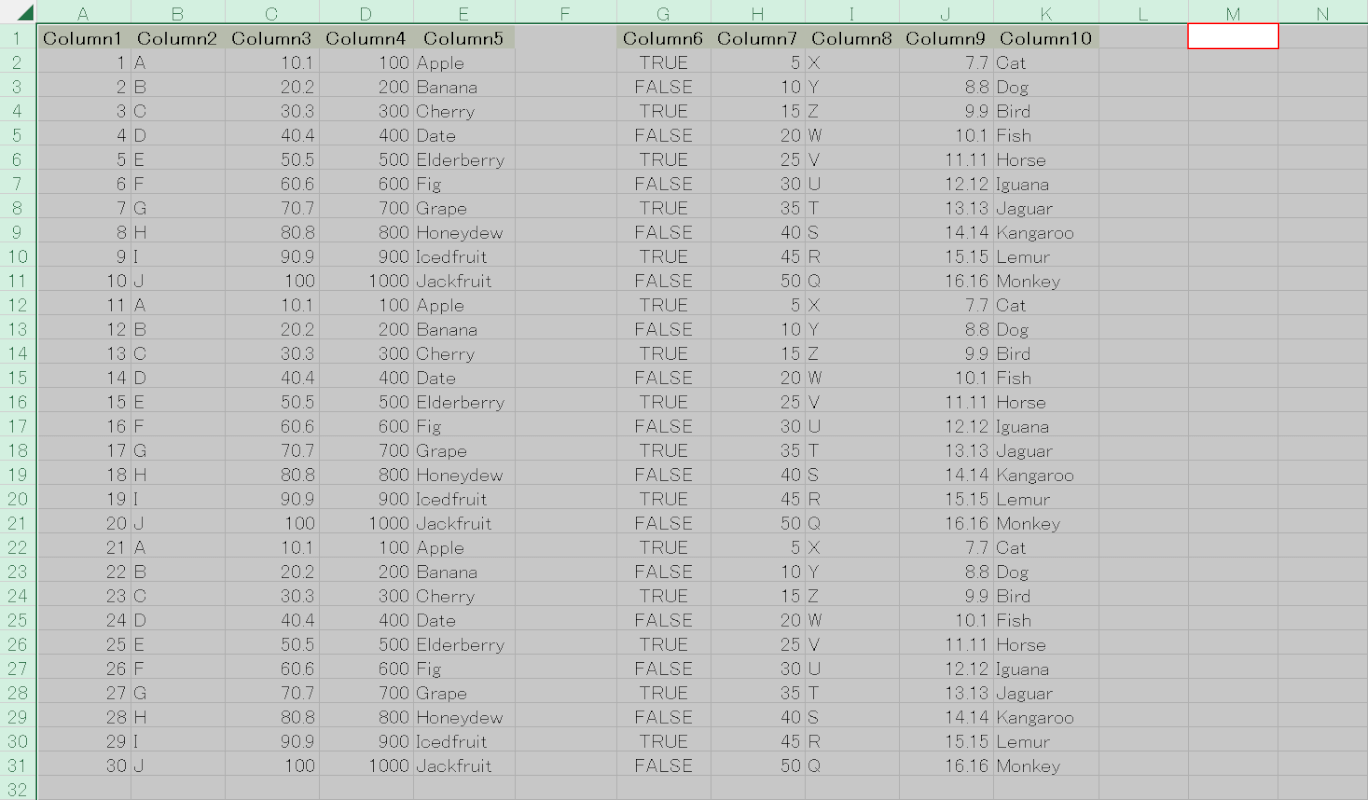
シート全体が選択されました。Ctrl + Cキーを押します。
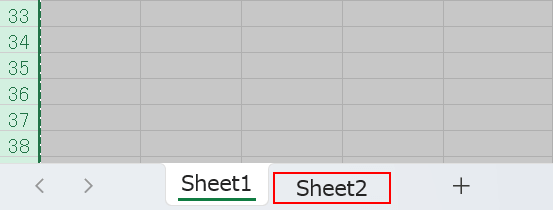
別のシートタブ(例: Sheet2)を選択します。
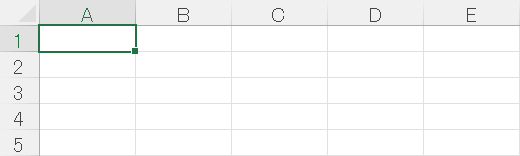
Sheet2の任意のセルで、Ctrl + Vキーを押します。
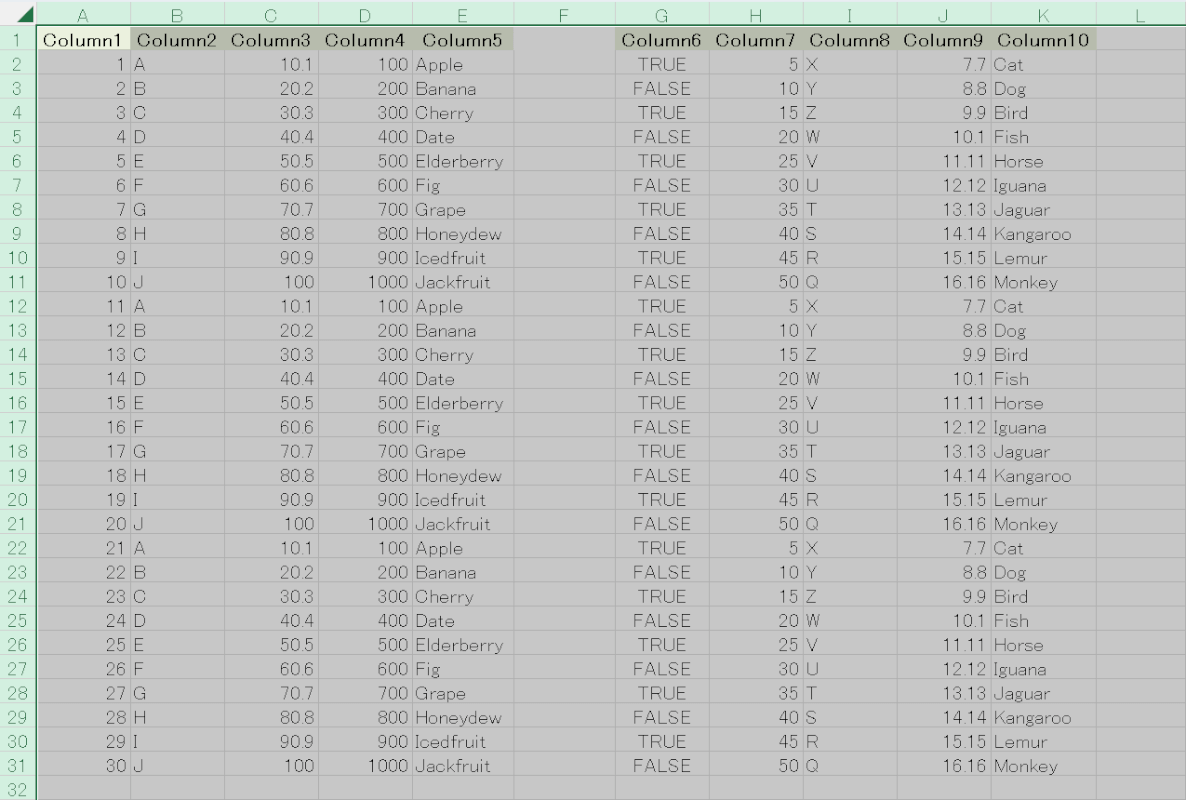
Sheet2全体にSheet1全体のデータがコピーされました。
セル範囲をドラッグしてコピーする
Excelでは、セル範囲をドラッグしてコピーをすることができます。
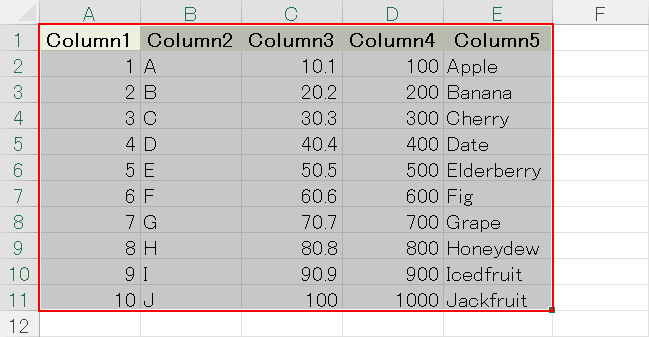
Excelを開き、任意のセル範囲(例: A1~E11)を選択し、Ctrl + Cキーを押します。
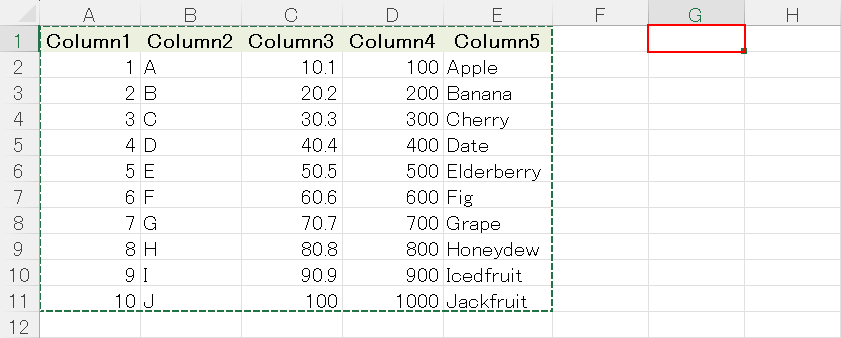
コピーしたデータを貼りたいセル(例: G1)を選択し、Ctrl + Vキーを押します。
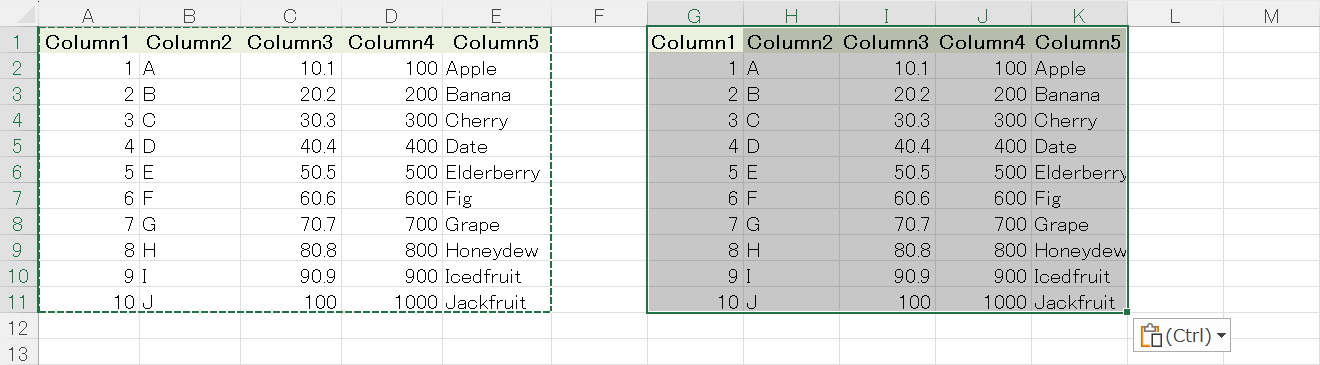
選択したセル範囲を貼り付けることができました。
飛び飛びの範囲をドラッグしてコピーする
飛び飛びの範囲をドラッグしてコピーし、他のセルに貼り付けることができます。
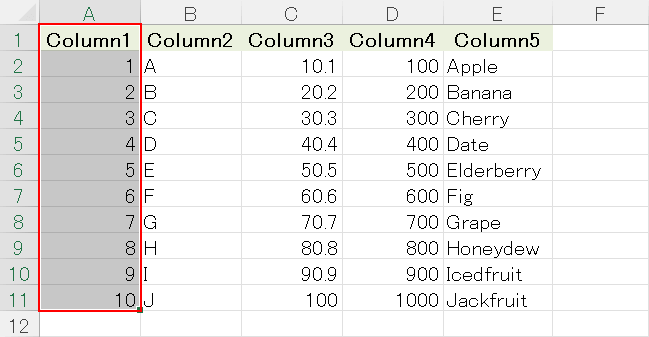
任意のセル範囲(A1~A11)を選択します。
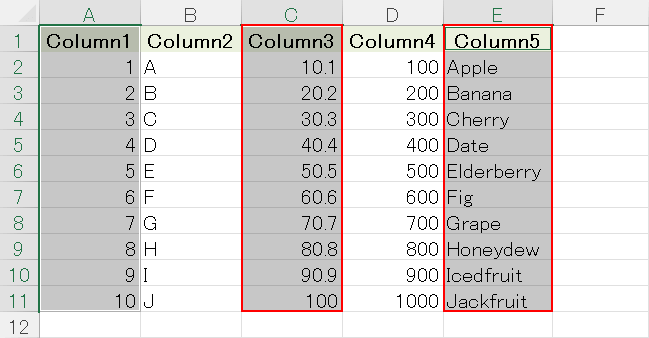
Ctrlを押しながらドラッグすると、飛び飛びのセル範囲を選択することができます。
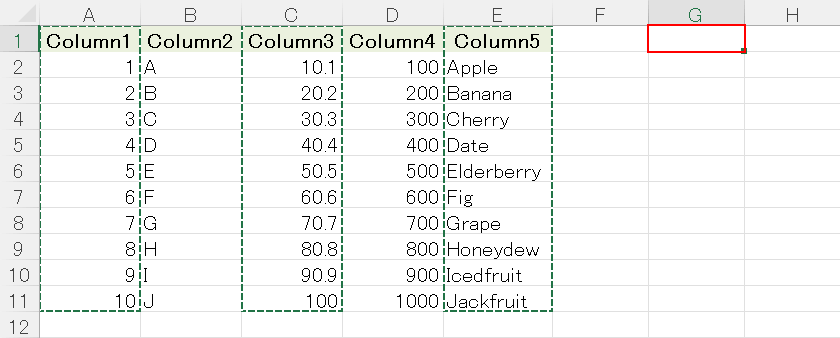
任意のセル(例: G1)を選択し、Ctrl + Vキーを押して貼り付けます。
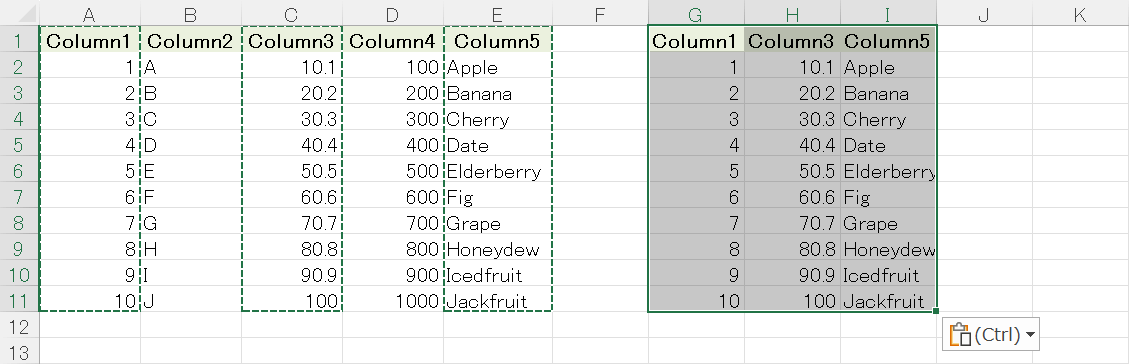
G2~I11セルに飛び飛びだったデータを貼り付けることができました。
下方向・右方向にコピーするショートカット
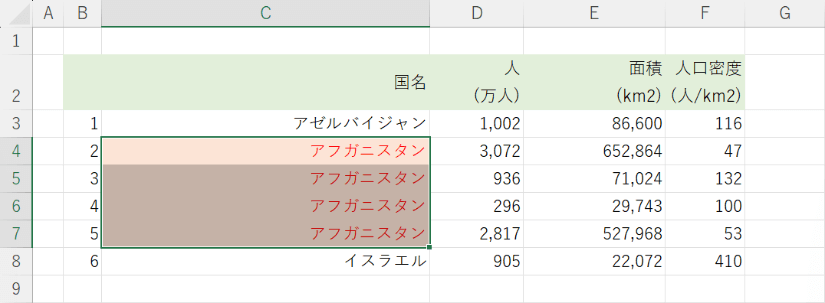
Excelでは、キーを1回押すだけで下方向(列)もしくは右方向(行)にコピー&ペーストすることができます。
Excelで下方向、右方向にコピーするショートカットについては、以下の記事を参照してください。
範囲選択するショートカット
Excelで範囲選択をするショートカットはいくつかあります。
- 選択範囲を1セルずつ拡張する
- 全選択する
- 行・列を選択する
- 選択範囲内で中央にする
- オブジェクトを選択する
- シートの先頭まで選択する
- データがある最後のセルまで選択する
- 可視セルを選択する
- 選択範囲を1画面分拡張する
- メモが入力されているセルを選択する
- 行・列の中で選択した値と一致しないセルを選択する
- 拡張選択モードを有効にする
それぞれのショートカットについては、以下の記事を参照してください。
