- 公開日:
エクセルの貼り付けに関する情報まとめ
この記事では、エクセルの貼り付けに関する様々な情報をご紹介します。
エクセルには貼り付けに関するたくさんのオプションがあり、それぞれを使いこなすことで効率よく作業することが出来ます。
以下では、貼り付けの種類や、画像を貼り付ける方法、エクセルにファイルのリンクを貼りつける方法等についてもご説明していますので参考にしてみて下さい。
貼り付けの種類(貼り付けオプション)
Excelには「貼り付けオプション」と呼ばれる機能があり、様々な内容や表示形式でデータの貼り付けをすることが出来ます。
以下は貼り付けオプションの種類と内容をまとめた表です。
| 貼り付けオプション | 内容 |
|---|---|
| 貼り付け | セルの内容をすべて貼り付ける |
| 数式 | コメントや書式なしで数式のみを貼り付け |
| 数式と数値の書式 | 数式と数値の書式設定のみを貼り付け |
| 元の書式を保持 | 元のセルの書式設定も含めて貼り付け |
| 罫線なし | 罫線なしで貼り付け |
| 元の列幅を保持 | 元のセルと同じ列幅で貼り付け |
| 行/列の入れ替え | 行のデータを列に、列のデータを行に貼り付け |
| 値 | コメントや書式なしで数式の結果のみを貼り付け |
| 値と数値の書式 | セルの値と数値の書式設定のみを貼り付け |
| 値と元の書式 | セルの値と書式設定を貼り付け |
| 書式設定 | セルの書式設定のみを貼り付け |
| リンク貼り付け | セルの内容ではなく、参照として貼り付け |
| 図 | コピーした範囲を図として貼り付け |
| リンクされた図 | 元データとリンクしている図として貼り付け |
以下では、貼り付けオプションを使って「書式をそのまま貼りつける方法」と「貼り付け先の書式に合わせる方法」の2通りをご紹介します。
書式をそのまま貼り付ける
コピー元のセルの書式をそのまま貼り付ける方法は以下の通りです。
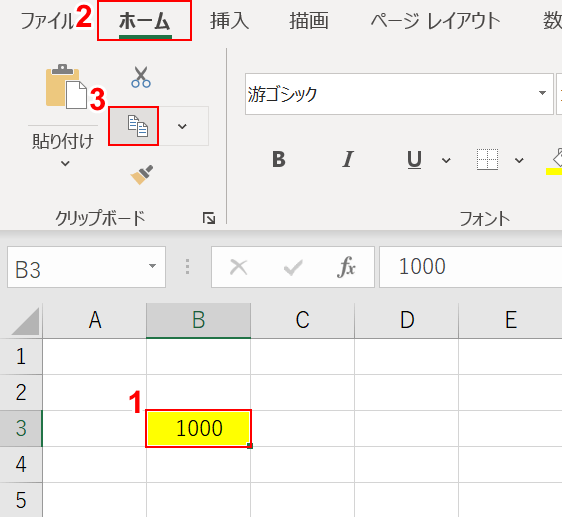
上の画像のB3セルには「塗りつぶし」「中央ぞろえ」という書式が設定してあります。
①【B3セル】、②【ホーム】タブ、③【コピー】の順に選択します。
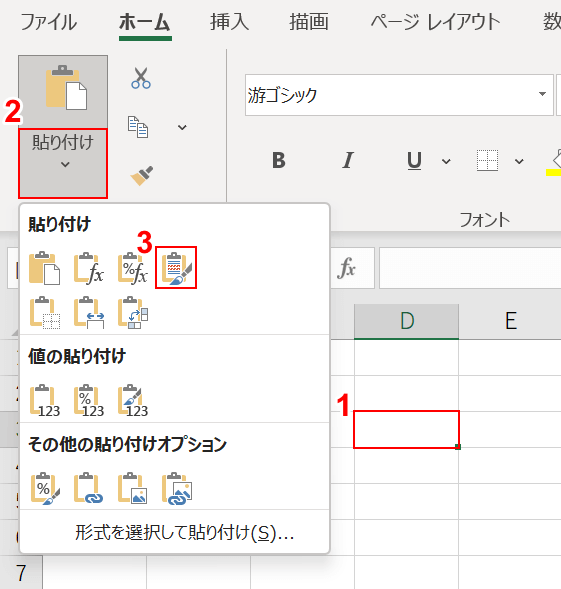
①【貼り付けたいセル(例:D3セル)】、②【貼り付け】、③【元の書式を保持】の順に選択します。
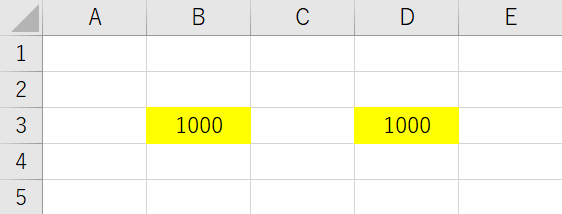
これで元のセルの書式ごとコピーすることが出来ました。
貼り付け先の書式に合わせる
コピーしたデータを貼り付け先の書式に合わせる方法は以下の通りです。
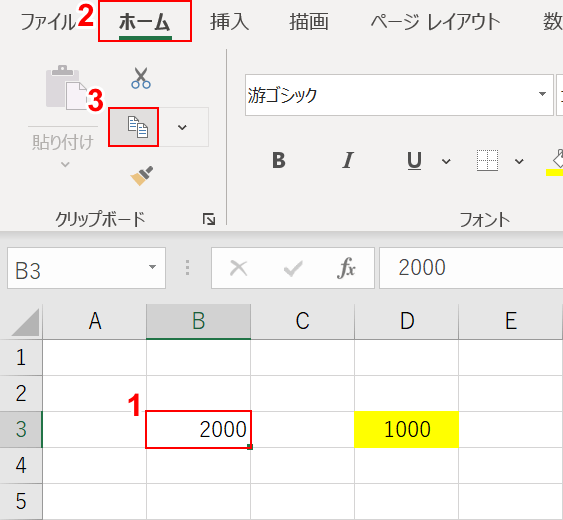
上の画像ではB3セルに「2000」と入力し、D3セルに「1000」という入力と「塗りつぶし」「中央ぞろえ」という書式を設定しています。
今回はB3セルの「2000」をD3セルに貼り付けて、書式もD3セルに合わせます。
①【B3セル】、②【ホーム】タブ、③【コピー】を選択します。
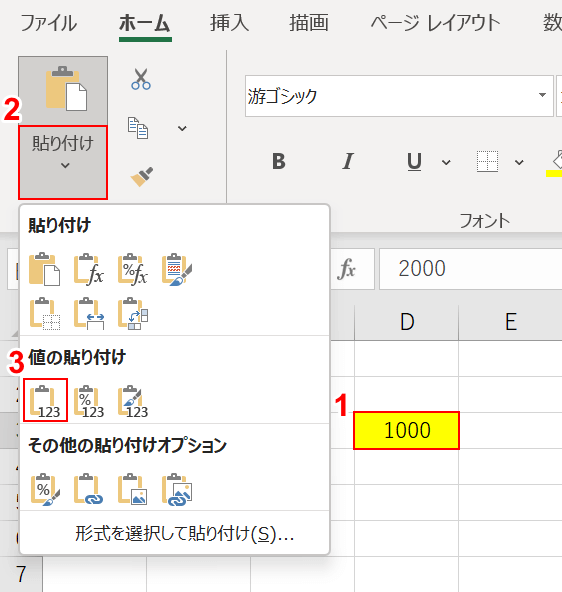
①【貼り付けたいセル(例:D3セル)】、②【貼り付け】、③【値】の順に選択します。
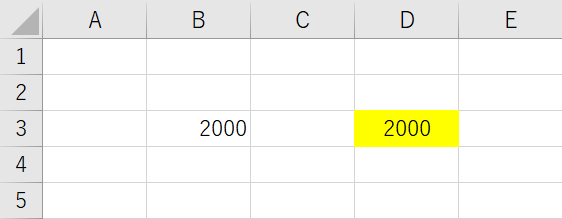
これで、コピーしたデータを貼り付け先の書式に合わせることが出来ました。
エクセルでコピー&貼り付け
コピー&ペーストを意図した形式で行うには、データをコピーする段階から工夫する必要があります。
以下の記事ではコピーする範囲を複数指定する方法や行全体/列全体をコピーする方法、フィルターで絞り込んだ結果をコピーする方法等、様々なコピーの方法についてご紹介しています。
値(データ)を貼り付けるショートカットキー
値(データ)を貼り付けるためのショートカットキーは以下の通りです。
Ctrl+Vキー
貼りつけを行いたい場合は、Ctrl+Vを押します。
Macでは⌘+Vで行います。
Ctrl+V+Enterキー
Ctrl+V+Enterを押すと、値のみを貼り付けることが出来ます。
エクセルに画像を貼り付ける
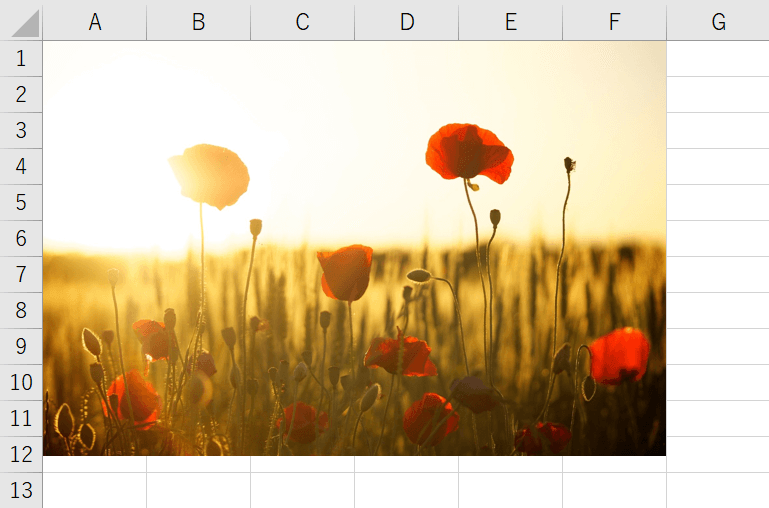
エクセルでは上の画像のように、任意の図や画像を貼り付けることが出来ます。
例えば、エクセルでカレンダーを作成する際などに画像を貼り付けるとオリジナルの華やかなカレンダーが作成できます。
画像を貼り付ける方法については、以下の記事「エクセルで画像を貼り付ける方法」セクションをご参照ください。
画像をセルのサイズに整える方法、貼り付けが出来ない場合の対処法等についてもご説明しています。
エクセルにファイルのリンクを貼り付ける
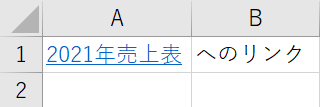
上の画像は、別のファイルへのリンクを作成した例です。
A1セルの「2021年売上表」をクリックすることで、売上をまとめたファイルが開くように設定してあります。
リンクを設定する方法の詳細については以下の記事「エクセルにファイルリンクを貼り付ける方法」セクションをご参照ください。
エクセルにフィルターの結果を貼り付ける
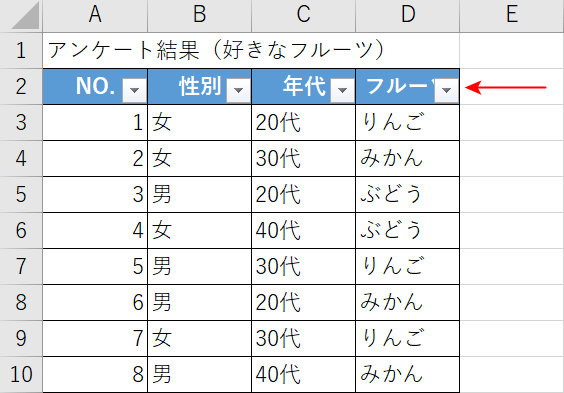
フィルターとは特定の条件でデータを絞り込むことが出来る機能を指します。
フィルターを設定すると、赤い矢印で示したように「▼」がセルに表示されます。
フィルターで絞り込んだ結果だけを任意の場所に貼り付けたい場合、貼り付け方によってはうまく表示されなくなることがあるので、以下の記事を参考に適切な貼り付け方法を学びましょう。
PDF関連
エクセルにはPDFのデータを取り込んで、貼り付けることも可能です。
以下の記事では、貼り付ける方法、画質が粗い場合の対処法、PDFの一部を切り取ってエクセルに貼り付ける方法等についてご説明しています。
PDF内の表を貼り付ける
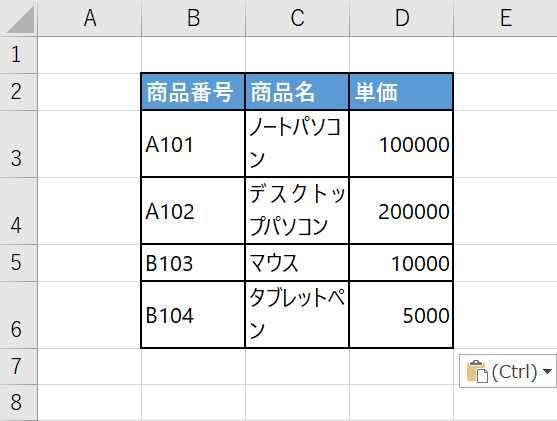
PDF内の表をエクセルに貼り付ける操作は、ワードとエクセルを使って行うことが出来ます。
別途PDF編集ソフトを使う必要がないため大変便利です。
上の画像はPDF内の表を実際にエクセルに貼り付けた例で、編集も可能です。
PDF内の表をエクセルに貼り付ける方法については、以下の記事をご参照ください。
ワード関連
ワードにエクセルのデータを貼り付けたり、ワードの表をエクセルに貼り付ける方法をご紹介します。
エクセルで作った表を図としてワードに貼り付ける
表を図としてワードに貼り付ける方法は以下の通りです。
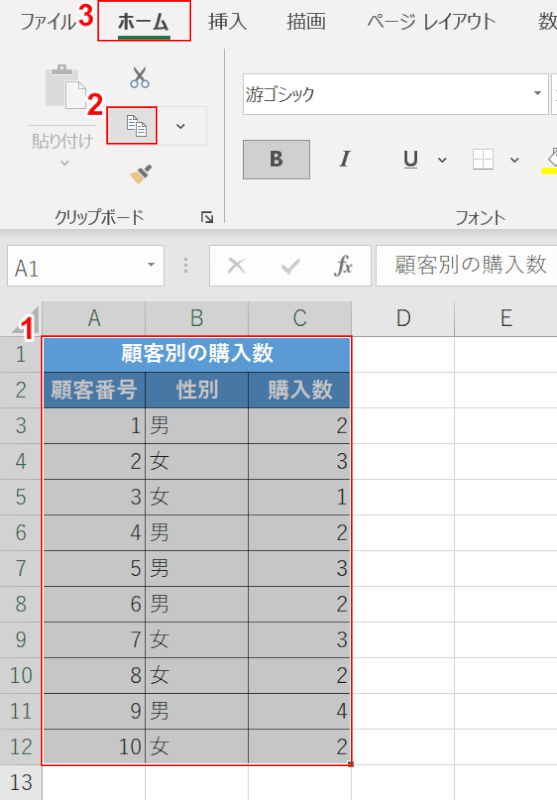
①【ワードに貼り付けたい表(例:A1セルからC12セル)】、②【ホーム】タブ、③【コピー】の順に選択します。
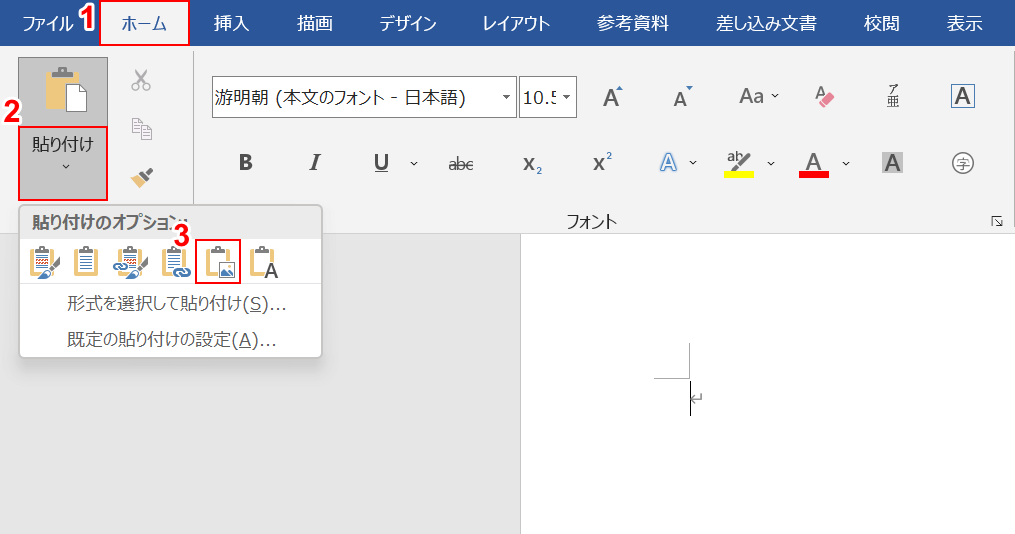
ワードを開きます。
①【ホーム】タブ、②【貼り付け】、③【図】の順に選択します。
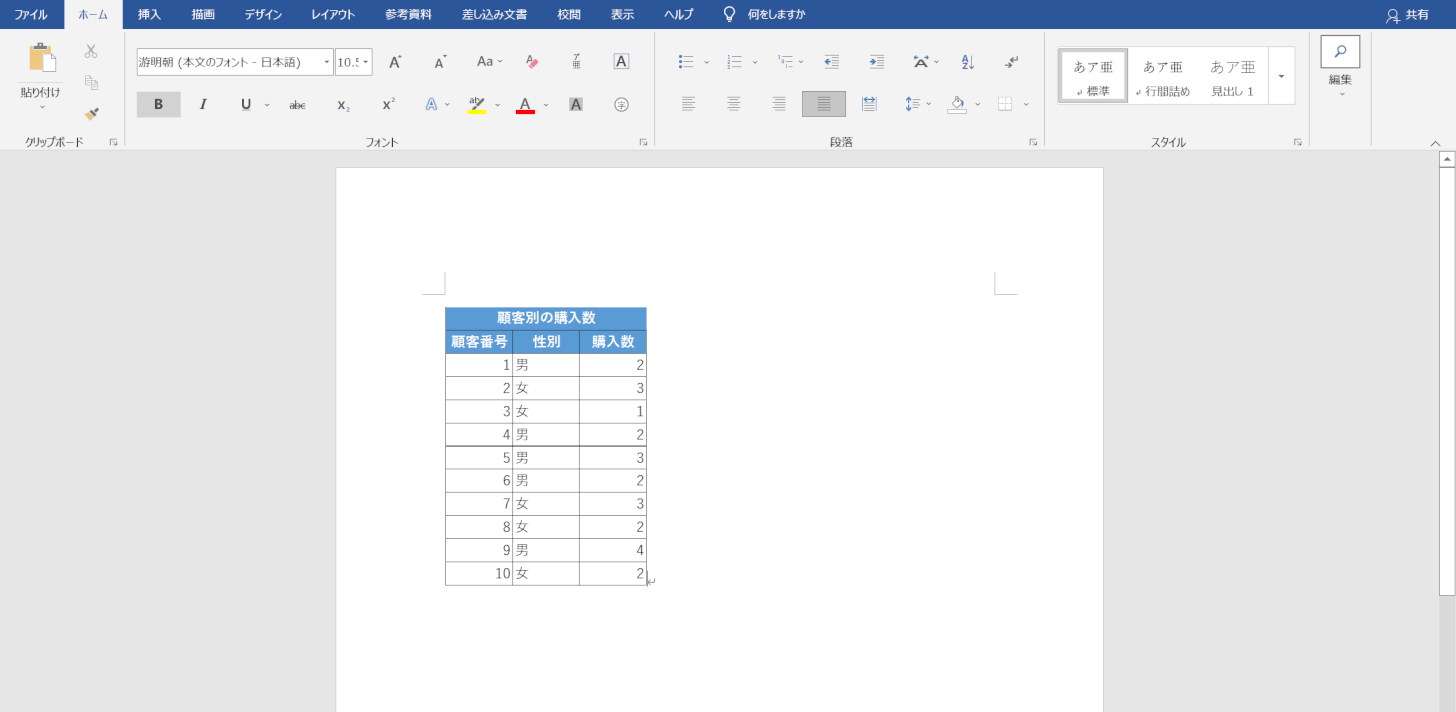
これで、表をワードに図として貼り付けることが出来ました。
エクセルで作ったグラフをワードに貼り付ける
グラフをワードに貼り付ける方法は以下の通りです。
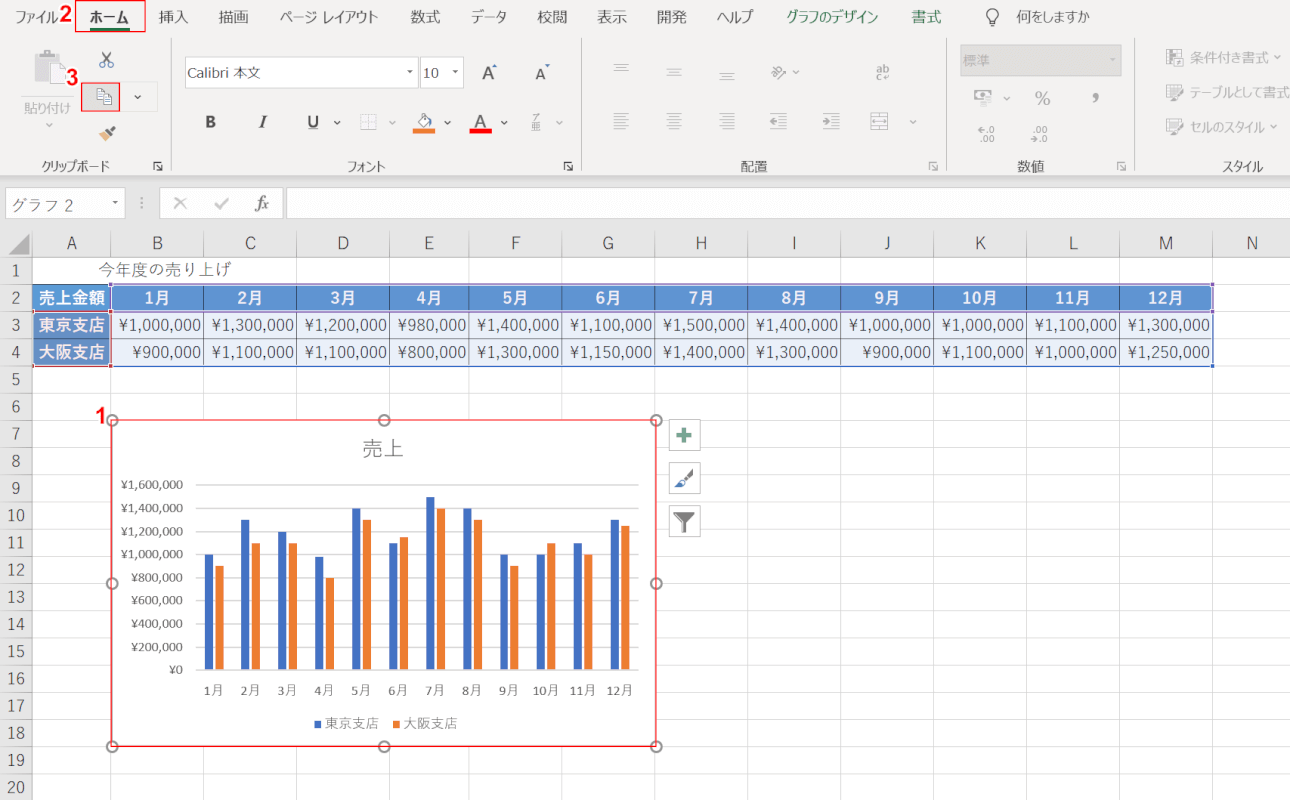
①【ワードに貼り付けたいグラフ】、②【ホーム】タブ、③【コピー】の順に選択します。
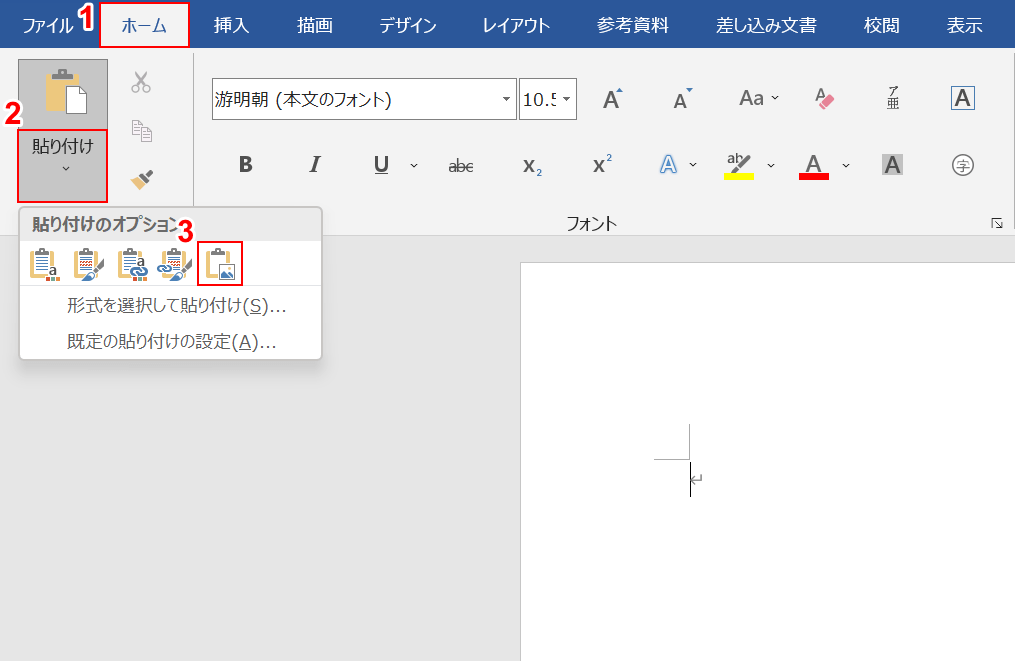
ワードを開きます。
①【ホーム】タブ、②【貼り付け】、③【図】の順に選択します。
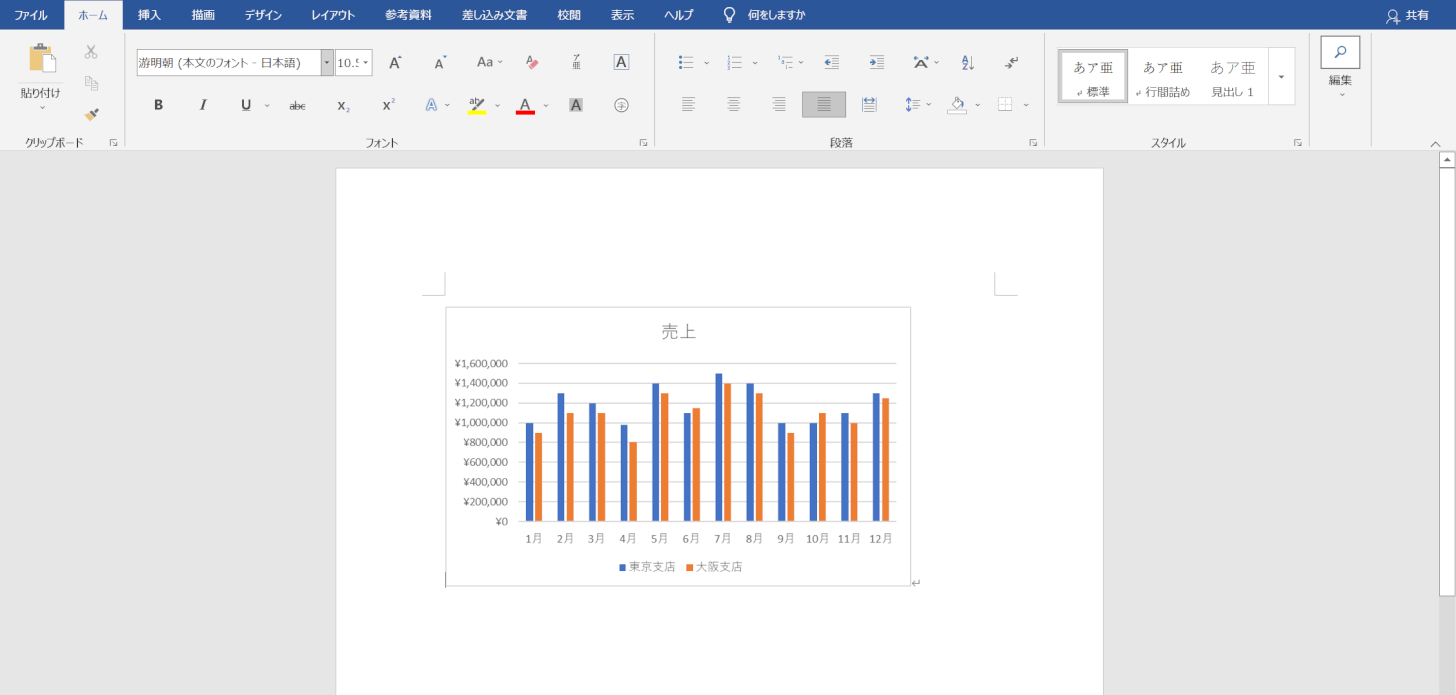
これでグラフをワードに貼り付けることが出来ました。
ワードの表をエクセルに貼り付ける
ワードの表をエクセルに貼り付ける方法は以下の通りです。
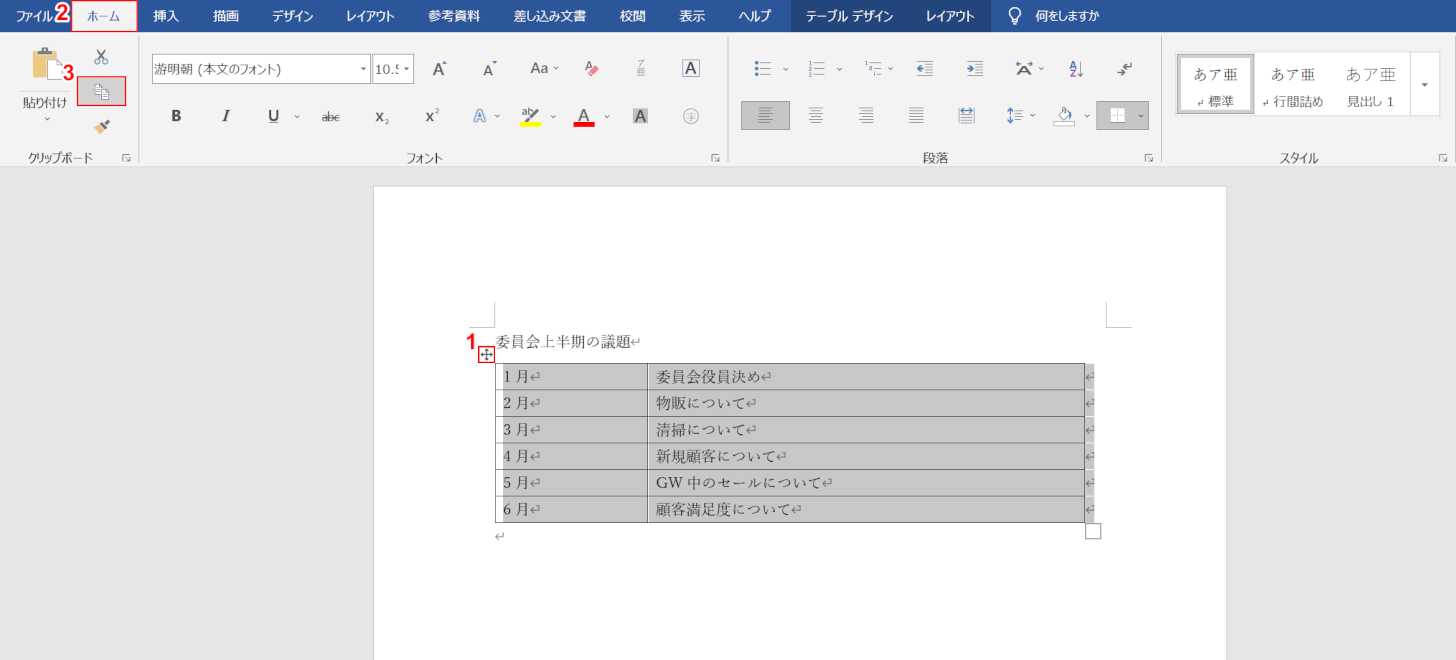
①「エクセルに貼り付けたい表」の左上の【十字マーク】、②【ホーム】タブ、③【コピー】の順に選択します。
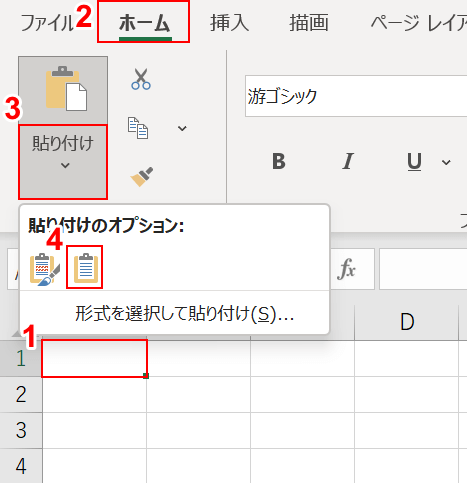
エクセルを開きます。
①【表を貼り付けたいセル(例:A1セル)】を選択します。
②【ホーム】タブ、③【貼り付け】、④【貼り付け先の書式に合わせる】の順に選択します。
ワードで設定した塗りつぶしなどの書式を反映させたい場合は、「貼り付け先の書式に合わせる」の左隣にある「元の書式を保持」を選択してください。
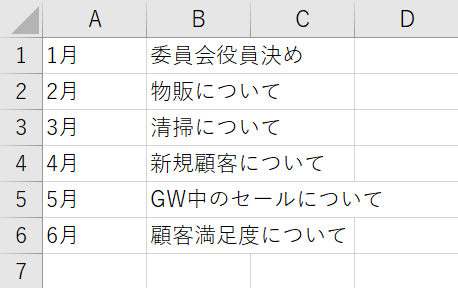
これで、エクセルにワードで作成した表を貼り付けることが出来ました。
