- 公開日:
エクセルで印刷時にずれるときの2つの対処法
印刷プレビューと紙に印刷した時の出力結果が違う現象が多々あります。エクセル印刷をよく行う方にとっては悩ましい事象ですね。
ここではいくつかの現象とそれぞれの対処法をご説明しております。
印刷範囲がずれるときは
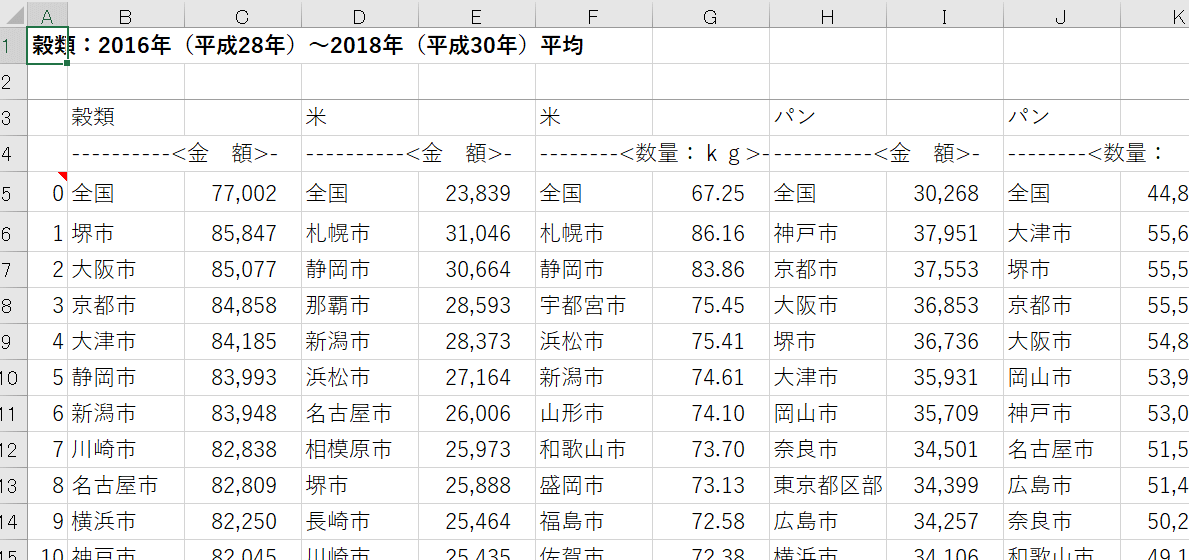
このような表を印刷します。
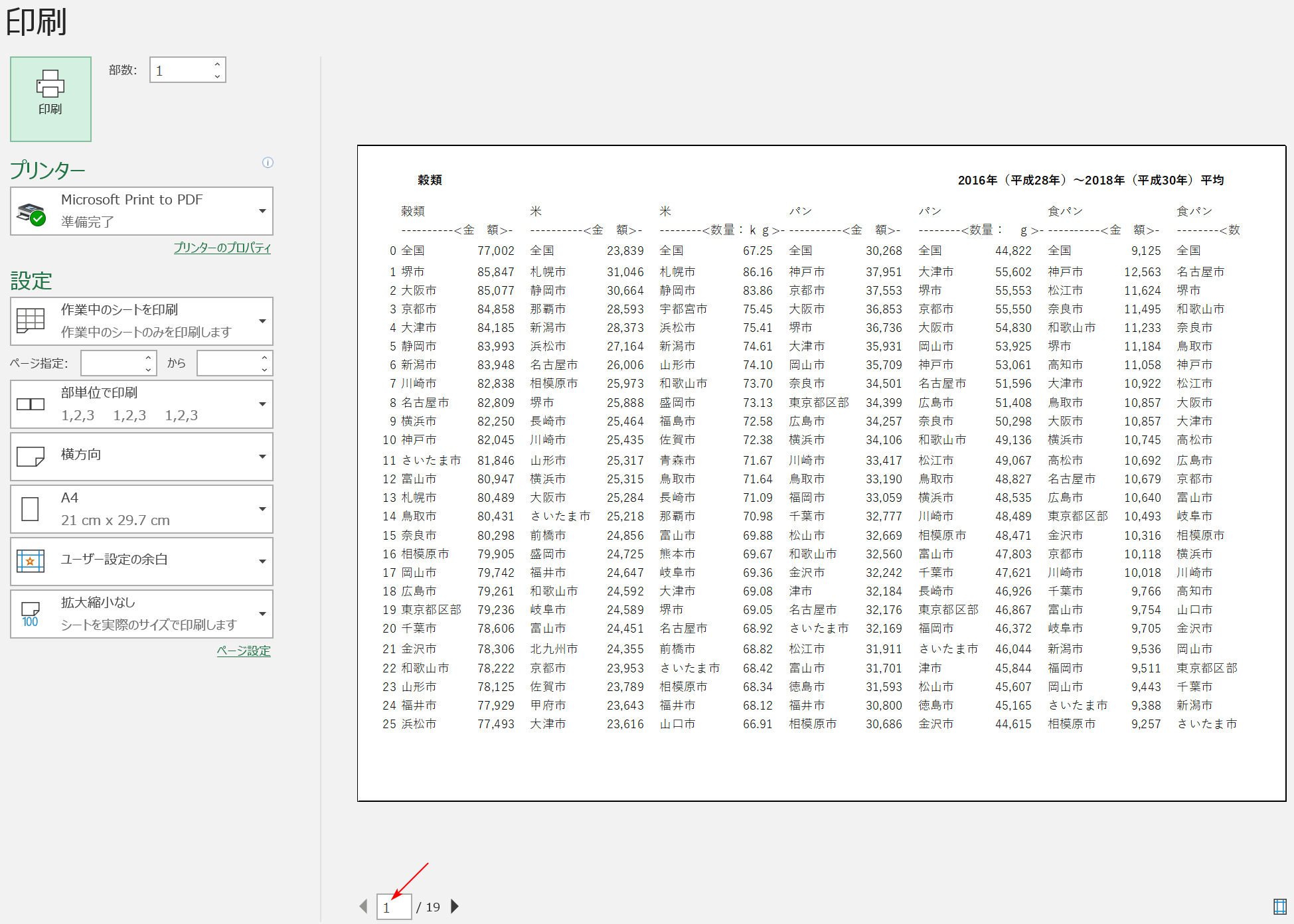
Ctrl+Pで印刷プレビューを見てみましょう。こちらは1ページ目です。
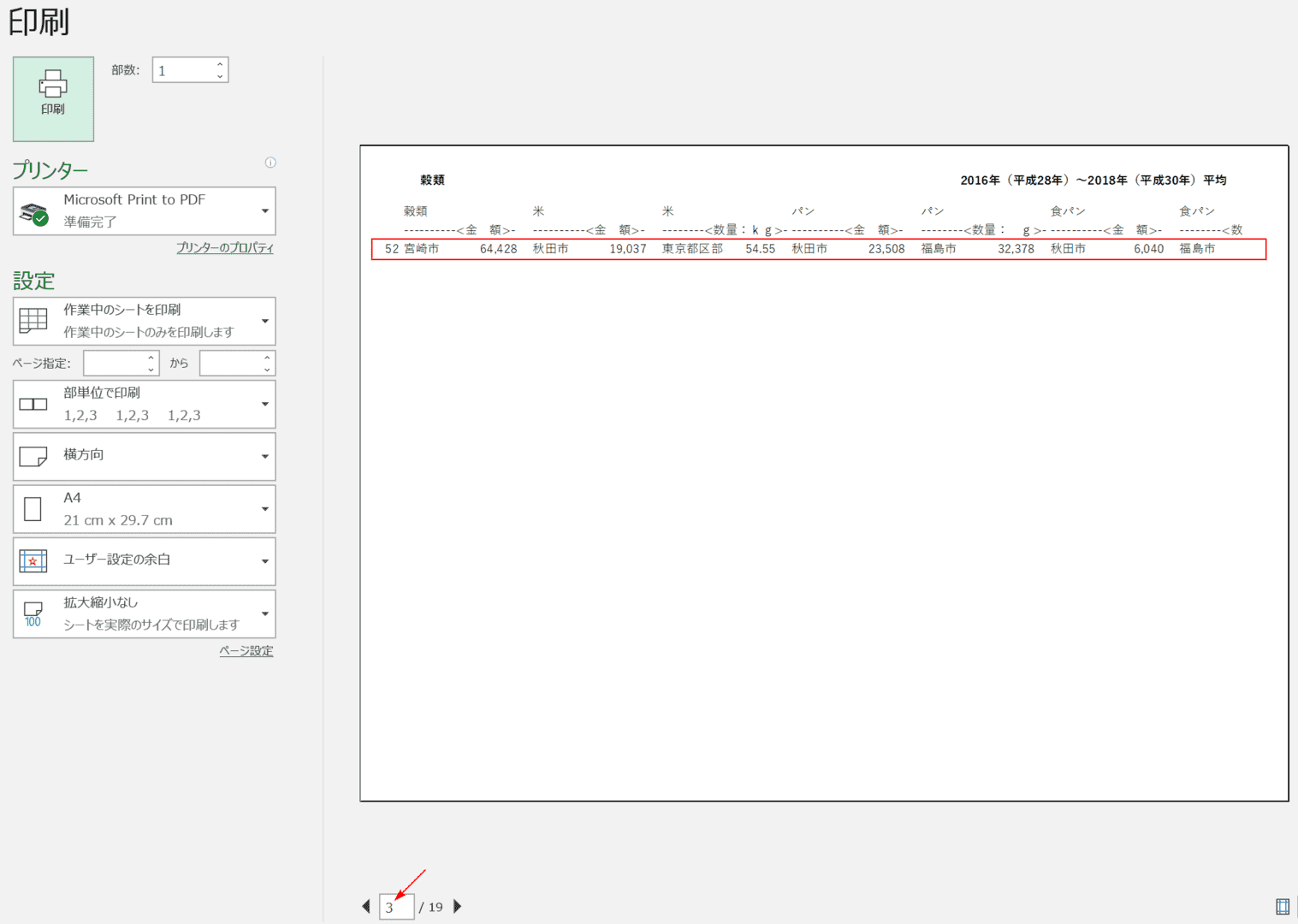
こちらは3ページ目です。1行のデータしか表示されておらず、紙がもったいないですね。これを2ページ目に収めるための作業をします。
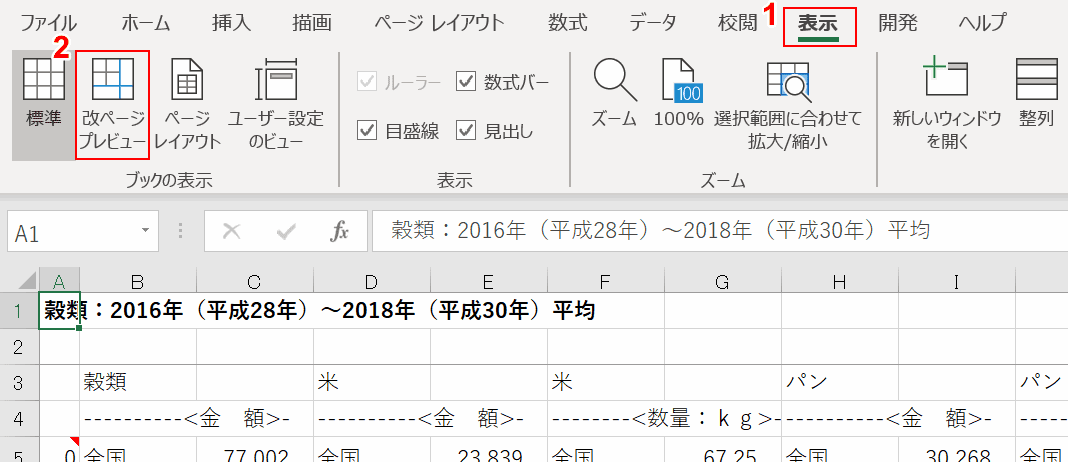
①【表示】タブを押し、②【改ページプレビュー】を押します。
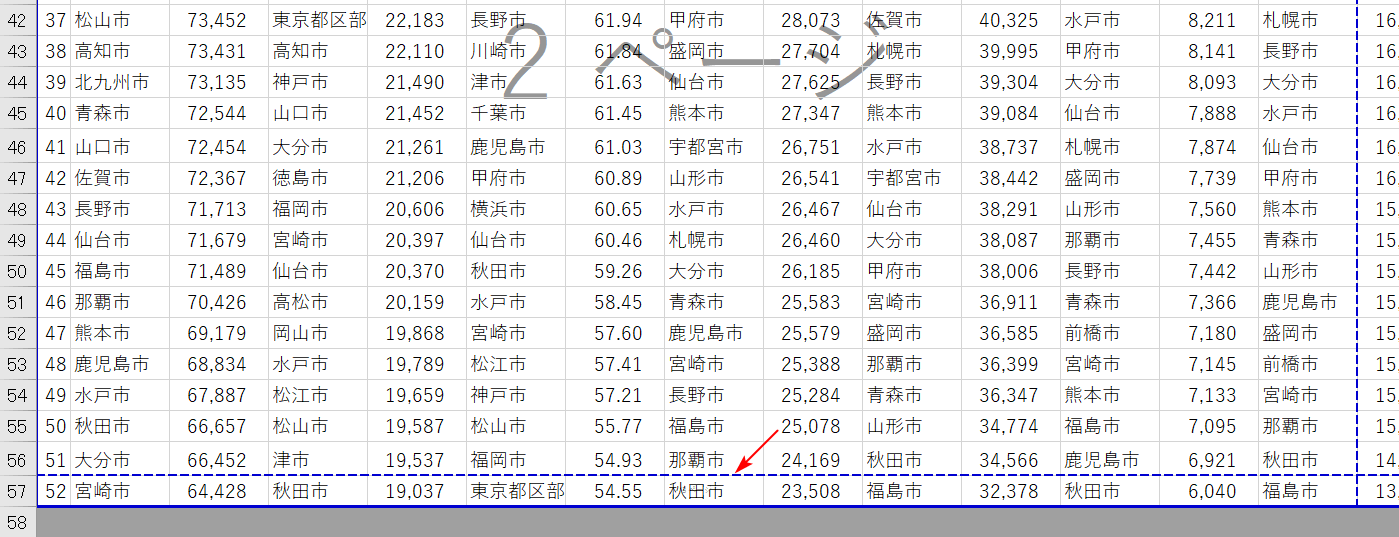
点線の位置が印刷範囲となっております。先ほど3ページ目が半端な表示になってしまったのは、図の矢印に位置しているためです。
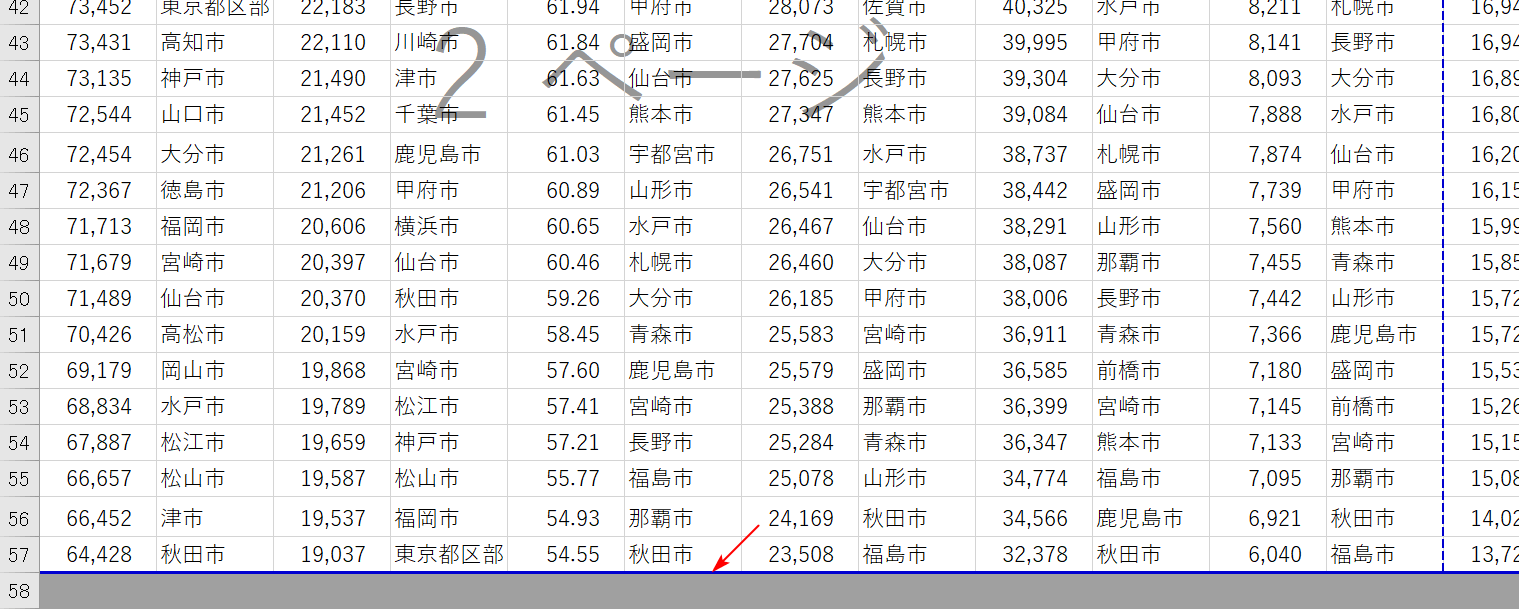
点線上にポインターを置き、1行下へドラッグしましょう。これで先ほどの3ページ目の1行だけのデータを、2ページ目に収めて印刷することができます。
印刷でオートシェイプのオブジェクトがずれるときは
矢印や吹き出しなどのオートシェイプを配置したときに、印刷するとずれる現象があります。こちらを解消するための方法をご紹介します。
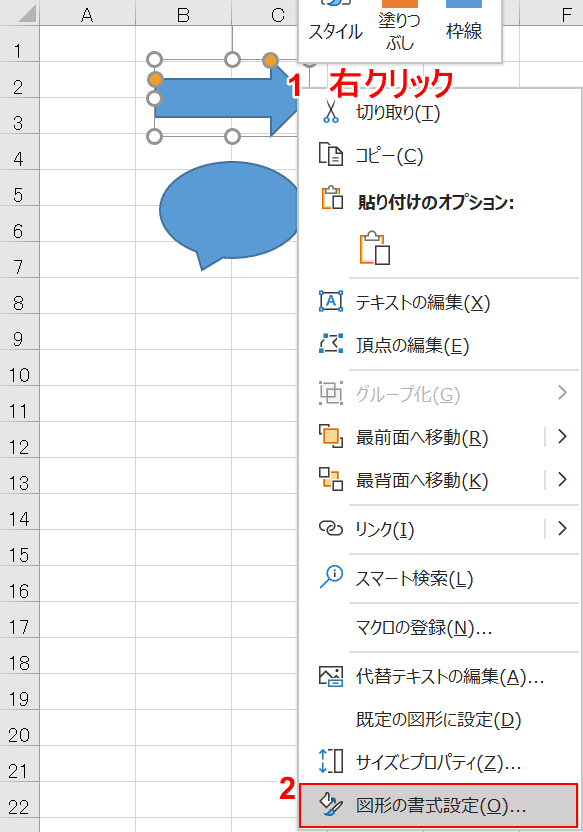
オートシェイプ上で①【右クリック】をし、②【図形の書式設定】を選びます。
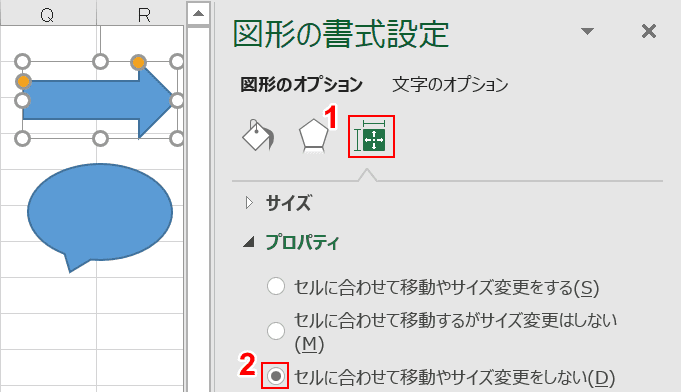
右のナビゲーションに図形の書式設定が表示されますので、①【サイズとプロパティ】を選択して、②【セルに合わせて移動やサイズ変更をしない】を押します。押しても何も変化はありませんが、どのように変わったか見ていきましょう。
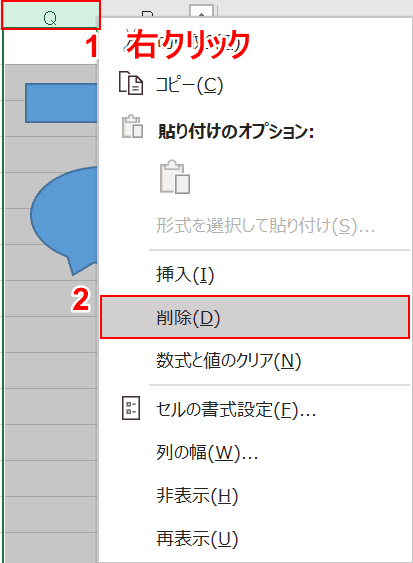
Q列を削除します。Q上で①【右クリック】し、②【削除】を選択します。
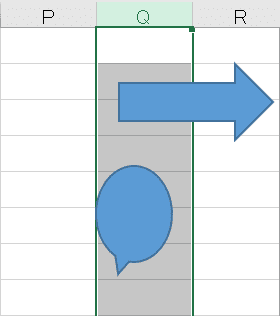
「セルに合わせて移動やサイズ変更をしない」を設定した矢印だけ、何も変化がありません。下の吹き出しは「セルに合わせて移動やサイズを変更する」にチェックが入っているので、変化しました。
「セルに合わせて移動やサイズ変更をしない」の設定は、セルに依存せず自由に配置が可能なので、印刷しても影響を受けないこととなります。
