- 公開日:
エクセルのシートに関する情報まとめ
エクセルのシートを上手に使って、仕事の作業効率をアップさせていきましょう。
本記事では、エクセルのシートに関する様々な情報をご紹介します。具体的には、以下のような項目について解説します。
- シートを追加する
- ショートカットを使う(シートの削除/移動)
- シートを表示/非表示にする
- 2つのシートを並べて表示する
- シート保護の設定/解除を行う
- 関数でシート名を取得する
- 目的のシートを検索する
- シートを一枚にまとめる
- 別シートのデータ抽出を自動で反映する
- セル入力し違うシートに自動反映する
- シートを印刷する(両面含む)
- シートを削除できない時に対処する
シートを追加する
エクセルのシートを追加する方法については、以下のとおりです。
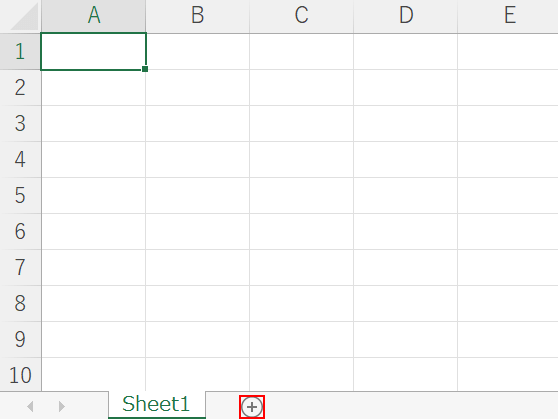
エクセルのシート下部の【+】ボタンを押します。
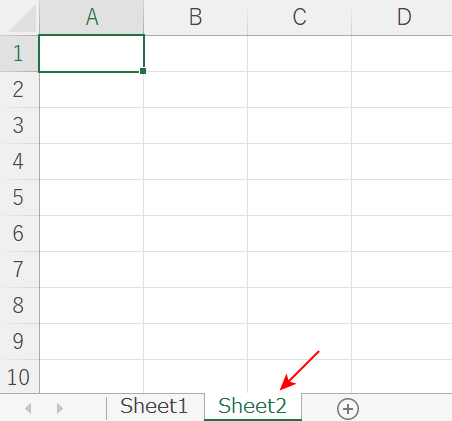
追加のシート(例:Sheet2)が表示されました。
シートを削除するショートカット
エクセルのシートを削除する操作は頻繁に発生します。
シートを削除するためのショートカットキーを覚えておけば、作業の効率化によって、作業時間を飛躍的に短縮することができます。
シートを削除するためのショートカットキーについて知りたい方は、以下の記事を参照してください。
削除できない場合
シートの削除ができない場合は、ブックの共有が有効になっている可能性があります。
ブックの共有機能を有効にすると、シートの削除やコピーなど一部の操作ができなくなります。
共有機能の有効を確認し、有効だった場合は以下の記事を参照して共有ブックを解除してみましょう。
シート間を移動するショートカット
エクセルでシート間の移動にマウスを使い続けるのは面倒だと感じる方も多いでしょう。
以下の記事では、シート間の移動に関するショートカットキーをご紹介していますので、一度試してみてください。
エクセルのシート(タブ)を移動(切り替え)するショートカット
シートを表示する
エクセルを使用する際、シートやリボンなどの表示を変更することで、作業をより快適で効率的に行うことができます。
表示と一口に言っても、セルの表示形式、シートやウィンドウの表示など、パターンはさまざまです。
以下の記事では、エクセルに関連するあらゆる表示についてまとめていますのでご参照ください。
シートを非表示にする
「シートを削除したくないけど、しばらく画面で見えないようにしておきたい」と思うケースは多いでしょう。
下記では、シートを非表示にする方法について解説していますのでご参照ください。
2つのシートを並べて表示(比較)して作業を行う
エクセルでシートを並べて表示する方法については、下記をご覧ください。
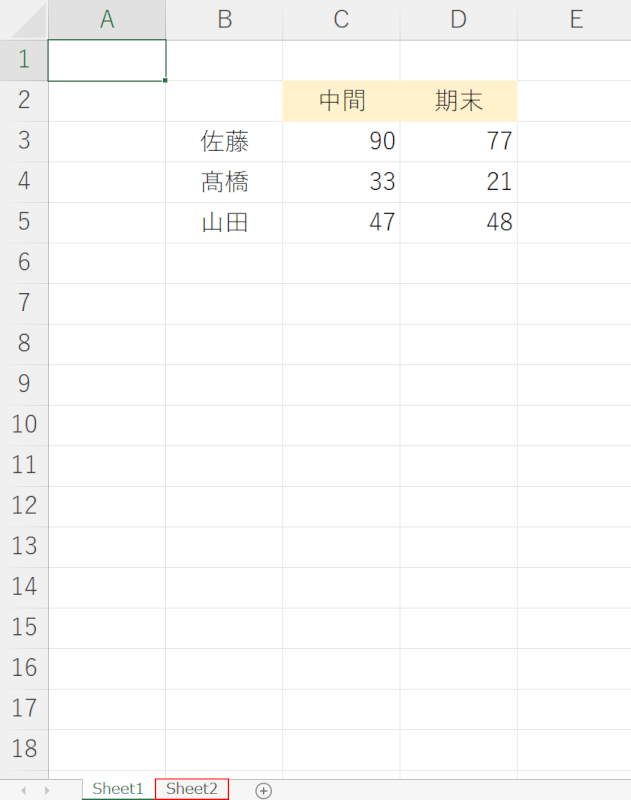
「Sheet1」「Sheet2」が存在する2つのシートを用意します。
ここでは、Sheet1に表があることを確認し、【Sheet2】を選択します。
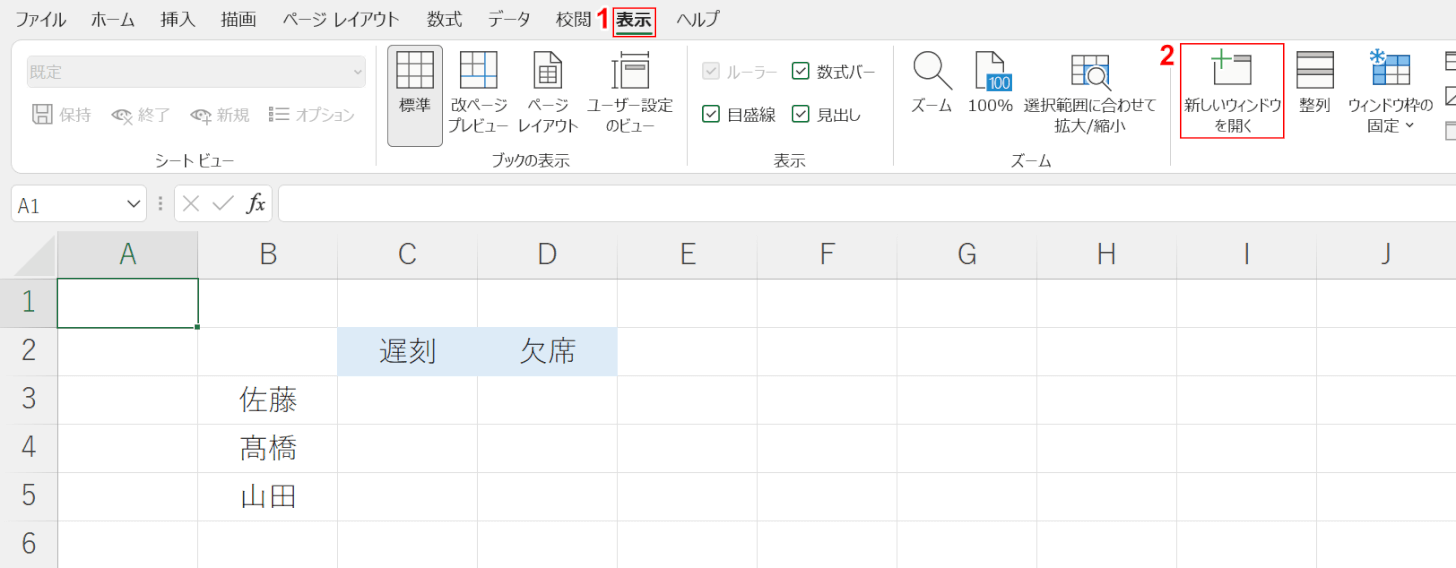
Sheet2にも表があることが確認できました。ここからは、2つのシートを並べて表示する手順について説明します。
①【表示】タブ、②【新しいウィンドウを開く】の順に選択します。
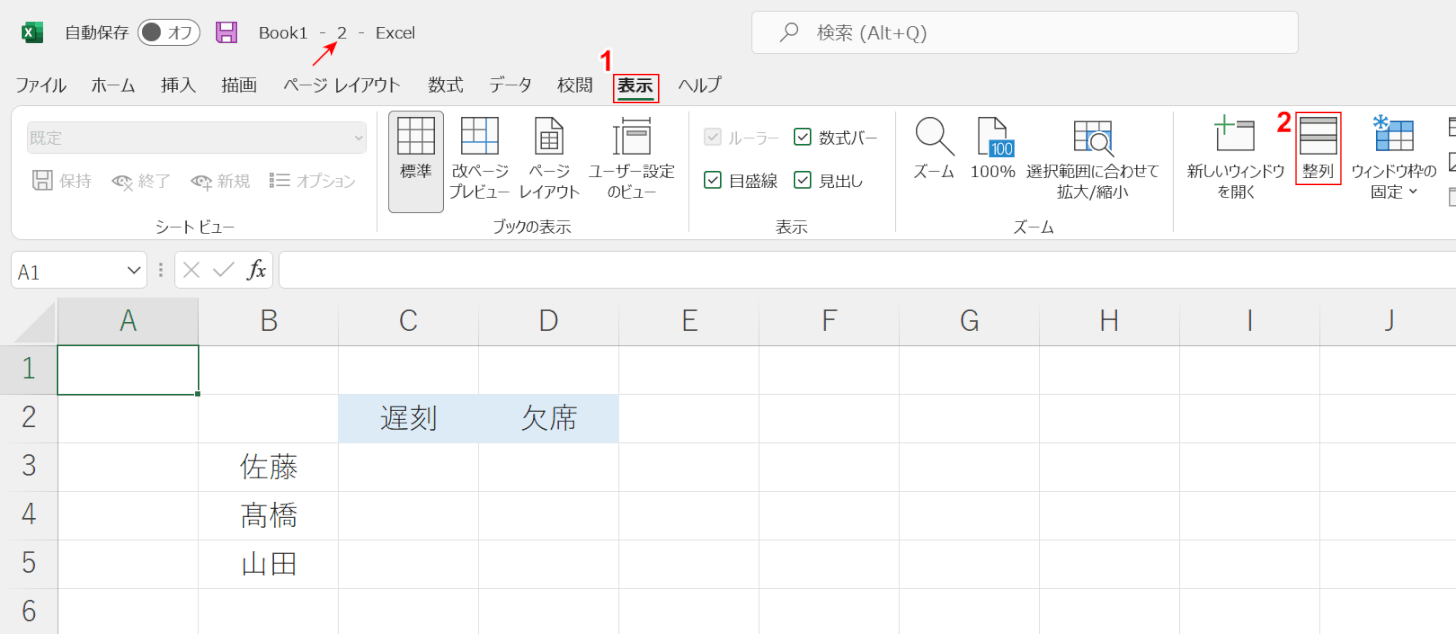
別のウィンドウが開きました。エクセルの画面上部に「- 2 -」が表示されていることが確認できます。
シートを並べて表示するには、①【表示】タブ、②【整列】の順に選択します。
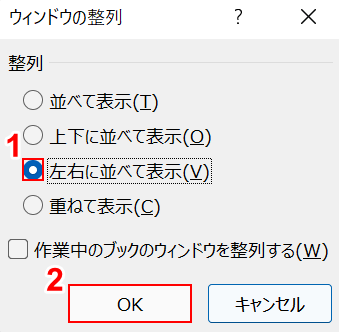
「ウィンドウの整列」ダイアログボックスが表示されました。
①【左右に並べて表示】を選択し、②【OK】ボタンを押します。
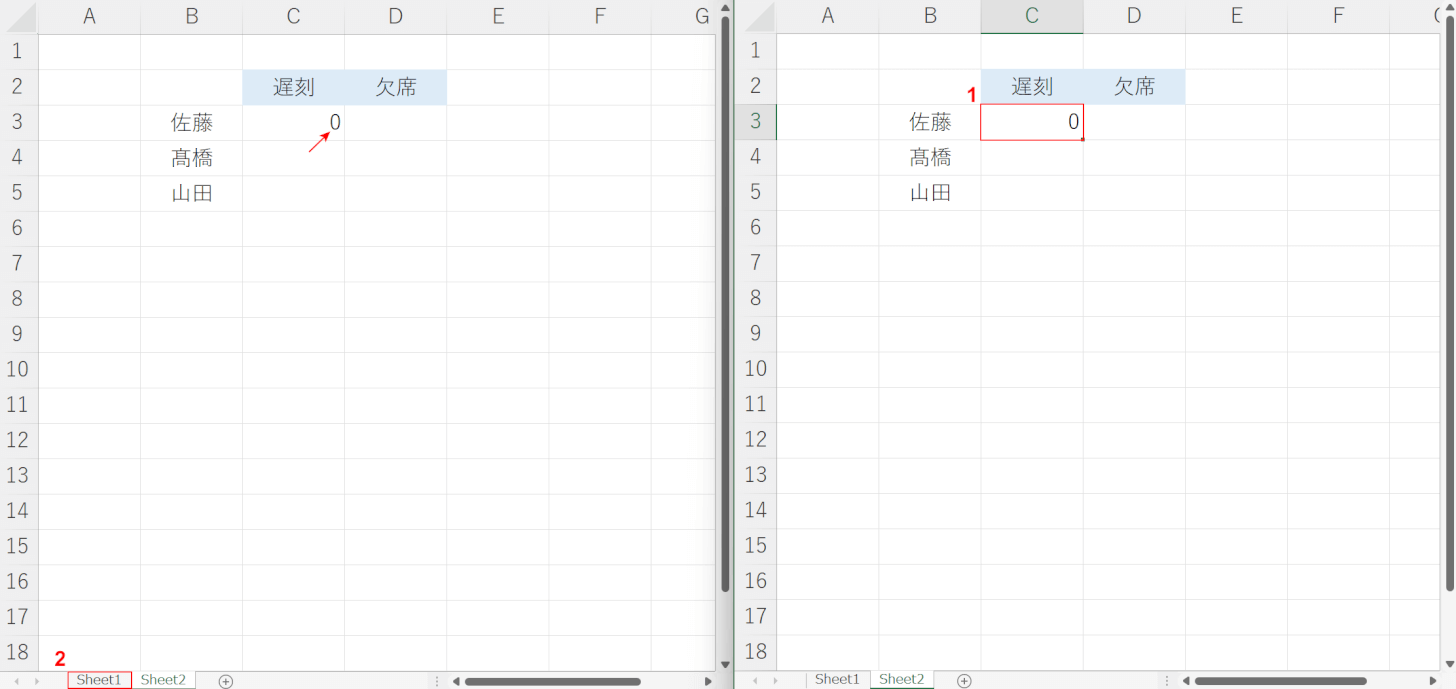
シートを並べて表示することができました。この2つのシートは常に入力が連動しています。
①例えば右のシートのC3セルに『0』と入力すると、左のシートのC3セルも「0」が表示されます。
このことを確認できたら、②左のシートの【Sheet1】を選択してみましょう。
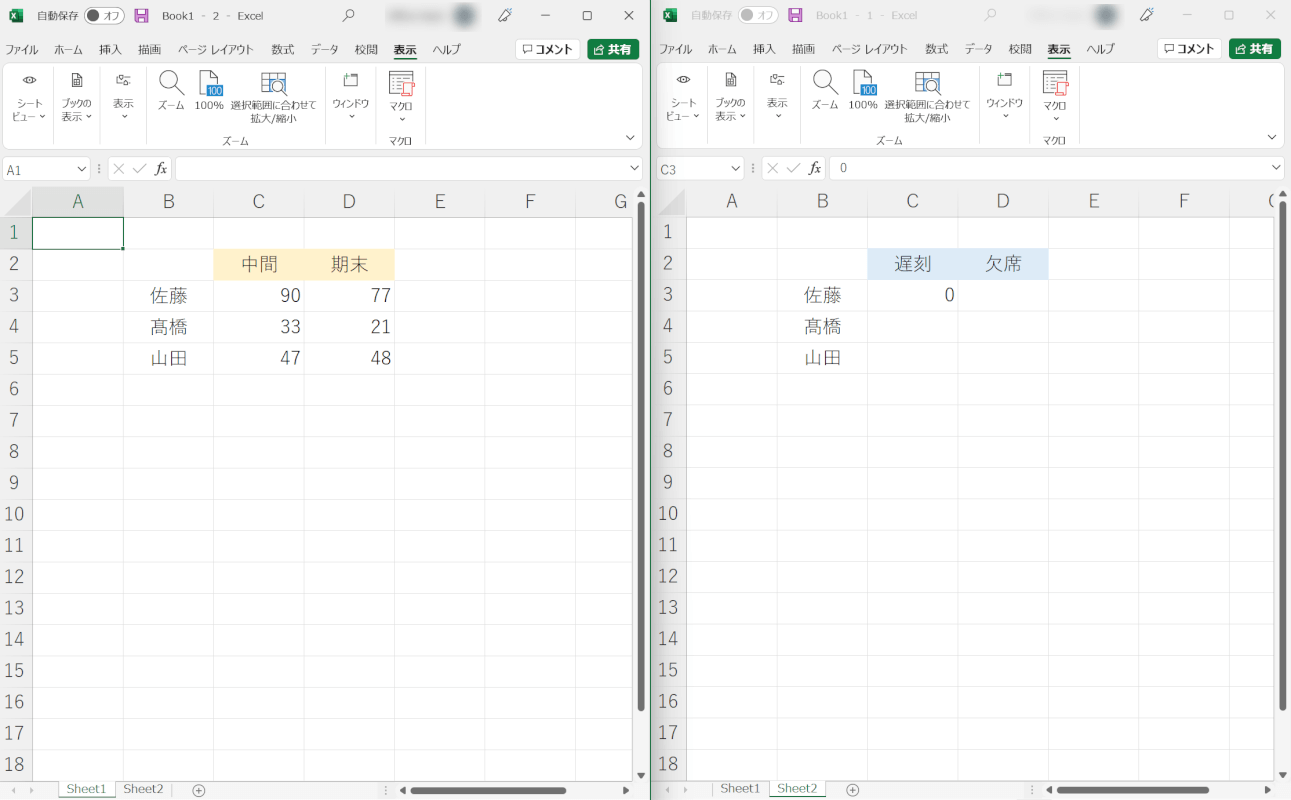
Sheet1とSheet2を並べて表示することができました。
これで、Sheet1とSheet2を並べて比較しつつ、作業を進めることができます。
シートの保護をする
他のユーザーが誤って、または意図的にデータを変更、移動、削除しないように、エクセルのシートを保護したい場合が多々あります。
以下の記事では、エクセルのシートを保護する方法について解説していますので参照してください。
シートの保護を解除する
エクセルの表が更新されないように、シート全体を保護する機能がありますが、これを解除することもできます。
以下の記事では、シートの保護を解除する方法について説明します。
関数でシート名を取得する
関数でシート名を取得するには、いくつかの手順を踏む必要があります。
- ファイルを保存する
- CELL関数を入力してパスを取得する
- LEN関数を入力してパスのすべての文字数を取得する
- FIND関数を入力してシート名までの文字数を取得する
- 上記「3.」から「4.」を引き算する
- RIGHT関数を入力してシート名の取得を行う
詳しくは、以下の記事をご覧ください。
目的のシートを検索する
シートが多くなってしまった時、目的のシートを検索するのは非常に手間がかかります。
目的のシートを検索する簡単な方法がございますので、知りたい方は下記をご覧ください。
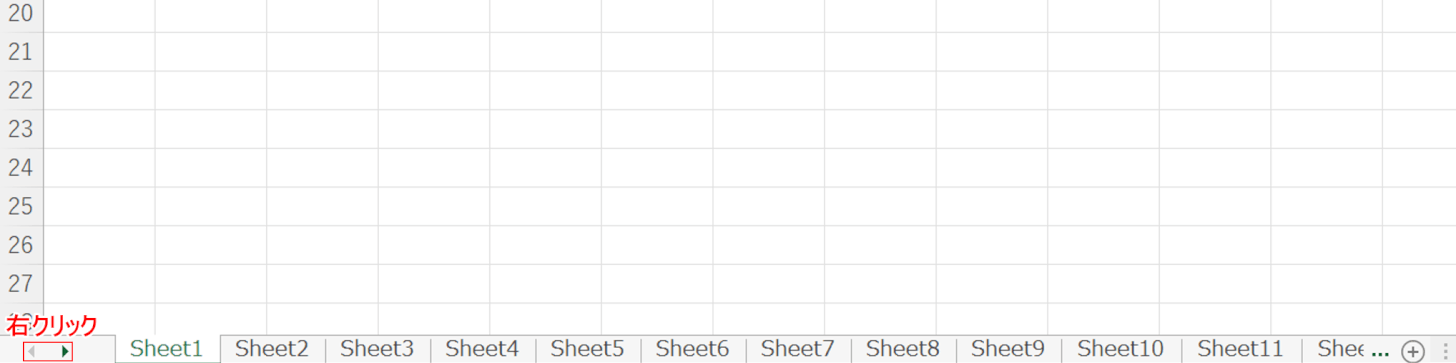
エクセルのシート左下にある「◀▶」を【右クリック】します。
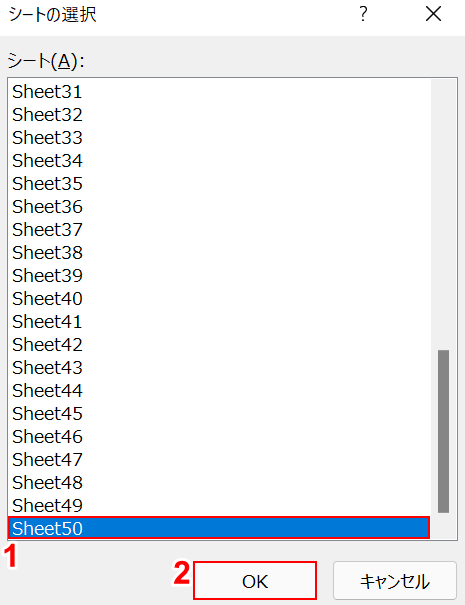
「シートの選択」ダイアログボックスが表示されました。シートが縦一列の一覧で表示されています。
①【目的のシート(例:Sheet50)】を選択し、②【OK】ボタンを押します。
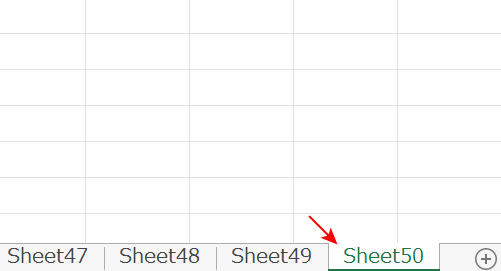
「Sheet50」にジャンプしました。
このように、簡単に目的のシートを探し当てることができます。
シートを一枚にまとめる
Excelで複数のシートを使っていると、文字列や値をくっつけたり、複数のシートをまとめて印刷したりしたいと思うことがよくあります。
以下の記事では、Excelで複数のシートの文字列を結合する方法、複数のシートの値を1つのシートに結合する方法、複数のシートをまとめて印刷する方法をご紹介しています。
別シートのデータ抽出を自動で反映する
別シートのデータ抽出を自動で反映する関数について知りたい方は、以下2つの関数に関するセクションをご覧ください。
VLOOKUP関数で別シートを参照する
VLOOKUP関数で表を作成する際には、2つの表を別々のシートに分けて管理すると楽になります。
以下の記事では、シート1のVLOOKUP関数の範囲をシート2から参照する方法をご紹介しています。
ExcelのVLOOKUP関数で別シートの範囲を参照する使い方
INDIRECT関数で別シートを参照する
Excelでよく使われる関数の一つであるINDIRECT関数は、セルの参照先を文字列で指定する関数です。
セルだけではなく、他のシートも参照することができます。
INDIRECT関数で別シートを参照する方法については、以下の記事の「INDIRECT関数を使って別のシート名を参照する」セクションをご覧ください。。
ExcelのINDIRECT関数の使い方|セルや他のシートを参照する
セル入力し違うシートに自動反映する
エクセルでセル入力したシートを別シートに反映する方法については、以下の手順をご覧ください。
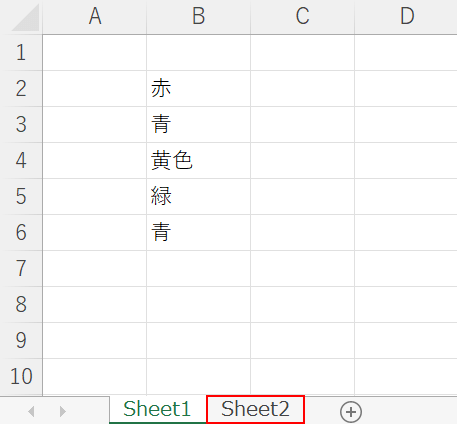
Sheet1にB2からB6セルに「赤」「青」「黄色」「緑」「青」が入力されています。
B2からB6セルの文字列をSheet2に自動反映させるためには、最初に【Sheet2】を選択します。
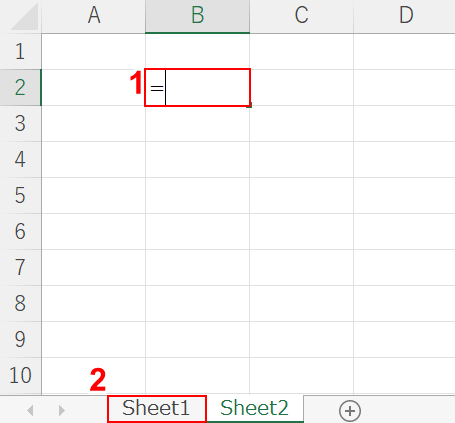
①B2セルに『=』を入力し、②【Sheet1】を選択します。
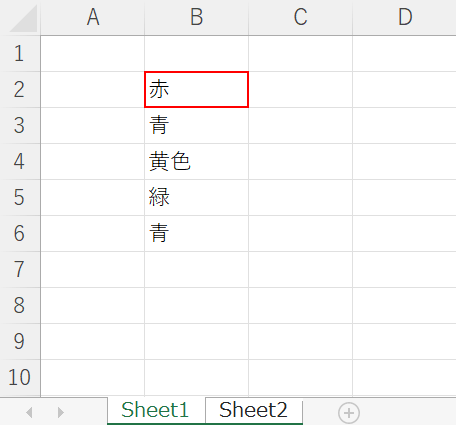
B2セル(例:赤)を選択し、Enterを押します。
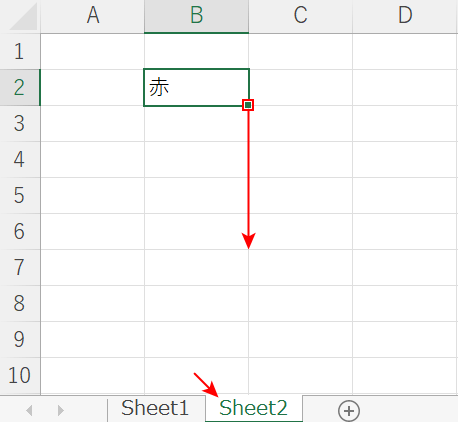
Sheet2に自動的に移動し、B2セルにSheet1の「赤」が反映されたことが確認できます。
赤だけでなく他の色のセルも反映させたい場合は、「B2セルの右下の■」を【下にドラッグ】してオートフィルします。
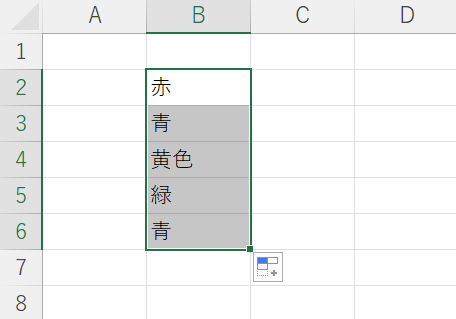
Sheet1のデータがSheet2に反映されました。
シートを両面印刷する
エクセルのシートを両面印刷することに関しては、以下のようなお悩みがある方が多いです。
- エクセルで両面印刷したが表裏で同じ向きにならない
- 複数シートを両面印刷できない
- シートの同じ内容を印刷するにはどうすればいいのか
いずれも、両面印刷のためのいくつかの設定を知っていれば、難なく印刷することができます。
詳しくは、以下の記事をご覧ください。
