- 公開日:
エクセルのセルの書式設定を表示するショートカット
セルに入力した文字の書式を変更したいときは、ショートカットキーを使って「セルの書式設定」を表示させましょう。
セルの書式設定では、フォントの種類/文字サイズ/セルの背景色など、さまざまな書式の設定を変更することができます。
書式設定をショートカットキーで素早く表示して、作業の効率化に役立てましょう。
ショートカットキー一覧表を無料でダウンロード!
エクセルの全ショートカットキーの一覧表を印刷できるようにPDFにしました。「登録なし」で「無料ダウンロード」できます。ファイルがWindows版とMac版に分かれていますが両方ダウンロードできます。
エクセルのセルの書式設定を表示するショートカット
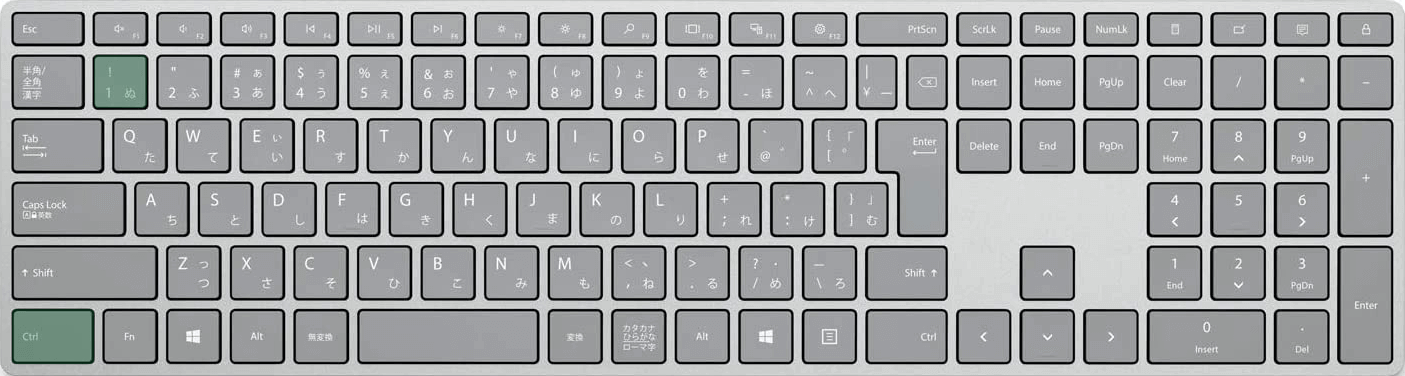
セルの書式設定ダイアログボックスを表示するショートカットは、Ctrl + 1です。
テンキーにある1キーでは動作しませんのでご注意ください。
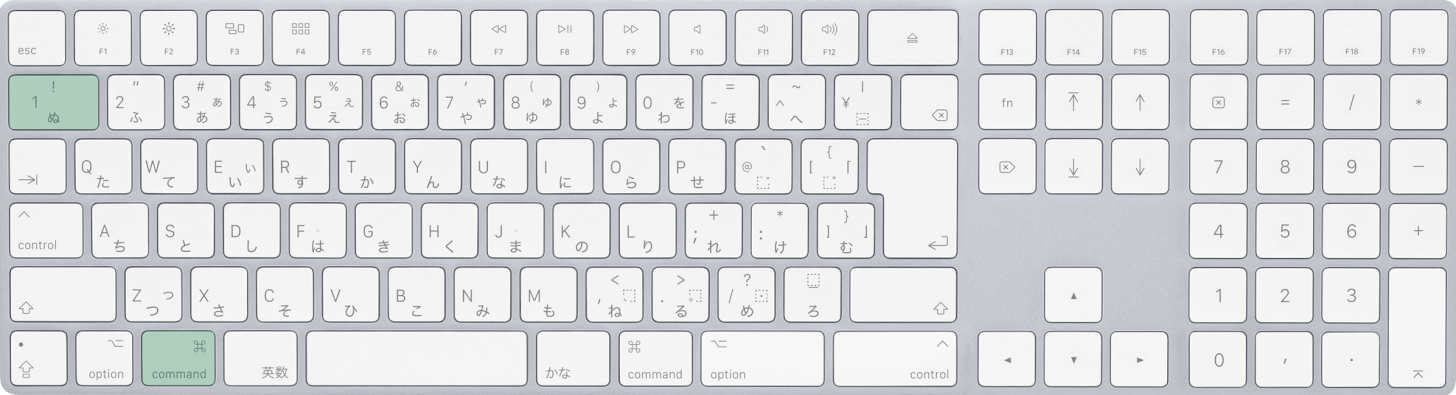
Macを使用している場合は、command + 1を押します。
こちらもテンキーにある1キーでは動作しませんのでご注意ください。
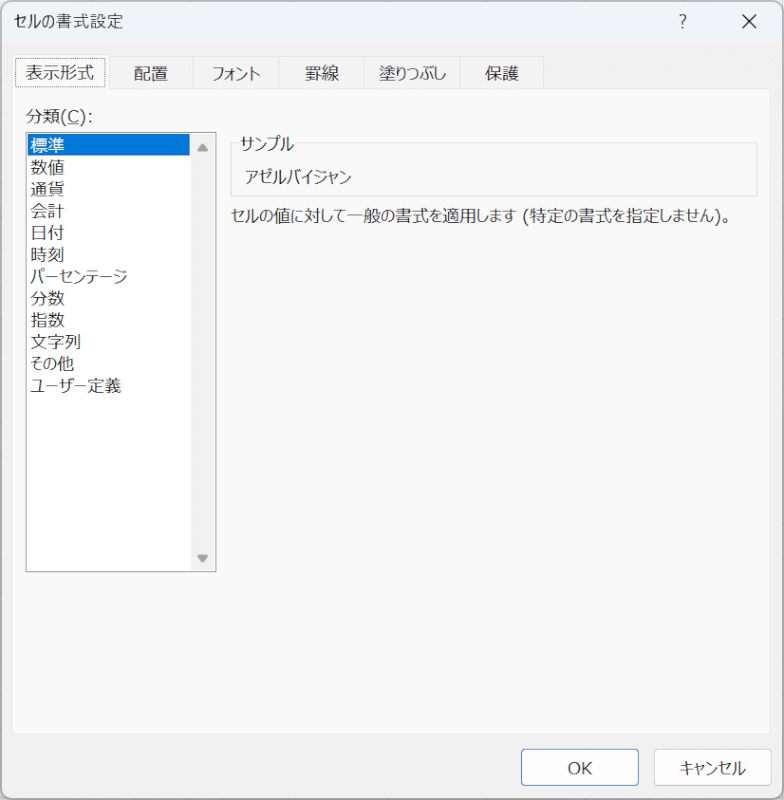
ショートカットキーを押すと、「セルの書式設定」ダイアログボックスが表示されます。
←または→キーを押すことでタブを切り替えることができます。
セルの書式設定のフォントタブを表示する
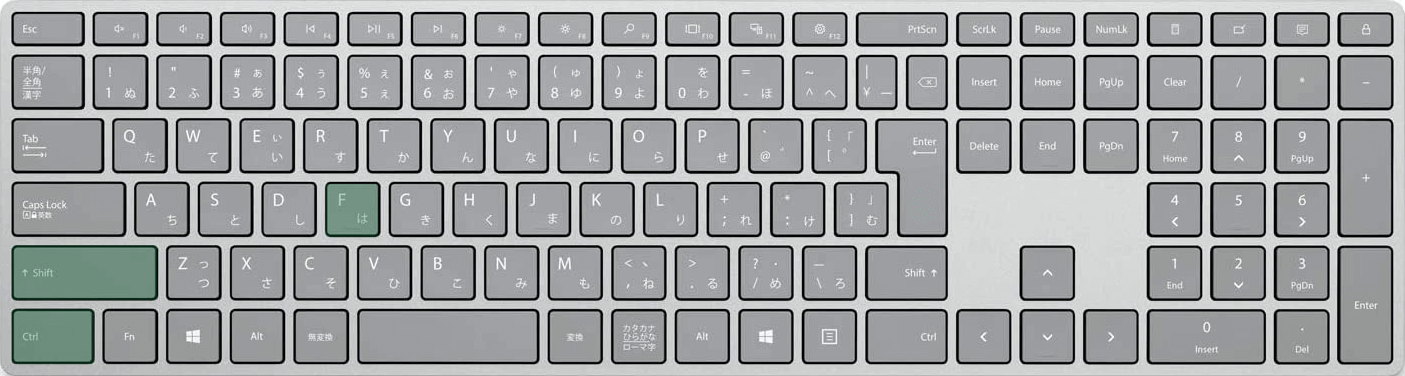
セルの書式設定のフォントタブを表示するショートカットは、Ctrl + Shift + Fです。
Ctrl + Shift + Pでも同じ操作が可能ですので、使いやすい方を選んでご使用ください。
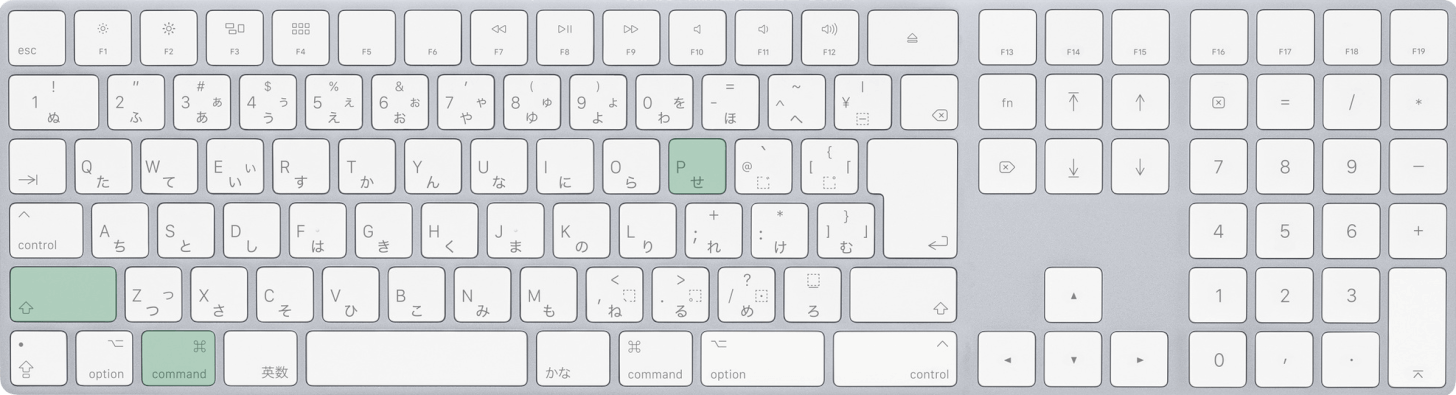
Macを使用している場合は、command + shift + Pを押します。
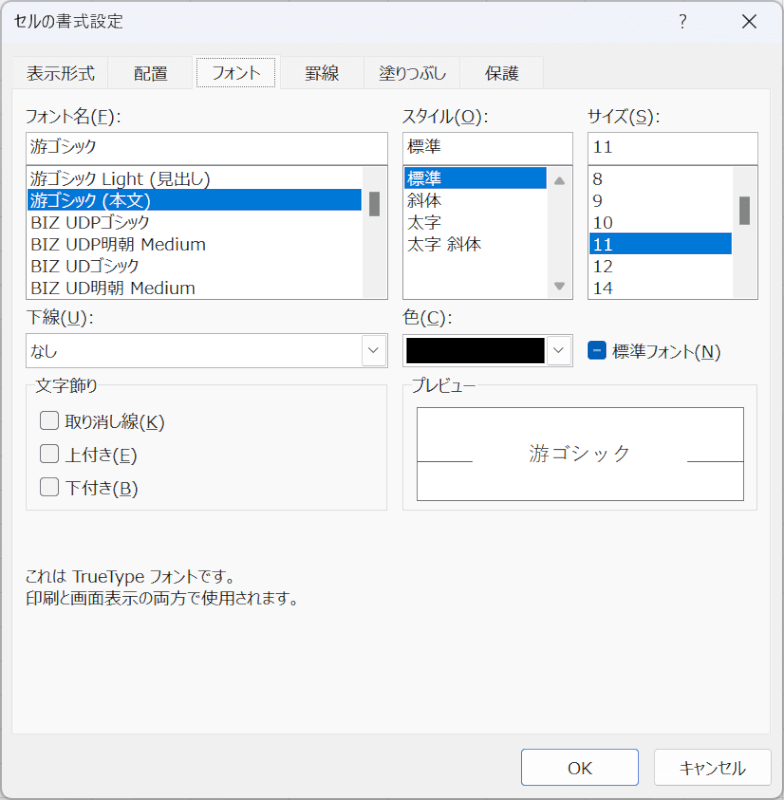
ショートカットキーを押すと、「セルの書式設定」ダイアログボックスのフォントタブが表示されます。
セルの書式設定で使えるショートカット一覧
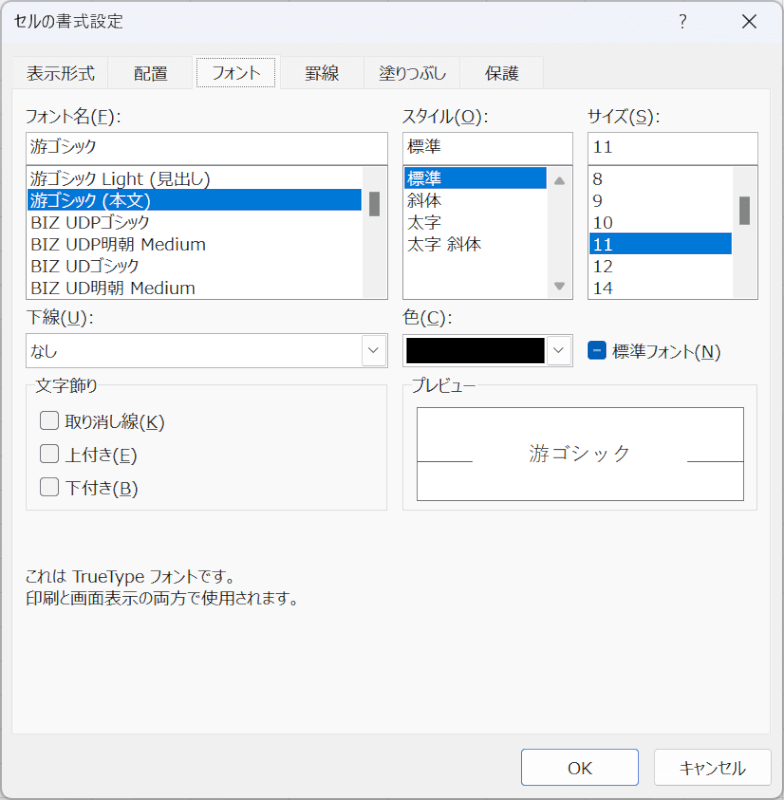
ショートカットキーでセルの書式設定を表示したあとは、便利なキーを使って任意のタブや機能を選択してみましょう。
「セルの書式設定」内で使えるショートカットキーについては、以下の表をご覧ください。
| キー | 操作 |
|---|---|
| ←、→ | タブを移動する |
| Tab | 選択状態を切り替える Shift + Tabで逆方向に切り替える |
| Alt + 任意のキー | 任意の項目を選択する |
| 矢印キー | 項目を1つずつ選択する |
| Esc | キャンセル |
| Enter | OK |
文字だけの説明ではピンとこないかと思いますので、以下ではそれぞれのキーがどのように動作するのかを画像付きで解説していきます。
タブを移動する
タブを選択している状態で←または→キーを押すと、タブを左右に移動できます。
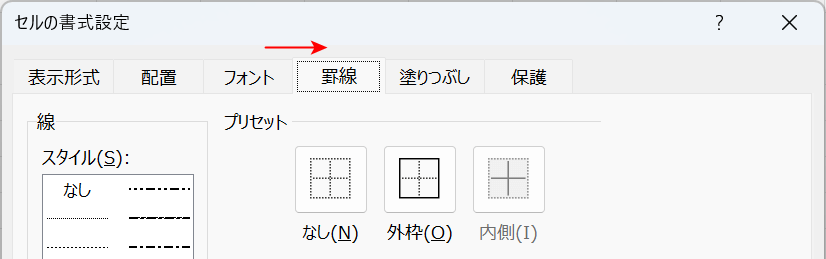
例えば、「フォント」タブを選択した状態で→キーを押すと「罫線」タブに移動します。
←キーで左のタブに、→キーで右のタブに移動します。
選択状態を切り替える
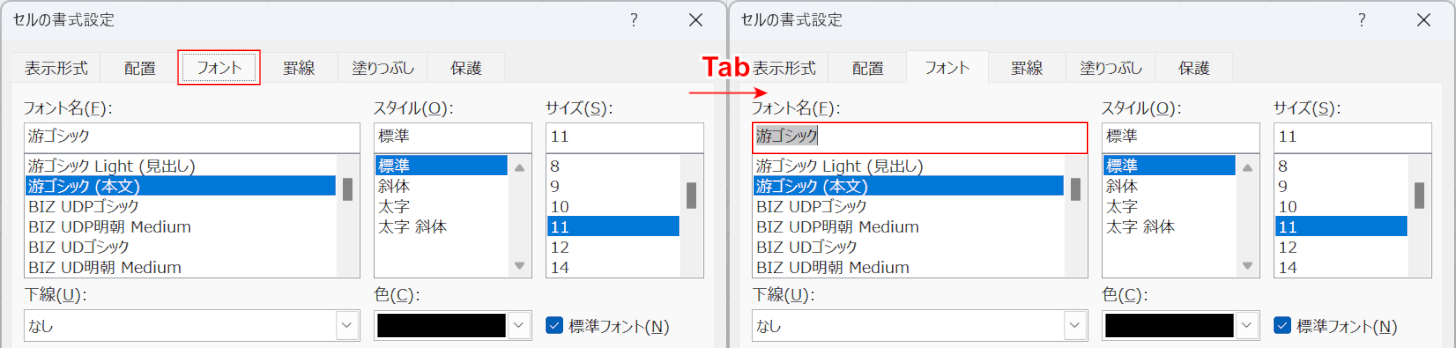
Tabキーを押すと、選択状態が切り替わります。
「フォント」タブを選択している状態で1回Tabキーを押すと、「フォント名」の項目が選択されました。
もう一度Tabキーを押すと、次は「スタイル」を選択……というように、選択状態を切り替えることができます。
Shift + Tabを押すと逆方向に選択状態が切り替わります。
任意の項目にすぐ移動する
とはいえ、何回もTabキーを押して選択するのは大変です。
選択したい項目が下の方にある場合は、Alt + 任意のキーのショートカットを使ってみてください。
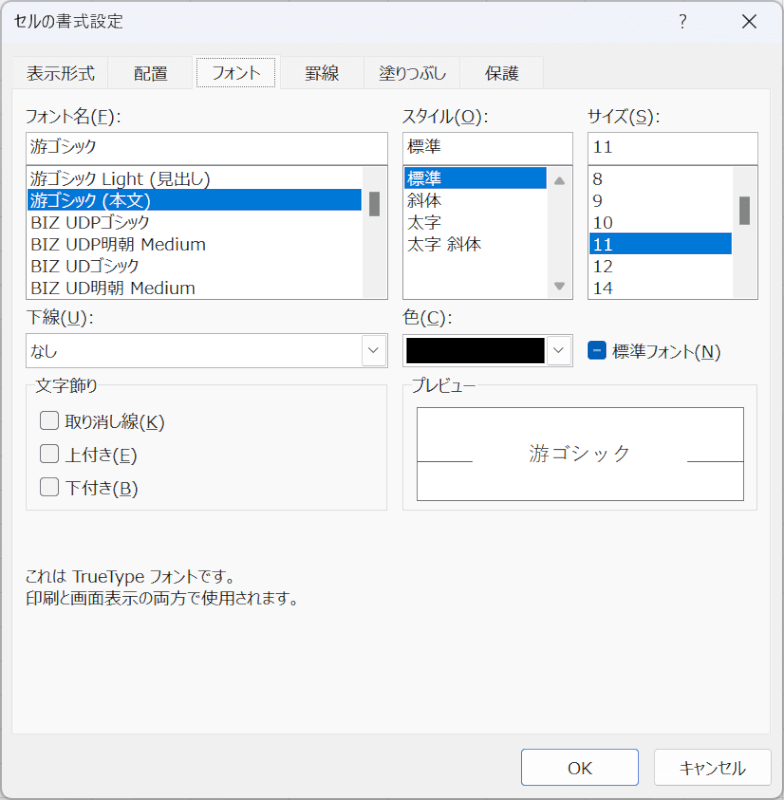
ボックス内をよく見てみると、「フォント名(F)」「下線(U)」「取り消し線(K)」のように、項目名の横にアルファベットが表示されています。
このアルファベットをAltキーと組み合わせることで、任意の項目にすぐ移動することができます。
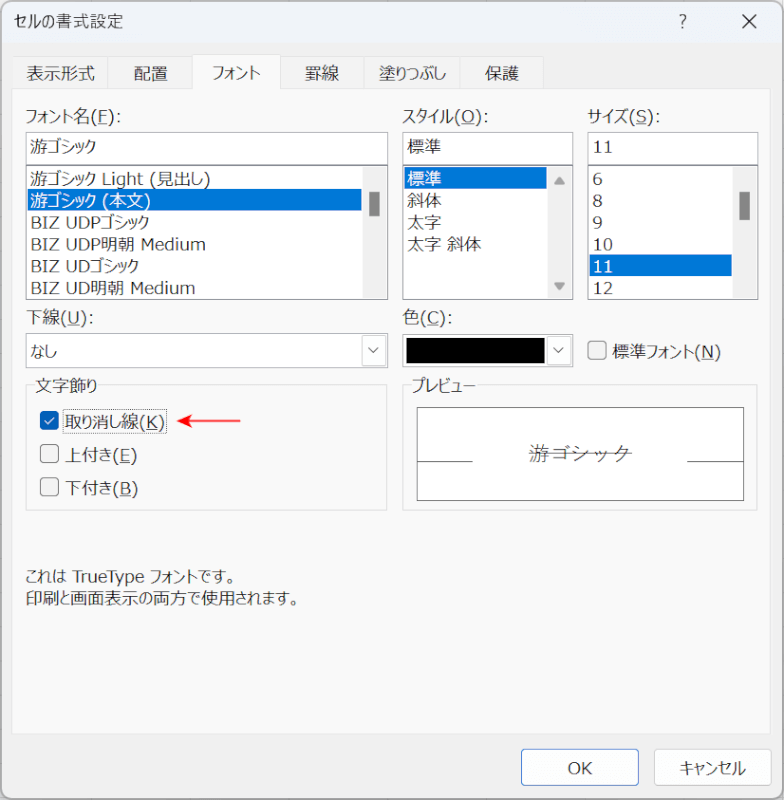
Alt + Kを押すと、取り消し線の項目にチェックが付きました。
同じように、Alt + Uを押すと下線の項目へ、Alt + Fを押すとフォント名の項目へすぐ移動することができます。
項目を選択する
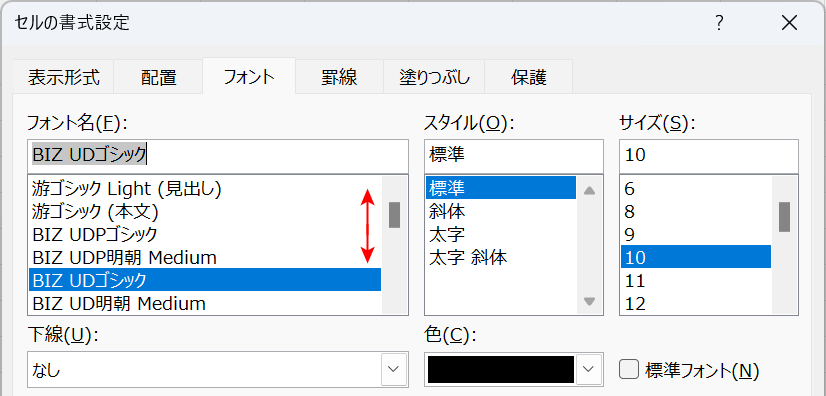
フォント名や塗りつぶしの色などを選択するときは、矢印キーを使用します。
キャンセルボタンを押す
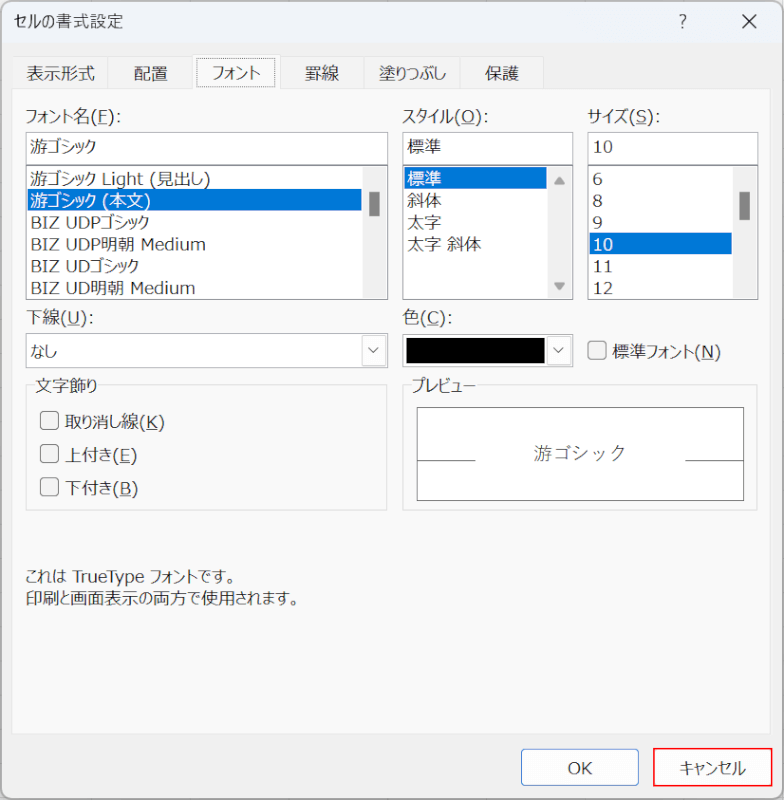
Escキーを押すと、キャンセルボタンを押したときと同じように変更が破棄されます。
OKボタンを押す
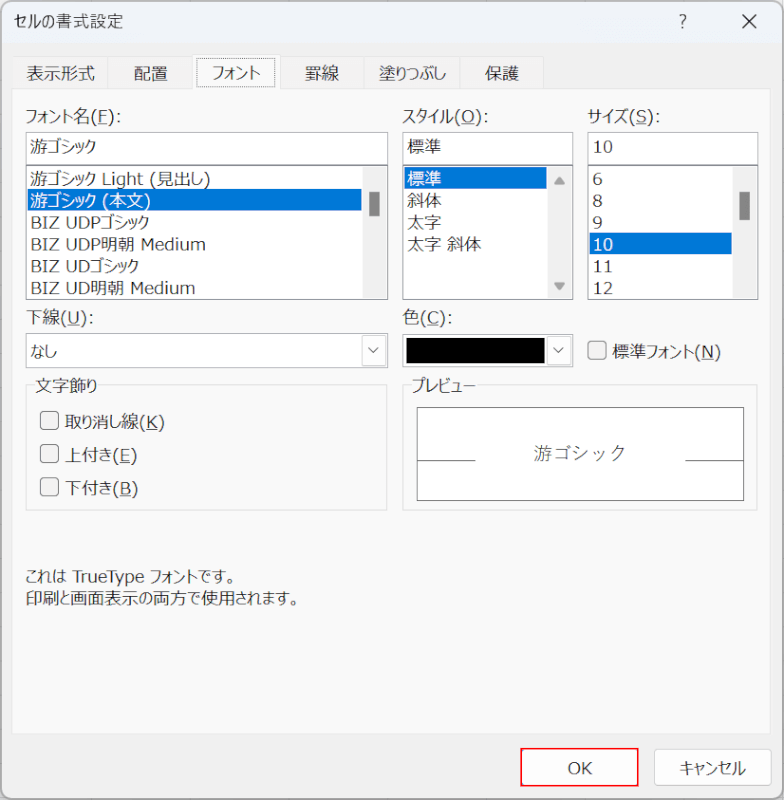
Enterキーを押すと、OKボタンを押したときと同じように設定の変更を確定できます。
