- 公開日:
- 更新日:
エクセルのセルの書式設定について
エクセルには、入力したデータの書式を変更できる「セルの書式設定」というツールが存在します。
今回は、エクセルのセルの書式設定についての情報をまとめています。
日付を令和表記にする方法や、数字の小数点以下を切り捨てる方法など、さまざまな表示形式をご紹介していますのでお役立てください。
セルの書式設定とは?
「セルの書式設定」とは、セルに入力したデータを任意の表示に変更できるツールです。
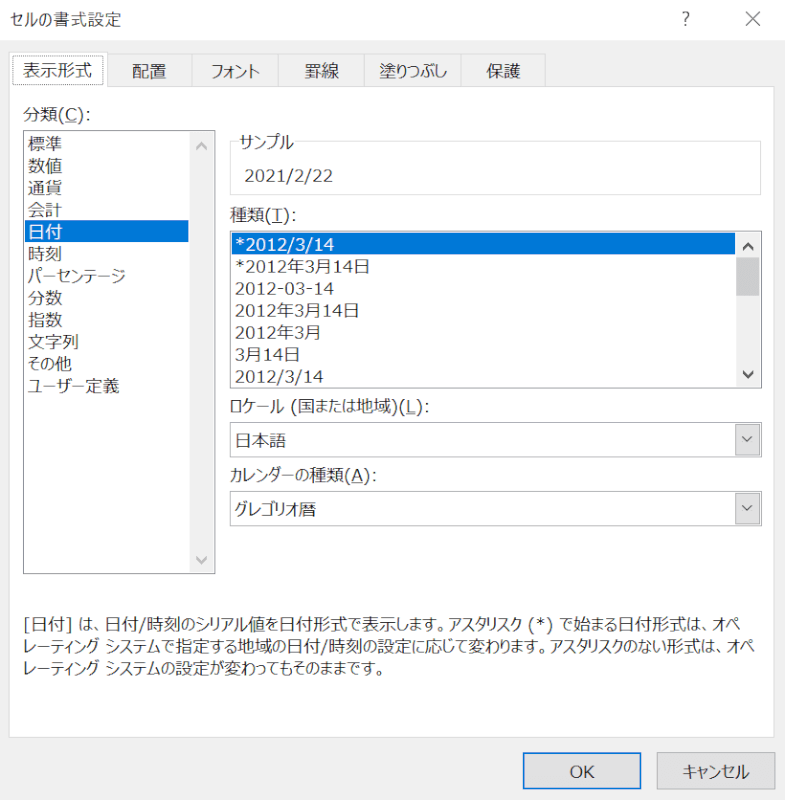
数値/会計/日付/パーセンテージなど、入力したデータに合わせて表示形式を変更することができます。
また、セルの書式設定のダイアログボックスでは文字の配置/塗りつぶし/フォントなどの設定も任意で変更することが可能です。
セルの書式設定の詳細については、以下の各セクションをご参照ください。
セルの書式設定のショートカット
エクセルでは、セルの書式設定のダイアログボックスをショートカットキーで呼び出すことができます。
ショートカットキーを上手く活用することで、作業の効率化を図ることができます。
セルの書式設定のショートカットについては、以下の記事「セルの書式設定ダイアログボックスを表示」セクションをご覧になってみてください。
日付の書式設定
日付の書式設定については、以下のセクションをご参照ください。
曜日表示の書式設定
セルの書式設定から表示形式を変更すれば、日付の後ろに曜日を表示させることができます。
以下では、ユーザー定義の書式記号を使って曜日を表示させる方法や、関数で曜日を表示させる方法について詳しくご説明しています。
曜日表示の書式設定についての詳細は、以下の記事をご覧になってみてください。
令和の書式設定
セルに入力した日付を令和表記にしたいと思ったことはありませんか?
エクセルでは、セルの書式設定から表示形式を変更することで「2022/1/1」と入力したデータも「令和4年1月1日」と表示されるようになります。
日付のデータを令和で表示する方法については、以下の記事をご参照ください。
数式の書式設定
数式の書式設定を変更する方法については、以下のセクションをご参照ください。
小数点切り上げの書式設定
エクセルの書式設定では、小数点の切り上げを行うことができません。
そのため、「1234.1」を「1235」といったように小数点を切り上げて表示させたい場合は、関数を使用する必要があります。
以下の記事ではCEILING.MATH関数を使用して小数点を切り上げる方法をご説明していますので、参考にしてみてください。
小数点切り捨ての書式設定
セルの書式設定から小数点以下を切り捨てる方法については、以下のとおりです。
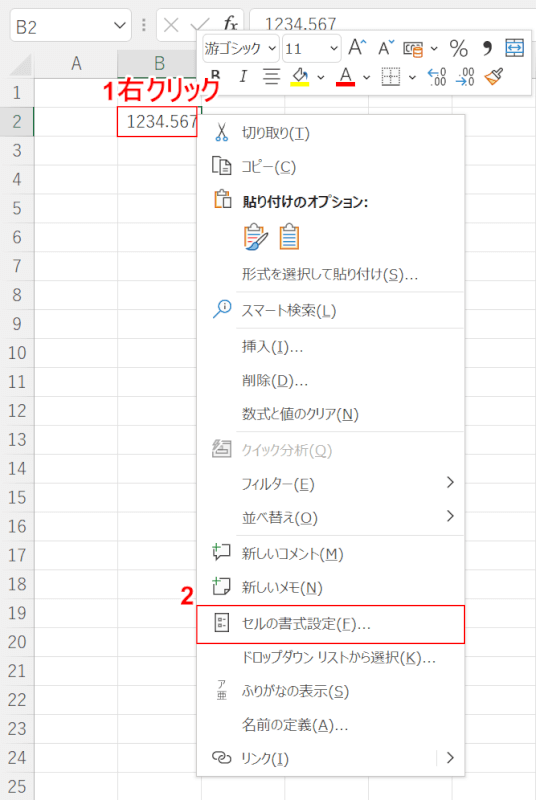
①【データを入力したセル(例:B2)】を右クリックし、②【セルの書式設定】を選択します。
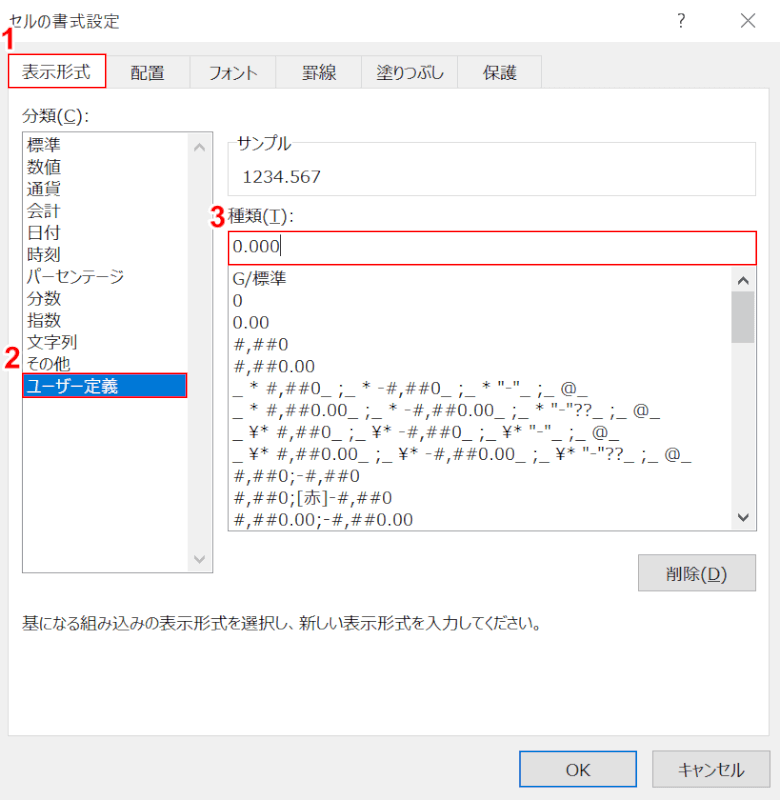
「セルの書式設定」ダイアログボックスが表示されます。
①【表示形式】タブ、②【ユーザー定義】の順に選択し、③「種類」に『0.000』と入力します。
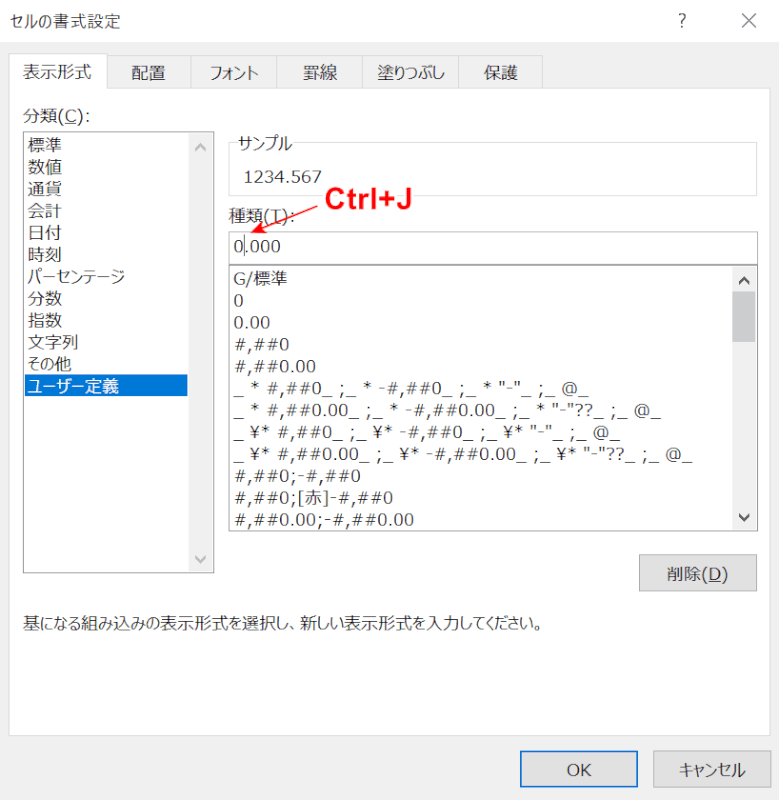
「数値を切り捨てたい位置(例:小数点の手前)」にカーソルを置き、Ctrl+Jキーを押します。
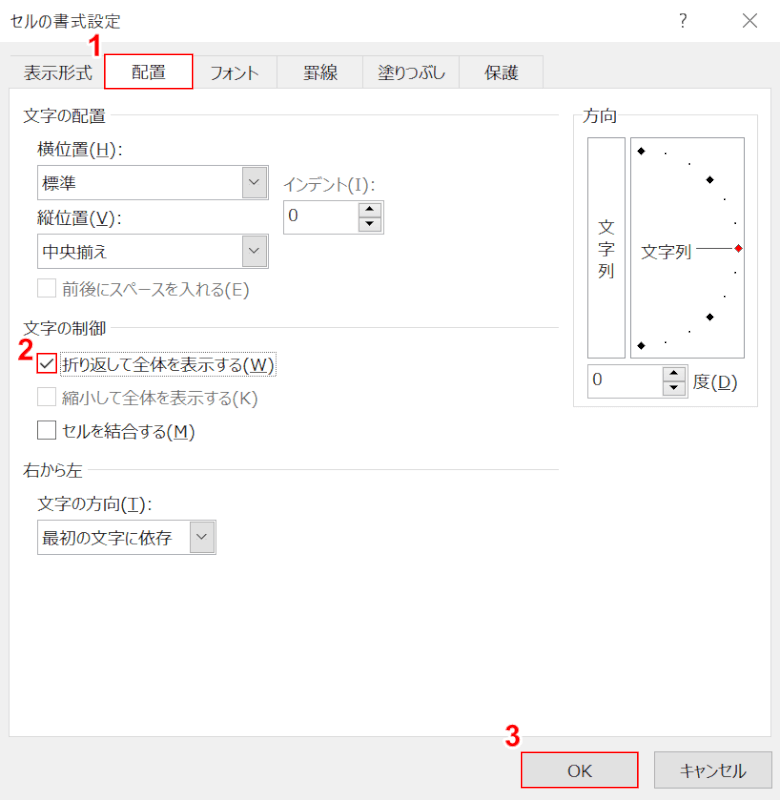
①【配置】タブを選択し、②「折り返して全体を表示する」のチェックボックスに【チェックマーク】を入れ、③【OK】ボタンを押します。
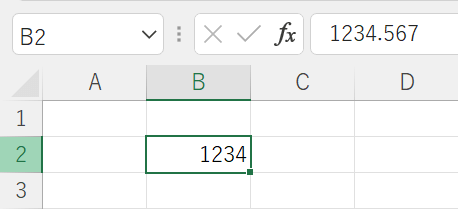
これで小数点以下を切り捨てて表示することができました。
コメントの書式設定
コメントの書式設定については、以下のセクションをご参照ください。
一括でコメントの書式設定を設定する
Excel 2016以降では、挿入タブの「コメント」機能でセルに注釈をつけると下記画像のような表示になります。
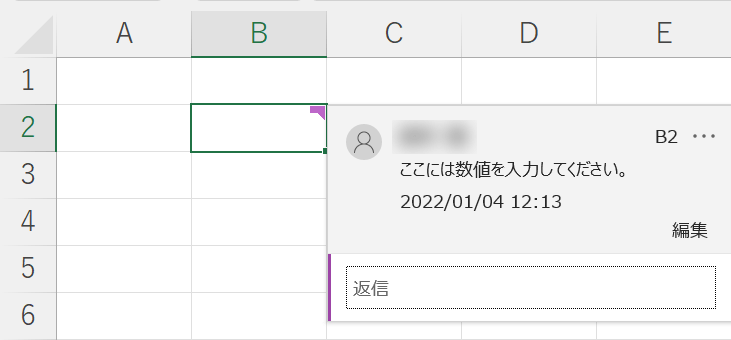
Excel 2016以降では、コメントの文字を大きくする/色を変えるといった書式設定の変更は行えませんので、ご了承ください。
書式設定のユーザー定義
エクセルでは、ユーザー定義から表示形式を独自で作成することができます。
ユーザー定義は、数値に任意の単位をつけて表示したいときや、セルに入力された時刻などを呼び出したいときに使用します。
以下の記事では、ユーザー定義で使用するさまざまな書式記号などをご紹介していますので、参考にしてみてください。
書式設定を固定する
書式設定をあとから変更できないように固定するには、シートの保護を行うと良いでしょう。
シートの保護を行うことで、セルの入力、編集、書式の変更が行えなくなります。誤ってデータを編集しないよう設定したいときに便利です。
エクセルでシートの保護を行う方法については、以下の記事をご参照ください。
グラフの書式設定
グラフの書式を変更したい場合は、「書式」タブから各種設定を行うことができます。
グラフの書式設定の詳細については以下のとおりです。
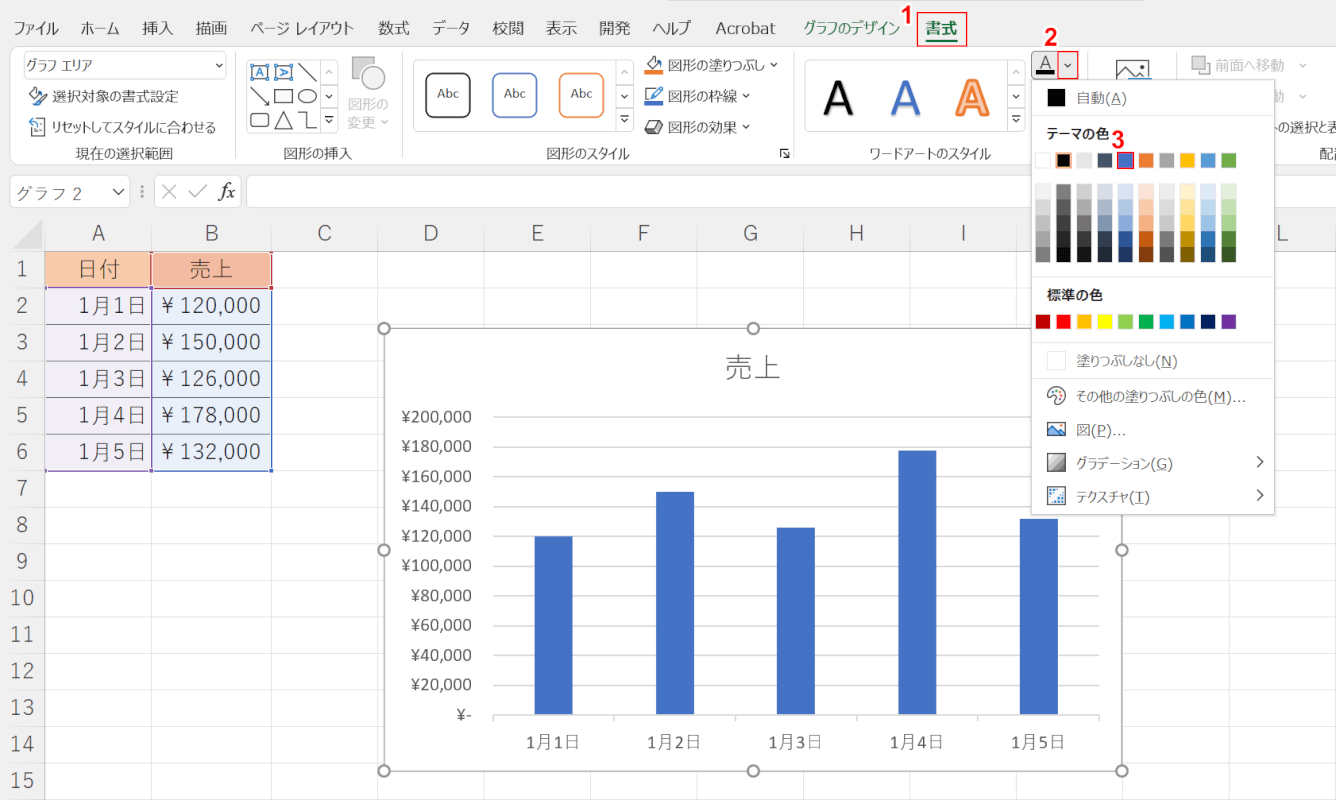
グラフを作成するとリボンに「グラフのデザイン」タブと「書式」タブが追加されます。
試しにグラフ上の文字色を変更してみましょう。①【書式】タブ、②「文字の塗りつぶし」横の【プルダウンメニュー】、③【任意の色(例:青)】の順に選択します。
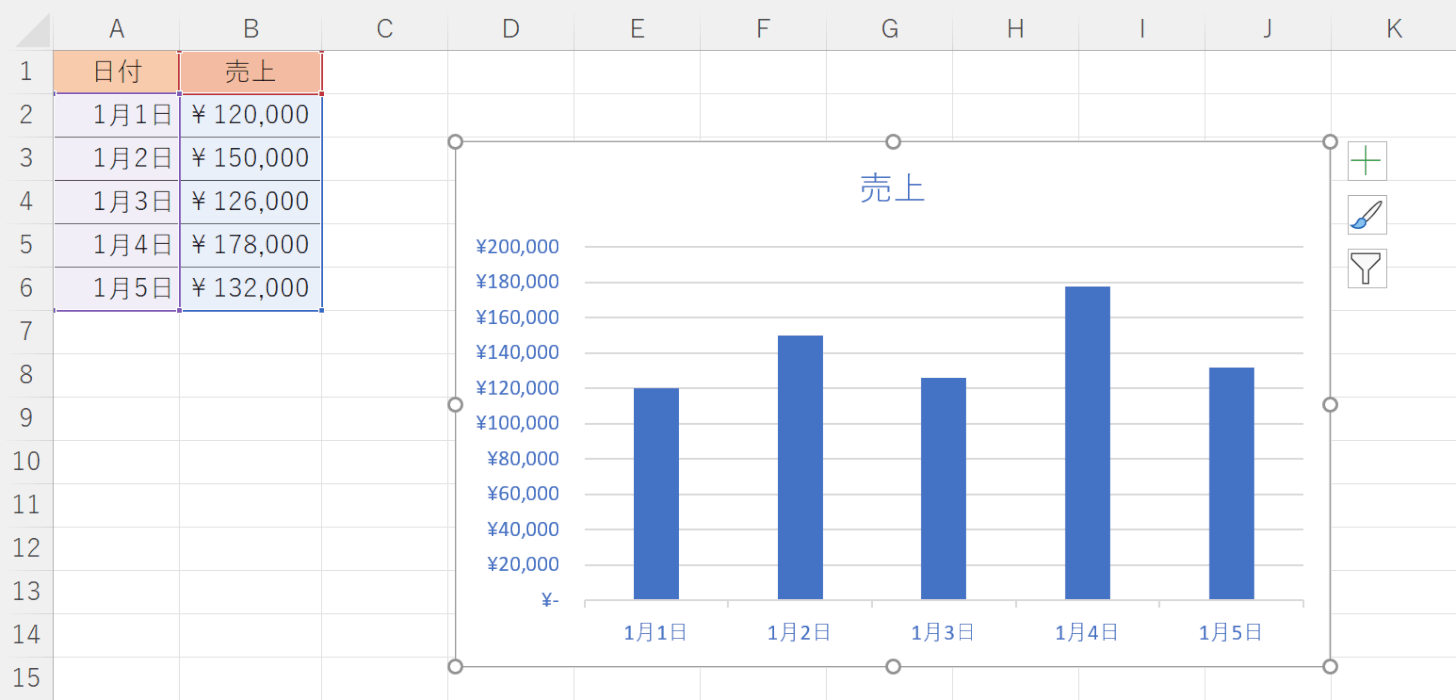
文字の色が変更されました。
グラフのさまざまな書式設定については、以下の記事「グラフの編集方法」セクションで詳しくご説明していますので参考にしてみてください。
セルの書式設定を解除する
セルの書式設定を解除する方法については、以下のとおりです。
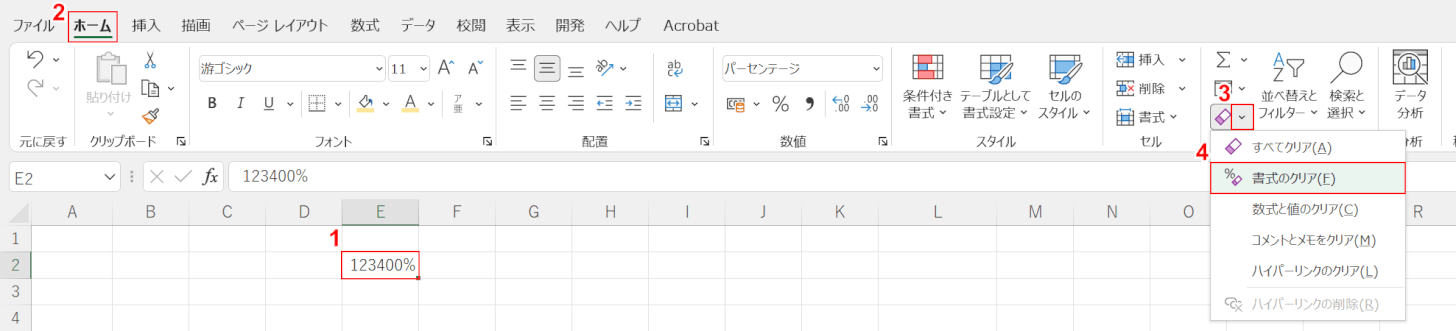
①【書式設定を解除したいセル(例:E2)】、②【ホーム】タブ、③「クリア」横の【プルダウンメニュー】、④【書式のクリア】の順に選択します。
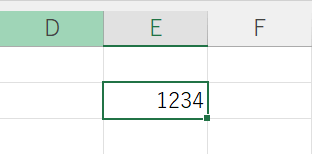
書式設定が解除されました。
セルの書式設定ができない場合
セルの書式設定ができない場合は、以下の項目を確認してみてください。
- セル内にカーソルは残っていないか
- シートは保護されていないか
- ユーザー定義を指定した場合、入力した表示形式に全角文字や空白は混ざっていないか
下記画像のように、セル内にカーソルが残っている状態では書式設定が反映されません。
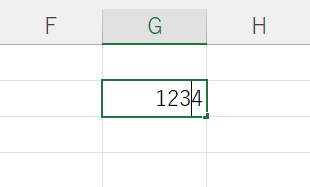
入力した数値や文字列はEnterを押して確定させてから、書式設定を行うようにしましょう。
また、シートが保護されている場合でも書式設定を行うことはできません。
シートの保護を解除する方法については、以下の記事をご参照ください。
