- 公開日:
ExcelのWEEKDAY関数の使い方|曜日の表示を変更する
この記事では、ExcelのWEEKDAY関数の使い方についてご説明します。
WEEKDAY関数を使って日付に対応した曜日を表示する方法や、条件付き書式と組み合わせて使う方法等についてご紹介していますので、参考にしてみてください。
WEEKDAY関数とは?
WEEKDAY(ウィークデイ)関数とは、日付に対応する曜日を数字で表示する関数です。
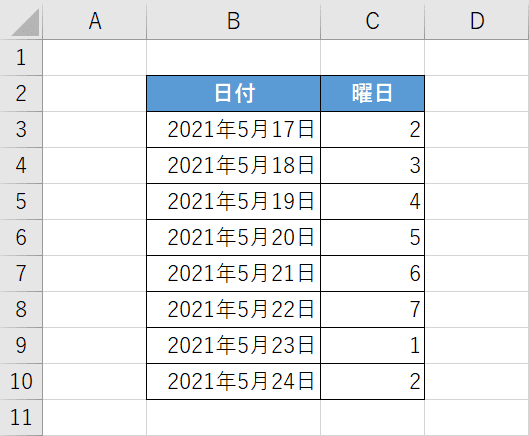
例えば画像のC列のセルには、WEEKDAY関数を使ってB列に入力された日付に対応する数字が表示されています。
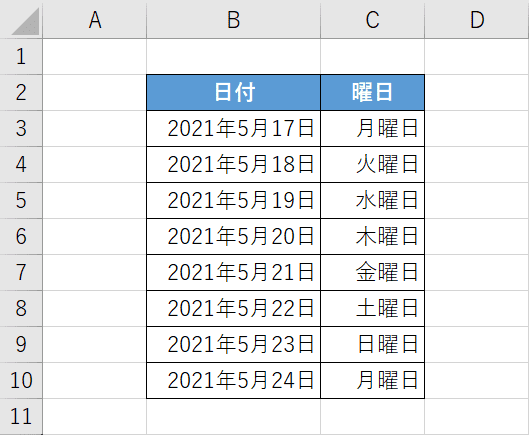
曜日に対応する数字は、「月」や「月曜日」などのお好きな曜日の表示形式に変更することが可能です。
WEEKDAY関数の書式
まずは、WEEKDAY関数の書式を確認していきましょう。
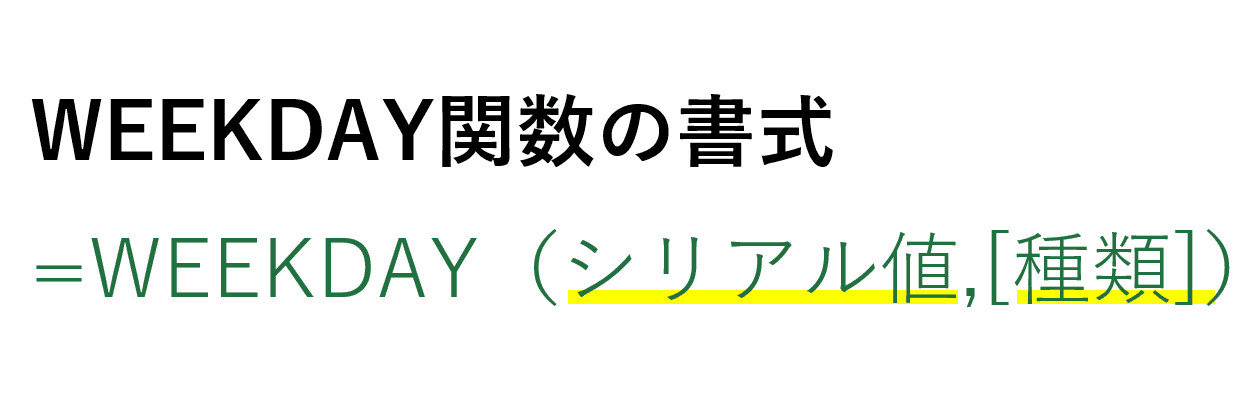
WEEKDAY関数の書式は「=WEEKDAY(シリアル値,[種類])」のように記述し、最大2つの引数を使用します。
引数を1つずつ確認していきましょう。
※引数(ひきすう)とは、Excelの関数を使用する際に必要な情報です。関数が結果を返すための判断材料とイメージしましょう。関数名の後の括弧「()」内に入力します。
第1引数(シリアル値)
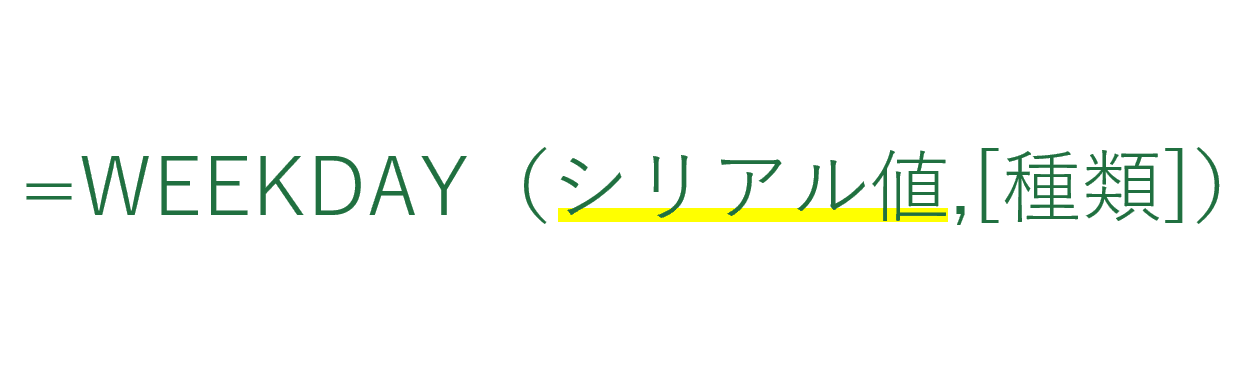
1番目の引数は「シリアル値」です。この引数は必須です。シリアル値とは、Excelにおいて日付を数値に置き換えたものです。曜日を検索するための日付を、日付が入力されたセル番地、もしくは日付を直接入力することで指定します。
シリアル値の詳細については、以下の記事「シリアル値について」セクションをご参照ください。
第2引数(種類)
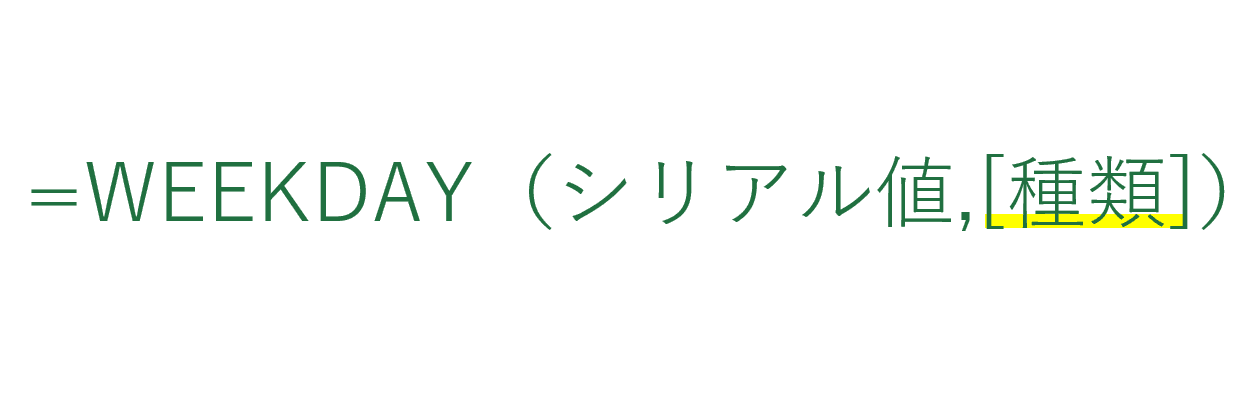
2番目の引数は「種類」です。この引数は省略できます。日付に対応する曜日の数字をどの順番で表示するかを指定します。
引数で指定できる種類として、以下の10個の数字があります。
どの「種類」を引数にするかで、どの曜日にどの数字が対応するかが変化します。
| 指定する引数 | 戻り値 |
|---|---|
| 1または省略 | 1(日)~7(土) |
| 2 | 1(月)~7(日) |
| 3 | 0(月)~6(日) |
| 11 | 1(月)~7(日) |
| 12 | 1(火)~7(月) |
| 13 | 1(水)~7(火) |
| 14 | 1(木)~7(水) |
| 15 | 1(金)~7(木) |
| 16 | 1(土)~7(金) |
| 17 | 1(日)~7(土) |
WEEKDAY関数の使い方
WEEKDAY関数の使い方について、ご紹介します。
基本的な使い方
WEEKDAY関数の基本的な使い方について、ご説明します。
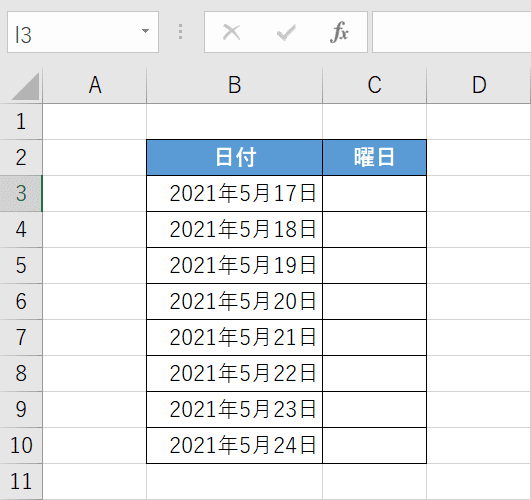
任意のExcelファイルを開きます。あらかじめ任意の形式で日付を入力しておきます。
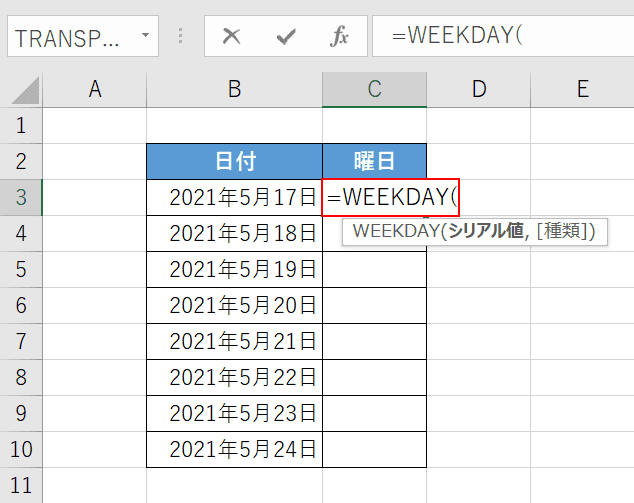
WEEKDAY関数を入力します。【任意のセル(例:C3)】を選択し、『=WEEKDAY(』と入力します。
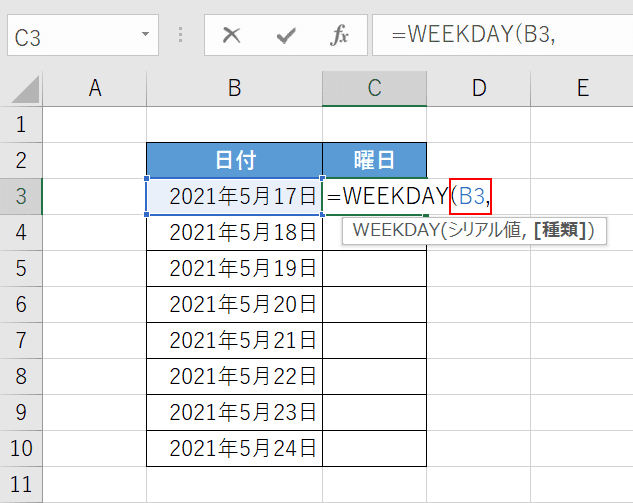
シリアル値を設定します。今回は日付が入力されたセルを、シリアル値の引数として設定します。「=WEEKDAY(」に続けて『B3,』と入力します。
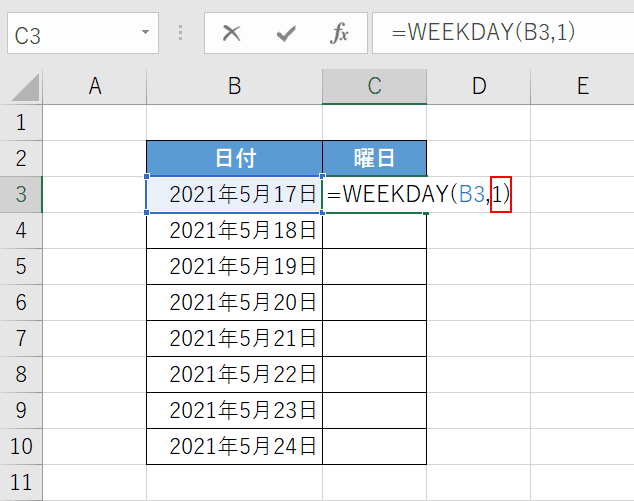
種類を設定します。今回は「日曜日が1」として表示される「1」の種類を引数として設定します。「B3,」に続けて『1)』と入力し、【Enter】キーを押します。
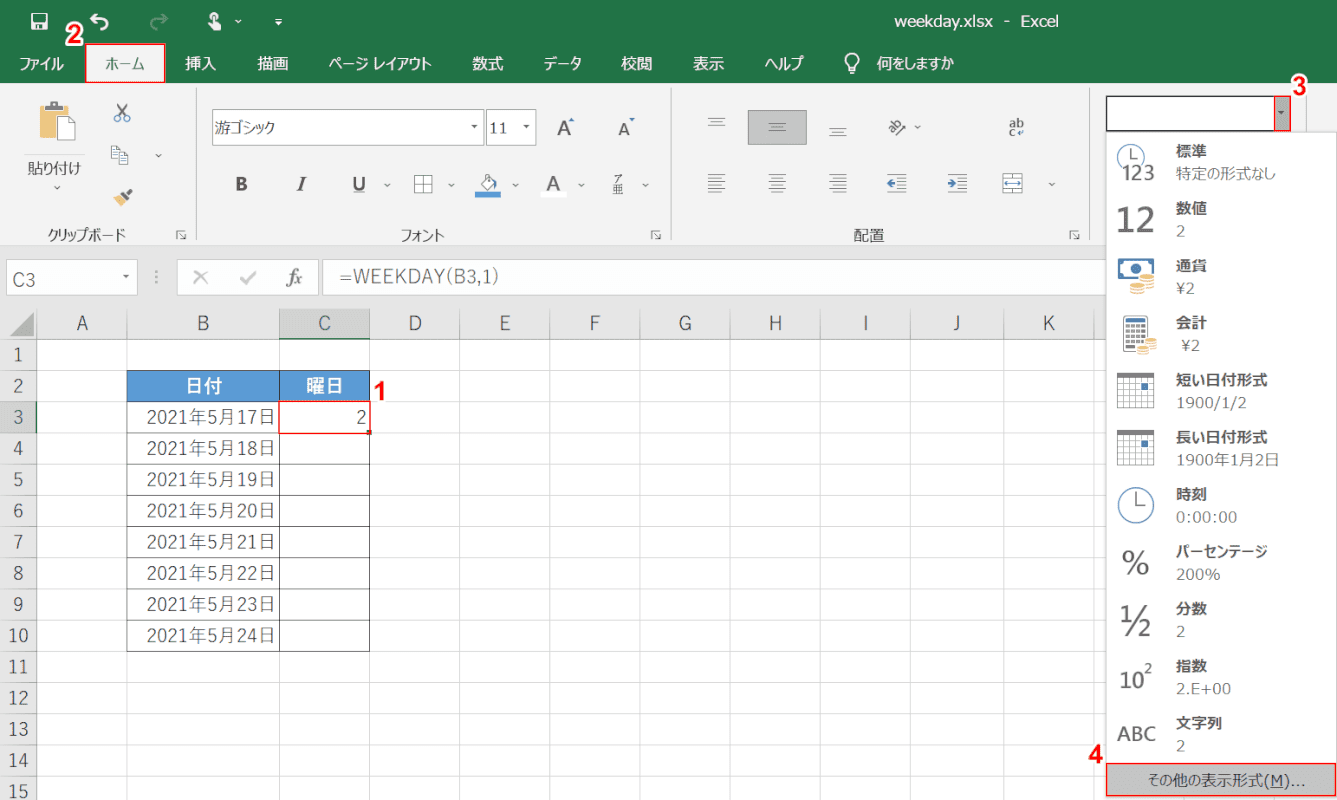
表示形式を変更します。①【WEEKDAY関数を入力したセル(例:C3)】、②【ホーム】タブの順に選択します。③「数値の書式」の【▼】、④【その他の表示形式】の順に選択します。
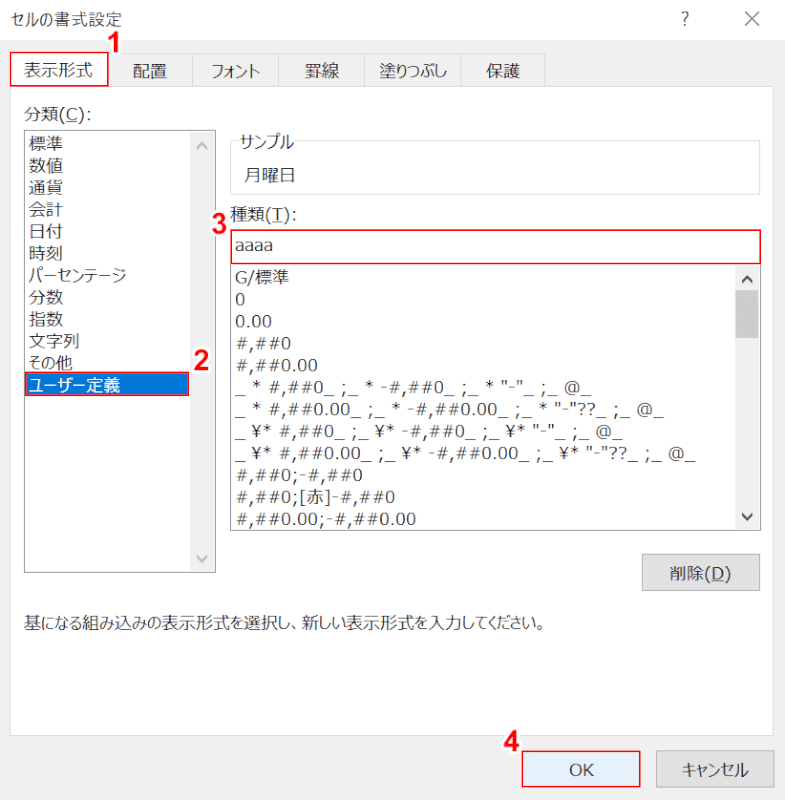
「セルの書式設定」ダイアログボックスが表示されます。①【表示形式】タブ、②【ユーザー定義】の順に選択します。③「種類」に『aaaa』と入力し、④【OK】ボタンを押します。
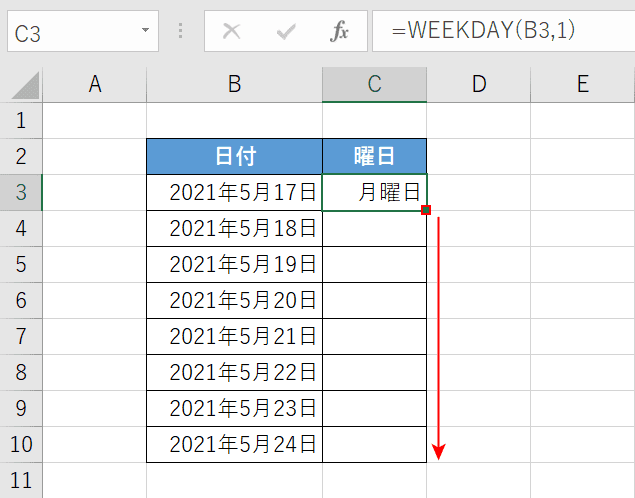
数式をオートフィルでコピーします。【WEEKDAY関数を入力したセル(例:C3)】を選択し、セルの右下にある【■(フィルハンドル)】を下方向へドラッグします。
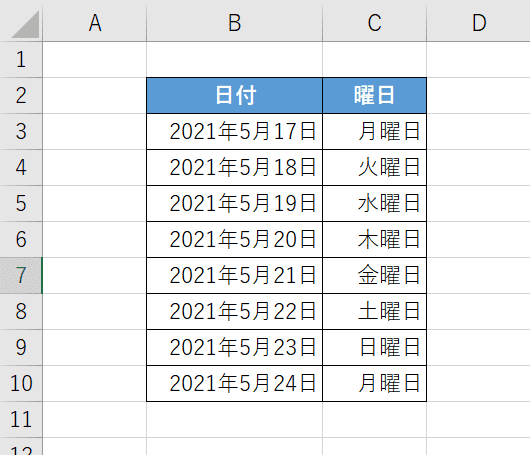
これで、WEEKDAY関数を使って曜日を入力することが出来ました。
条件付き書式で土/日/祝日の色分けを行う
Excelのセルに条件付き書式を設定する際に、WEEKDAY関数を条件として使うことが出来ます。
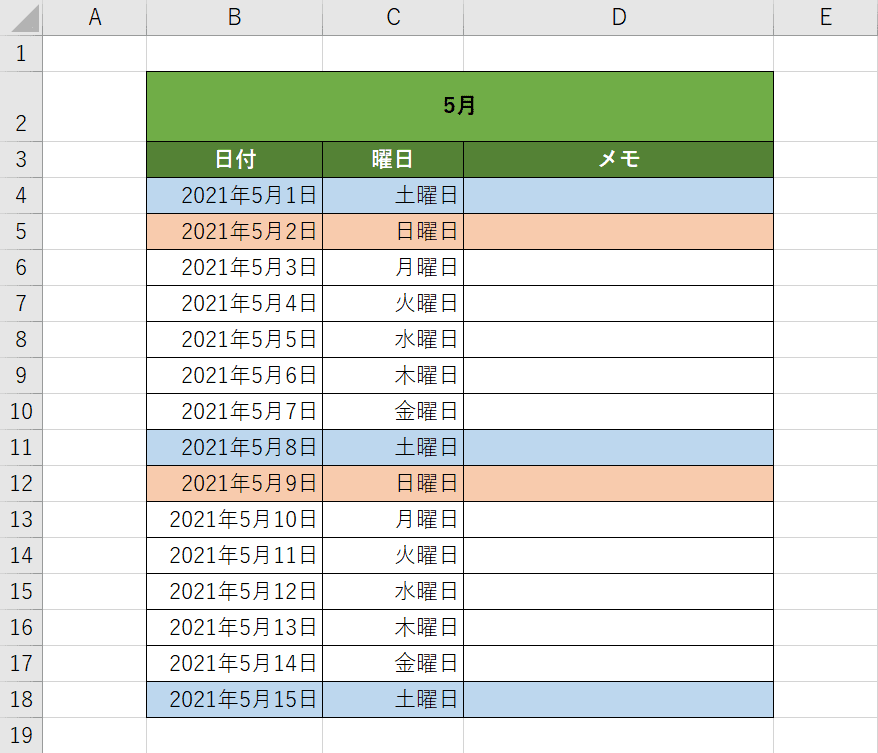
WEEKDAY関数を条件として使うと、例えば画像のようにカレンダーの土/日の日付が入ったセルだけを色分けすることが可能です。
今回は、土/日のセルの色分けを行う方法と、祝日の色分けを行う方法の2通りをご紹介します。
どちらの方法も、まずは上記の「基本的な使い方」セクションを参考に、あからじめカレンダーに日付と曜日を入力しておきましょう。
条件付き書式の詳細については、以下の記事をご参照ください。
土/日の色分けを行う方法
条件付き書式で土/日の色分けを行う方法は、以下の通りです。
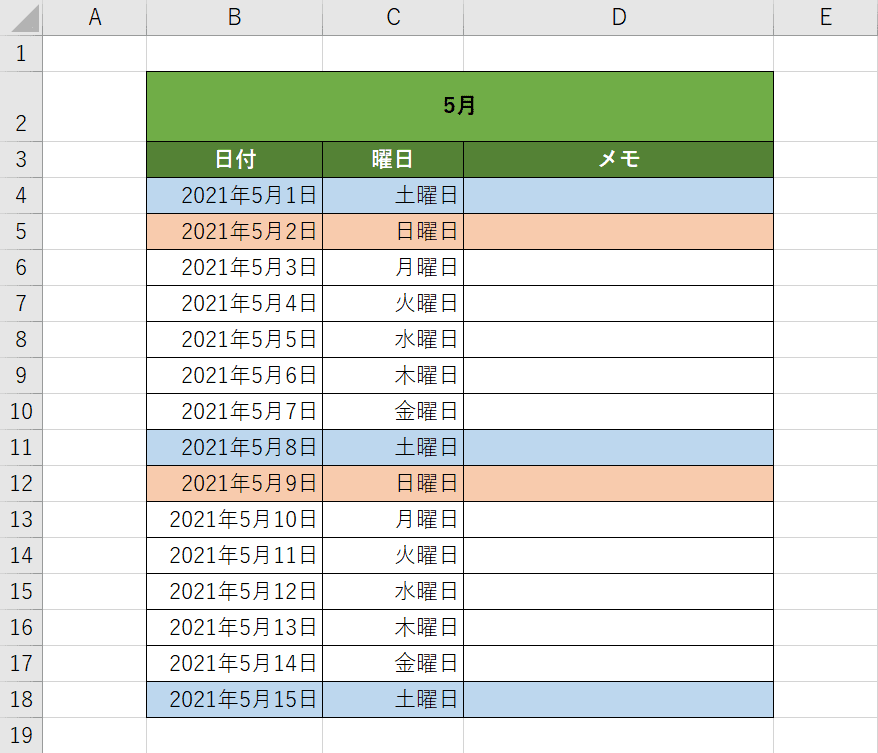
今回は画像のように、「土/日が入力されているセルの背景を塗りつぶす」という条件付き書式の設定方法を例に挙げて、条件付き書式でWEEKDAY関数を条件にする方法について、ご説明します。
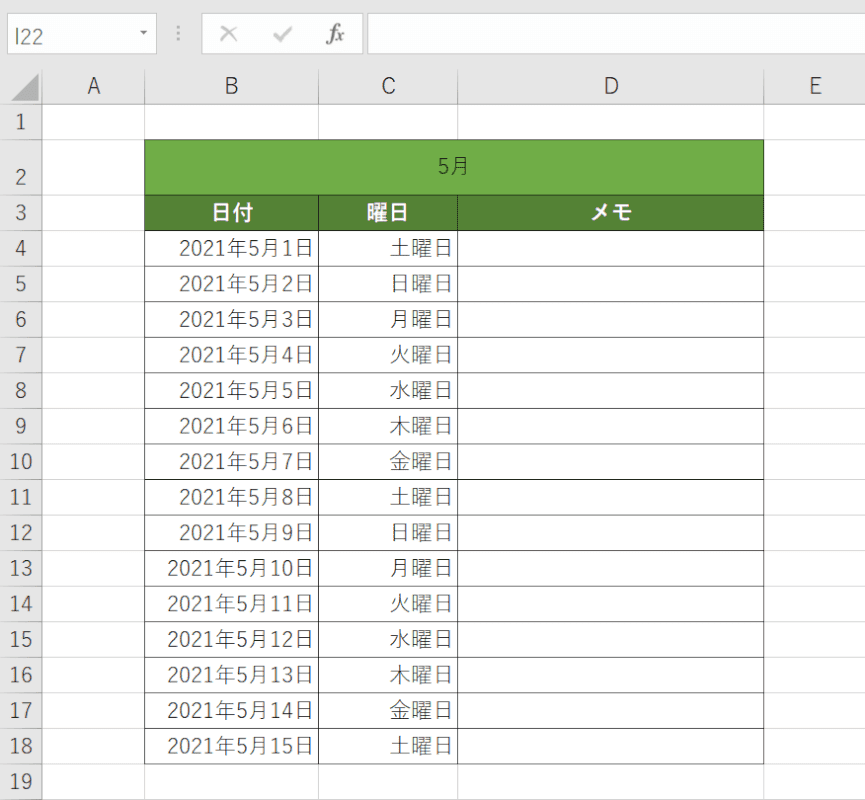
任意のExcelファイルを開きます。
上記の「基本的な使い方」セクションを参考に、あからじめ日付と曜日を入力しておきます。
今回は第2引数の「種類」で、曜日が「1(日)~7(土)」で表される引数を指定しています。
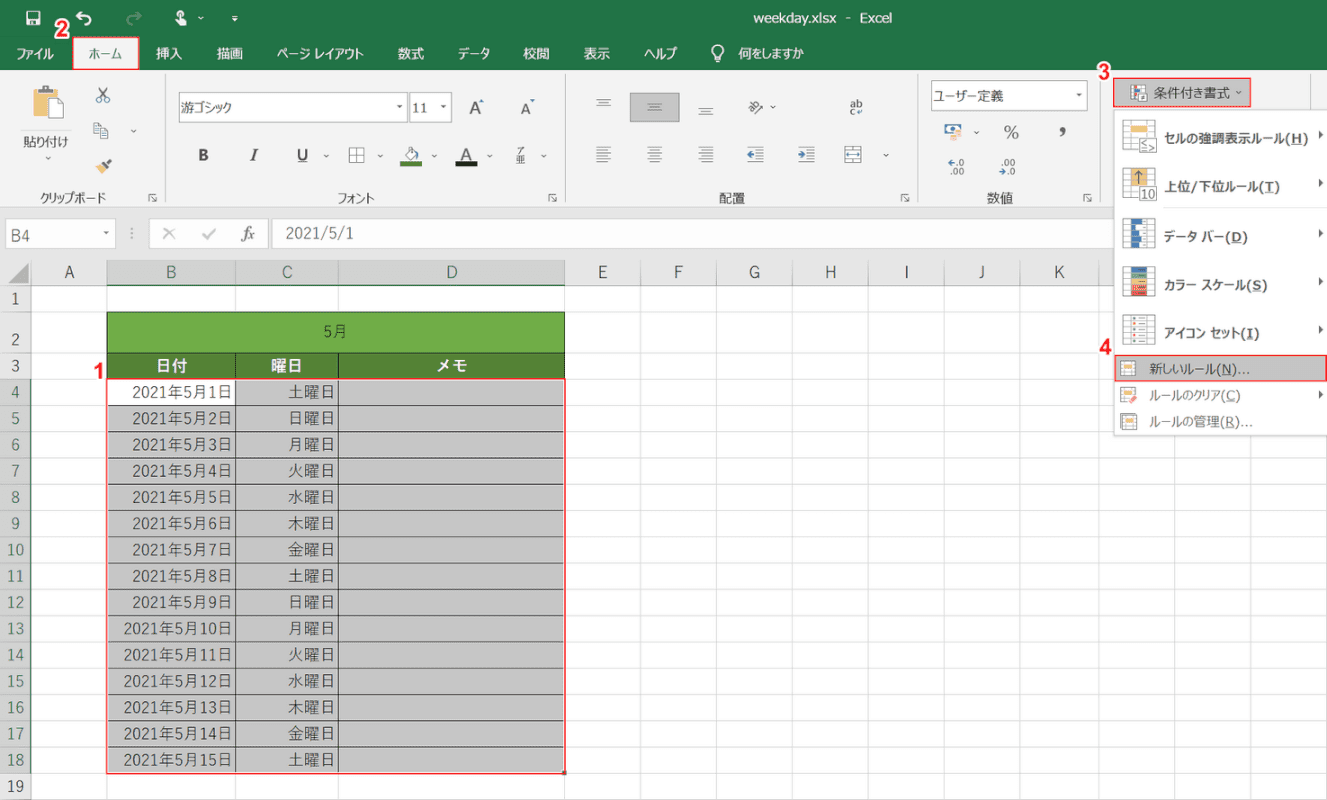
①【条件付き書式を設定したいセル範囲(例:B4:D18)】を範囲選択します。
②【ホーム】タブ、③【条件付き書式】、④【新しいルール】の順に選択します。
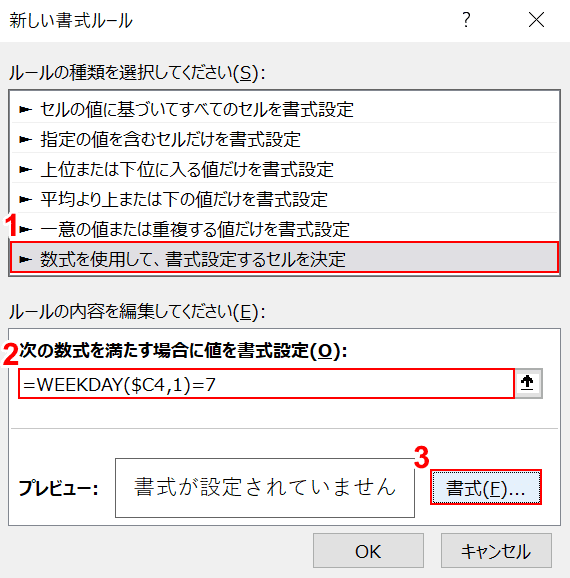
「新しい書式ルール」ダイアログボックスが表示されます。
①【数式を使用して、書式設定するセルを決定】を選択します。
②「次の数式を満たす場合に値を書式設定」に『=WEEKDAY($C4,1)=7』と入力し、③【書式】ボタンを押します。
「=WEEKDAY($C4,1)=7」は、「C列のセルに入っている数字が7=土曜日の場合」という意味の数式です。
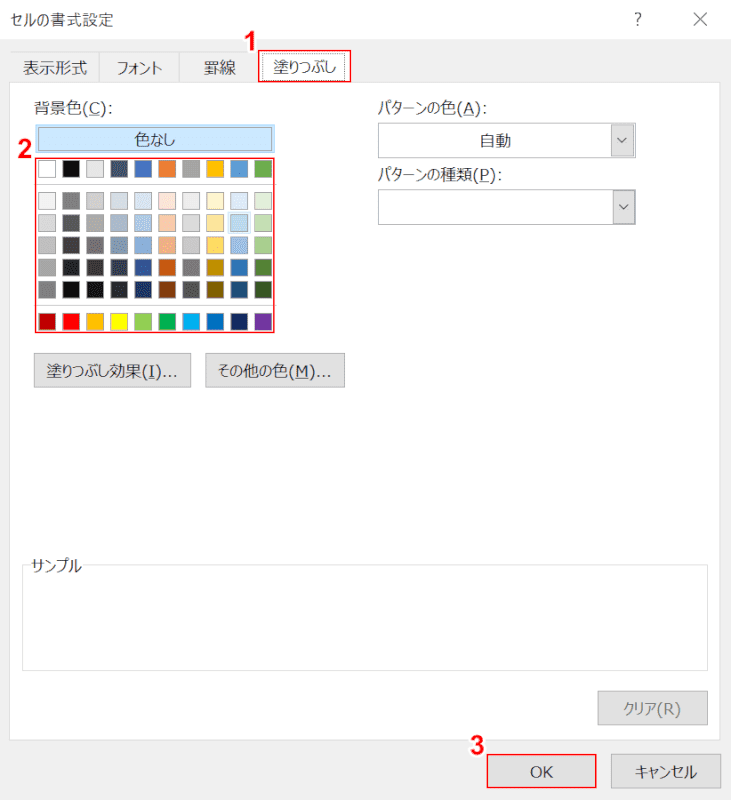
「セルの書式設定」ダイアログボックスが表示されます。
①【塗りつぶし】タブを選択します。
②「背景色」から【任意の色】を選択し、③【OK】ボタンを押します。
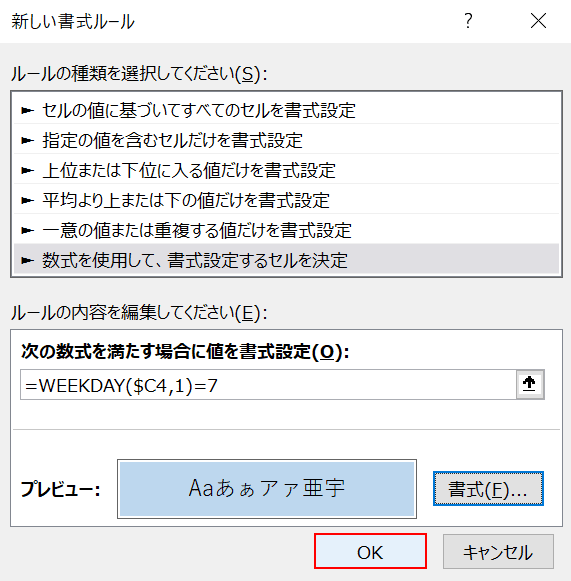
「新しい書式ルール」ダイアログボックスに戻ります。
【OK】ボタンを押します。
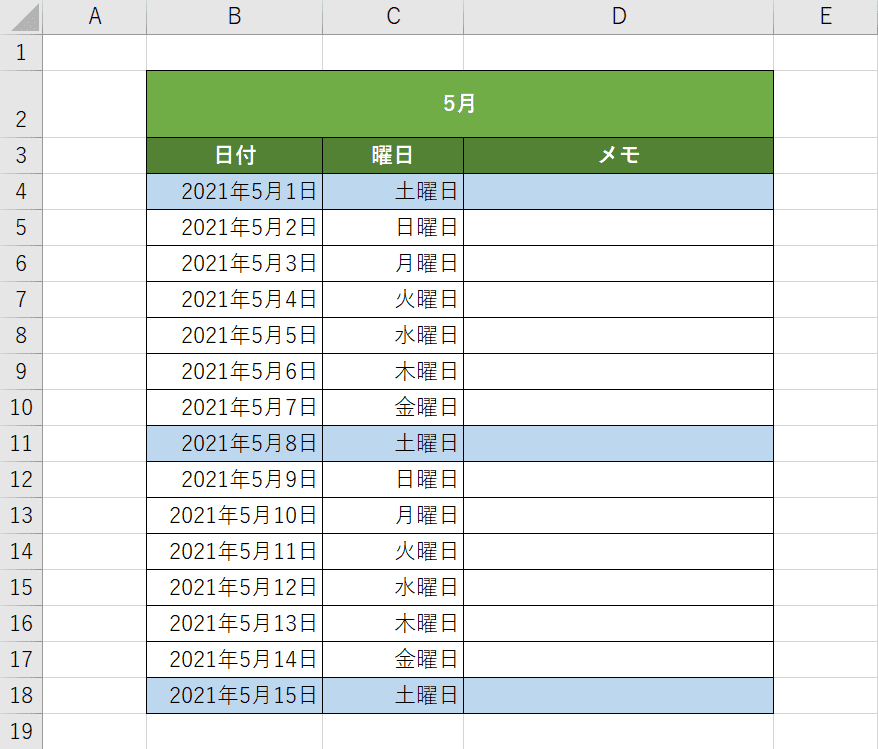
これで、「土曜日が入力されているセルの背景を塗りつぶす」というルールの条件付き書式を設定することが出来ました。
この後日曜日の色分けをする場合は、もう一度同じ手順を繰り返して、条件付き書式にWEEKDAY関数を設定する際に「=WEEKDAY($C4,1)=1」と入力し書式設定をしましょう。
祝日の色分けを行う方法
Excelで作成したカレンダーで祝日の色分けを行う場合は、条件付き書式の設定でCOUNTIF関数を使う必要があります。
COUNTIF関数の詳細については、以下の記事をご参照ください。
ExcelのCOUNTIF関数の使い方|条件に一致するデータの個数表示
カレンダーで祝日を色分けする方法については、以下の記事「別テーブルのデータをもとに祝日の曜日に色を付ける」セクションををご参照ください。
Excelの条件付き書式でIF/COUNTIF関数と組み合わせる方法
カレンダー作成で日付を取得する
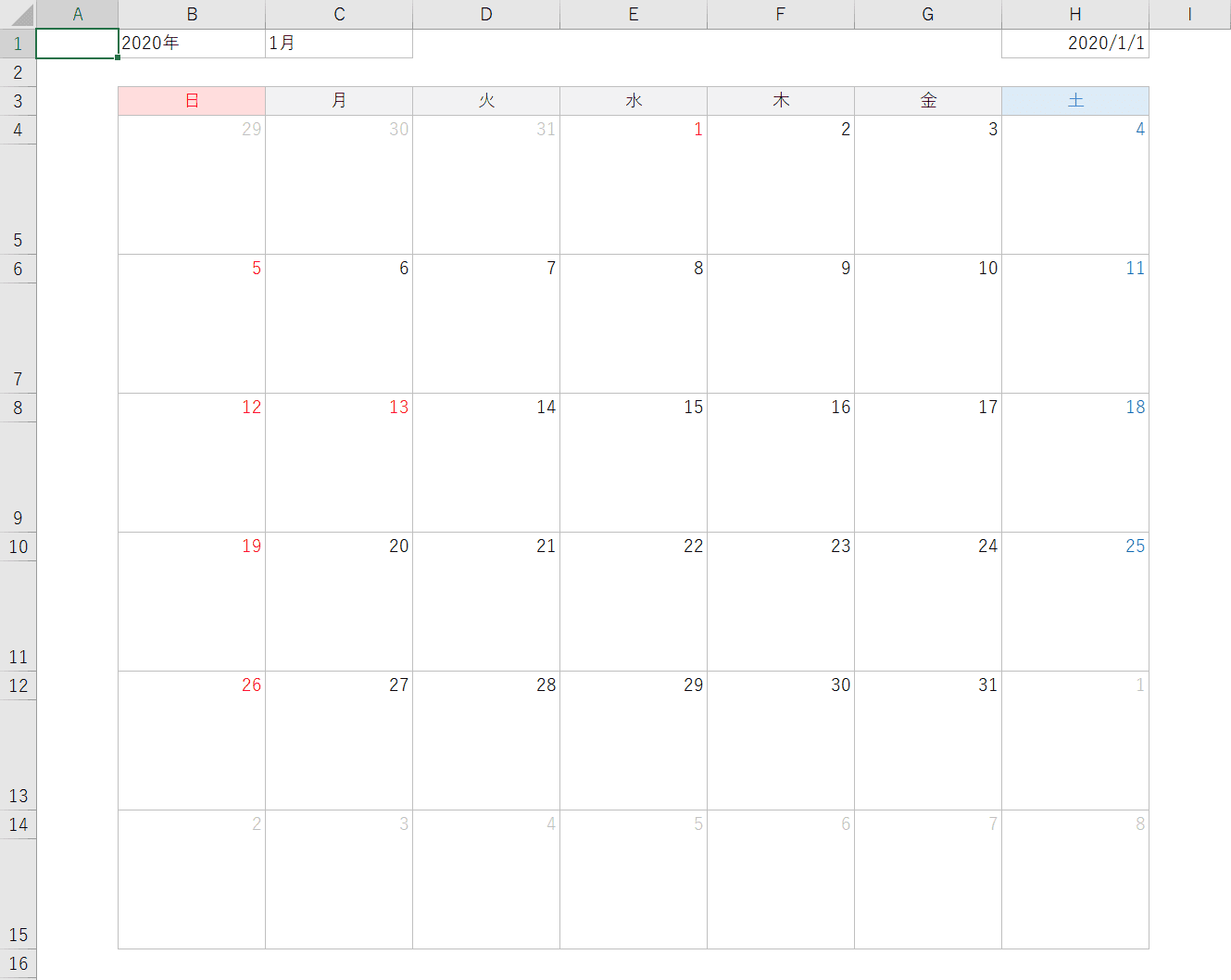
ExcelではWEEKDAY関数やその他の関数を組み合わせて、画像のようなカレンダーを作成することが出来ます。
カレンダーの作成方法及び、カレンダー作成時にWEEKDAY関数で日付を取得する方法については、以下の記事をご参照ください。
