- 公開日:
エクセルの封筒印刷でずれる場合
エクセルを使用して封筒印刷をする際、文字がずれてしまう場合があります。
この記事では、エクセルの封筒印刷でずれる場合の対処法をご紹介します。
プリンターの設定を確認する対処法や、実寸で調節する対処法をご説明しています。
エクセルの封筒印刷でずれる場合
エクセルの封筒印刷でずれる場合の対処法をご紹介します。
プリンターの設定を確認する
プリンターの設定を確認する対処法をご説明します。
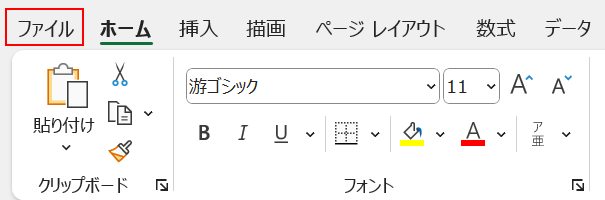
ファイルタブを選択します。
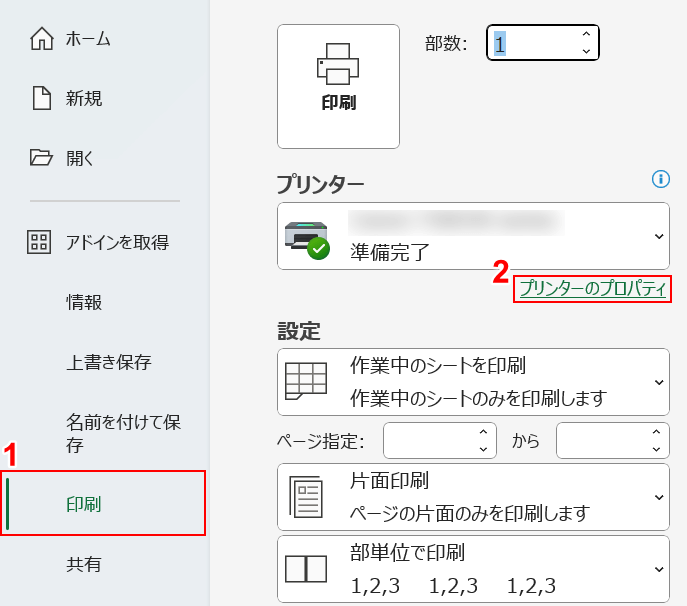
①印刷、②プリンターのプロパティの順に選択します。
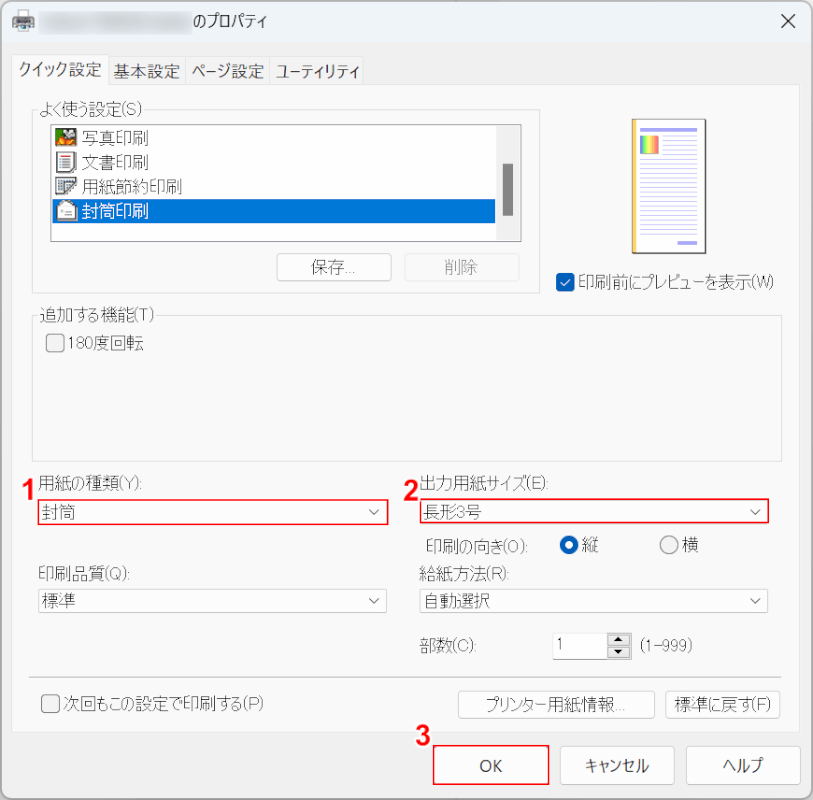
「プリンターのプロパティ」ダイアログボックスが表示されました。
以下の設定が正しくなっているか確認しましょう。
①用紙の種類で「封筒」、②出力用紙サイズで使用する封筒(例:長形3号)の順に選択します。
③OKボタンを押します。
以上で、プリンターの設定を確認する対処法が完了しました。
実寸で調節する
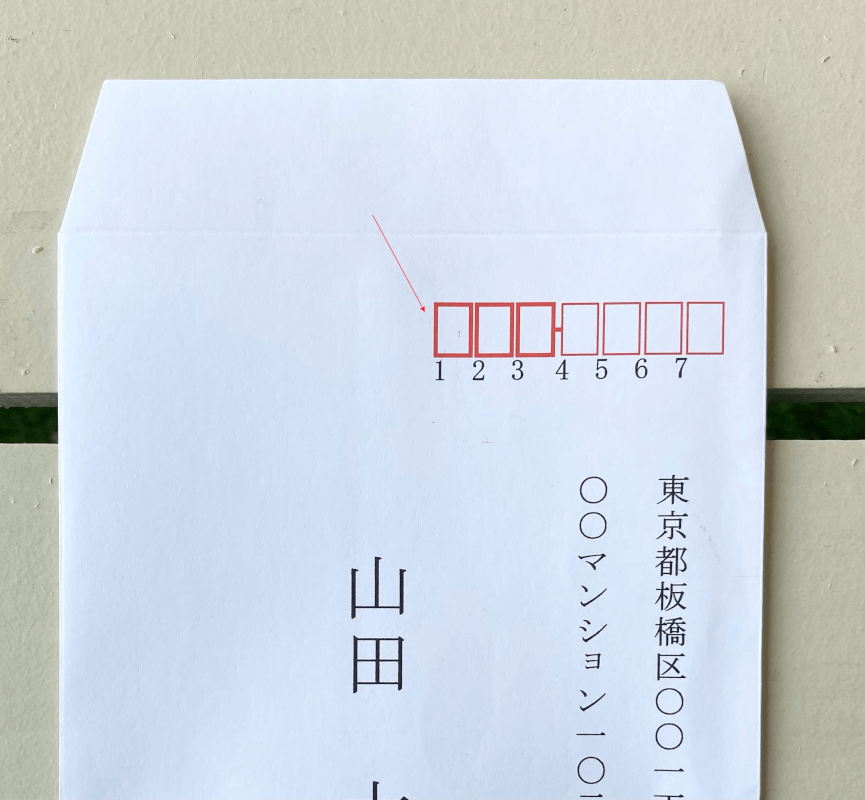
上の画像のように、郵便番号が赤枠からずれて印刷されてしまう場合があります。
以下で、実寸で調節する対処法をご説明します。
このセクションでご紹介するのは実寸で調整する方法なので、定規などでずれを計測していきます。
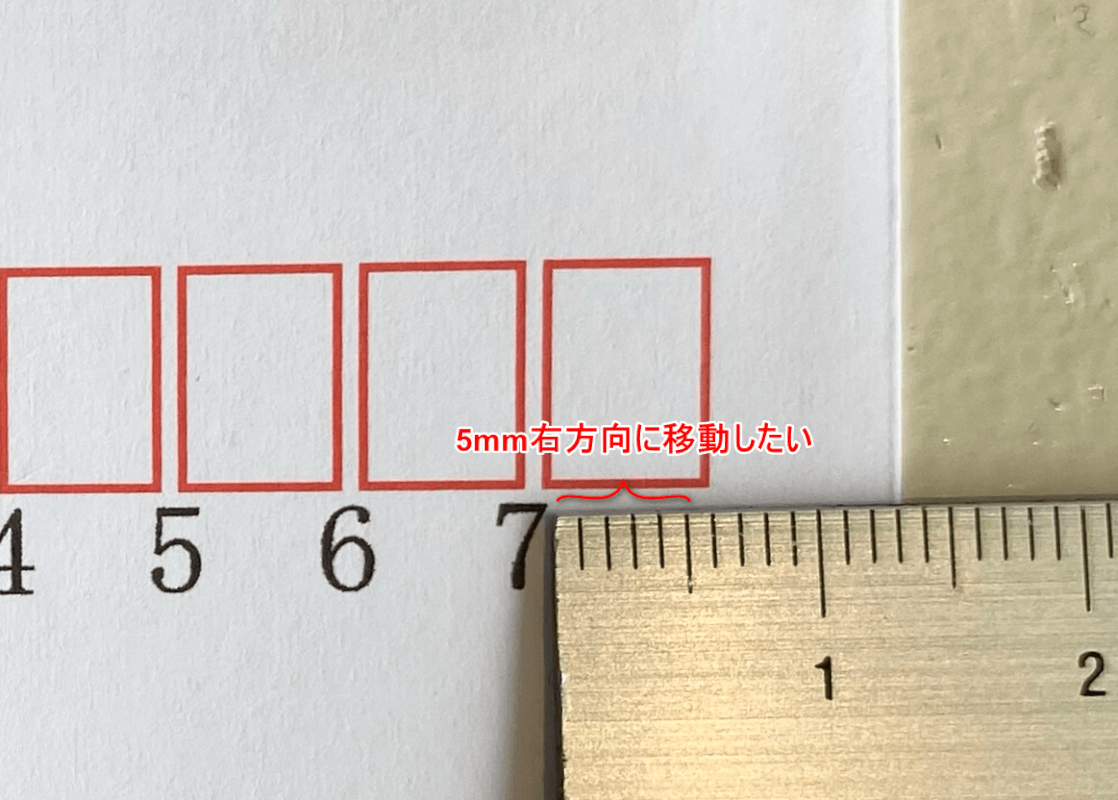
まず、横方向のずれを計測します。
上の画像の例だと、およそ5㎜右方向にテキストを移動させるとよさそうです。

次に、縦方向のずれを計測します。
上の画像の例だと、およそ7㎜上方向にテキストを移動させるとよさそうです。
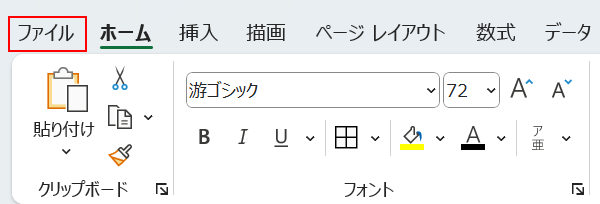
エクセルでの作業にうつります。
ファイルタブを選択します。
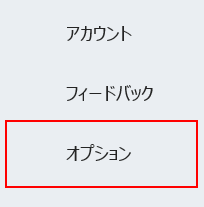
オプションを選択します。
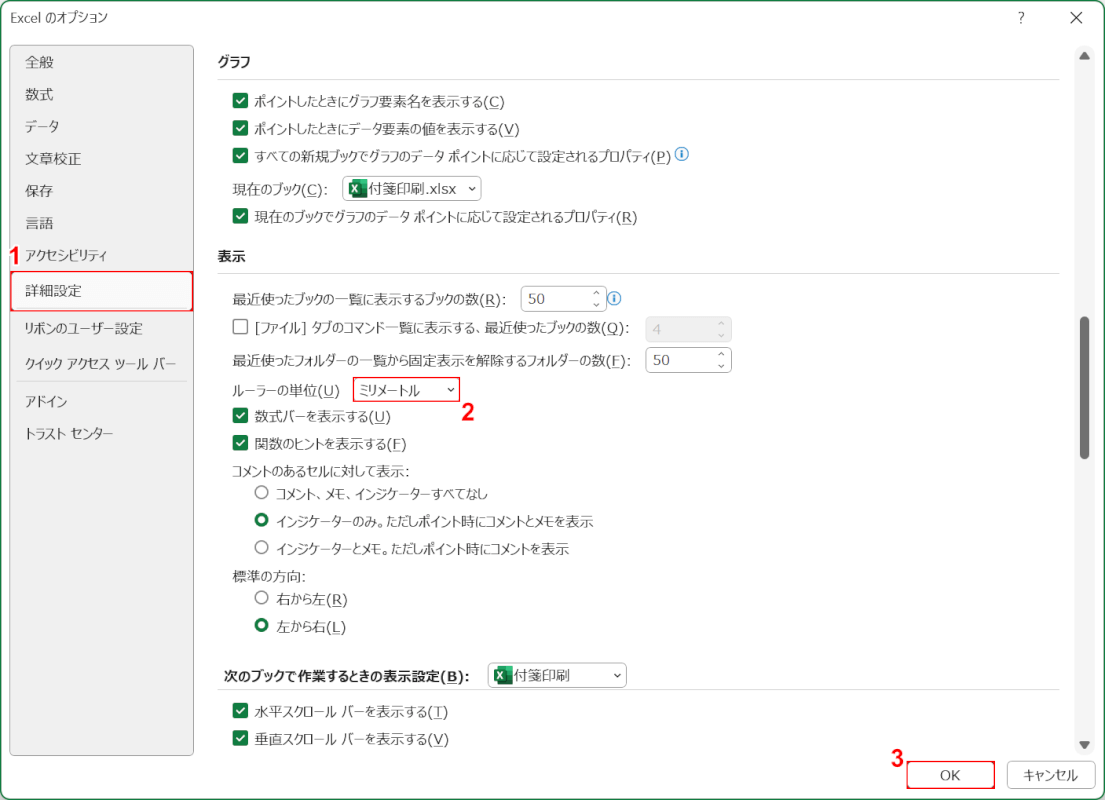
「Excelのオプション」ダイアログボックスが表示されました。
①詳細設定、②ルーラーの単位で「ミリメートル」の順に選択します。
③OKボタンを押します。
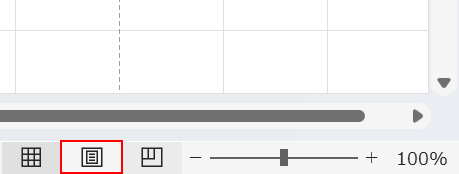
画面右下のページ レイアウトボタンを押します。
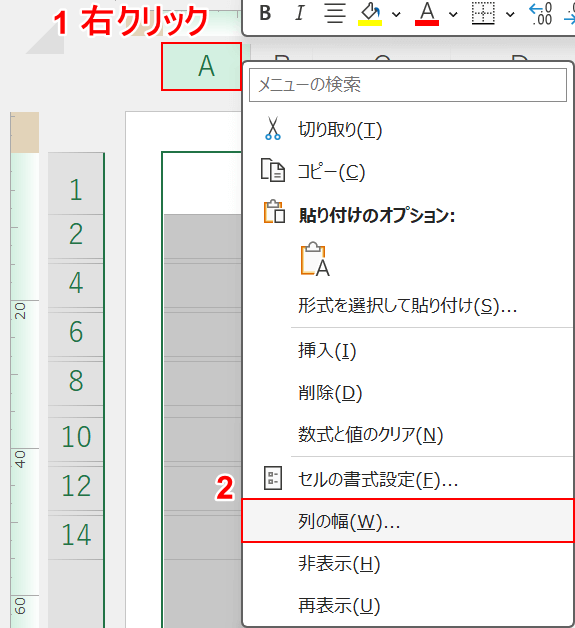
まず、横方向のずれを調節しましょう。
①A列の上で右クリックし、②列の幅を選択します。
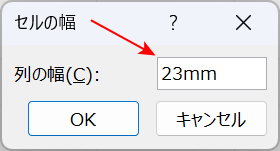
「セルの幅」ダイアログボックスが表示されました。
5㎜右方向へテキストを移動させたいので、列の幅の数値に5㎜足した数値を入力します。
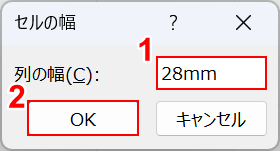
①列の幅に28㎜と入力し、②OKボタンを押します。
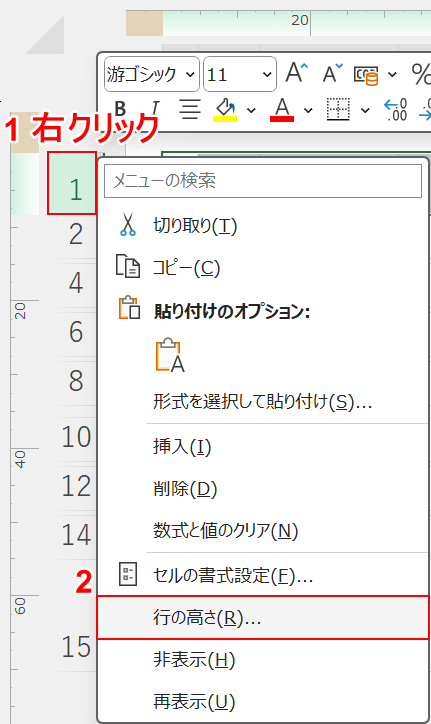
次に、縦方向のずれを調節しましょう。
①1行目を右クリックし、②行の高さを選択します。
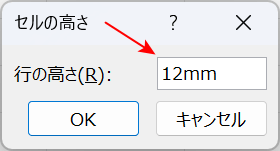
「セルの高さ」ダイアログボックスが表示されました。
7㎜上方向へテキストを移動させたいので、行の高さの数値から7㎜引いた数値を入力します。
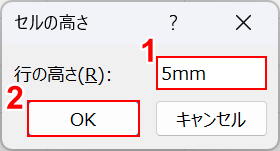
①行の高さに5㎜と入力し、②OKボタンを押します。
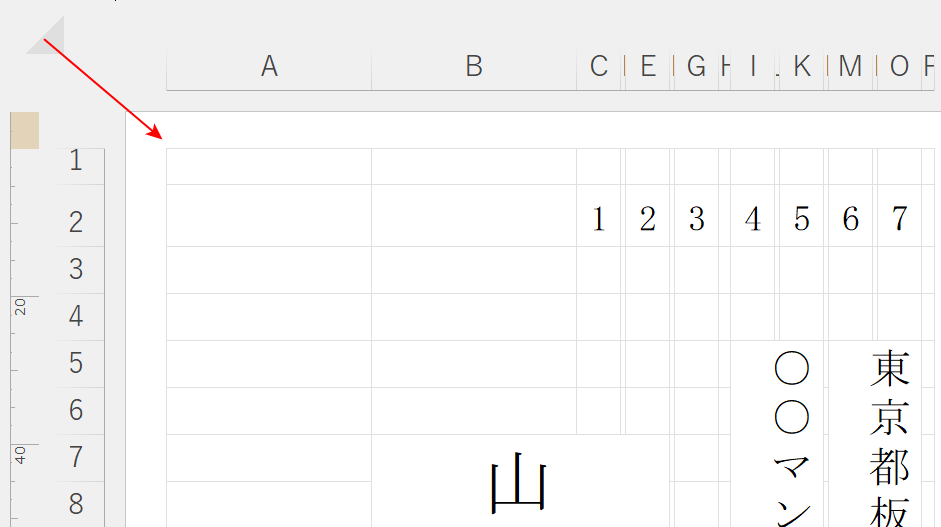
列の幅と行の高さを変更することができました。
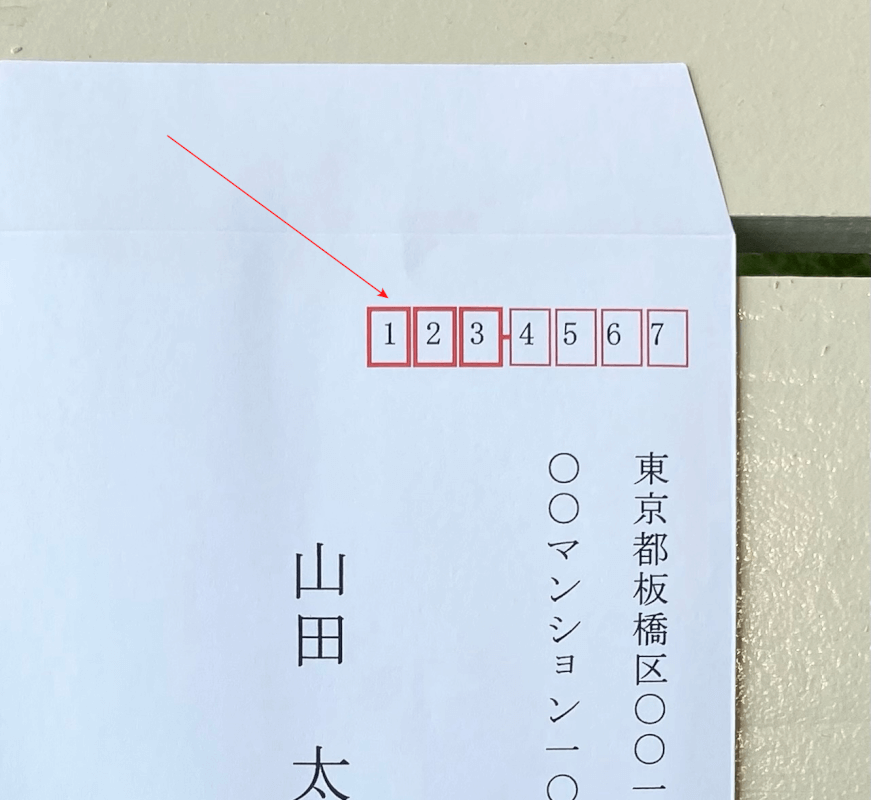
実際に印刷して確認すると、上の画像のように郵便番号が赤枠からはみ出ることなく印刷することができました。
