- 公開日:
Excelでテキストボックスの印刷がずれる場合
Excelでテキストボックスを印刷すると、位置がずれてしまうことがあります。
この記事では、Excelでテキストボックスの印刷がずれる場合の対処法についてご紹介します。
テキストボックス内の文字が切れてしまう場合や、テキストボックスが印刷されない場合などの対処法もご紹介しています。
Excelでテキストボックスの印刷がずれる場合
Excelでテキストボックスの印刷がずれる場合について、図形の書式設定を利用した3通りの対処法をご紹介します。
テキストボックスの位置がずれてしまう場合
Excelで作業をしていると、列や行を挿入したときにテキストボックスの位置がずれてしまうことがあります。
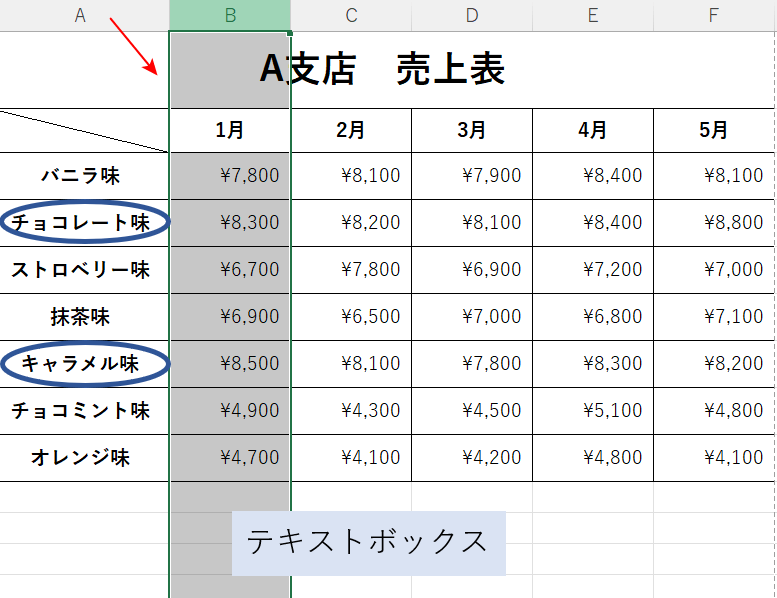
上の画像を例に、試しに列を挿入してみます。
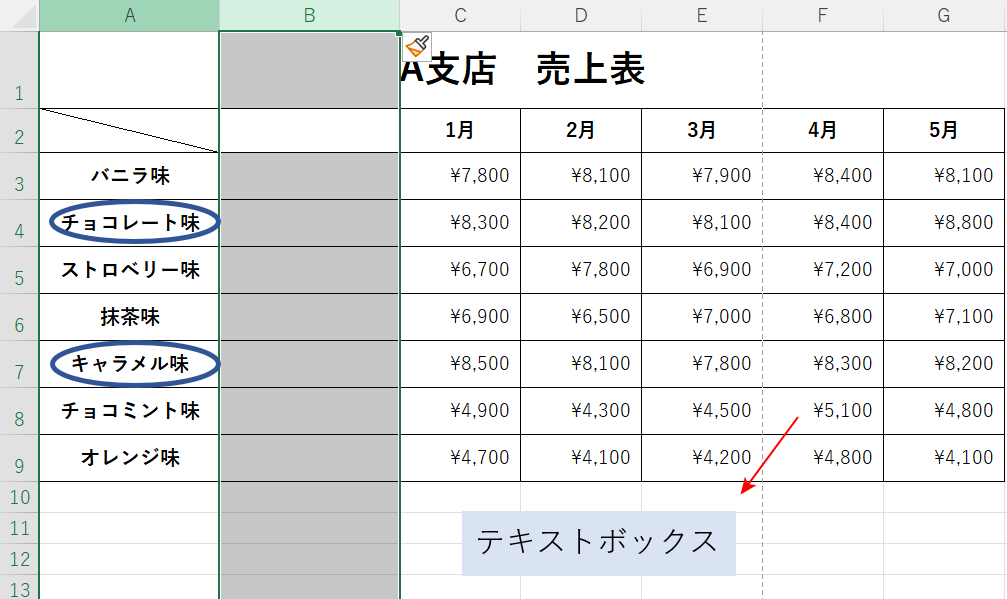
列が挿入されたことによって、テキストボックスの位置がずれてしまいました。
以下で、テキストボックスの位置がずれてしまう場合の対処法をご説明します。
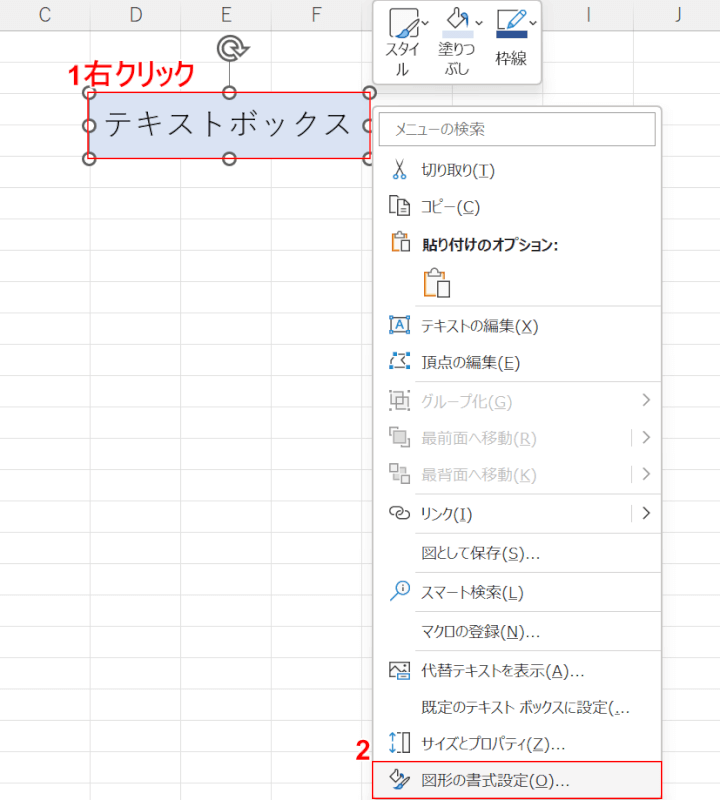
①テキストボックスの上で右クリックし、②図形の書式設定を選択します。
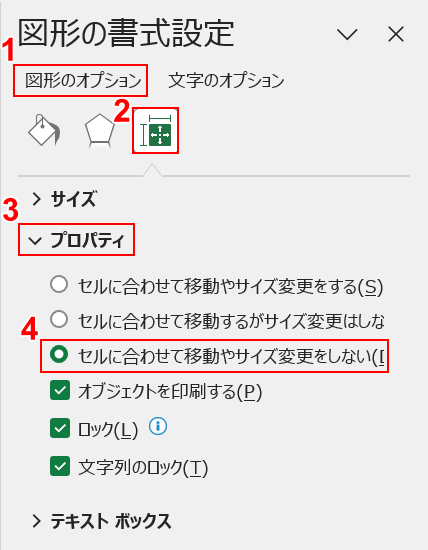
画面右側に図形の書式設定画面が表示されました。
①図形のオプション、②サイズとプロパティ、③プロパティの順に選択します。
④「セルに合わせて移動やサイズ変更をしない」を選択します。
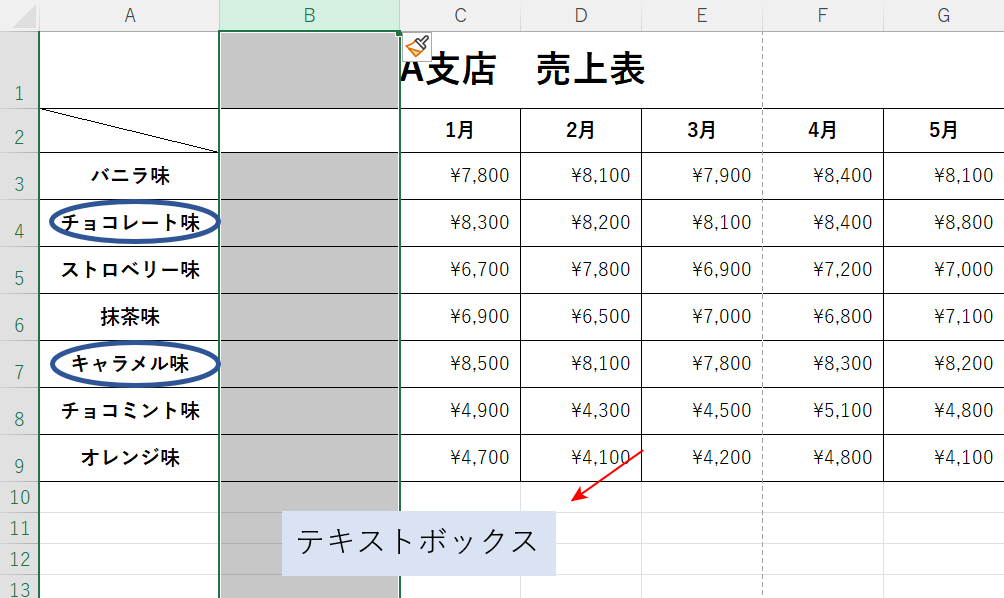
テキストボックスが列や行の操作に合わせて移動しないように設定できました。
再度列や行を挿入しても、テキストボックスがずれないかどうか確認してみてください。
テキストボックス内の文字が切れてしまう場合
テキストボックス内の文字が収まらずに切れてしまう場合があります。
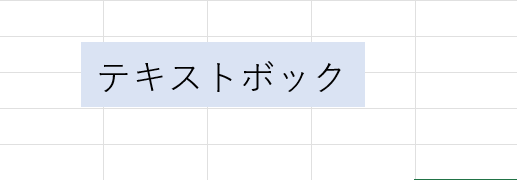
上の画像は、「テキストボックス」と入力したのに、「ス」が切れてしまった例です。
テキストボックス内の文字が切れてしまう場合は、文字に合わせて図形が広がらないように設定されていることが原因です。
以下でテキストボックス内の文字が切れてしまう場合の対処法をご説明します。
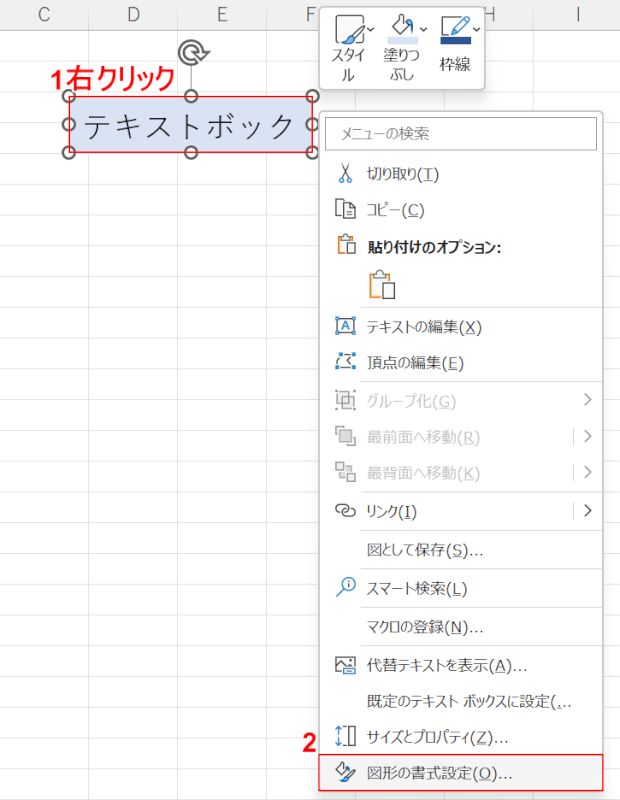
①テキストボックスの上で右クリックし、②図形の書式設定を選択します。
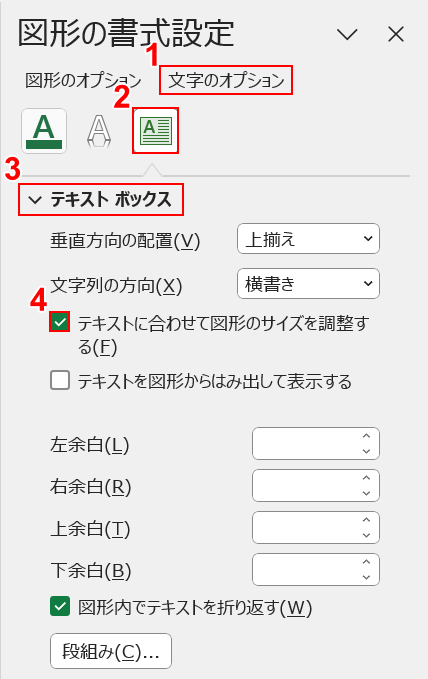
画面右側に図形の書式設定画面が表示されました。
①文字のオプション、②テキストボックス、③テキスト ボックスの順に選択します。
④「テキストに合わせて図形のサイズを調節する」にチェックマークを入れます。
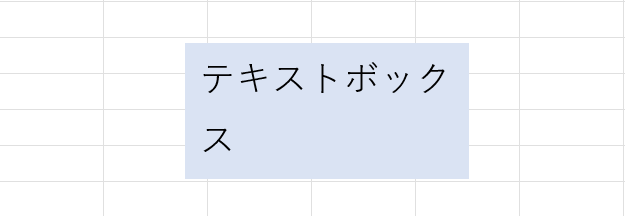
テキストボックスを確認してみると、文字が切れることなく表示されました。
テキストボックスが印刷されない場合
編集画面ではテキストボックスが表示されているのに、印刷プレビューや印刷後になぜかテキストボックスが表示されないことがあります。
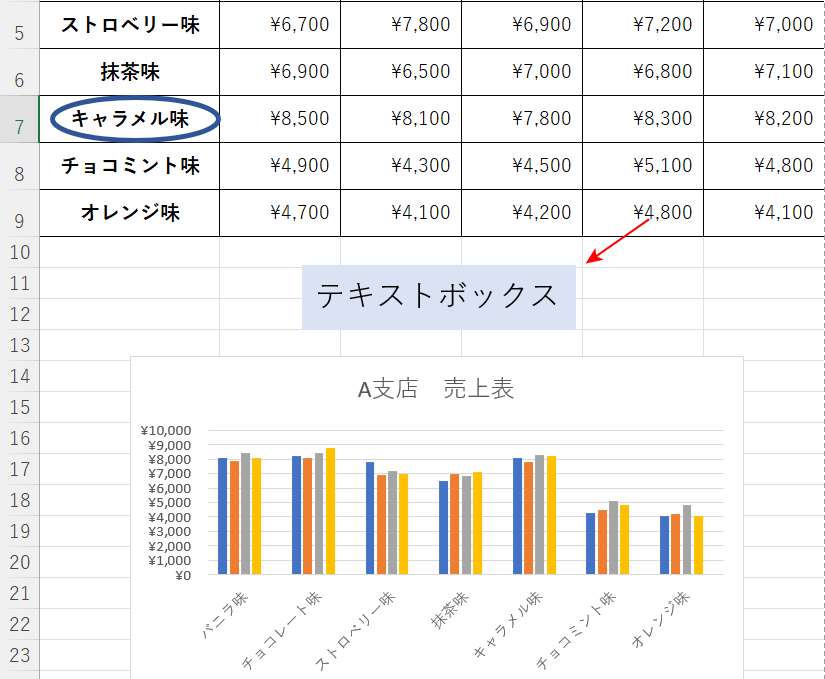
上の画像は、編集画面ではテキストボックスが表示されている例です。
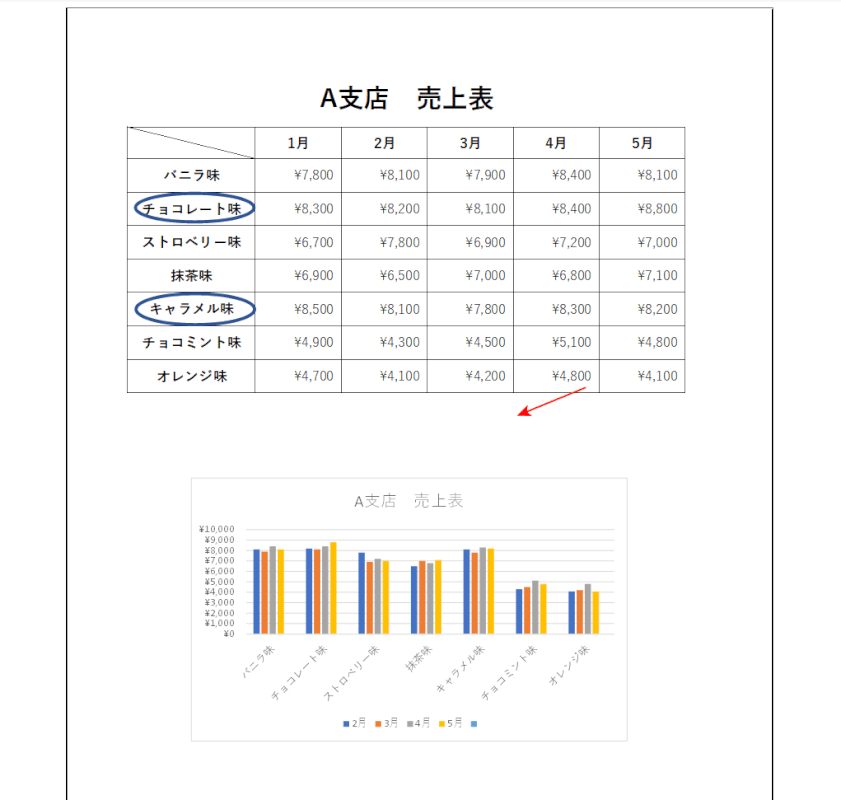
印刷プレビューで確認するとテキストボックスが表示されていません。
以下で、テキストボックスが印刷されない場合の対処法をご説明します。
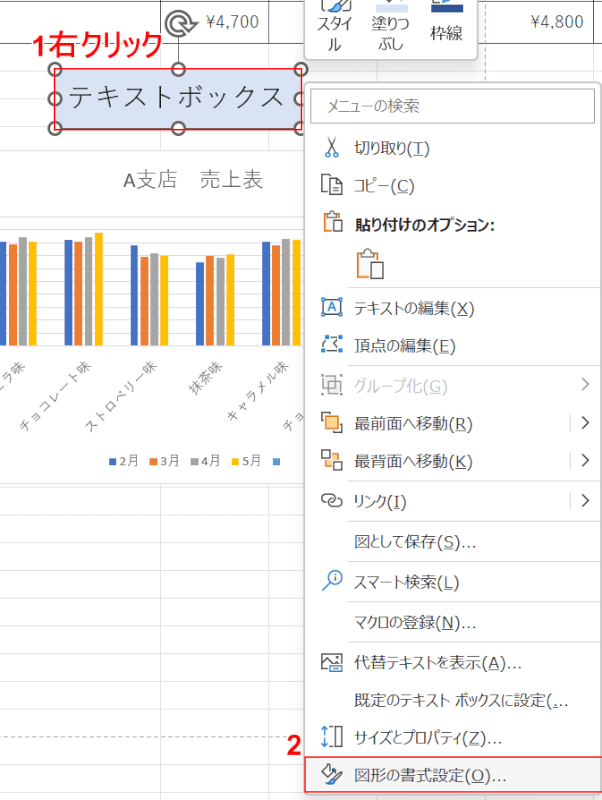
①テキストボックスの上で右クリックし、②図形の書式設定を選択します。
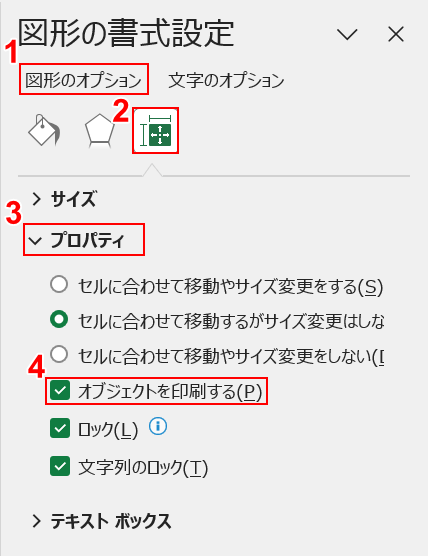
画面右側に図形の書式設定画面が表示されました。
①図形のオプション、②サイズとプロパティ、③プロパティの順に選択します。
④「オブジェクトを印刷する」にチェックマークを入れます。
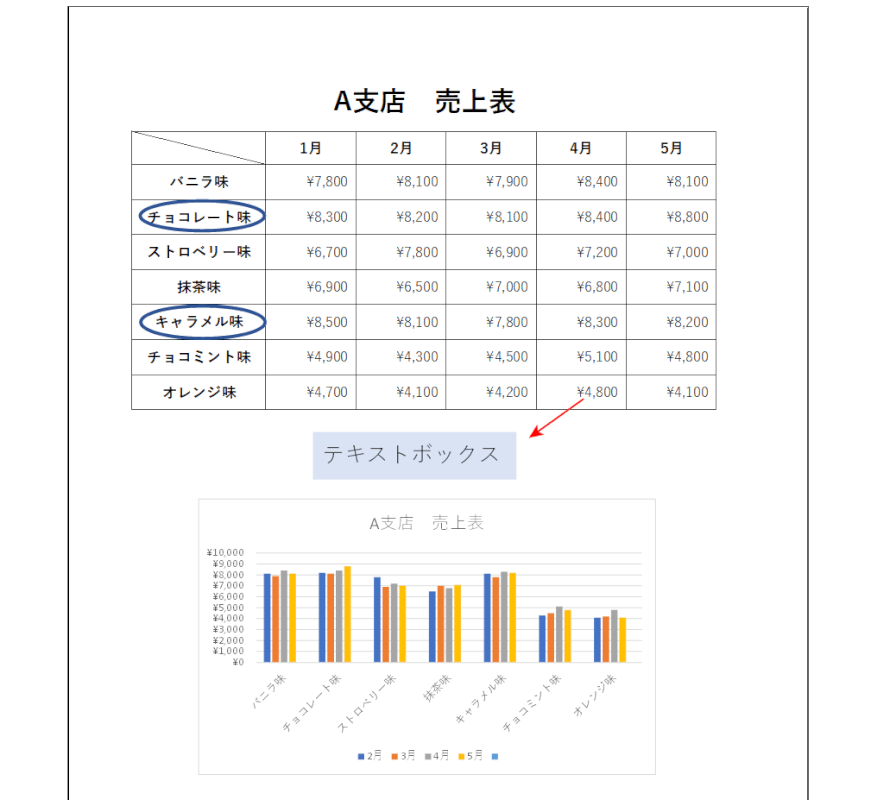
印刷時にテキストボックスを表示する設定が完了しました。
印刷プレビューでテキストボックスが表示されるかどうか、再度確認してみてください。
