- 公開日:
Gmailの受信トレイの表示や振り分けなど
この記事では、Gmailの受信トレイの表示や振り分けなどの情報についてご紹介します。
受信トレイのメールを一括削除する方法や、受信したメールを自動的に振り分けられるGmailの機能等についてご紹介しています。
今まで受信トレイやラベル設定の機能を使いこなすことが出来なかった方も、この機会に学んでおきましょう。
すべての受信トレイとは?
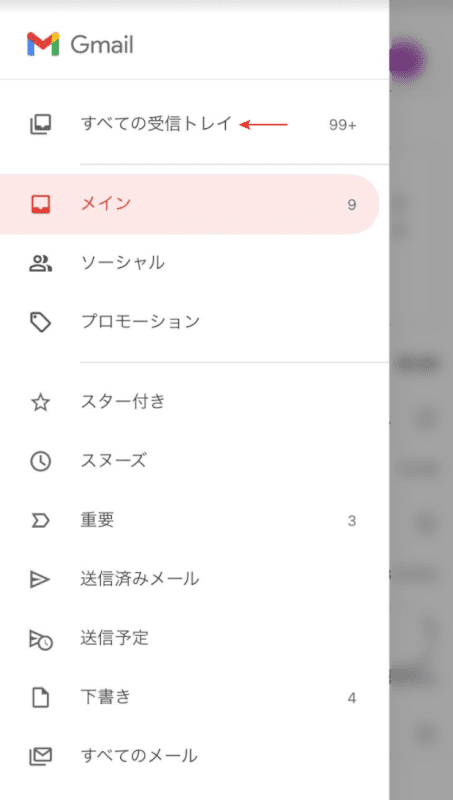
すべての受信トレイとは、iPhoneやAndroidのGmailアプリで表示される「受信トレイ」の名前です。
上の画像の赤い矢印で示したラベルが、「すべての受信トレイ」になります。
複数のアカウントで受信したメールを1つの受信トレイで見ることができ、わざわざアカウントを切り替える必要がありません。
PC版Gmailでは「すべての受信トレイ」のような機能はないため、他のアカウントに届いたメールを確認するためにはその都度他のアカウントにログインし直す必要があります。
受信トレイのメールを一括削除する
受信トレイに入ったメールは、一度に削除することが出来ます。
未読メールや迷惑メールを問わず一括での削除が可能ですので、不要なメールが溜まっている場合はまとめて削除しましょう。
以下の記事では受信トレイのメールを「PCから一括削除する方法」や「スマホから一括削除する方法」等についてご説明しています。
受信トレイの表示について
受信トレイの表示について様々な情報をご紹介します。
スマホでの表示
スマホでGmailの受信トレイを確認する方法は以下の通りです。
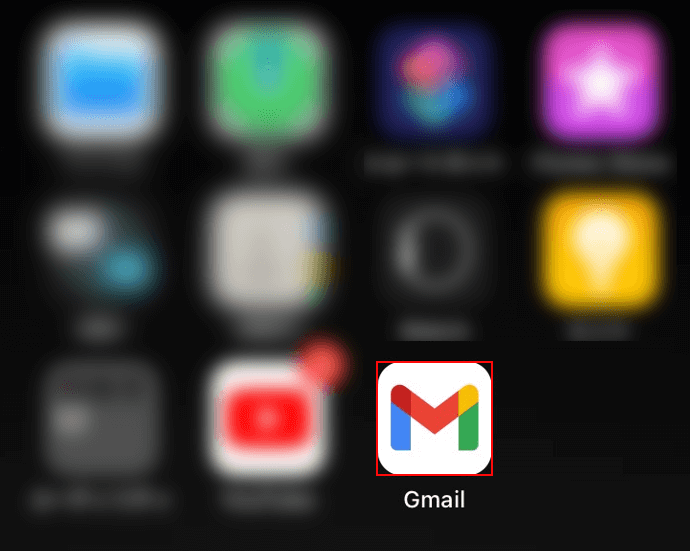
スマホ(iPhone)で、【Gmail】を開きます。
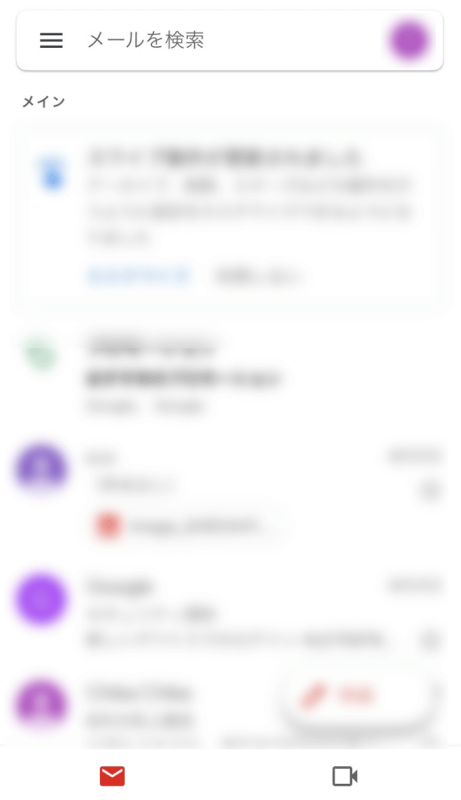
Gmailアプリが開きます。
アプリを開いた際に最初に出てくる「メイン」と書かれたページが、スマホのGmailアプリでの受信トレイになります。
Gmailの受信トレイが表示されない場合
Gmailの受信トレイが表示されない場合の対処法についてご紹介します。
再ログインする
Gmailを開いた際に受信トレイが表示されない場合は、一度ログアウトしてから再ログインして不具合が改善されないか試してみましょう。
Gmailからログアウトする方法は以下の記事をご参照ください。
Gmailにログインする方法は、以下の記事をご参照ください。
メールの受信設定をする
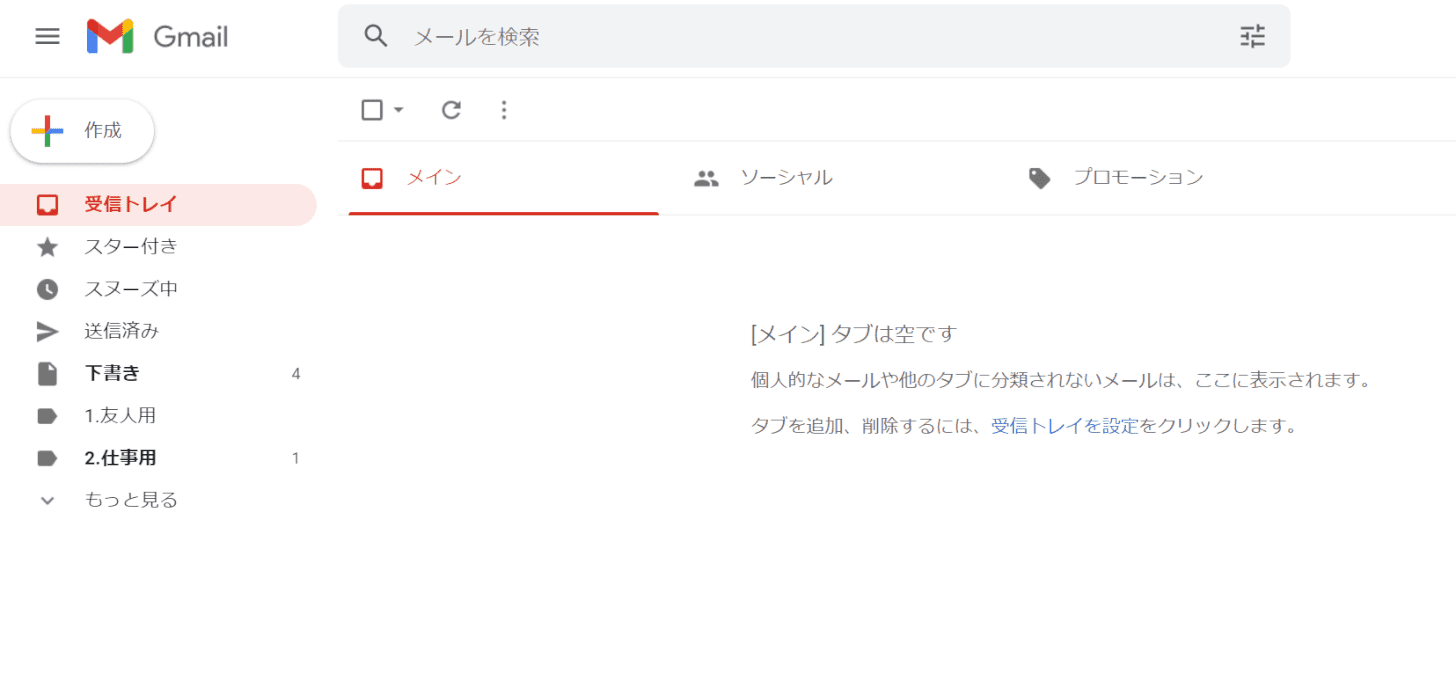
Gmailを開いて上の画像のように表示される場合は、受信トレイが表示されていない訳ではなくメールが受信できていないために受信トレイに何も表示されていない状態になっています。
相手にメールを送ってもらったはずなのに受信トレイにメールが表示されない場合は、以下の記事を参考にメールの受信設定を行いましょう。
すべてのメールが表示されない
Gmailでは「すべてのメール」というラベルを選択することで、同じメールアドレスにきた全てのメールを一度に見ることが出来ます。
「すべてのメール」ラベルは以下の方法で、表示させることが出来ます。
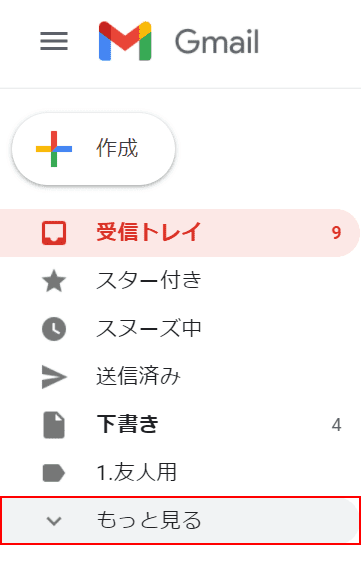
任意のブラウザ(例:Google Chrome)でGmailを開きます。
画面左側にある【もっと見る】を選択します。
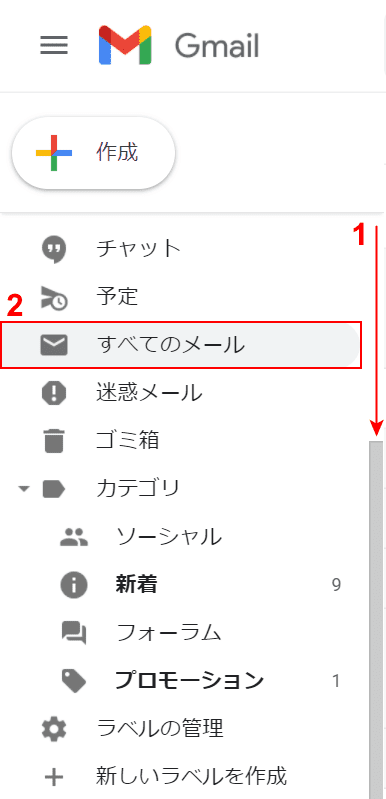
①「スクロールバー」を下げると「すべてのメール」ラベルが表示されます。
②【すべてのメール】を選択すると、届いたすべてのメールを一度に見ることが出来ます。
重要メールをメインに表示する
重要メールをメインに表示する方法についてご紹介します。
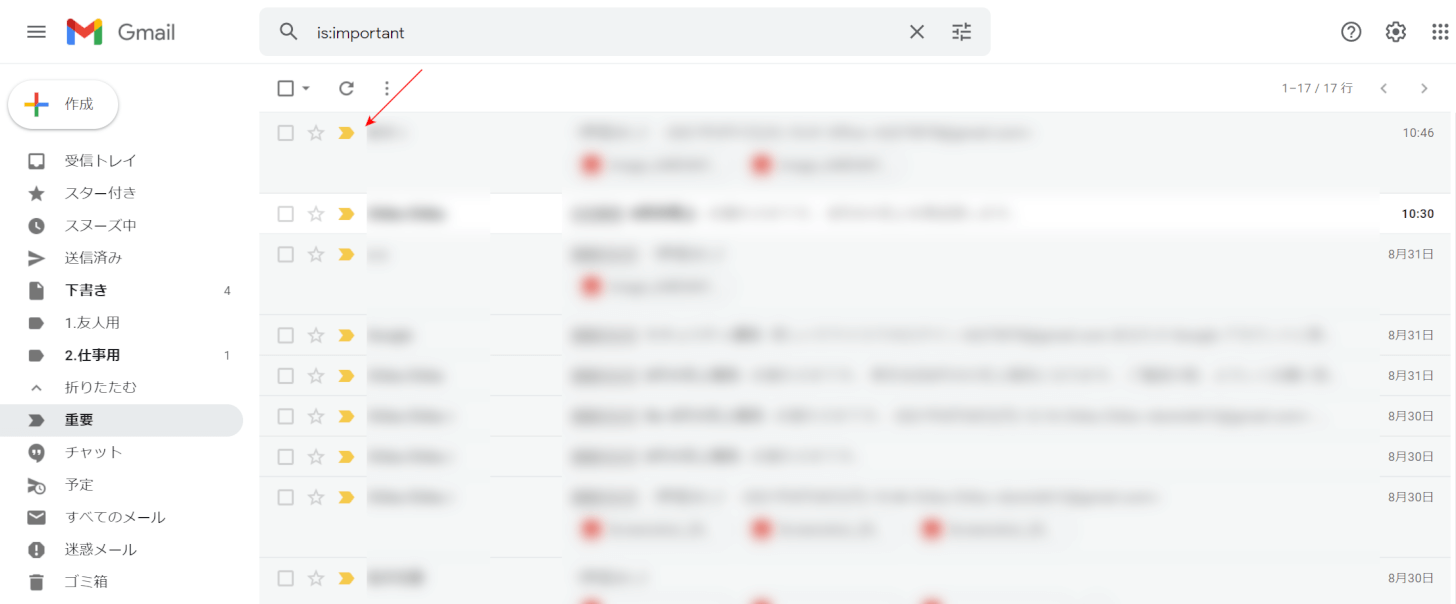
Gmailでは、何度もやりとりする相手とのメールを「重要なメール」と判断し、自動的に「重要マーク」をつける機能があります。
上の画像の赤い矢印で示した黄色のマークが「重要マーク」です。
この重要マークは重要なメールが一目でわかる反面、メールが「重要」ラベルに自動的に入ってしまうためメールを見逃す可能性も多くなります。
重要マークをつけず、受信したメールを全てメインの受信トレイに表示する方法は以下の通りです。
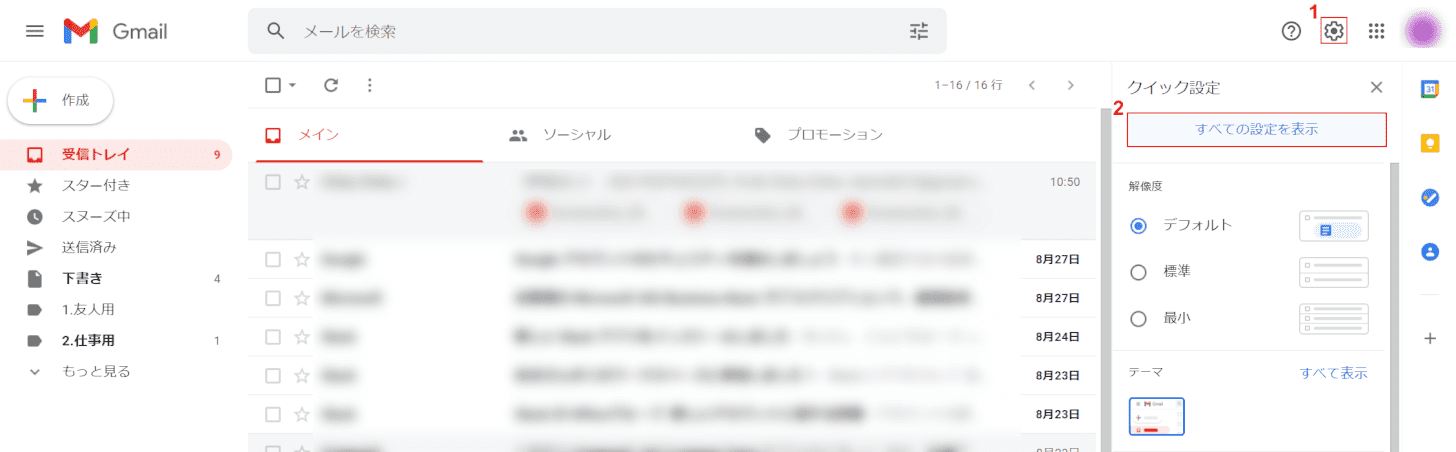
任意のブラウザ(例:Google Chrome)でGmailを開きます。
①画面右上の【歯車マーク】、②【すべての設定を表示】を選択します。
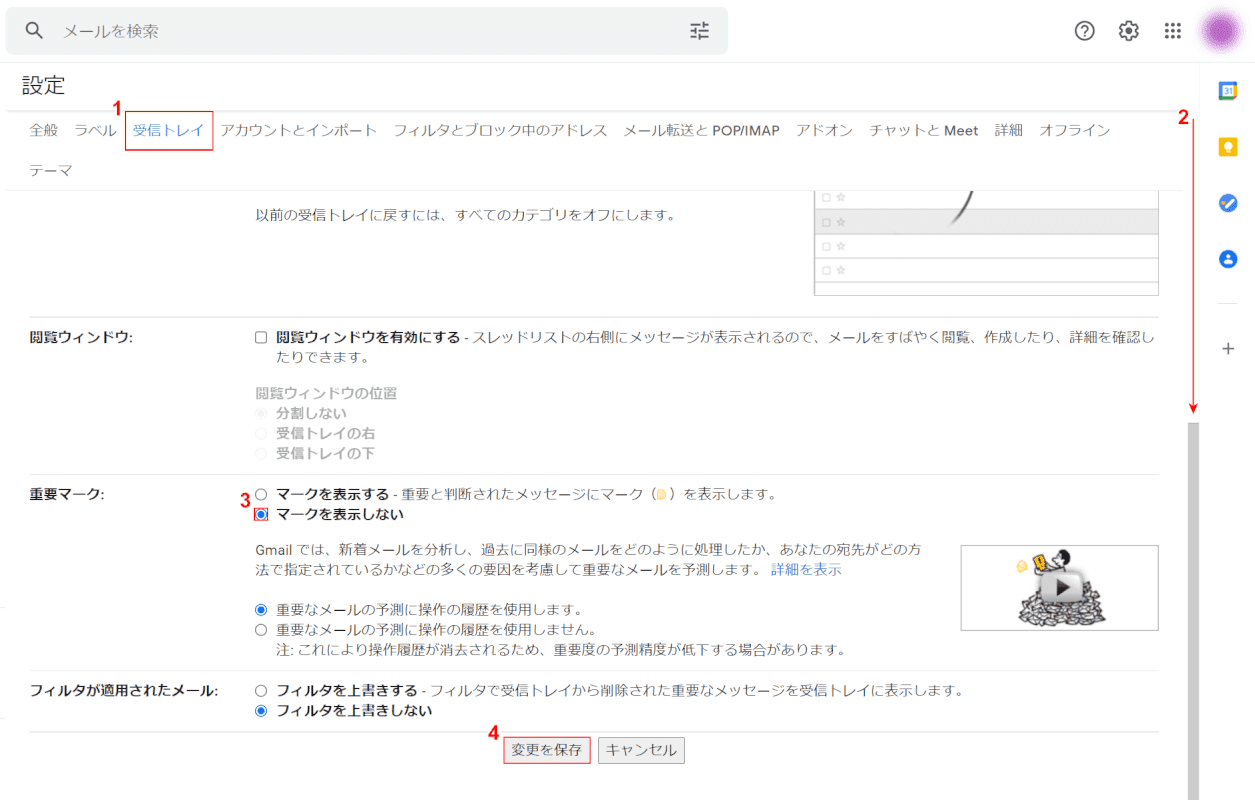
「設定」画面が開きます。
①【受信トレイ】タブを選択し、②【スクロールバー】を一番下まで下げます。
③「重要マーク」の【マークを表示しない】を選択し、④【変更を保存】ボタンを押します。
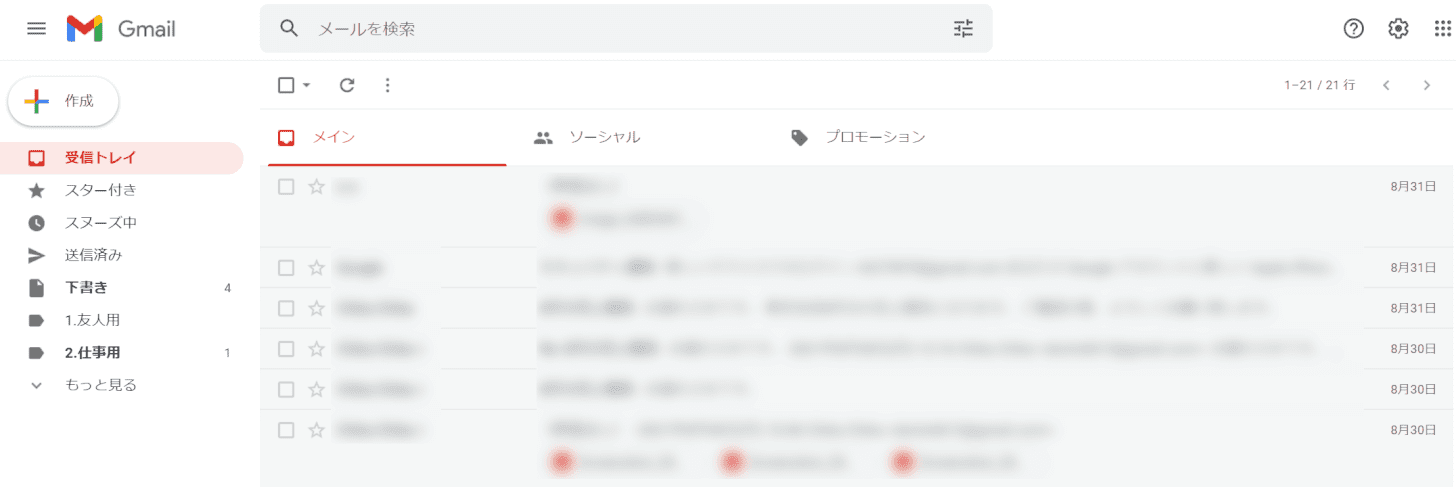
これで受信したメールに重要マークをつけず、全てメインの受信トレイに表示するための設定は完了です。
再度受信トレイをみて、黄色い「重要マーク」が消えていれば問題なく設定が出来ています。
受信トレイの差出人表示を変更する
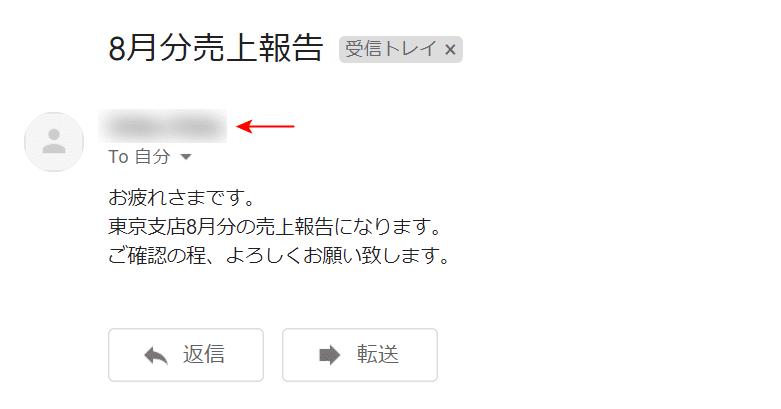
差出人表示とは、上の画像の赤い矢印で示した部分に表示される名前のことを指します。
差出人表示は、変更が可能です。
Gmailで差出人表示を変更する方法については、以下の記事「Gmailで表示されている送信者の名前を変更する方法」セクションをご参照ください。
受信トレイのメールを振り分けする
Gmailでは受信したメールをカテゴリごとに自動で振り分ける設定をすることが出来ます。
「自動振り分け設定」といい、メールを整理整頓するためには欠かせない設定です。
Gmailでの自動振り分け設定の方法については、以下の記事をご確認ください。
受信トレイをスキップする方法
メールの自動振り分け設定をする際に、受信トレイをスキップして指定したラベルに直接メールを入れる方法は以下の通りです。
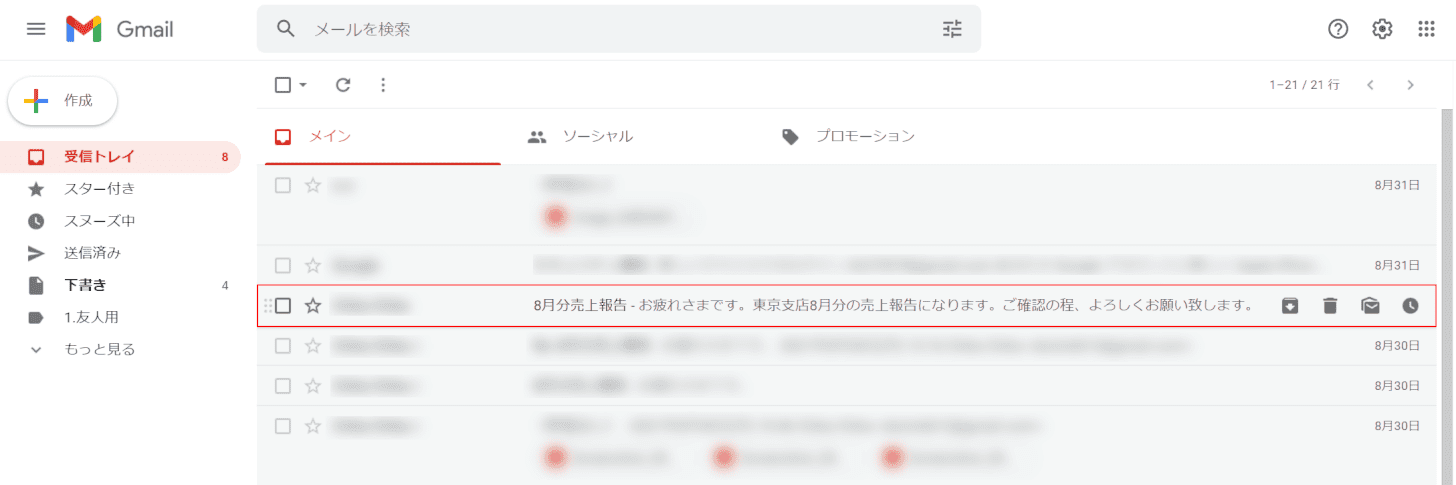
任意のブラウザ(例:Google Chrome)で、Gmailを開きます。
【受信トレイをスキップしたいメール】を選択します。
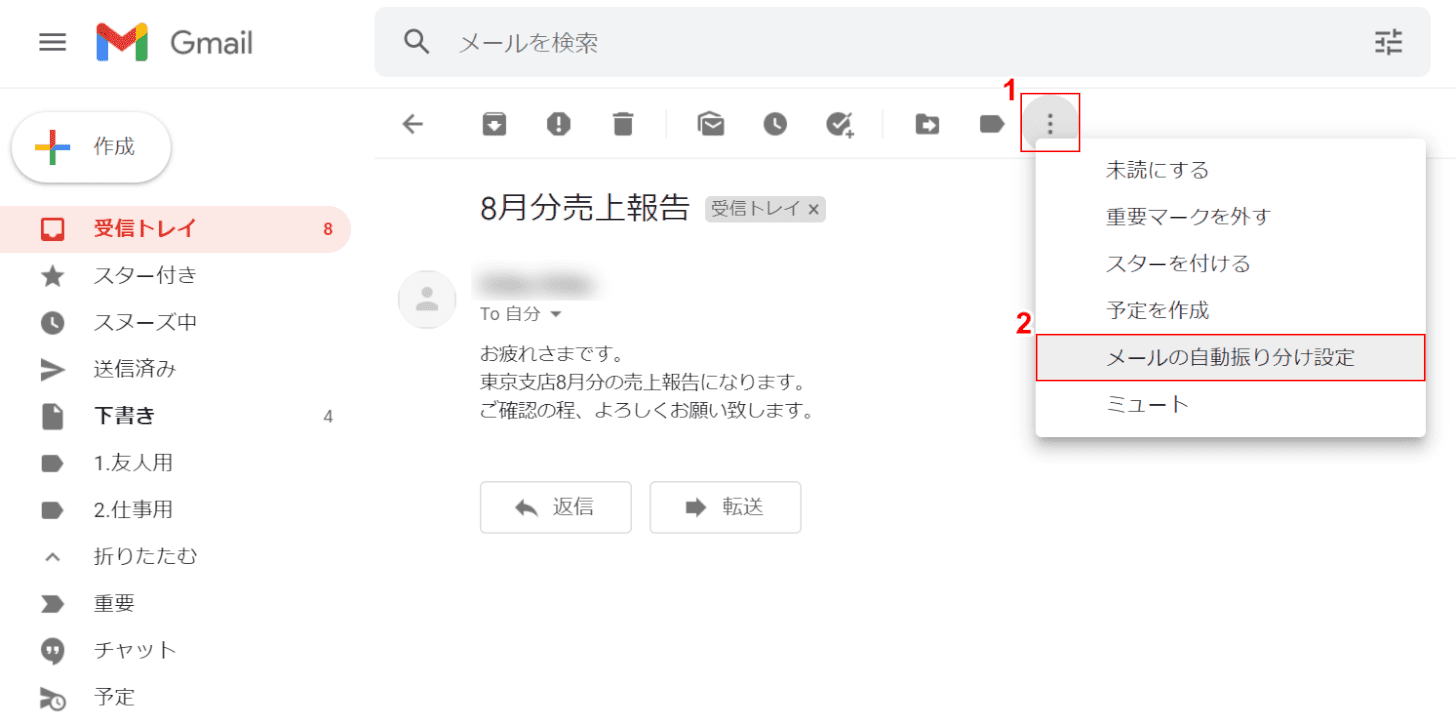
①【その他】、②【メールの自動振り分け設定】の順に選択します。
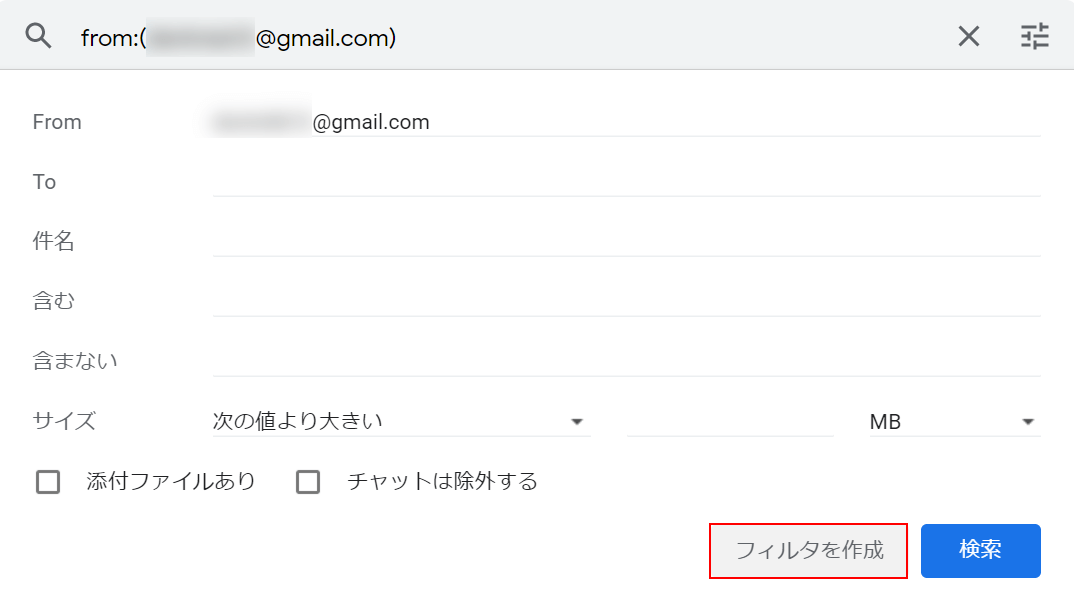
「自動振り分け設定」画面が表示されます。
【フィルタを作成】ボタンを押します。
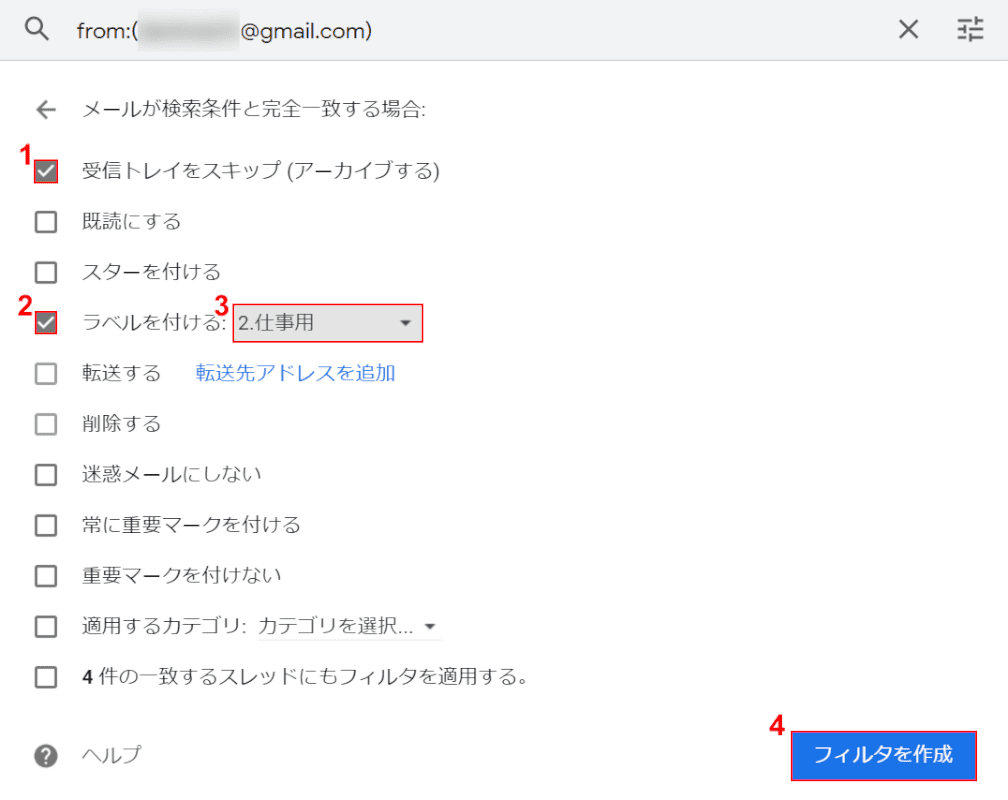
①「受信トレイをスキップする(アーカイブする)」、②「ラベルを付ける」の順に【チェックマーク】を入れます。
③【任意のラベル(2.仕事用)】を選択し、④【フィルタを作成】ボタンを押します。
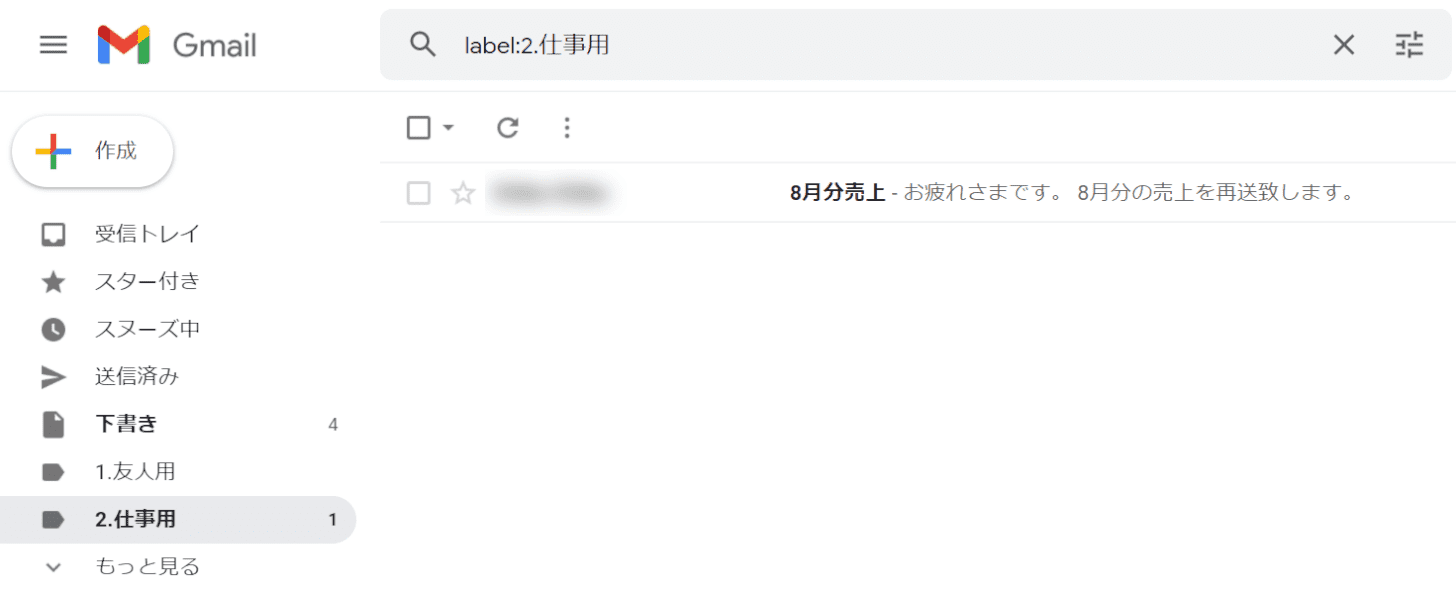
これで、受信トレイをスキップして指定したラベルに直接メールを入れるための設定は完了です。
上の画像は、受信トレイをスキップした場合の例です。受信トレイには新着メールが「1」と表示されず、「仕事用」ラベルに「1」と表示されています。
受信トレイにメールが入らない場合
Gmailで受信トレイにメールが入らない場合、対象のメールアドレスが任意のラベルで自動振り分け設定されている可能性があります。
どのラベルに振り分けられたか分からない場合は、PCであれば「すべてのメール」のラベルを見てみましょう。
「すべてのメール」には「迷惑メール」と「ゴミ箱」に入っているメール以外の全てのメールを一度に見ることが出来ます。
「すべてのメール」を表示する方法については、上記「すべてのメールが表示されない」セクションをご参照ください。
宛先の受信トレイの空き容量不足について
宛先の受信トレイが空き容量不足だった場合、相手はメールを受信できません。
空き容量不足だった期間のメールは、容量不足が解消された後も受信することが出来ないため普段からGmailの空き容量には注意しておきましょう。
Gmailの容量を確認する方法については、以下の記事をご確認ください。
