- 公開日:
iPhoneでのGメール(Gmail)の様々な設定方法など
Gmailは、ビジネスでもプライベートでも利用できる便利なフリーメールサービスです。
この記事では、iPhoneでのGmailに関する様々な設定方法などについてご紹介しています。iPhoneでGmailを利用する際のトラブル対処法についても記載していますので、参考にしてみてください。
Gmail/Gメールとは?
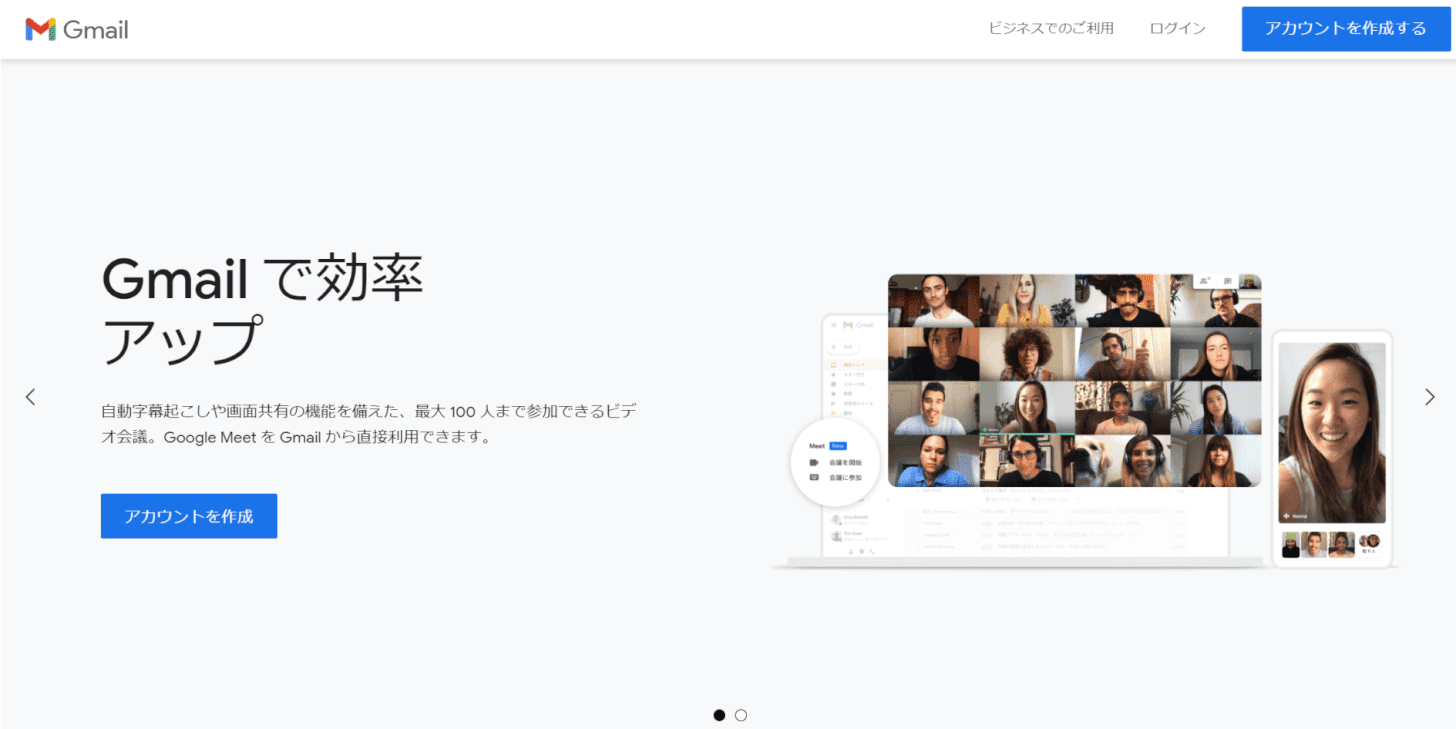
Gmailは、Googleが提供しているフリーメールサービスです。2004年4月1日から提供が開始され、2019年10月時点で利用者数が15億人を超える世界最大のメールサービスです。
オンライン上で利用できるサービスなので、インターネットに接続できる環境であれば、iPhoneだけではなくパソコンやiPadなどでも利用することが可能です。
iPhoneでGmailを使うメリット
iPhoneでGmailを使うメリットは、携帯電話のキャリア変更をした場合でもメールアドレスを変更する必要がなく、そのまま利用できることです。
格安SIMの携帯電話サービスが普及し、携帯電話のキャリアを変更をすることが増えています。メールアドレスを変更せず、すぐにメールを送受信できるととても便利です。
また、Gmailには迷惑メールフィルターの機能もあります。迷惑メールを自動で振り分けてくれる大変便利な機能です。
iPhoneにGmailアプリを追加する方法
iPhoneにGmailアプリを追加する方法は、以下の記事「iPhoneの場合」のセクションをご参照ください。
スマホのGmailアプリからログインする方法(iPhone/Android対応)
Gmailアカウントを新規作成する
Gmailを利用するためには、Googleのアカウントを作成する必要があります。
アカウントを新規作成する方法は、以下の記事「スマホ(iPhoneやAndroid)から作成する場合」のセクションをご覧ください。
無料メールのGmail(Google)アカウントを作成する方法
iPhoneでのGmailアプリの様々な設定方法
このセクションでは、iPhoneのGmailアプリでアカウントを追加する方法や、アカウント変更の仕方など様々な設定方法についてご説明します。
アカウント追加を行う
Gmailアプリでは、複数のアカウントを追加し管理することができます。
Gmailでアカウントを追加する方法は、以下のとおりです。
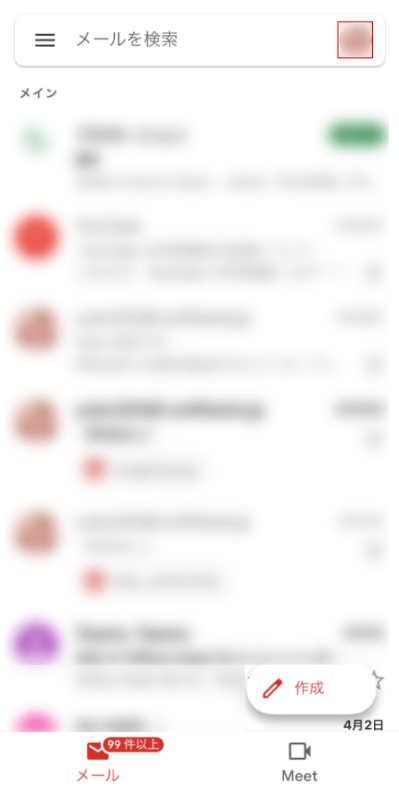
Gmailを開きます。画面右上の【アカウント】のアイコンをタップします。
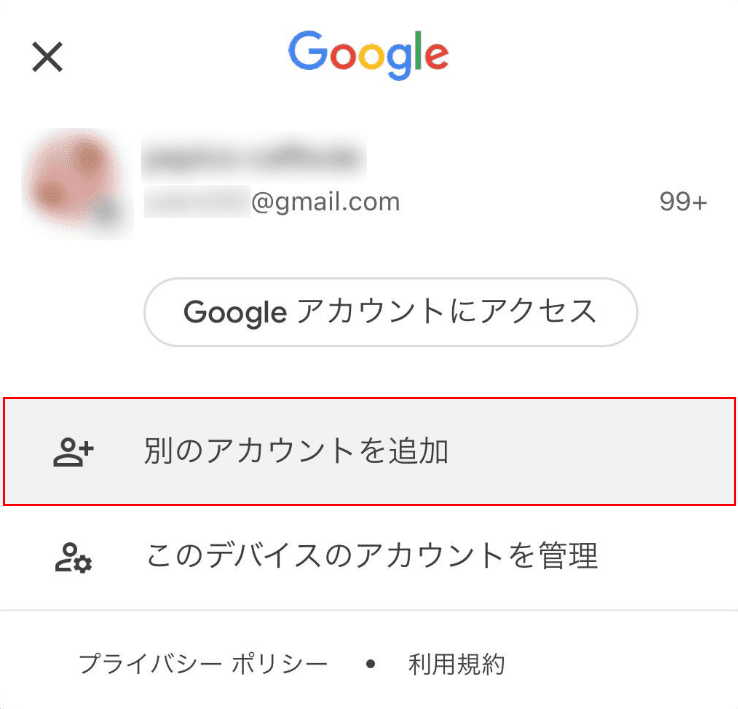
【別のアカウントを追加】を選択します。
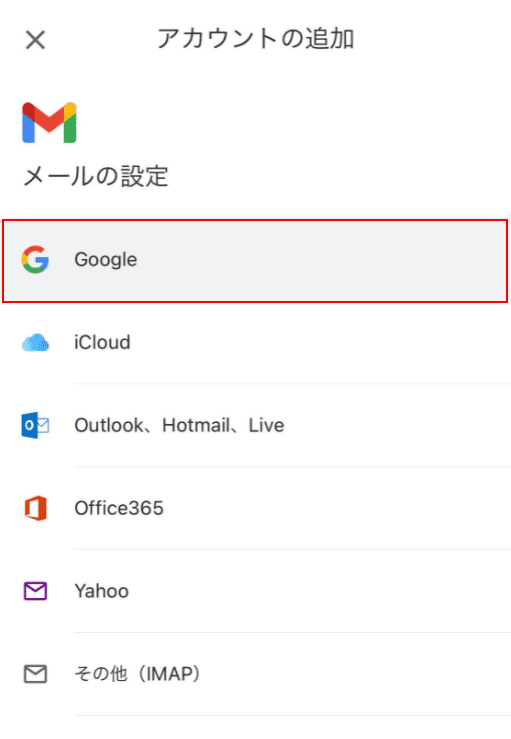
【任意のアカウント(例:Google)】を選択します。
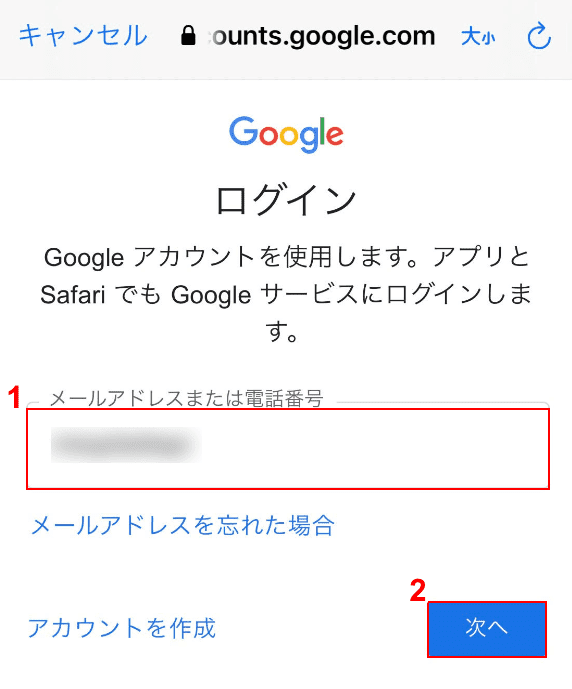
①『メールアドレスまたは電話番号』を入力し、②【次へ】ボタンを押します。
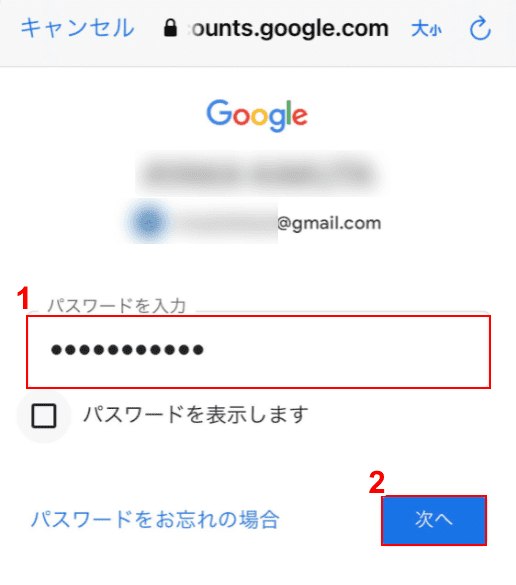
①『パスワード』を入力し、②【次へ】ボタンを押します。
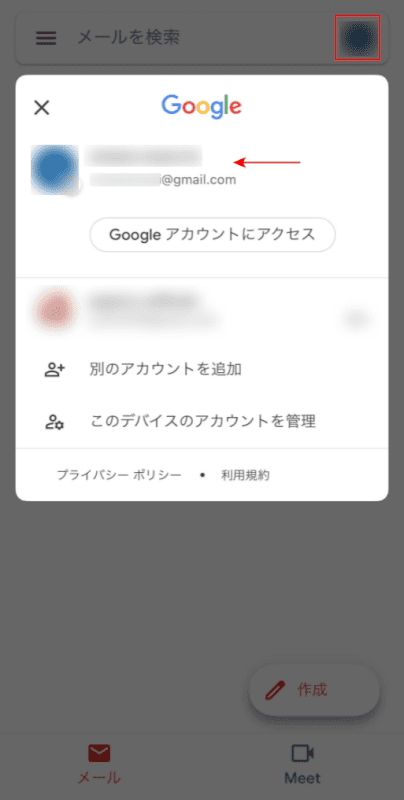
画面右上の【アカウント】のアイコンをタップすると、アカウントが追加されていることが確認できます。
アカウント変更をする
iPhoneでGmailのアカウント情報を変更する方法は、以下のとおりです。
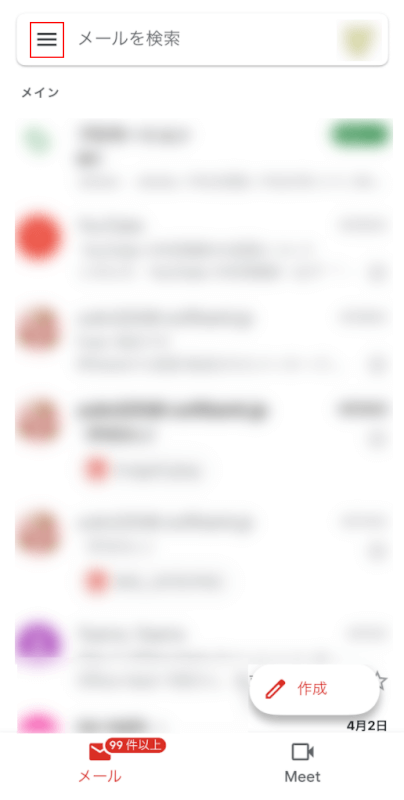
Gmailを開きます。【メニュー】のアイコンをタップします。
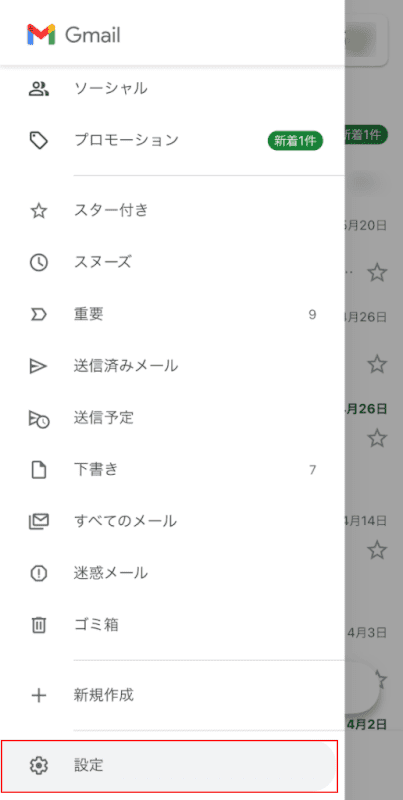
表示されたメニューから【設定】を選択します。
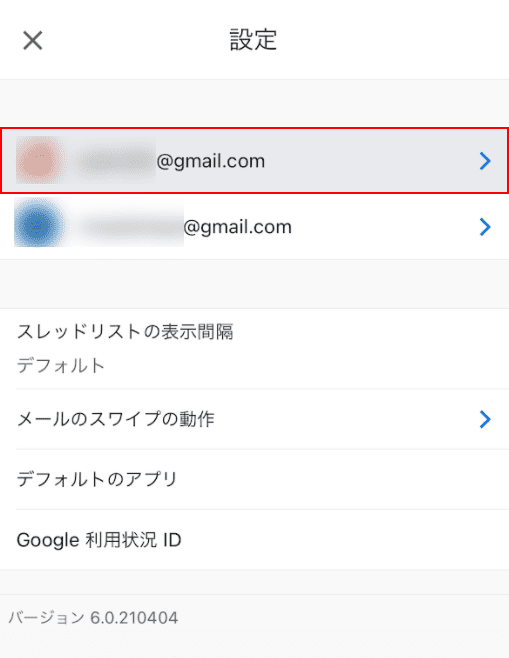
【任意のGmailアドレス】を選択します。
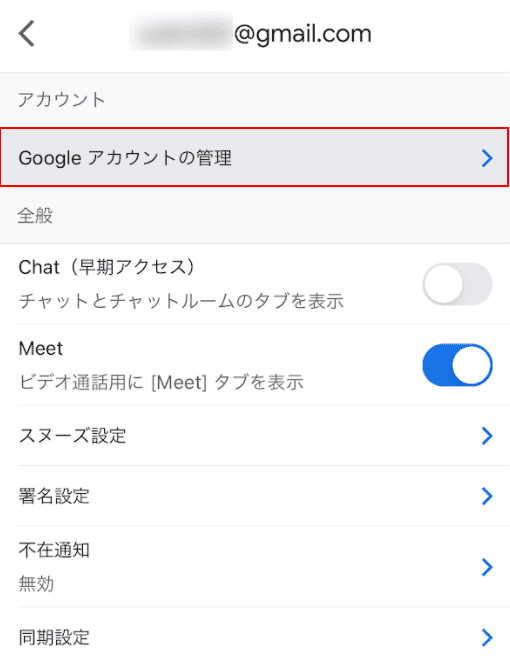
【Google アカウントの管理】を選択します。
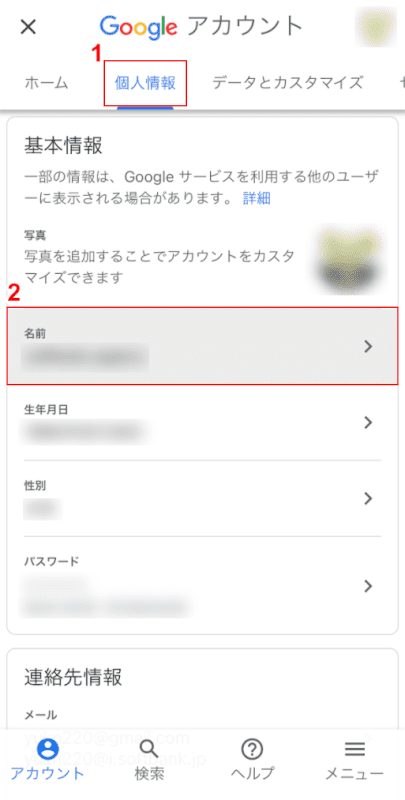
①上部メニューの【個人情報】タブ、②【変更したい項目(例:名前)】の順に選択します。
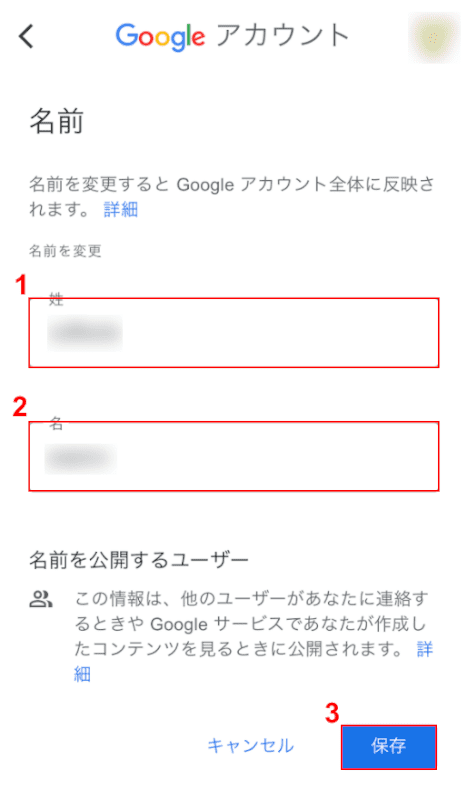
①『性』、②『名』をそれぞれ入力し、③【保存】ボタンを押すとアカウント情報の変更が完了します。
別アカウントでログインする
別のアカウントでログインしアカウントを切り替える方法は、以下のとおりです。
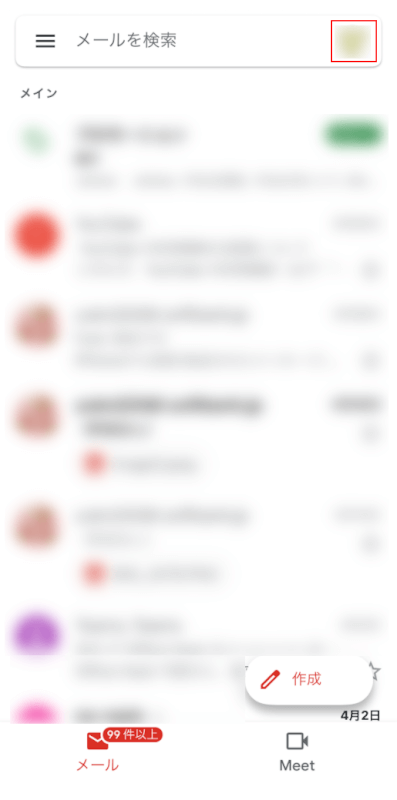
Gmailを開きます。【アカウント】のアイコンをタップします。
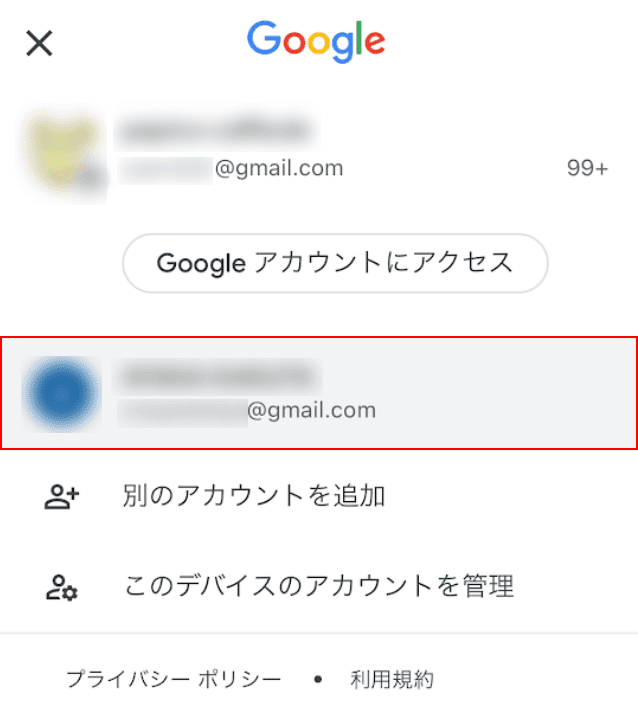
【切り替えたいアカウント】を選択します。
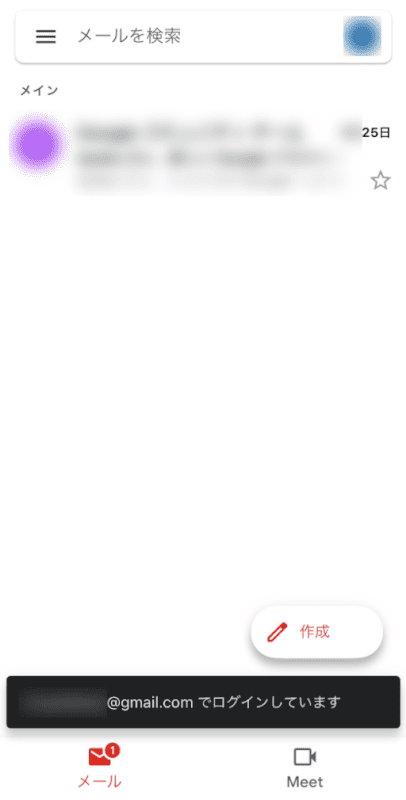
アカウントが切り替えられ、別アカウントでログインできました。
連絡先を編集する
iPhoneのGmailアプリで連絡先の情報を編集する方法は、以下のとおりです。
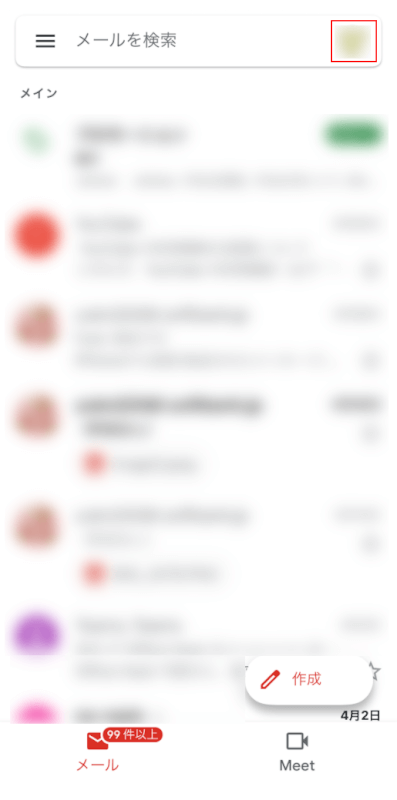
Gmailを開きます。【アカウント】のアイコンをタップします。
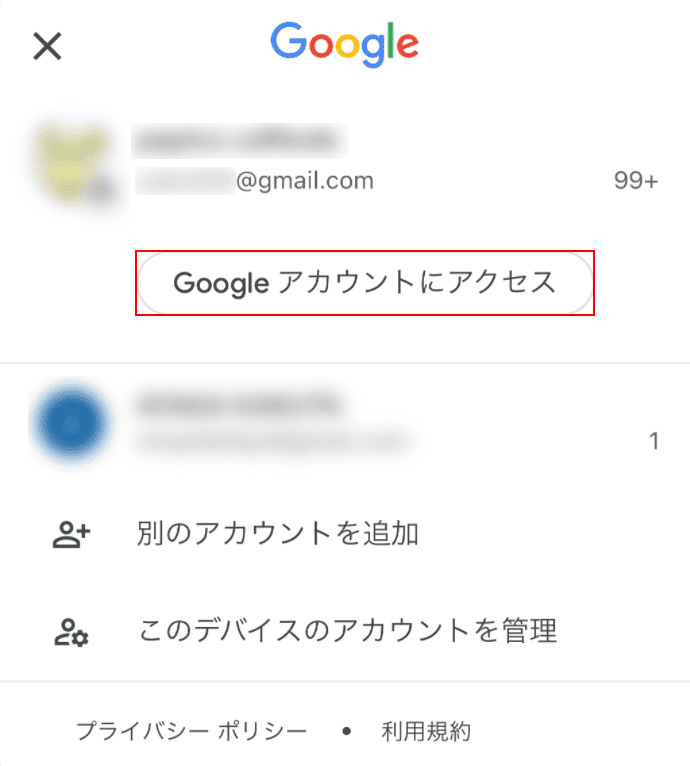
【Google アカウントにアクセス】ボタンを押します。
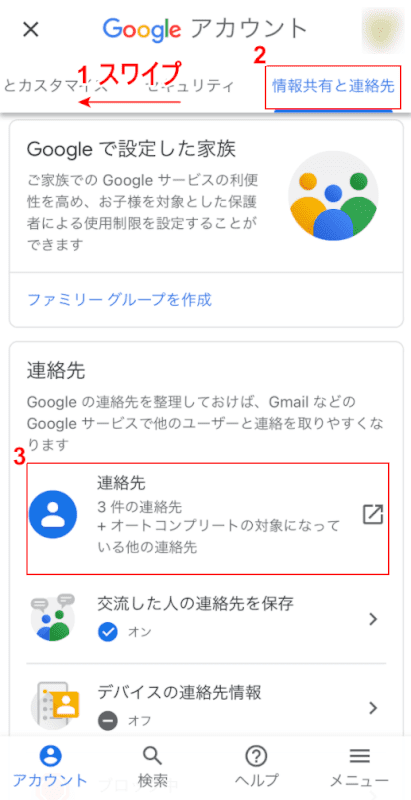
①上部のメニューを右から左に【スワイプ】し、②【情報共有と連絡先】タブ、③【連絡先】の順に選択します。
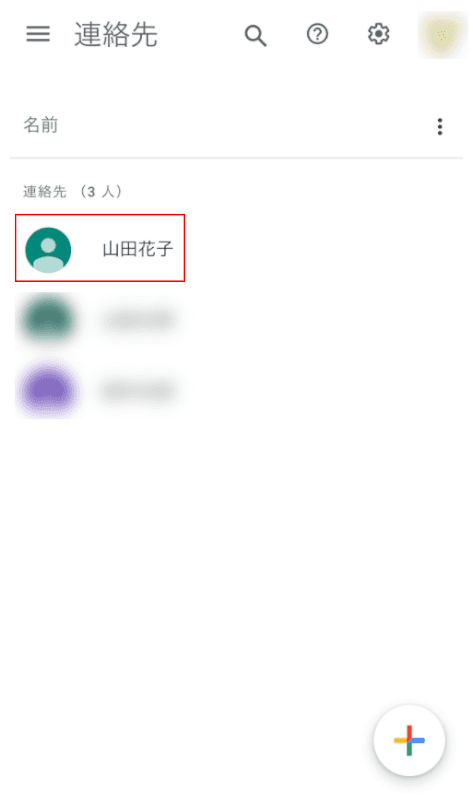
【編集したい連絡先(例:山田花子)】を選択します。
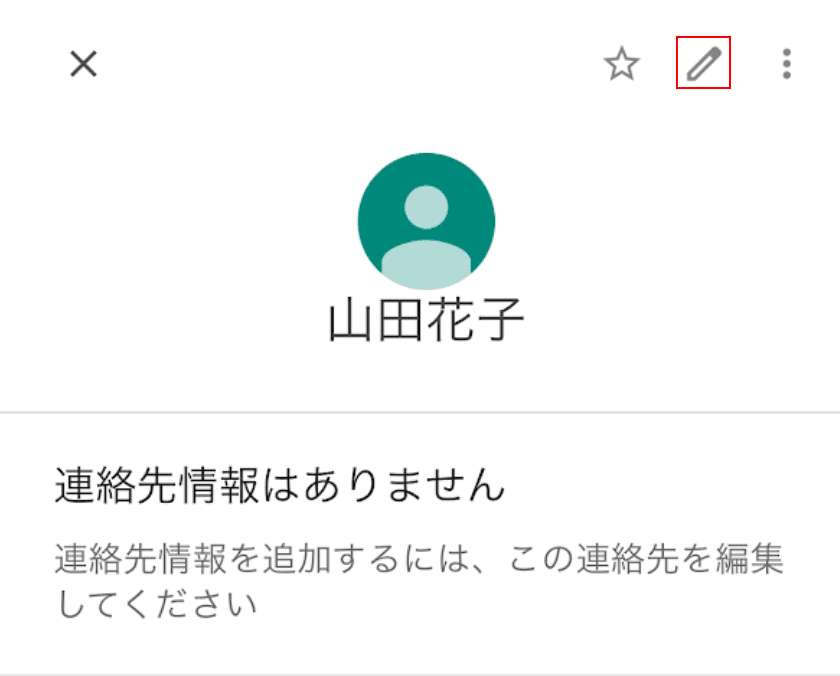
画面右上の【鉛筆】のアイコンをタップします。
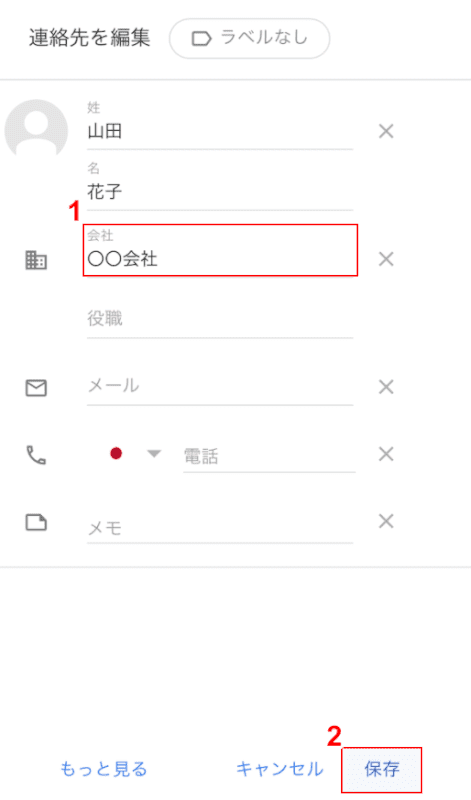
①『任意の情報(例:〇〇会社)』を入力します。②【保存】を選択します。
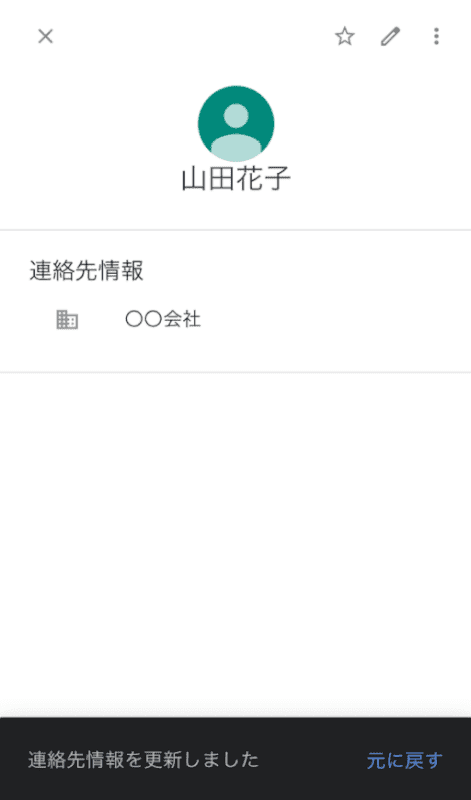
連絡先情報が更新され、連絡先の編集が完了しました。
連絡先のグループを編集する
iPhoneのGmailアプリでは、「ラベル」という機能を使って連絡先をグループ分けすることができます。
ラベルを作成する方法は、以下のとおりです。
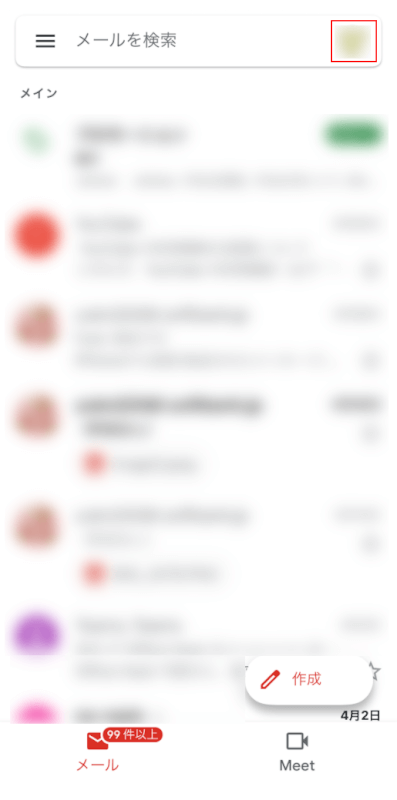
Gmailを開きます。【アカウント】のアイコンをタップします。
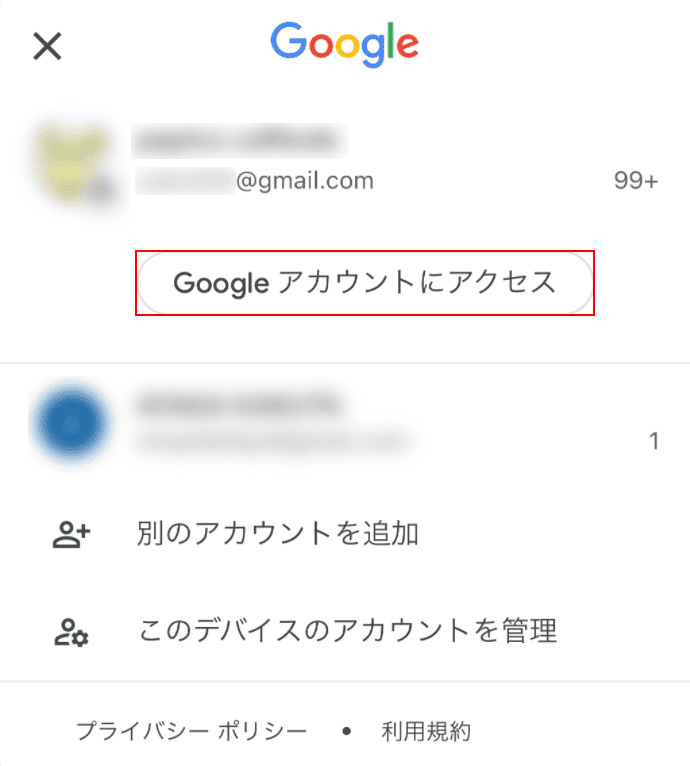
【Google アカウントにアクセス】ボタンを押します。
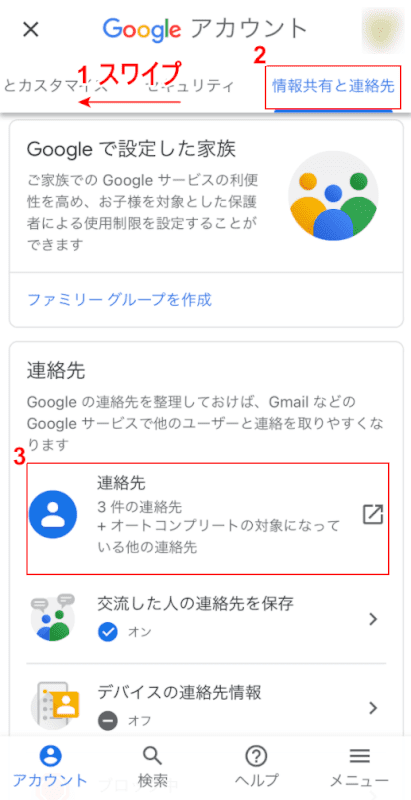
①上部のメニューを右から左に【スワイプ】し、②【情報共有と連絡先】タブ、③【連絡先】の順に選択します。
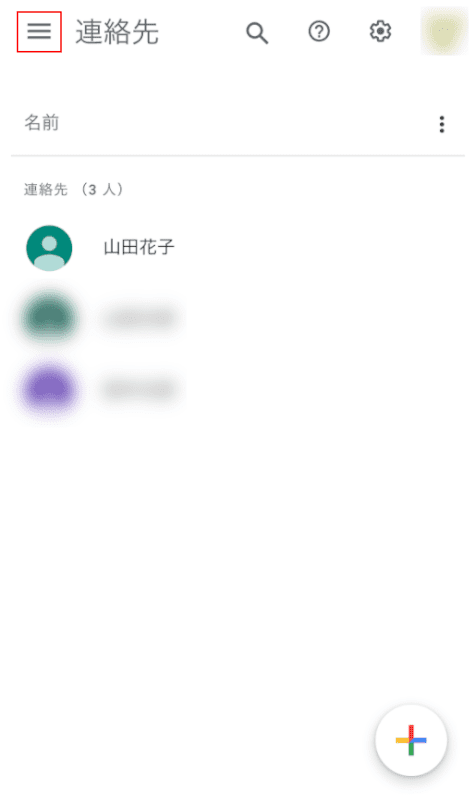
画面左上の【メニュー】のアイコンをタップします。
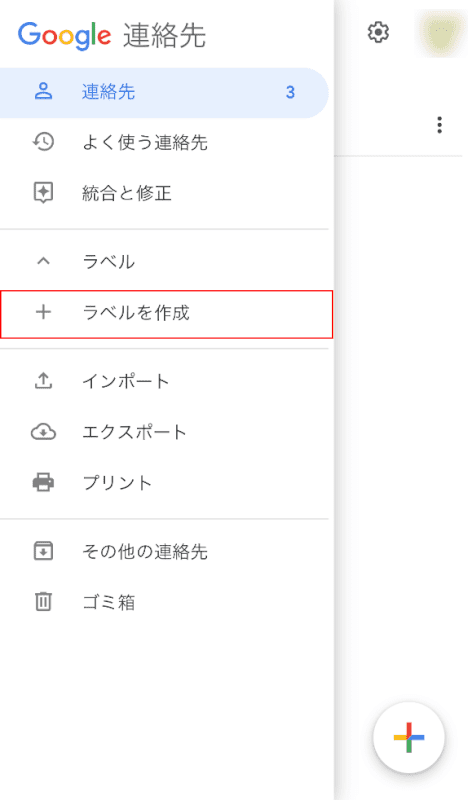
【ラベルを作成】を選択します。
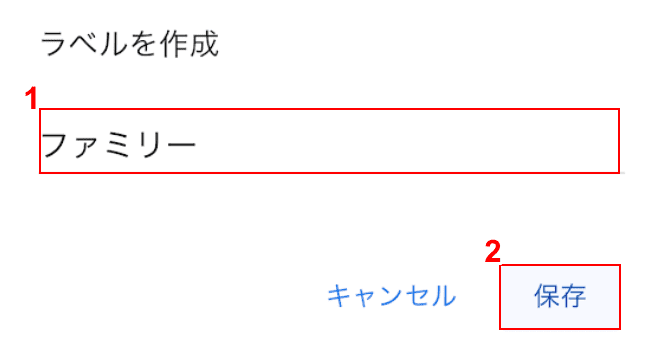
「ラベルを作成」ダイアログボックスが表示されました。
①『任意のラベル名(例:ファミリー)』を入力し、②【保存】を選択します。
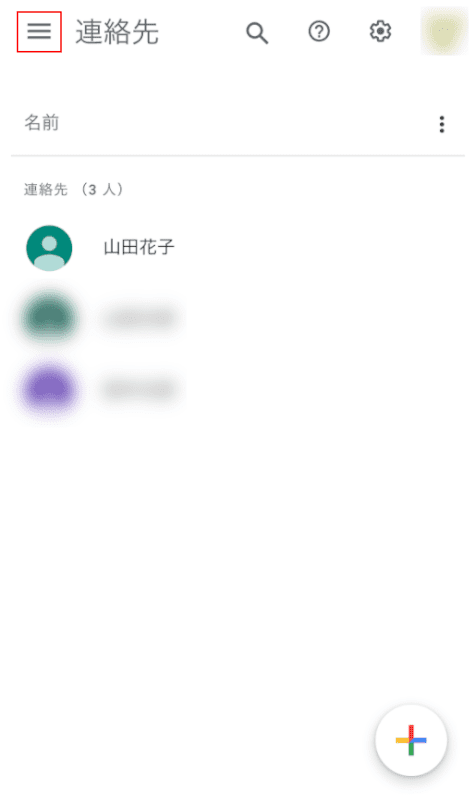
【メニュー】のアイコンをタップします。
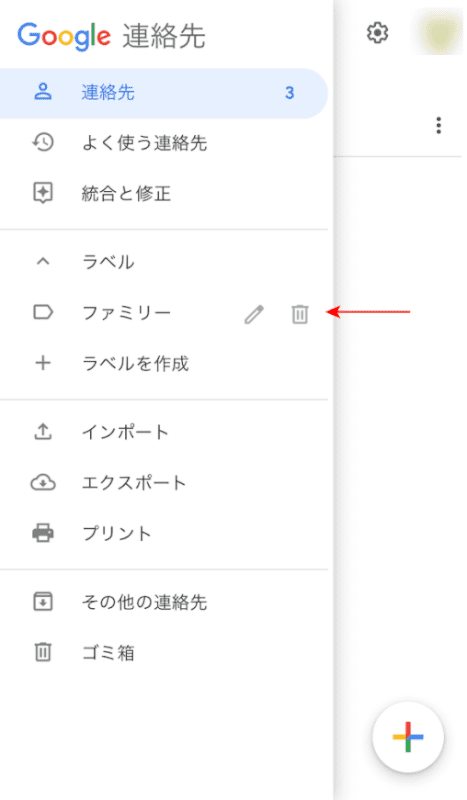
ラベルを作成できたことが確認できます。
受信拒否を行う
不要なメールをブロックして受信しないようにする方法は、以下のとおりです。
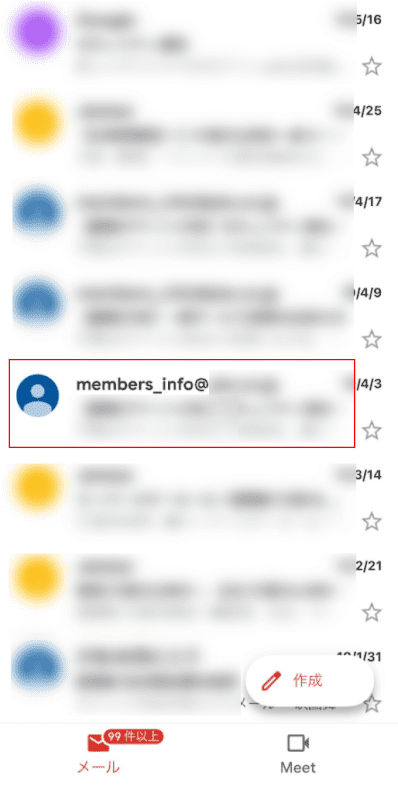
Gmailを開きます。【受信拒否したいメール】を選択します。
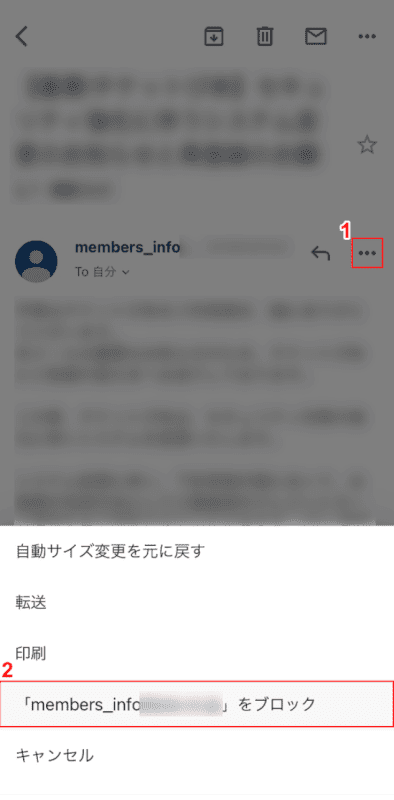
①開いたメールの【…】を選択します。
②画面下部に表示されたメニューから【「メールアドレス(例:members_info)」をブロック】を選択します。
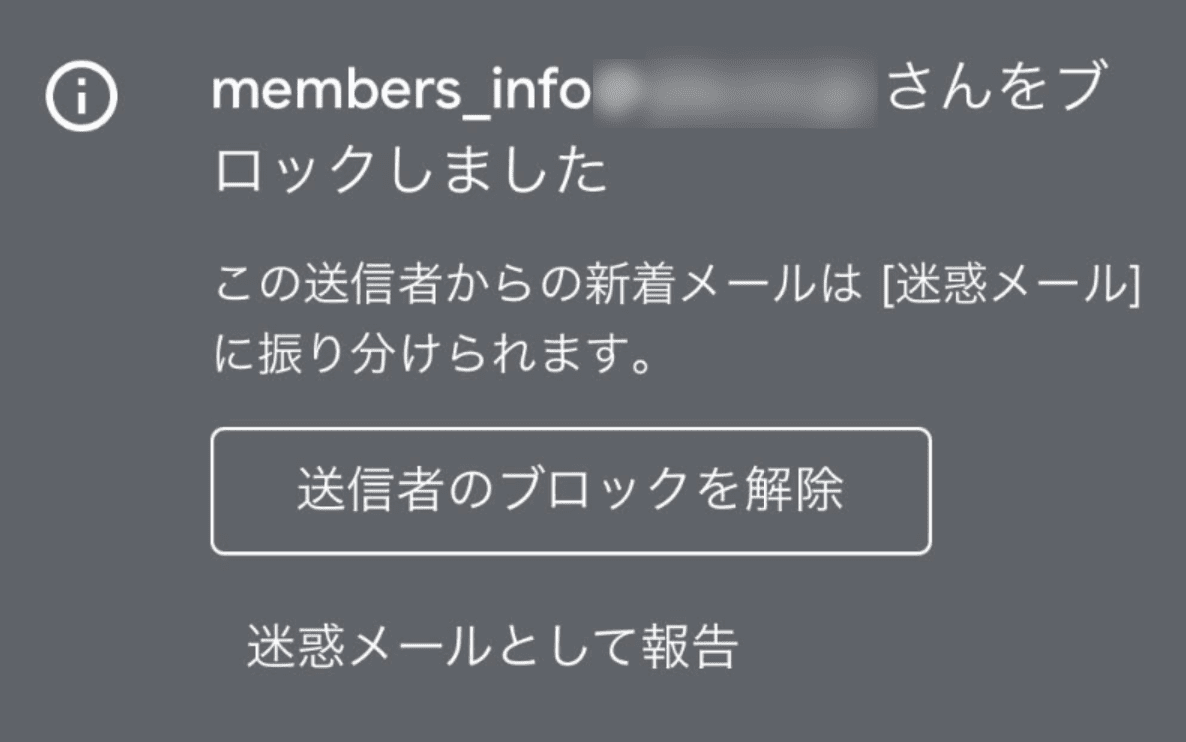
選択したメールアドレスからのメールが迷惑メールに振り分けられるように設定できました。
プッシュ通知を設定する
プッシュ通知とは、Gmailでメールを受信した際に端末に通知される仕組みのことです。
iPhoneでGmailのプッシュ通知を設定する方法は、以下の記事「iPhoneの場合」のセクションをご参照ください。
アーカイブを戻す
Gmailのアーカイブとは、受信トレイから選択したメールを非表示にする機能です。アーカイブしたメールは削除されません。
アーカイブしたメールを受信トレイに戻す方法は、以下のとおりです。
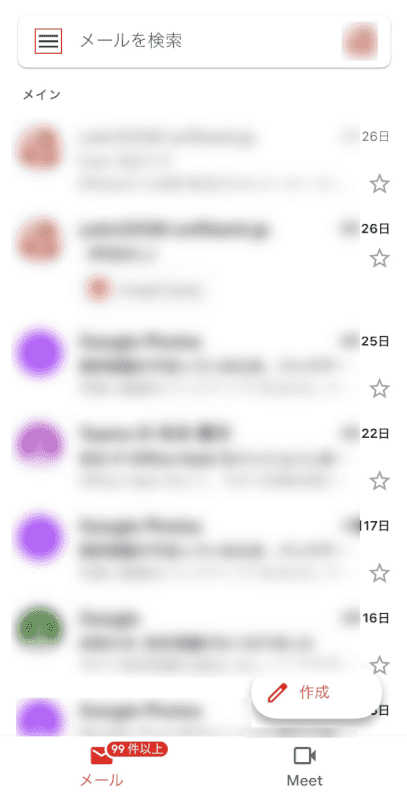
Gmailを開きます。画面左上の【メニュー】のアイコンをタップします。
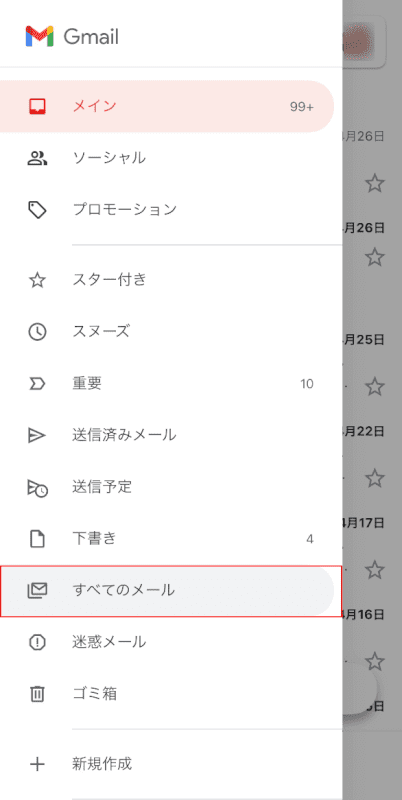
表示されたメニューから【すべてのメール】を選択します。
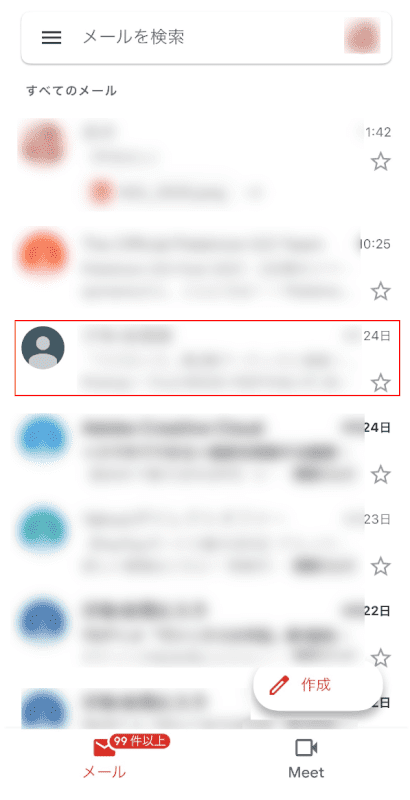
【アーカイブから戻したいメール】を選択します。
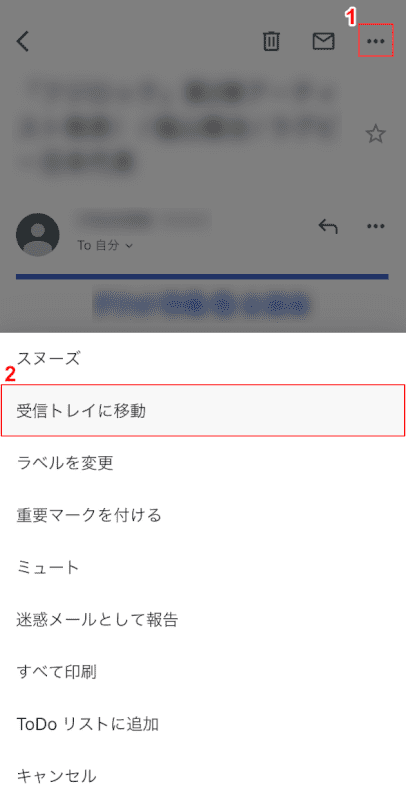
①画面右上の【…】をタップします。
②画面下部に表示されたメニューから【受信トレイに移動】を選択します。
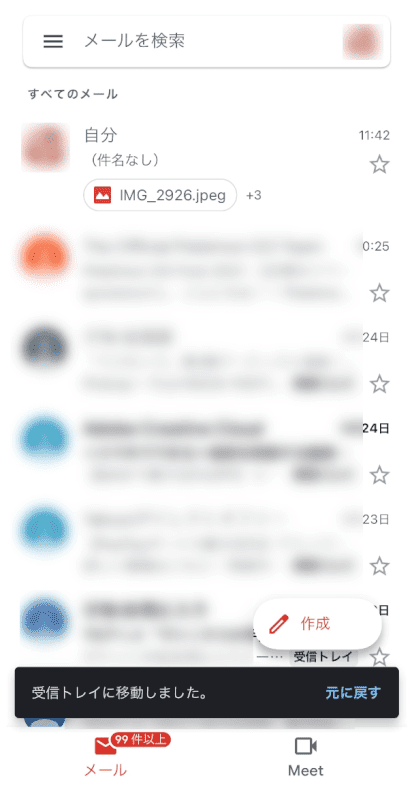
「受信トレイに移動しました。」のメッセージが表示され、選択したメールをアーカイブから受信トレイに戻せたことが確認できます。
メールの一括削除を行う
iPhoneのGmailアプリでは、メールを全選択できないため、すべてのメールを一括削除することはできません。すべてのメールを全選択して一括削除したい場合は、パソコンでGmailにアクセスし一括削除を行いましょう。
パソコンからGmailでメールを一括削除する方法は、以下の記事をご参照ください。
iPhoneのGmailアプリでは、すべてのメールを全選択することができませんが、複数のメールを選択しまとめて削除することはできます。
iPhoneのGmailでメールをまとめて削除する方法は、以下のとおりです。
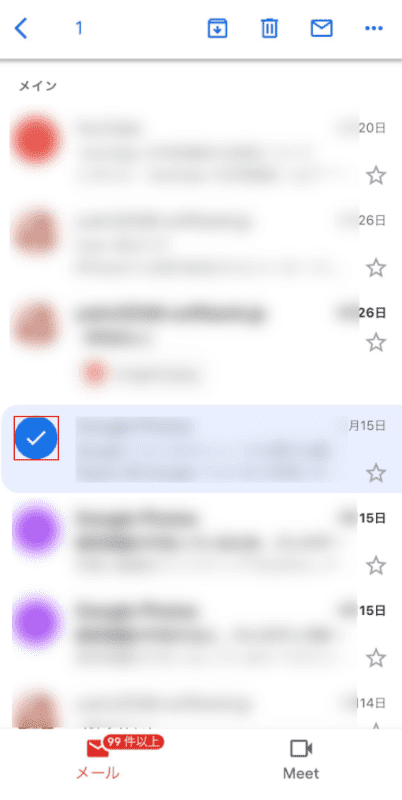
Gmailを開きます。【削除したいメール】のアイコンをタップすると、アイコン部分が青色のチェックマークに変わります。
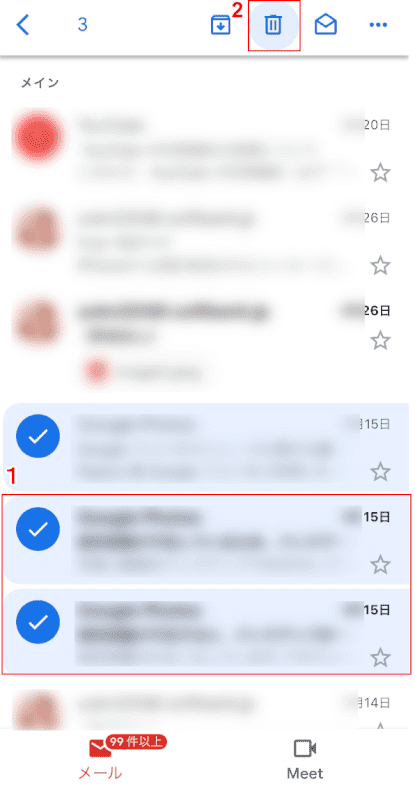
①他の【削除したいメール】を続けて選択します。②【ゴミ箱】のアイコンをタップします。
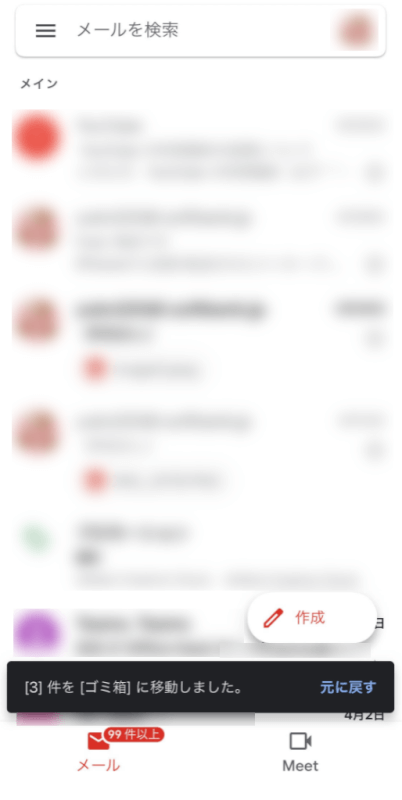
「[3] 件を [ゴミ箱] に移動しました。」のメッセージが表示され、選択したメールを一括削除できました。
予約送信する
Gmailには予約送信の機能があり、作成したメールを指定した日時に送信することができます。
iPhoneでGmailの予約送信をする方法については、以下の記事「スマホ(iPhone)の場合」のセクションをご覧ください。
Gmailでメールを予約送信する方法(iPhoneやデスクトップPC)
アイコンの変更を行う
iPhoneでGmailのアイコンを変更する方法は、以下の記事「スマホ(iPhone)からアイコンを変更する場合」のセクションをご参照ください。
空メールを入れる
Gmailで空メールを送信する方法は、以下のとおりです。
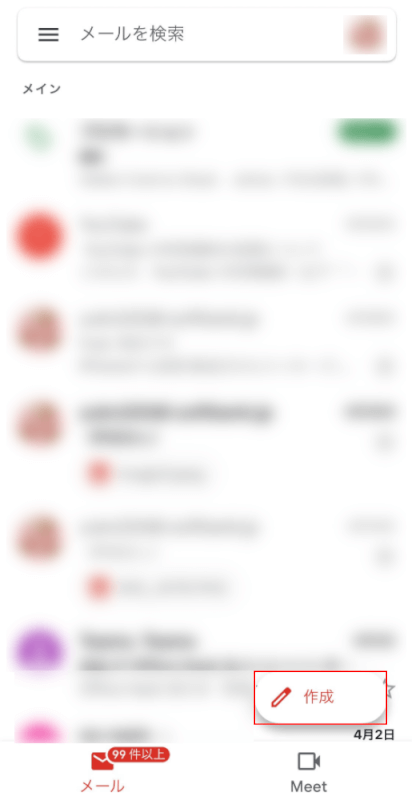
Gmailを開きます。【作成】ボタンを押します。
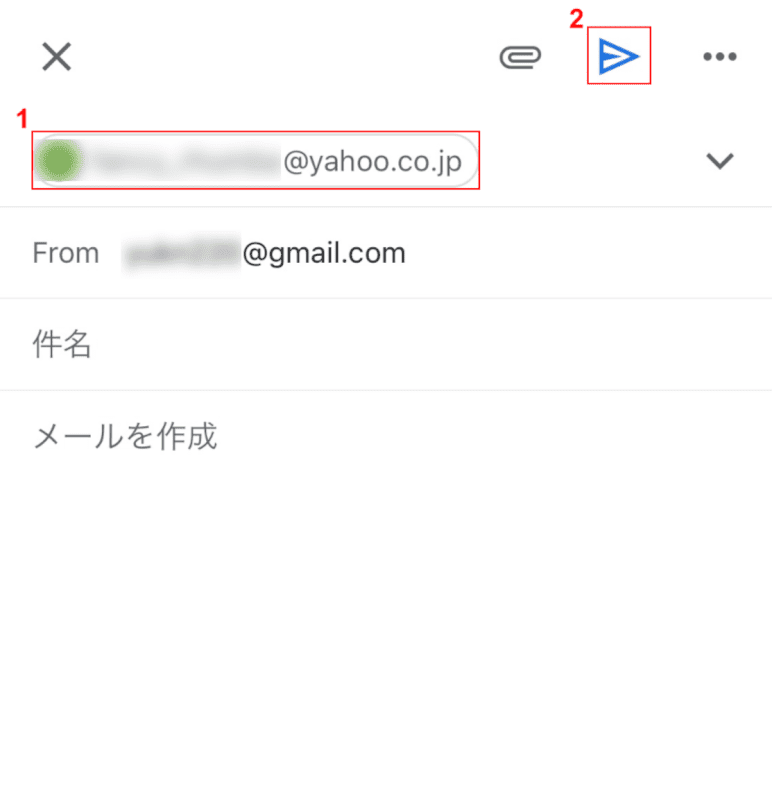
メール作成画面が開きました。①『送信先のメールアドレス』を入力し、②【送信】のアイコンをタップします。件名や本文には何も入力しません。
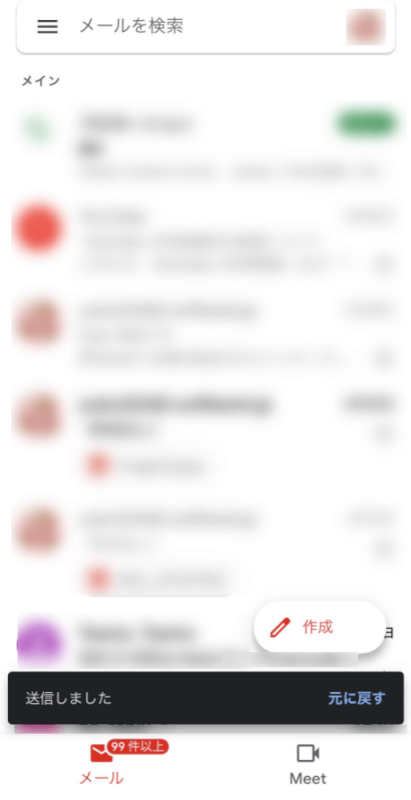
「送信しました」のメッセージが表示され、空メールが送信できたことが確認できます。
iPhoneでGmailを使用する際のトラブル対処法
iPhoneでGmailを使用する際のトラブル対処法については、以下のセクションをご覧ください。
機種変更の際にログインできない
機種変更の際にGmailにログインできない場合の対処法は、以下の記事「Gmailにログインできない/引き継ぎできない場合の対処法」のセクションをご参照ください。
スマホ(iPhoneなど)の機種変更時のGmail設定やトラブル対処法
連絡先が反映されない
Gmailで連絡先が反映されない場合は、以下の方法をお試しください。
iPhoneの連絡先のグループを確認する
iPhoneの連絡先のグループ設定でGmailが選択されていないと、連絡先が反映されない場合があります。
連絡先のグループでGmailを選択する方法は、以下のとおりです。
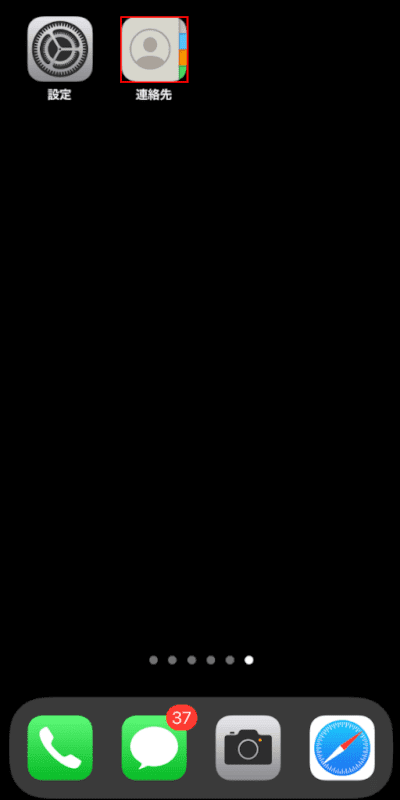
iPhoneを開きます。【連絡先】を選択します。
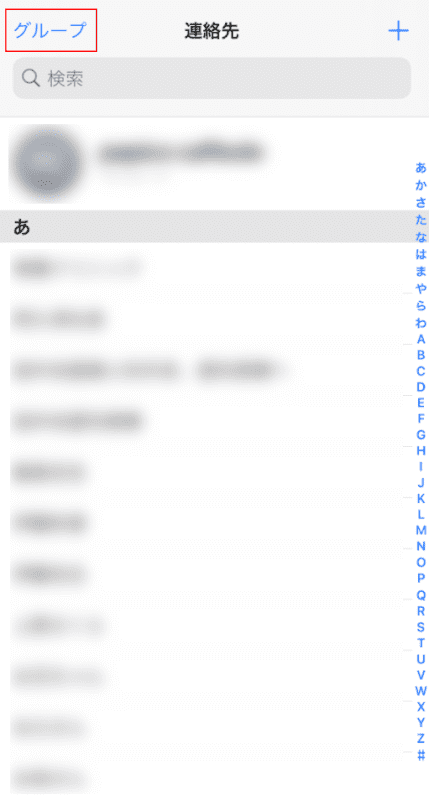
画面左上の【グループ】を選択します。
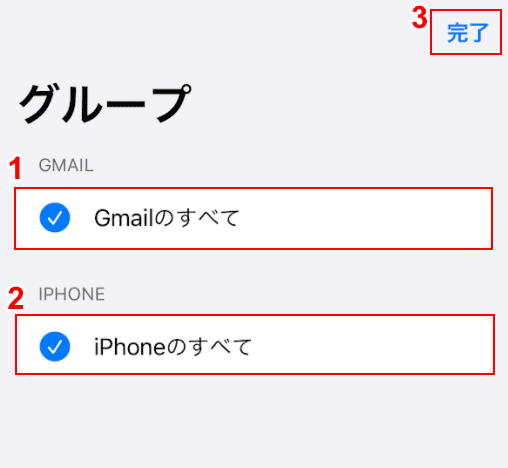
①【Gmailのすべて】、②【iPhoneのすべて】の順に選択し、③【完了】をタップすると設定が完了します。
Gmailアプリを終了し再度開く
Gmailアプリを終了し再度開くと、問題が解決する可能性があります。
Apple サポート iPhone や iPod touch で App を終了する方法を参考に、Gmailアプリを終了し、再度開いてみてください。
iPhoneを再起動する
iPhoneを再起動すると問題が解決する可能性があります。
iPhoneを再起動する方法は、Apple サポート iPhone を再起動するをご参照ください。
添付ファイルが見れない
Gmailの添付ファイルが見られない場合は、以下の項目をご確認ください。
- メールを送信した側がファイルを添付し忘れていないか
- zipなどの圧縮ファイルを開こうとしていないか
- 添付ファイルにウイルスが紛れているなどしてGmailにブロックされていないか
通知バッジが表示されない
Gmailのバッジが表示されない場合は、通知設定がオフになっている可能性があります。
Gmailの通知バッジを設定する方法は、以下の記事「通知バッジの設定方法」をご参照ください。
通知バッジが消えない
通知バッジが消えない場合は、以下の方法をお試しください。
- 未読メールがないか確認する
- 別アカウントの受信トレイを確認する
- Gmailアプリを終了し、再起動する
- iPhoneのiOSをアップデートする
着信音が鳴らない
メールを受信した際の着信音(通知音)が鳴らない場合の対処法は、以下の記事「通知音が鳴らない場合」のセクションをご参照ください。
