- 公開日:
個人向けOffice 365 Soloとは?価格/インストール台数の情報まとめ
これまでパッケージ版(買い切り型)として販売されていたOfficeでしたが、2014年10月17日にサブスクリプション版(月額/年額支払い)の「Office 365 Solo」が発売されました。
学校や仕事でWordやExcelなどを利用することは多々あると思いますが、パッケージ版で購入すると価格が高い&新しいバージョンを利用するには買い直さなくてはならない、といった理由で購入を躊躇された方も多いと思います。そんな方には、Office 365 Soloがおすすめです。
この記事では利用できるアプリケーションやインストール台数、価格情報やダウンロード方法までくまなく説明いたします。
Microsoft Office 365 Soloとは?
Microsoft社が提供するOffice 365 Soloとは、月額/年額支払い利用できる「個人向け」のサービスとなります。Office 365 Soloを契約すれば、以下の項目を享受することができます。
- 常に最新のWord/Excel/PowerPoint、Outlook/Access/Publisherを入手し、新機能が使えます(Publisher/AccessはWindowsPCのみ)
- OneDriveのクラウドストレージが1TB利用できるため、どのデバイスからでもファイルの保存/編集/共有ができます
- WindowsPC/Mac/iOS/Androidで利用できます
- 1か月あたり60分間、Skypeから携帯電話や固定電話に無料通話ができます
OneDriveの説明をします。近年、データの保存はパソコンのローカル環境ではなく、クラウド上へ保存する方が増えてきました。
以下のクラウドストレージのサービスリストを見ていただければ分かる通り、Google One/Dropbox/iCloudと比較すると1TBあたりの料金が割高ですが、共にOffice製品が使えることを考えると、とても魅力的です。※以下は2019年6月現在の価格
- One Drive・・・5GB-無料/1TB-年間12,984円(Office 365 Soloの料金なのでOffice付)
- Google One・・・15GB-無料/2TB-年間13,000円(月間1,300円)
- Dropbox・・・2GB-無料/2TB-年間14,400円(月間1,500円)
- iCloud・・・5GB-無料/2TB-月間1,300円
もっとご理解いただくために、お時間があれば以下の公式動画をご覧ください。
インストール台数について
1つのアカウントで何台までインストールできるのでしょうか?2018年10月2日以前は、2台のWindowsPCまたはMac、2台のタブレット、2台のスマートフォンの計6台のデバイスにインストールができました。
しかし、2018年10月2日からインストールできるデバイスの台数制限がなくなり、1ユーザーが何台のデバイスにでもインストールすることができます。注意点としては、同時にサインインできるデバイスの台数は5台までとなっております。
システム要件について
Office 365 Soloがインストールできる環境は下記になります。購入する前に必要なシステム要件を満たしているか確認しておきましょう。
| コンポーネント | 要件 |
|---|---|
| コンピューターおよびプロセッサ | Windows:1.6GHz以上、2コア macOS:Intelプロセッサ |
| メモリ | Windows:4GB RAM、2GB RAM(32ビット) macOS: 4 GB RAM |
| ハード ディスク | Windows:使用可能ディスク領域4.0GB macOS:使用可能ディスク領域10GBHFS+ハードディスクフォーマット(別称Mac OS Extended または APFS) |
| ディスプレイ | Windows:1280x768の画面解像度 macOS:1280x800の画面解像度 |
| グラフィック | Windows:グラフィックハードウェアアクセラレーションには、DirectX 9以降と、Windows10ではWDDM2.0以降(Windows10 Fall Creators UpdateではWDDM 1.3以降)が必要です。 macOS:グラフィック要件なし |
| オペレーティング システム | Windows: Windows10、Windows8.1、Windows7 Service Pack1、Windows Server2016、Windows Server2012 R2、Windows Server2012、またはWindows Server2008 R2 macOS: Office for Macは、macOSの3つの最新バージョンでサポートされます。 |
| ブラウザー | Microsoft Edge、Internet Explorer、Safari、Chrome、Firefoxの最新バージョン。 |
| その他 | インターネット機能には、インターネットへの接続が必要です。料金が発生する場合があります。 |
| マルチタッチ機能を使用するには、タッチ対応デバイスが必要です。ただし、すべての機能は常に、キーボードやマウスなどの標準的な、またはアクセシブルな入力デバイスを使用して利用できます。タッチ機能は、Windows10 または Windows8.1 での使用に合わせて最適化されています。 | |
| 製品機能とグラフィックは、システム構成によって異なる場合があります。機能によっては、ハードウェアの追加またはアップグレードやサーバー接続が必要になることがあります。 | |
| ライセンス契約を結んでサービスにアクセスするには、Microsoftのアカウントまたは組織アカウント、あるいはその両方が必要です。 | |
| Skype で通話機能のすべてを利用するには、標準的なノート PC 用カメラまたは USB 2.0 ビデオ カメラ、マイク、音声出力デバイスが必要です。 |
価格と購入について
ここでは購入する場所によっての価格の差異をご説明します。
Microsoft Storeの価格
公式のMicrosoft Storeでは1年間ライセンスの他に、1か月間ライセンスで購入することができます。1ヶ月ごとの契約ですと1,284円かかり、12ヶ月(1年間)利用すると15,408円かかりますが、1年間更新ですと今なら2か月分無料で「12,984円」で利用できます。購入をご検討されている方は、以下より申し込みができます。
Microsoft 365 Personalの4つのメリット
- 常に最新バージョンが利用可
- Word/Excel/PowerPoint/Outlook/Publisher/Accessのすべてが使える
- 1ライセンス1ユーザー、無制限にインストール可(Windows/Mac/タブレット/スマホ、複数OK)
- 1TBのOneDriveオンラインストレージがついてくる
無料で利用する方法
公式のMicrosoft Storeでは、1ヶ月間無料で試用版を利用することができます。試用版では、Office 365 Soloのすべての機能を利用できますので、まずはどういうものか試してみたい方がいれば、体験版で判断してみるのも良いでしょう。以下のリンクより申し込みができます。
Amazon.co.jpの価格
Amazon.co.jpでも販売をしております。しかしAmazon.co.jpでは、1年間更新のみの販売となっております。購入するとオンラインコードが発行されますので、発行されたコードを入力し次第ライセンスが認証されます。
Microsoft Storeの1年間ライセンスより1,000円程度安くなっており、11,581円で販売しております。購入をご検討されている方は、以下のエリアより申し込みができます。※ちなみに楽天やYahoo!ショッピングでは、2019年6月現在の調査では13,000円以上しました。

【自動更新】Microsoft 365 Personal AI機能搭載 1か月版 サブスクリプション(プライム会員ならお得)|Win/Mac/iPad|インストール台数無制限(同時使用可能台数5台)
MacやiPadでの利用について
MacやiPadにはApple社が提供している表計算アプリ「Numbers」があります。ただ多くの仕事や学校の提出物として求められるのがExcel形式であることが多いと思います。
Office 365 SoloならWindowsとMac関係なく、インストールすることができます。
※Microsoft AccessとPublisherに関しては、Mac非対応となっているので、インストールすることはできませんのでご注意ください
また近年タブレットを用いて外出先で資料の修正などをする方も多くなりました。Office 365 Soloを契約していればiPadなどのタブレットにもインストールでき、急ぎでWord、Excelファイルを修正しないといけない場合も対処することができます。
iPadで使用する場合は、App Storeからアプリをダウンロードして、起動後にサインインして使います。
ダウンロード方法
Office 365 Soloをはじめて使用する際は体験版(試用版)がおすすめです。登録してから1ヶ月間は無料で利用できますのでまずは体験版を試してみましょう。
下記の記事では、Office 365 Soloの体験版のダウンロード方法をご紹介しています。
Office 365 Soloが1ヶ月間無料!体験版のダウンロード方法
Office 365 SoloをWindowsにインストールする方法は下記になります。
Office 365 SoloをWindowsにインストールする方法
Office 365 SoloをMacにインストールする方法をは下記になります。
Office 365 SoloをMacにインストールする方法
ログイン方法
Office 365 Soloをインストール後にExcelやWordなどのOfficeアプリを初めて起動すると、ライセンス認証のためサインインするよう求められます。サインアウトすると、一部のサブスクリプション機能が失われる可能性がありますのでサインインしたままにしておきましょう。
下記の記事でOffice 365のログイン方法をご紹介していますのでご参考ください。
ライセンスの更新方法
ライセンスは通常、1年ごとに自動更新されるようになっています。自動的に更新されない場合、下記の手順を行うことで更新することができます。
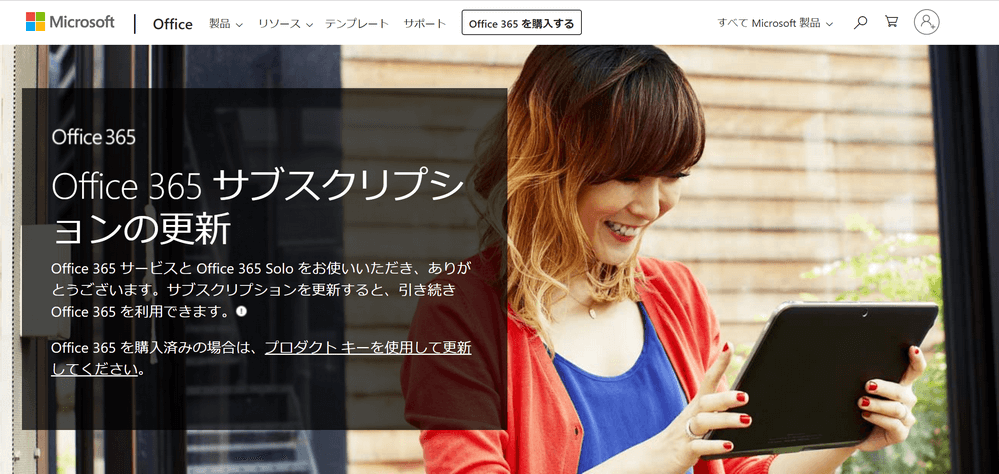
Office 365 サブスクリプションの更新ページを開きます。
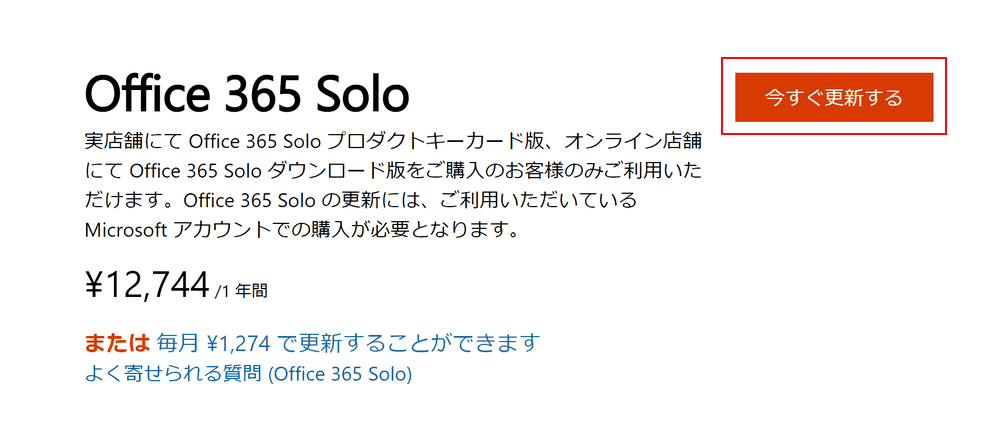
ページ内のOffice 365 Soloエリアにある【今すぐ更新する】ボタンを押す。更新料として1年間で12,984円かかります。更新にはクレジットカードが必要になりますのでご用意ください。
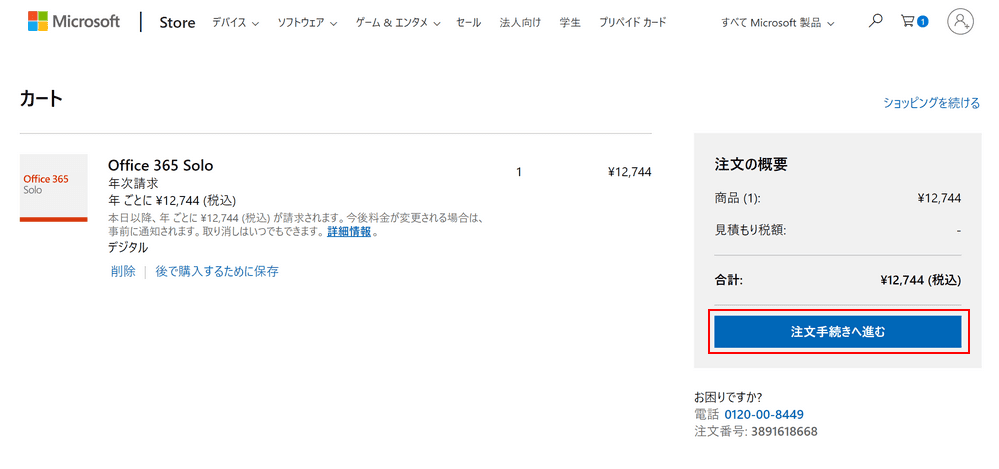
注文手続きを進めていき更新を完了させます。
更新しないとどうなる?
Office 365は期限切れになるとアカウントが無効になります。期限切れの状態であってもファイルの閲覧は可能ですが、編集はできません。更新忘れをしないように自動更新はオンにしておきましょう。
家族共有について
Office 365 Soloを家族であれ、複数のユーザーでシェアすることはできません。「Solo」という名の通り、対象ユーザー数は1人となっております。
もう一つOffice365 Homeという商品があり、こちらは対象ユーザー数は自分+5人となっており、最大6名まで利用が可能となっております。Office365 Homeは現在(2019年6月)日本では販売しておりませんが、海外のMicrosoft公式サイトで販売しております。
解約について
Office 365 Soloを取り消す場合の手順をご紹介します。年契約の場合、途中で解約しても支払ったサブスクリプション代金は返金されません。ただし次の更新日まではOffice 365 Soloをそのまま使用することが可能です。
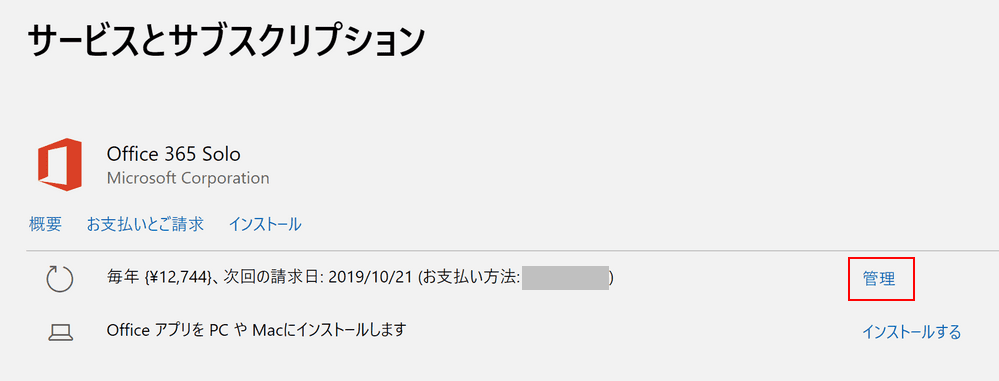
サービスとサブスクリプションページを開きます。サインインを求められたらOfficeアカウントでログインします。
Office 365 Soloの【管理】リンクを押します。
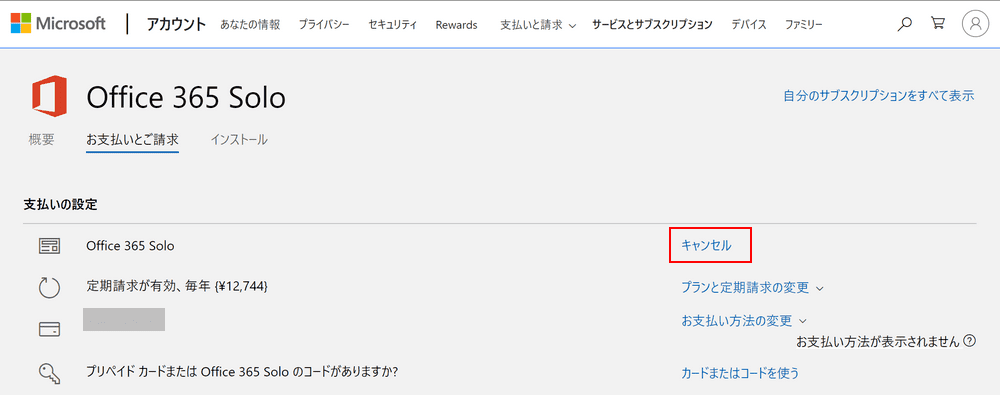
【キャンセル】リンクを押します。
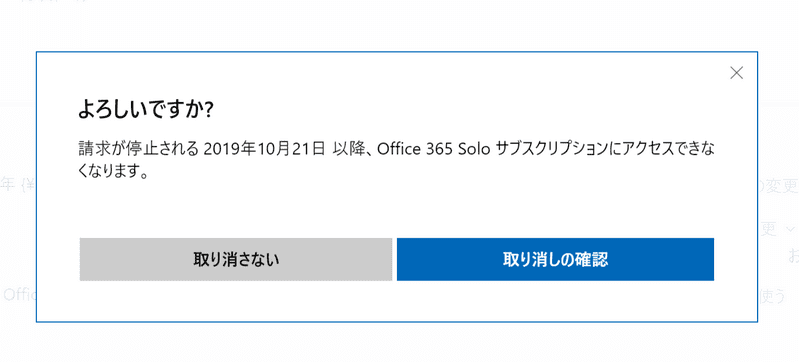
「取り消しの確認」ウィンドウが表示されますので、本当にOffice 365 Soloを解約する場合は【取り消しの確認】ボタンを押します。
