- 公開日:
- 更新日:
Outlookは無料ですか?
「Outlookは無料で利用できるのか?」「無料のOutlookはどうやって使うの?」と疑問を抱く人が多くいらっしゃると思います。
Outlookの一部の機能は無料で利用できますが、すべての機能を利用するためにはMicrosoft 365(旧Office 365)のサブスクリプションに加入する必要があります。
この記事では、無料のOutlookについてご紹介します。
Outlookは無料ですか?
OutlookはMicrosoft 365に含まれる有料サービスですが、無料で利用することができます。
Outlookは以下の方法で無料で利用できます。
- Microsoft 365の体験版を利用する
- Outlook.com(Web版)を利用する
- アプリ版のOutlookを利用する
Microsoft 365の体験版に登録すると、正式版と同じ機能を1ヶ月間無料で利用することができます。
Outlookを含むプランはいくつかありますが、組織ではなく個人で利用する場合はより安価な「Microsoft 365 Personal」プランの利用がおすすめです。
Microsoft 365 Personalとは?(価格やインストール台数について)
Outlook.comはWeb上で利用する無料のメールサービスで、パソコンにインストールする必要がないため特におすすめです。
Outlook.comを利用する方法については、以下の記事の「Outlook.com(Web版)の始め方」セクションをご覧ください。
アプリ版のOutlookをインストールすれば、無料でOutlookを利用することができます。
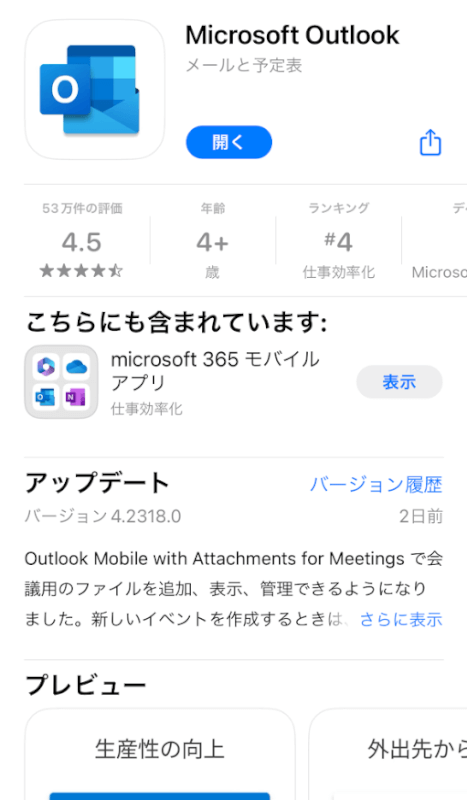
Microsoft OutlookアプリはiPhoneの方はApp Store、Androidの方はGoogle Playからインストールできます。
以下の記事では、iPhoneでのOutlookアプリの設定や使い方について説明しています。
iPhoneで使用するOutlookアプリの設定方法など(同期含む)
Outlookの無料版の使い方
無料版のOutlookの使い方をご紹介します。
無料版のOutlookでは、以下のようなことができます。
- メール作成
- 連絡先の追加
- 予定表の追加
- メール自動振り分け
- 自動転送
- 重要なメールの区分
- サポートを受ける
- ハイパーリンクの設定
- 通知の設定
- メールの印刷
- 予定表のグループを作成 など
以下、上記の中から基本的な使い方を抜粋してご紹介します。
Outlook アカウントを作成する方法
Outlookを使用するためには、Outlook アカウントを作成する必要があります。
以下の記事を参考に、Outlook アカウントを作成しましょう。
アカウント作成の過程で、自分がロボットでないことを証明するステップがあるので説明をよく読んで進めてください。
メールを作成する方法
ここでは、Outlook.com(Web版)でメールを作成する方法について説明します。
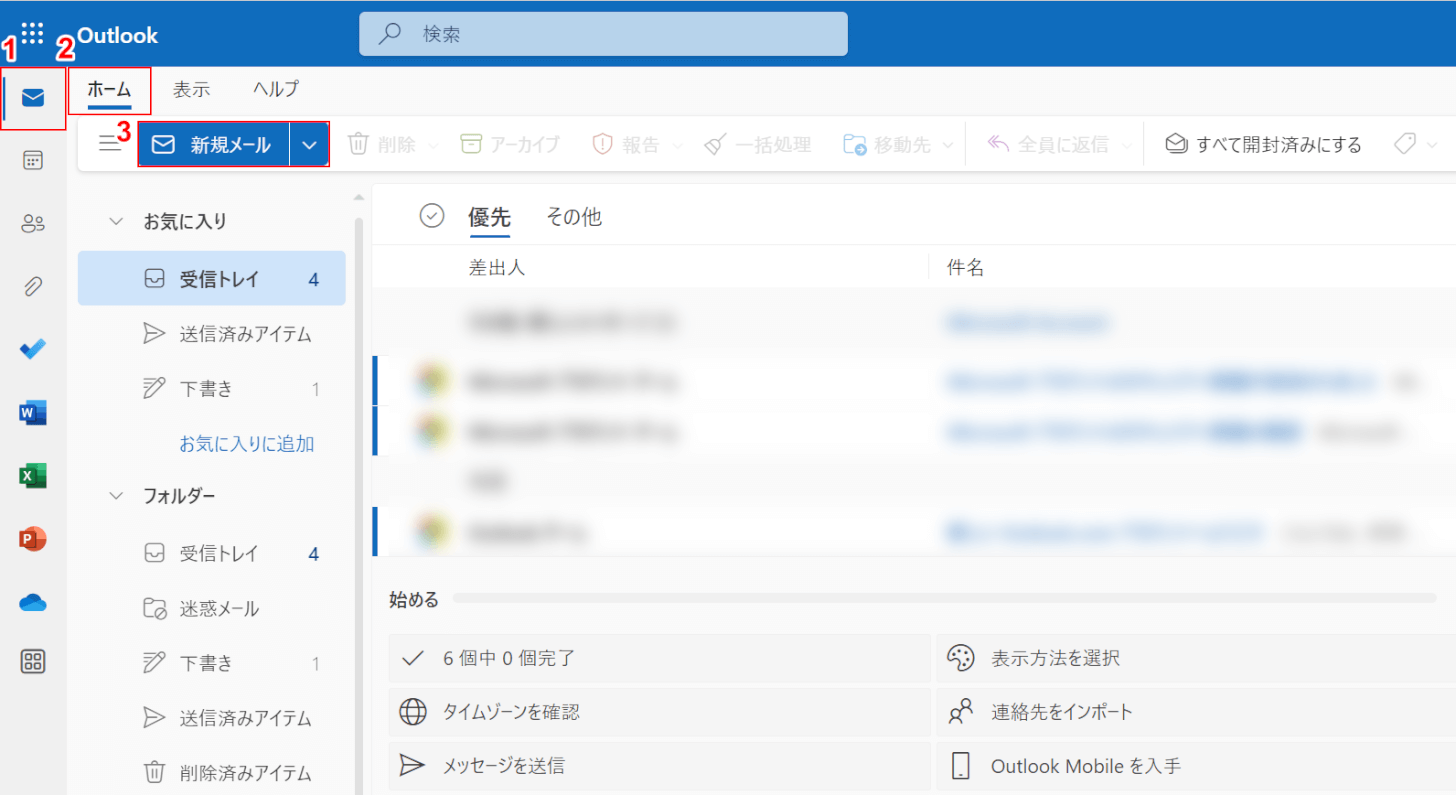
Outlook.comを開きます。
①メールタブ、②ホームタブの順に選択し、③「新規メール」ボタンを押します。
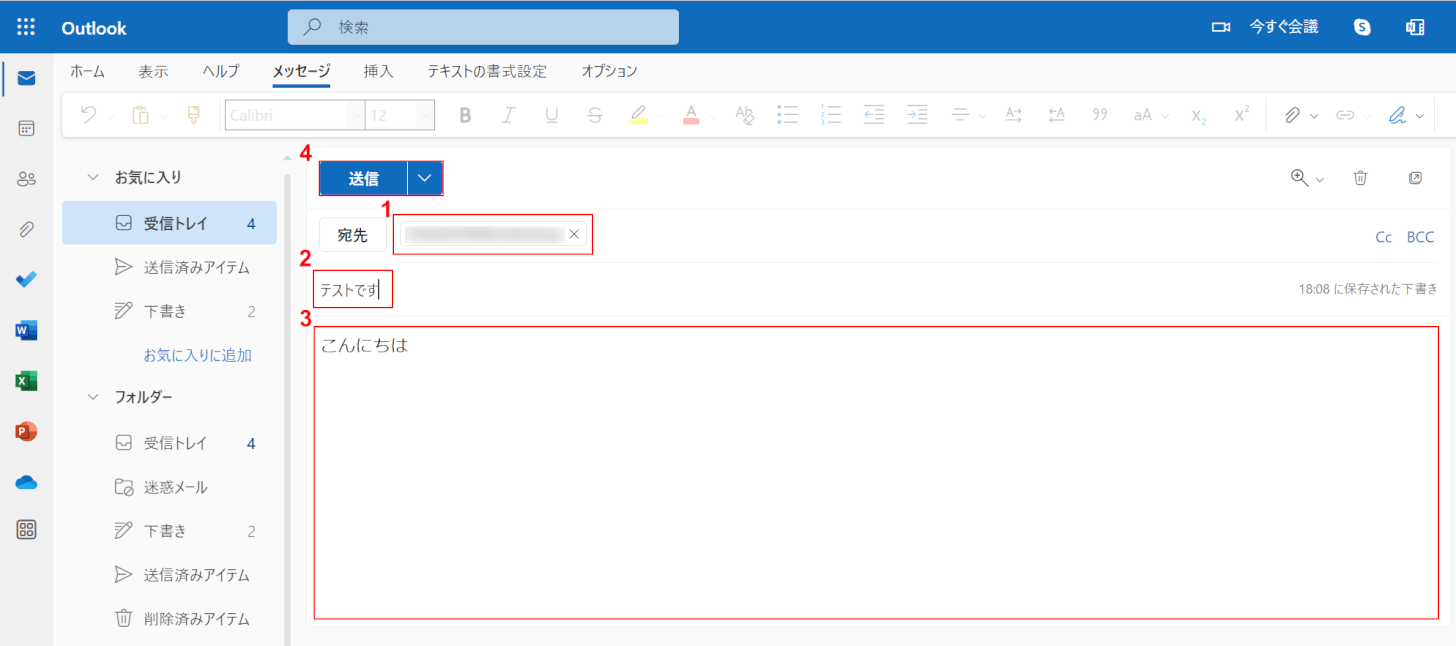
メール作成画面が表示されます。
①宛先、②件名(例:テストです)、③本文(例:こんにちは)を入力し、④「送信」ボタンを押します。
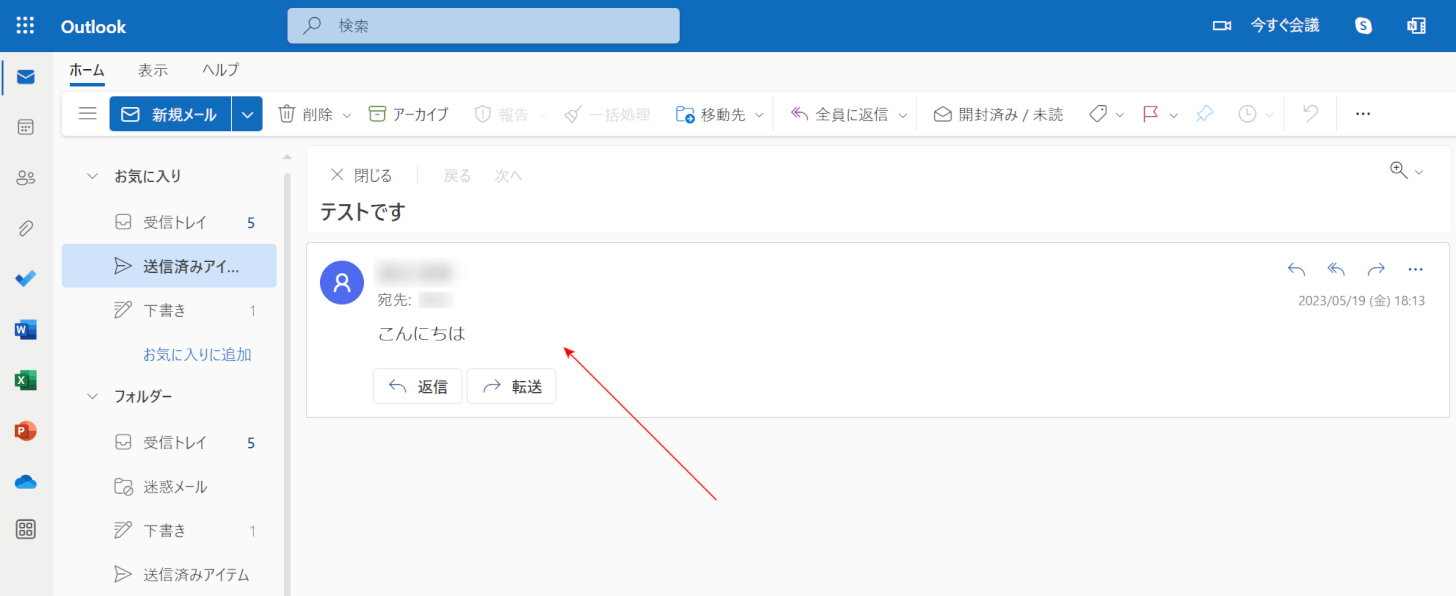
送信済みアイテムで送信できたことを確認できました。
Outlook.com(Web版)でメールを作成し、送信することができました。
連絡先を追加する方法
取引先の方や友人・知人が増えてくると、アドレス帳に連絡先を追加したいと思う方は多いでしょう。
Outlook.com(Web版)では簡単にたくさんの連絡先を追加することができます。
Outlook.com(Web版)で連絡先を追加する方法について、以下の記事の「Outlook.com(Web版)をお使いの場合」セクションで説明しています。
サポートを受ける方法
ここでは、Outlook.com(Web版)でサポートを受ける方法について説明します。
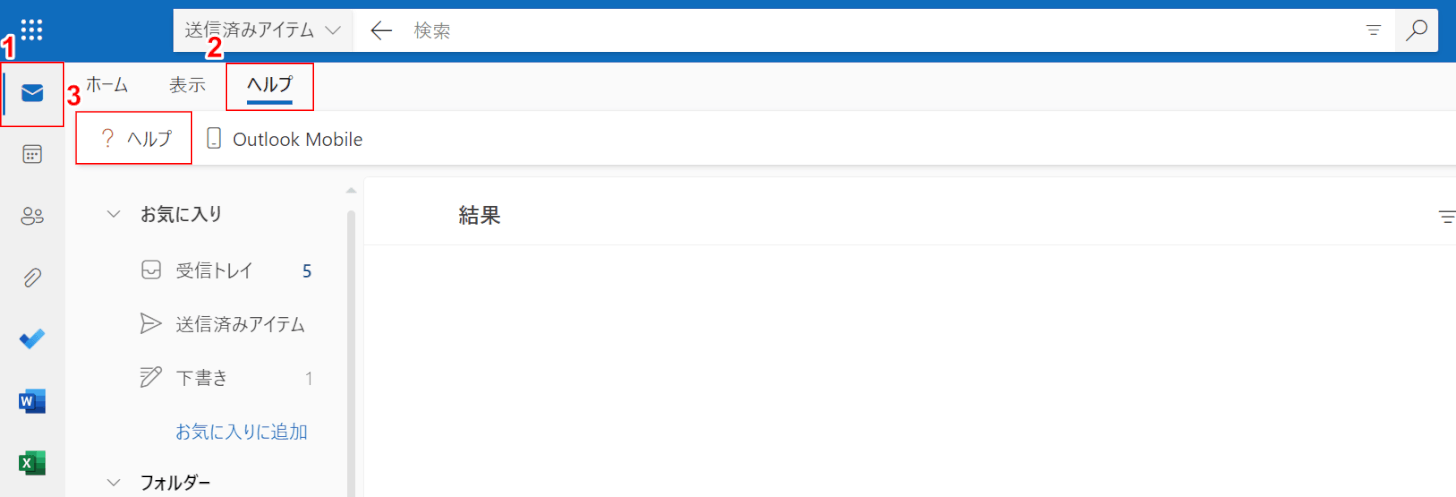
Outlook.comを開きます。
①メールタブ、②ヘルプタブ、③ヘルプの順に選択します。
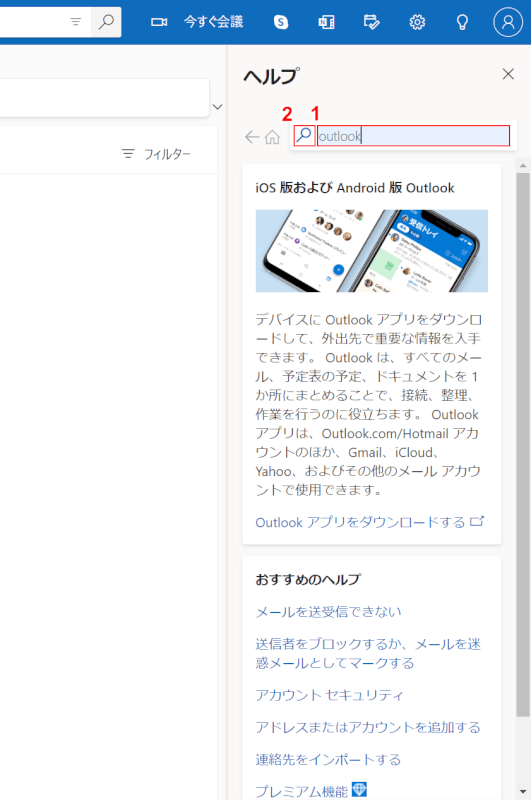
①検索ボックスにキーワード(例:outlook)を入力し、②虫メガネのマークを押します。
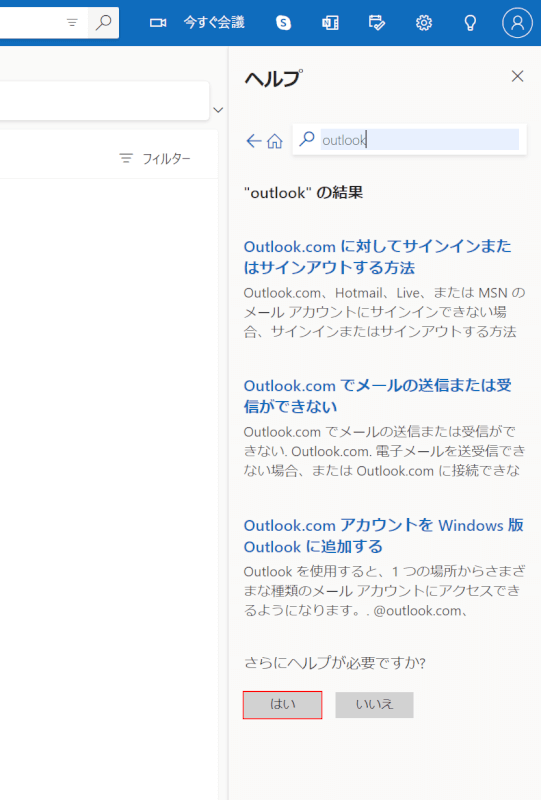
検索結果が表示されます。問題を解決できる記事がない場合は直接サポートに問い合わせることができます。
さらにヘルプが必要ですか?の下にある「はい」ボタンを押します。
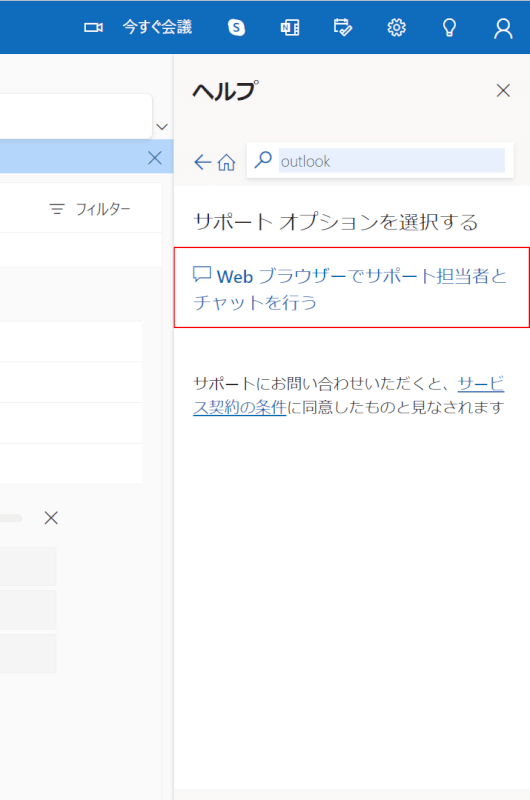
Web ブラウザーでサポート担当者とチャットを行うを選択します。
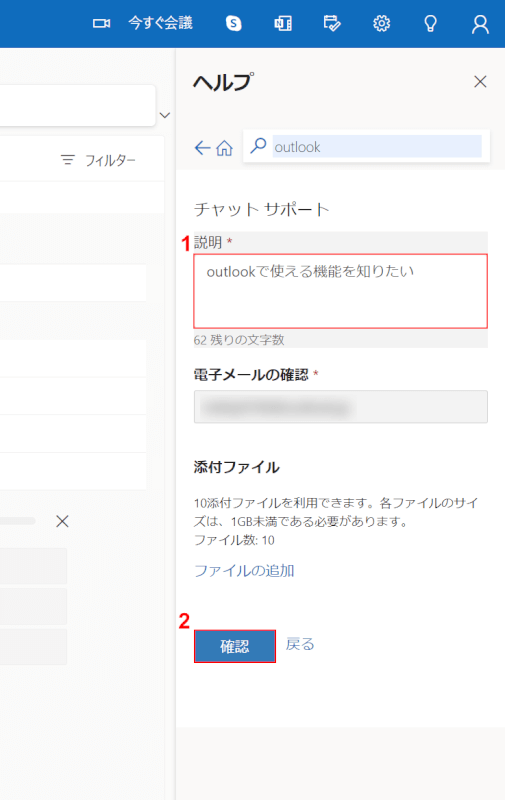
ここでは実際にチャットを行いませんが、①説明欄に内容(例:outlookで使える機能を知りたい)を入力し、②「確認ボタン」を押すとサポート担当者とチャットを行うことができます。
ただし、チャットサポートの受付時間は月曜~金曜の9:00~18:00、土曜・日曜の10:00~18:00となりますのでご注意ください。
予定表のグループを作成する方法
予定のグループを作成することで、特定の組織やチームと予定を共有することが容易になります。
Outlook.com(Web版)で予定表のグループを作成する方法について、以下の記事の「予定表のグループを作成する」セクションで説明しています。
また、ハイパーリンクや通知の設定方法、メールの印刷方法についても解説しています。
Outlook on the webとは?使い方や設定方法など
Outlookの無料版と有料版の違い
Outlookの無料版と有料版ではさまざまな違いがあります。
例えば、以下のような違いがあります。
- メールのストレージ容量
- オフライン利用
- データの保管場所
- 利用方法 など
違いについては、以下の記事の「Outlookの無料版と有料版の違い」セクションで詳しく解説しています。
無料版はWeb版の「Outlook.com」、有料版は「Microsoft 365 Personal」を基準に比較しているのでぜひご覧ください。
