- 公開日:
- 更新日:
PDFを無料で黒塗りする方法
本記事では、Windows 10でPDFファイル内の表示したくない箇所を無料で黒塗りする方法をご紹介しています。
黒塗りした部分のデータを完全に削除する方法や、Macでの黒塗り方法についても記載しておりますので、お役立てください。
PDFを無料で黒塗りする方法
PDFで隠したい情報を、無料で黒く塗りつぶす方法をご紹介します。
PDFの黒塗りは簡単にできますが、個人情報や機密情報を隠したい場合、黒塗りした箇所は表面上情報が見えなくなっているだけで、データ自体はファイル内に残っています。
情報の漏洩を完全になくすためには、黒塗りではなく元のデータ自体を削除するか、一度紙媒体に印刷し、該当箇所をマジック等で塗りつぶしてから再度PDF化して共有する方が安全といえます。
情報の取り扱いには十分注意した上で、PDFを黒塗りすることをおすすめします。
HiPDFを使用して、PDFを黒塗りする方法
オンライン型フリーソフトのHiPDFを使用して、PDFファイル内の隠したい情報を無料で黒く塗りつぶす方法をご紹介します。
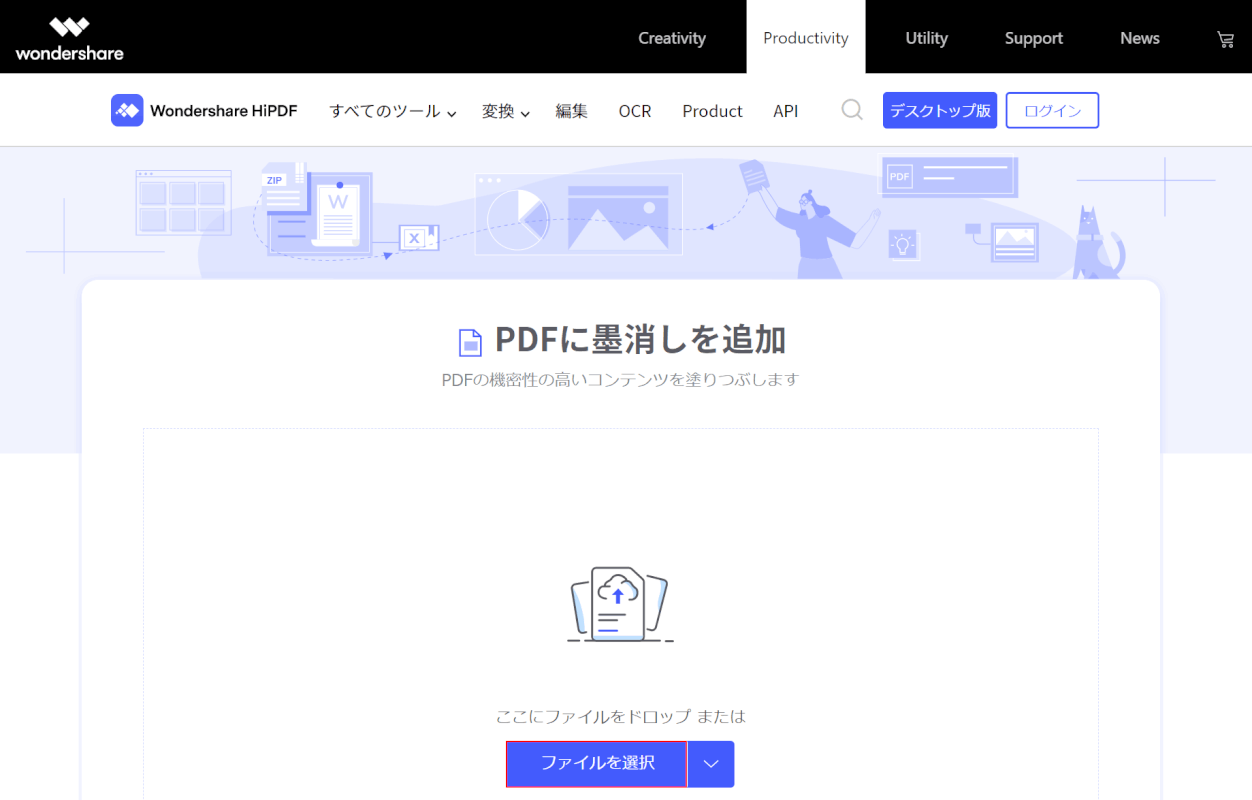
HiPDF「PDFに墨消しを追加」にアクセスします(https://www.hipdf.com/jp/redact-pdf)。【ファイルを選択】ボタンを押します。
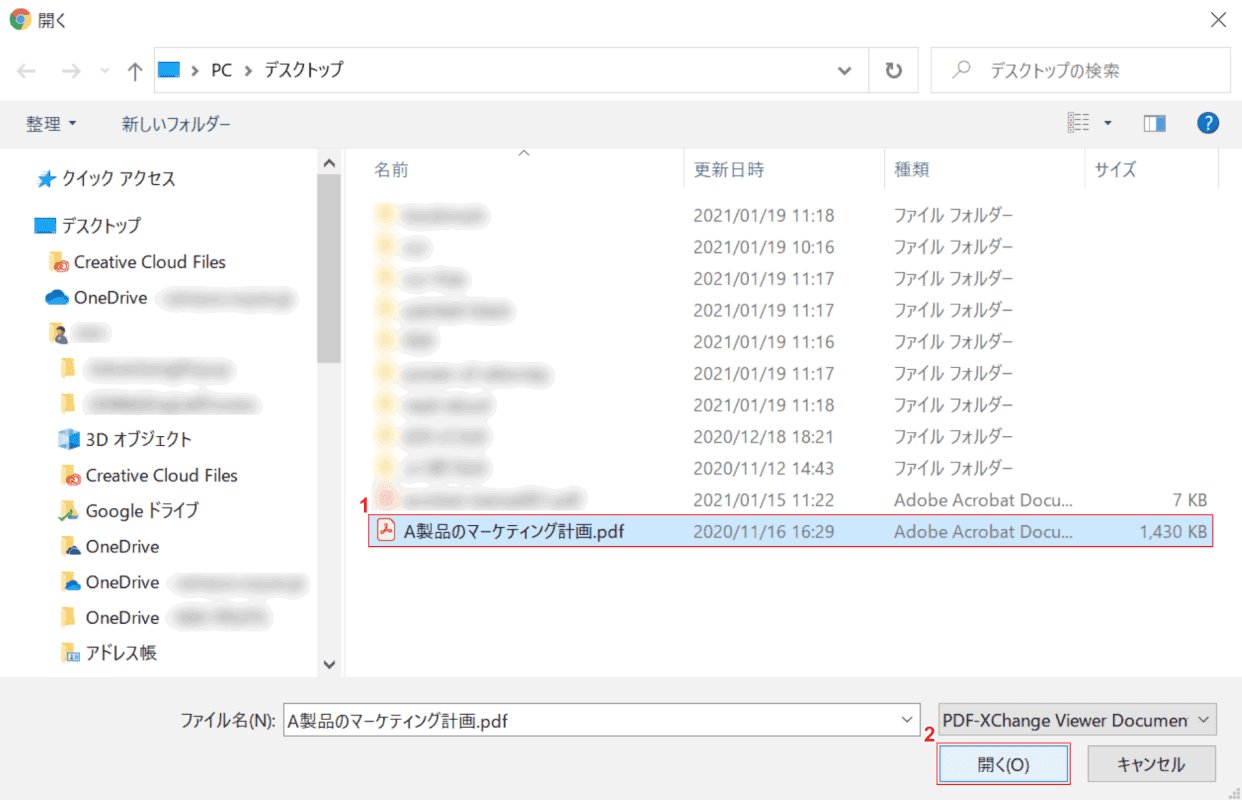
「開く」ダイアログボックスが表示されました。①【黒塗りしたいPDF】を選択し、②【開く】ボタンを押します。
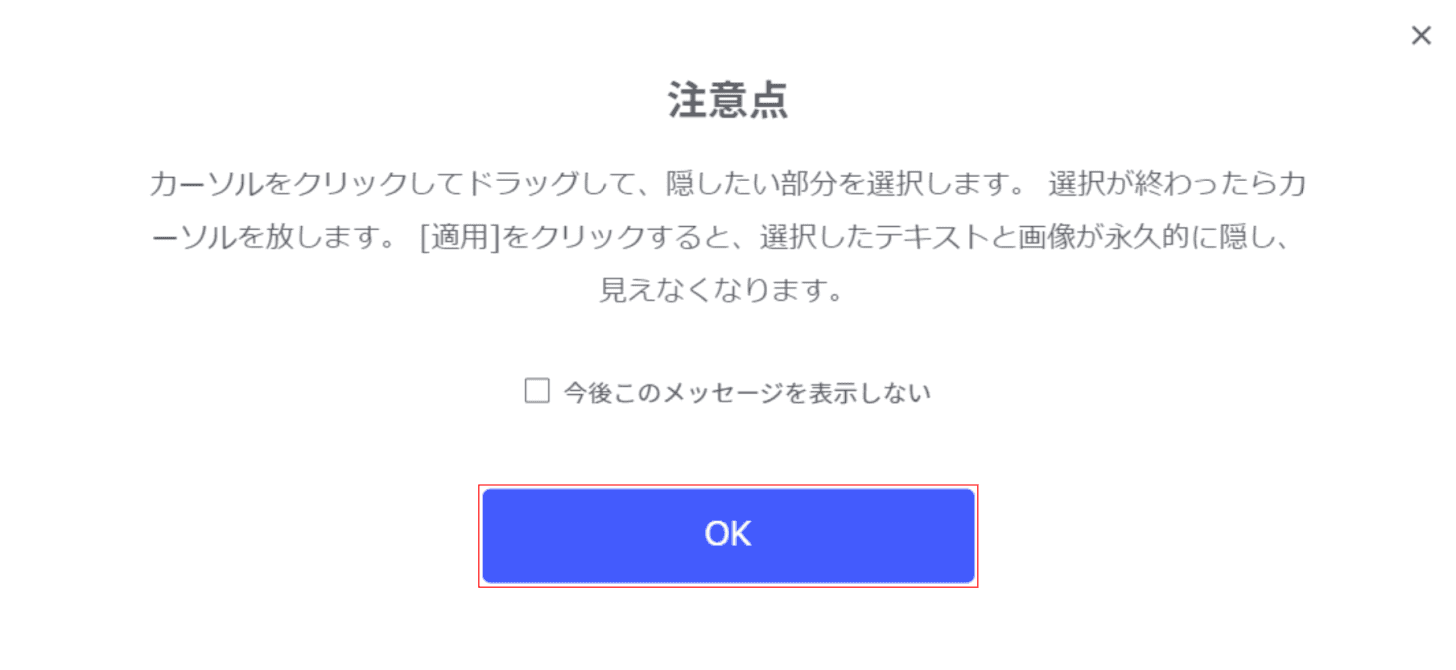
「注意点」ダイアログボックスが表示されました。【OK】ボタンを押します。
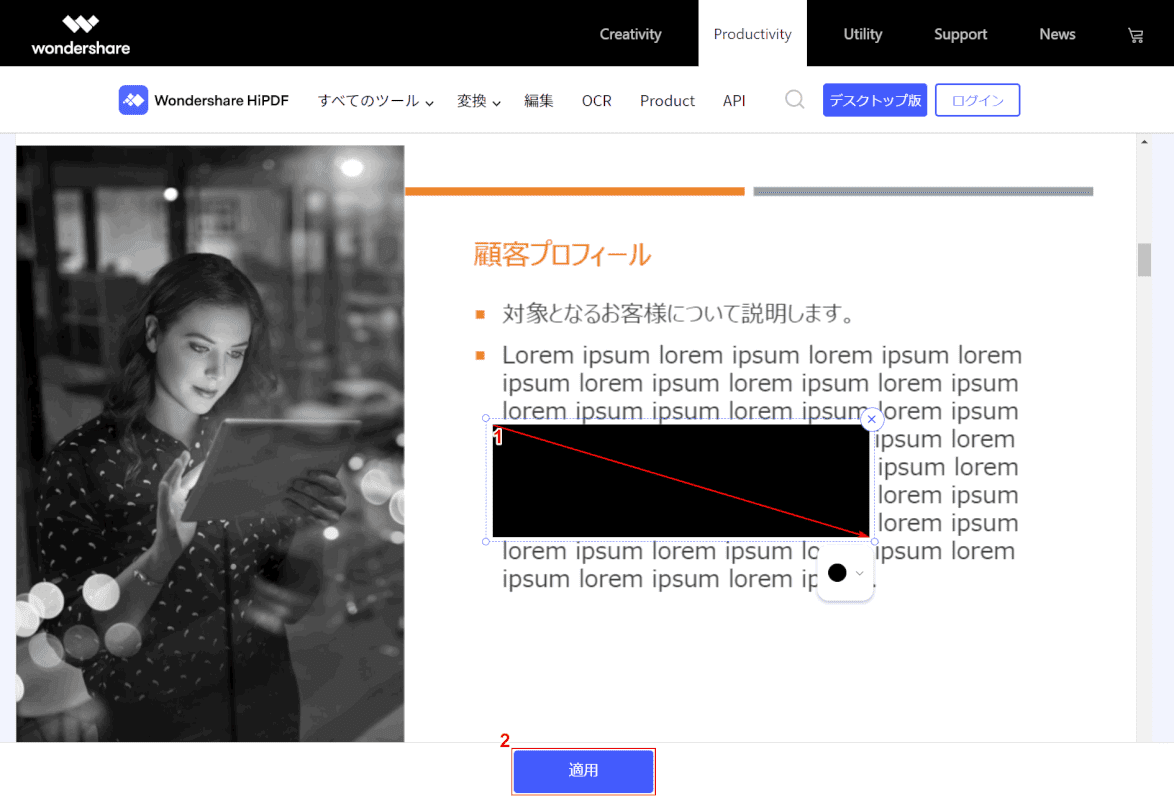
①【黒塗りする範囲】をカーソルを押しながらドラッグして指定し、②【適用】ボタンを押します。
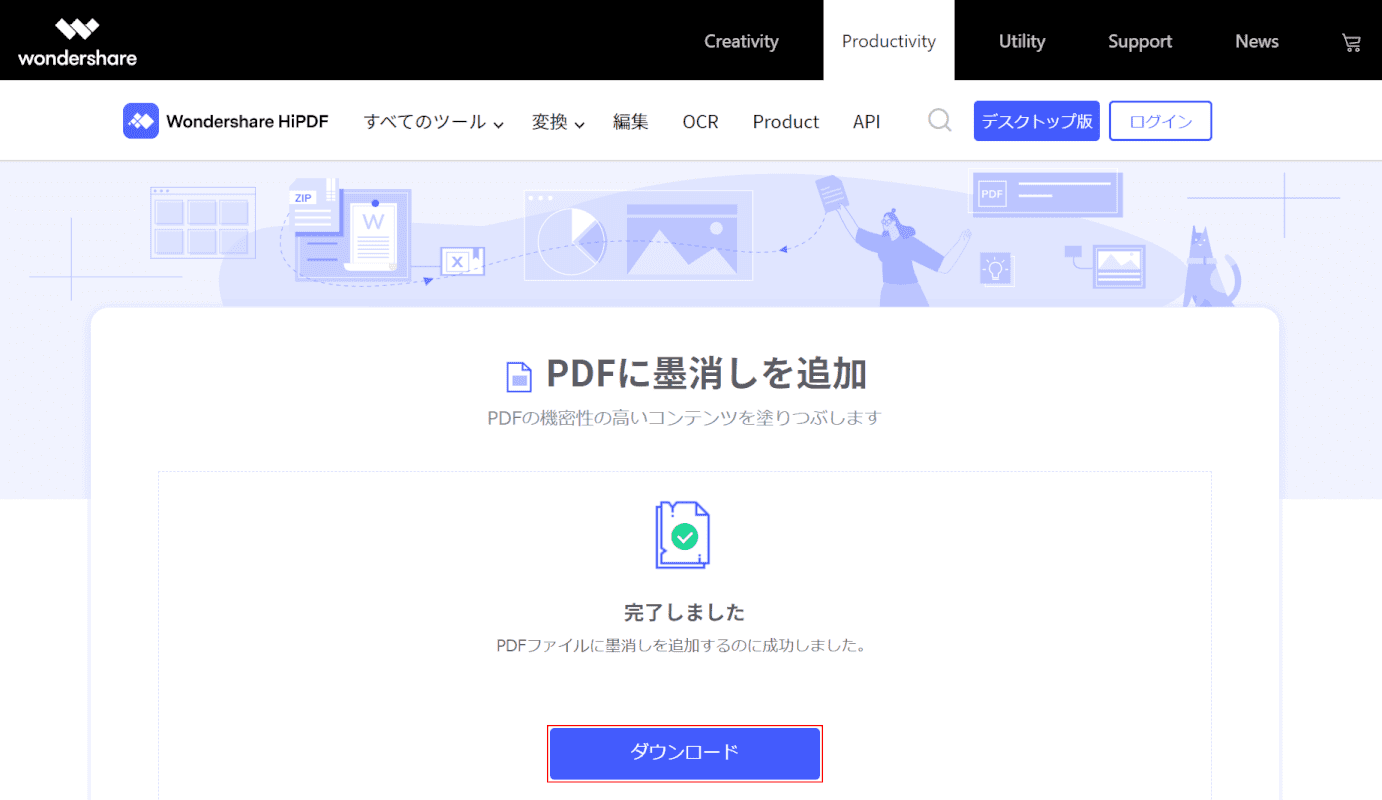
【ダウンロード】ボタンを押します。
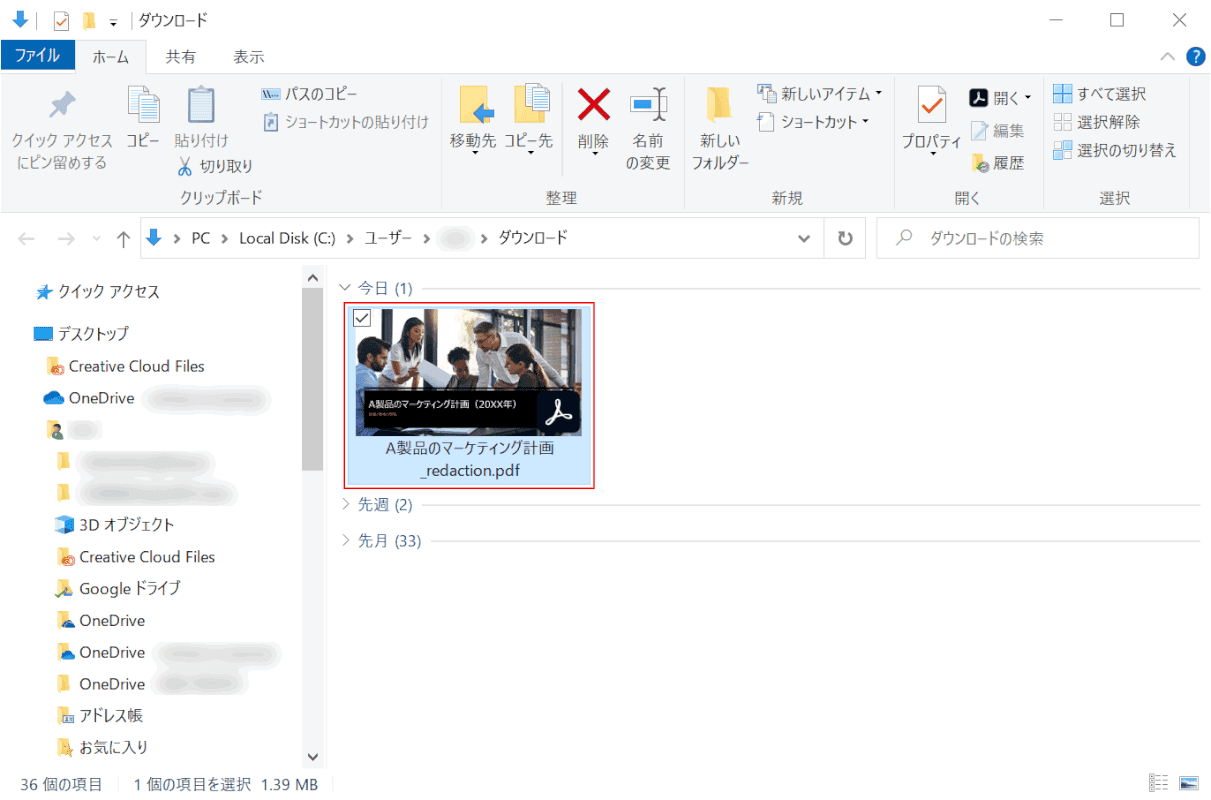
「ダウンロード」ダイアログボックスが表示されました。【ダウンロードしたPDF】をダブルクリックして開きます。
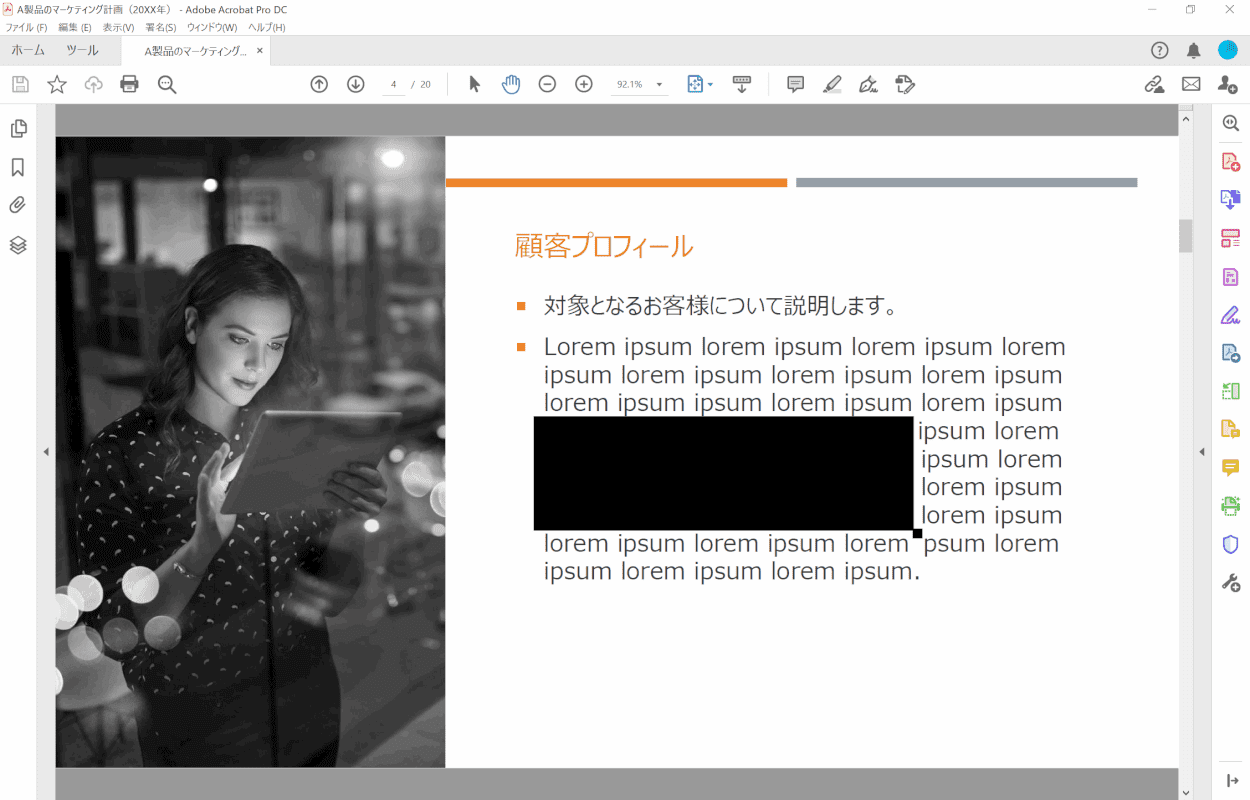
指定した箇所が黒塗りされました。
Macの場合
MacでPDFファイルに無料で黒塗りする方法をご紹介します。
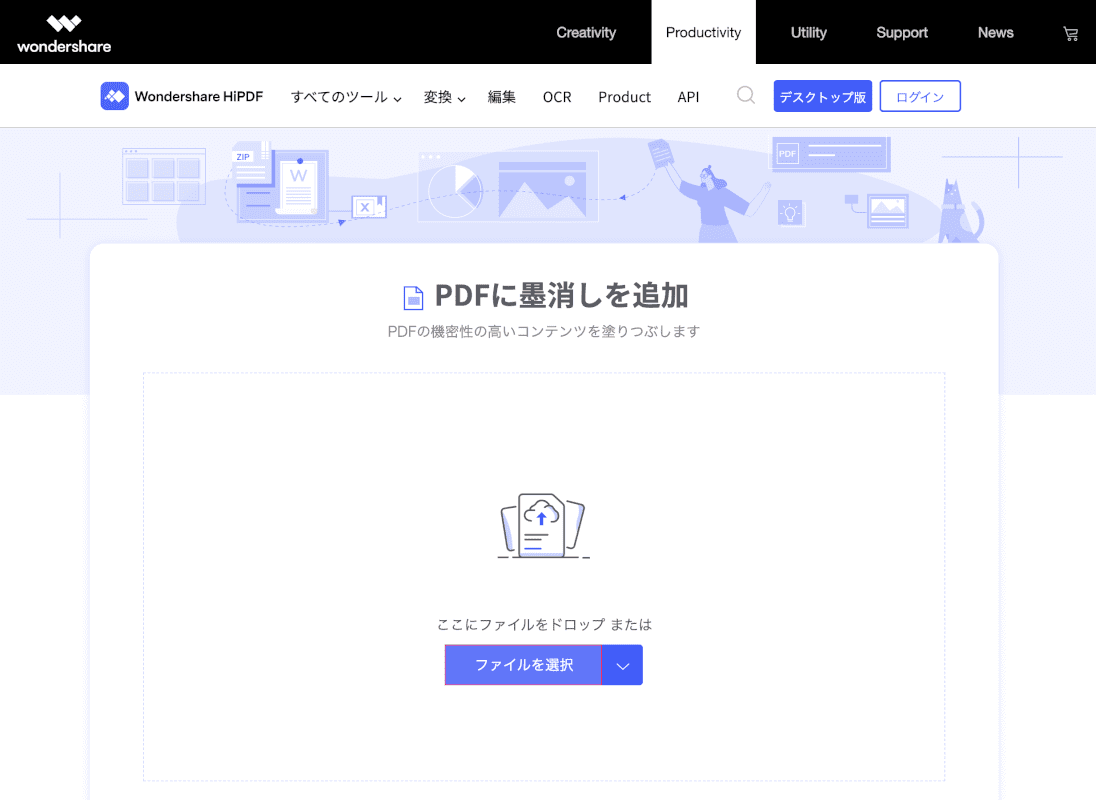
HiPDF「PDFに墨消しを追加」にアクセスし、【ファイルを選択】ボタンを押します。
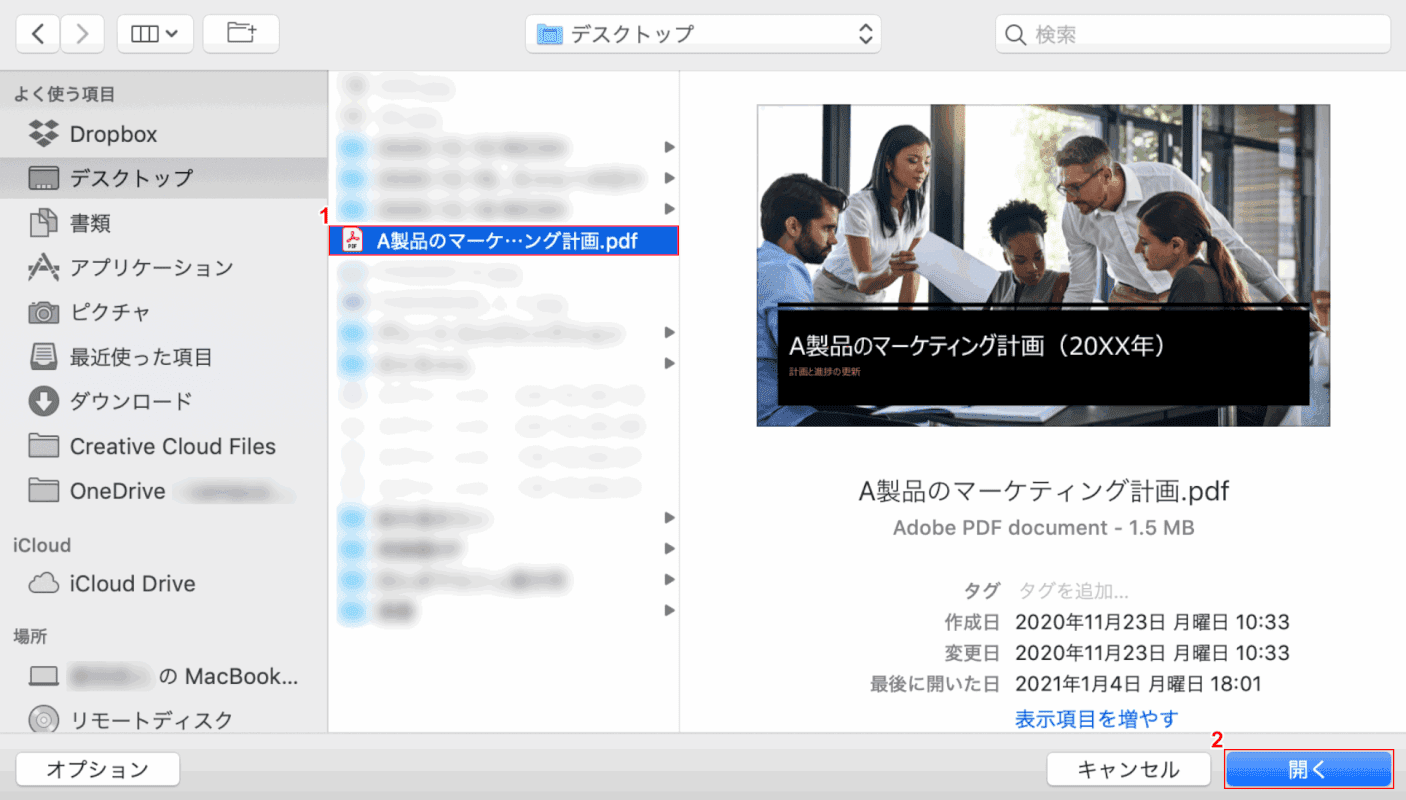
ダイアログボックスが表示されました。
①【黒塗りしたいPDF】を選択し、②【開く】ボタンを押します。
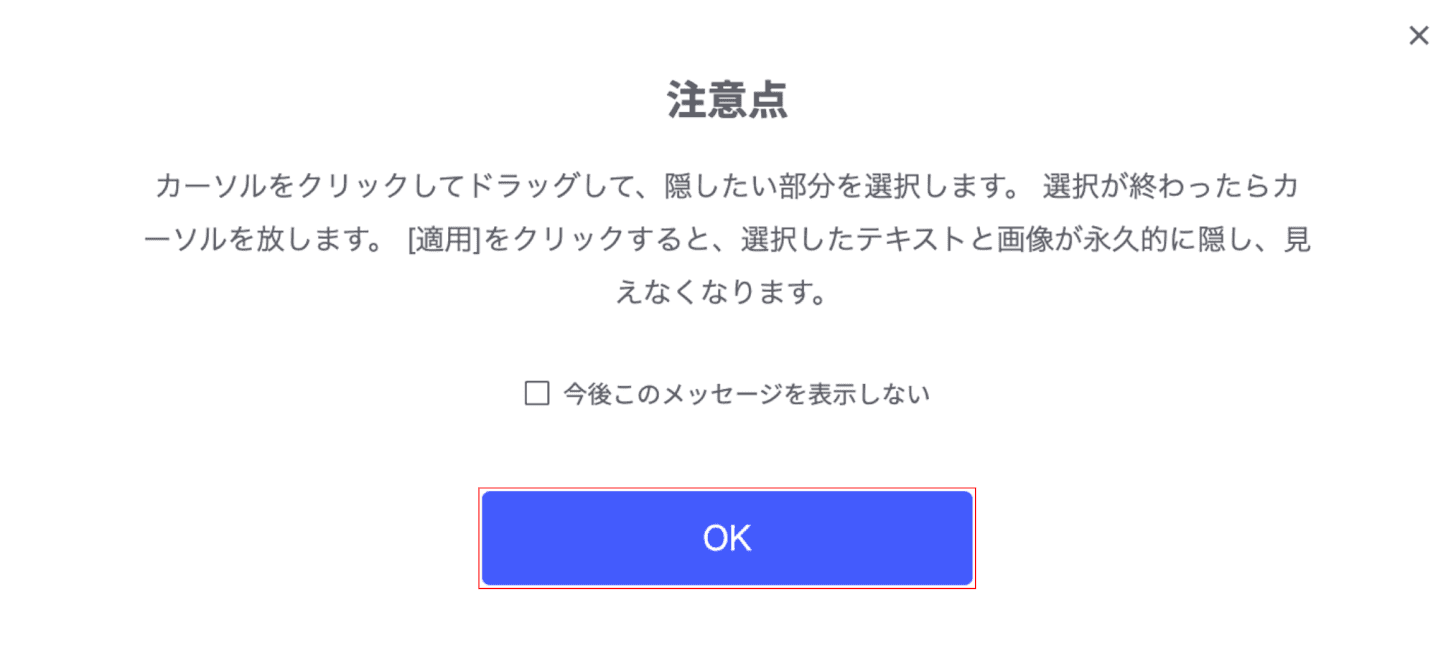
「注意点」ダイアログボックスが表示されました。
【OK】ボタンを押します。
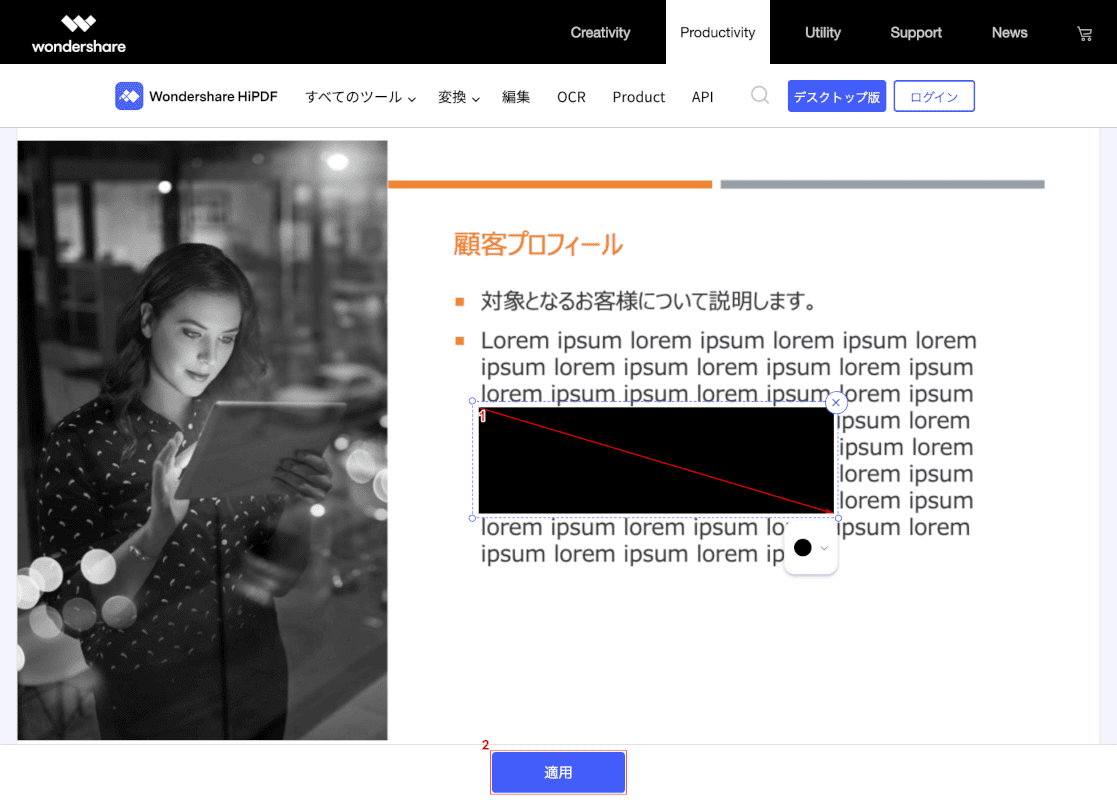
①【黒塗りする範囲】をカーソルを押しながらドラッグして指定し、②【適用】ボタンを押します。
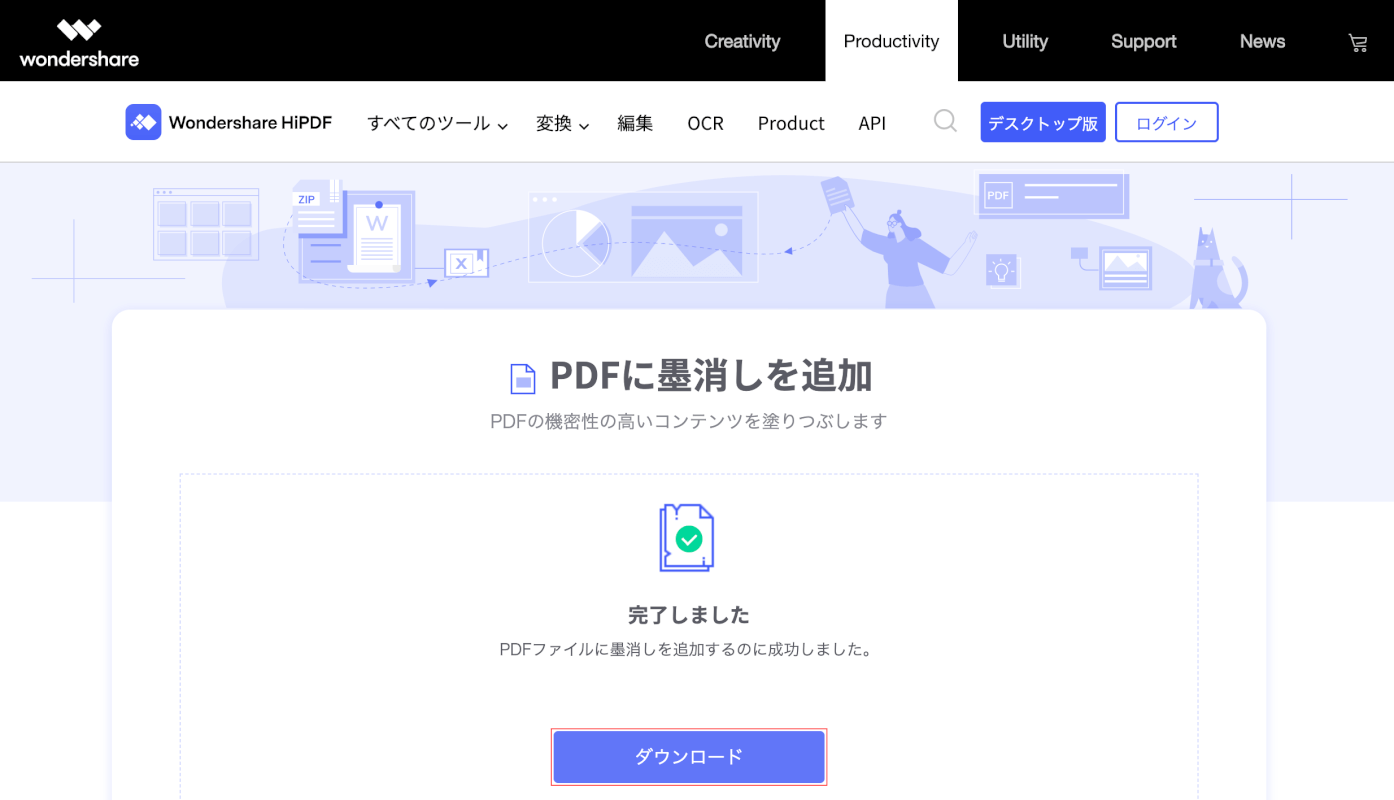
【ダウンロード】ボタンを押します。
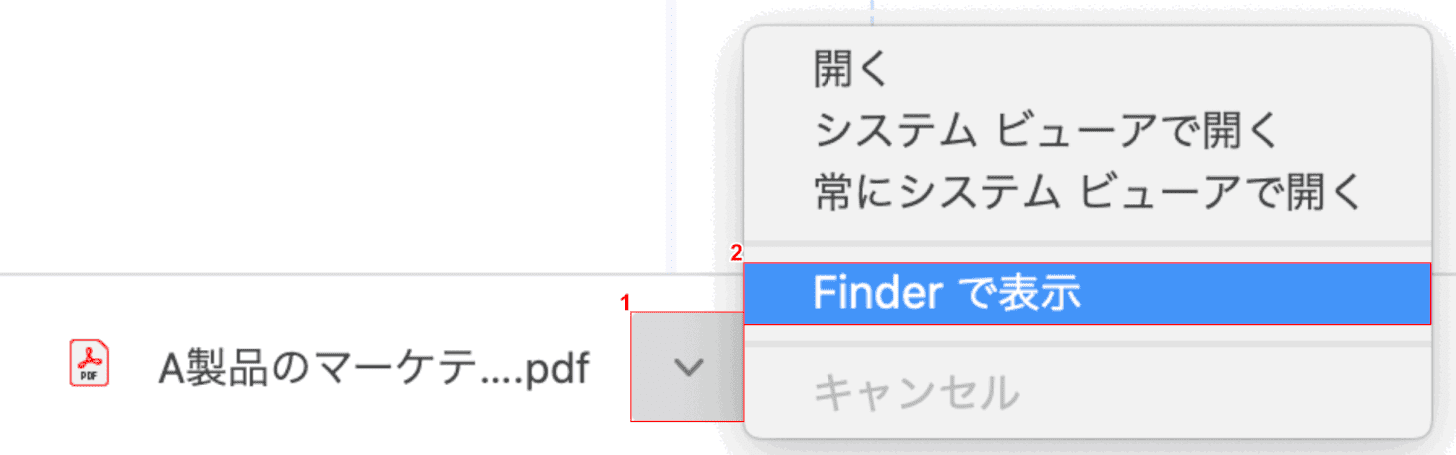
①画面左下の【v】ボタンを押し、②【Finder で表示】を選択します。
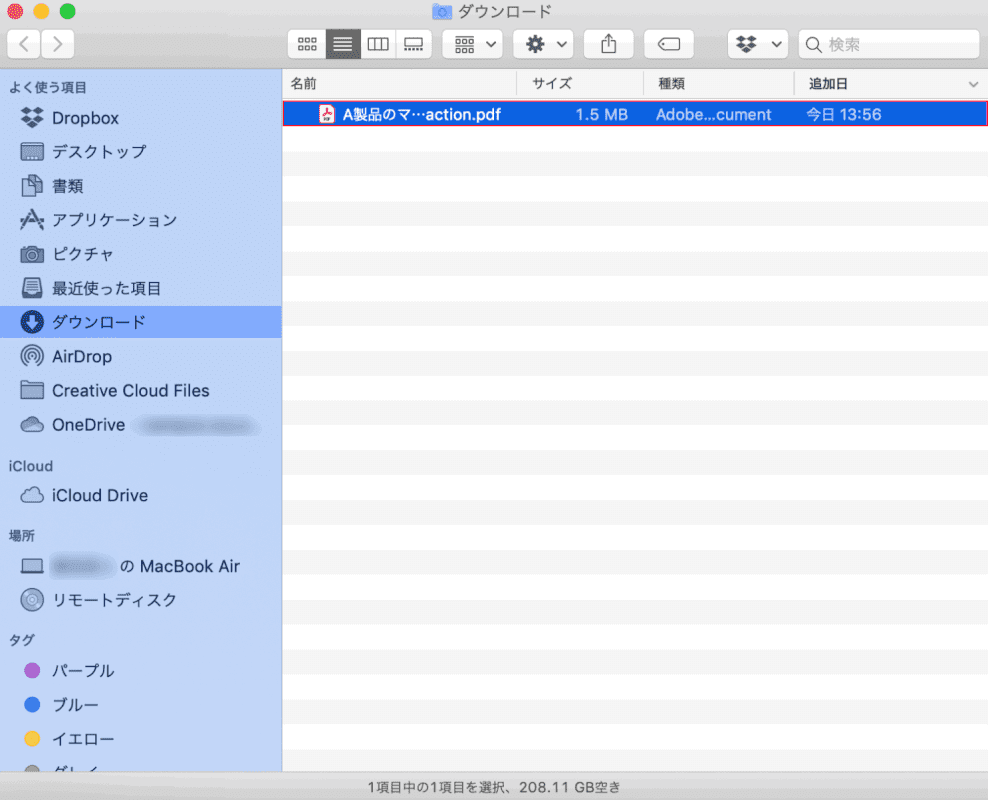
「ダウンロード」ダイアログボックスが表示されました。
【ダウンロードされたPDF】をダブルクリックして開きます。
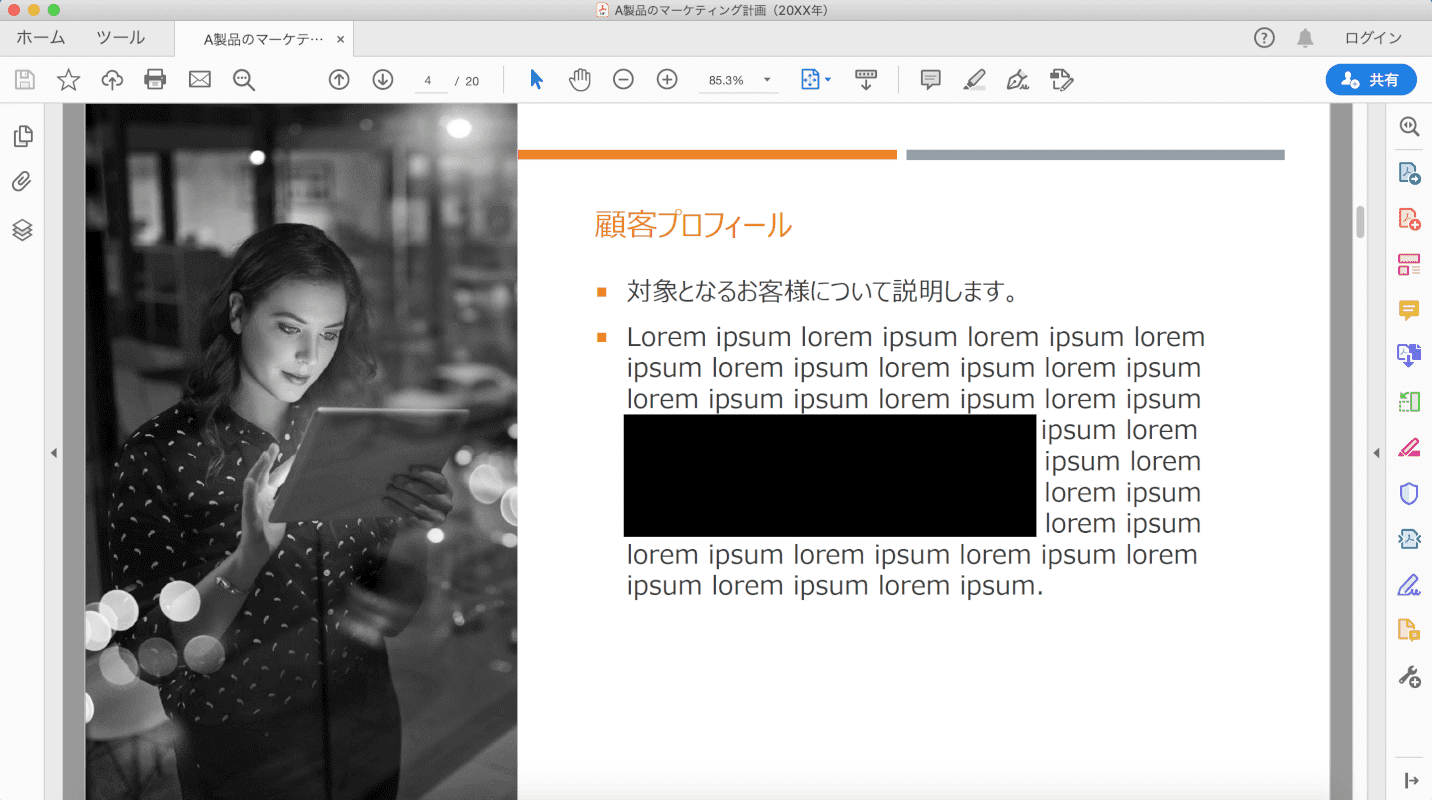
指定した箇所が黒塗りされました。
黒塗りした情報を完全に消す方法
隠したい情報を黒塗りしても、何らかの方法で見られてしまう可能性があります。
以下の手順では、有料版Adobe Acrobat Pro DCを使用して、黒塗りした箇所の情報を完全に削除する方法をご紹介しています。
Adobe Acrobat Pro DCをまだPCにインストールしていない方は、以下のリンクからご購入いただけます。
※無料版Adobe Acrobat Reader DCでは墨消しツールは使用できませんのでご注意ください。

【Adobe公式】Acrobat Pro 純正PDF編集ソフト(最新)| 12ヵ月 | オンラインコード版 | Win/Mac/iPad/スマホアプリ/ブラウザ対応 | PDF 変換 アドビ
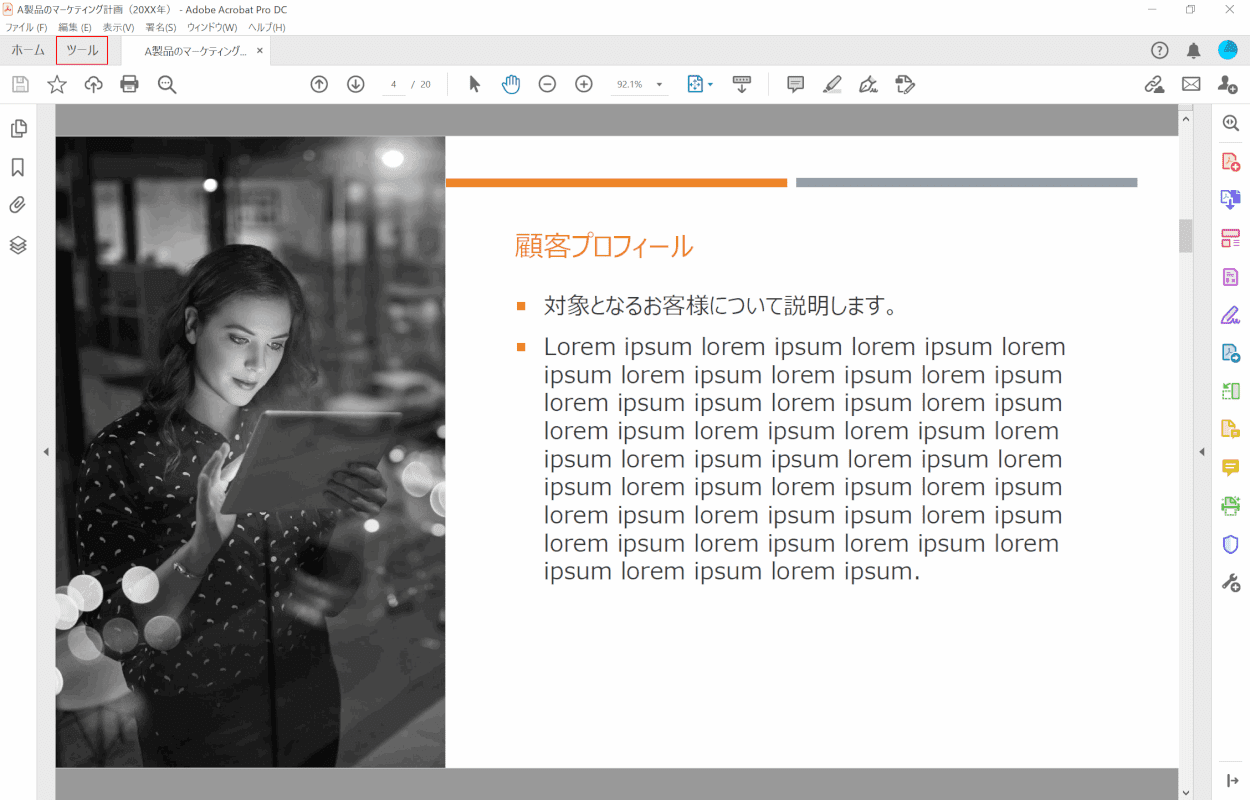
Adobe Acrobat Pro DCでPDFを開きます。
画面左上の【ツール】タブを選択します。
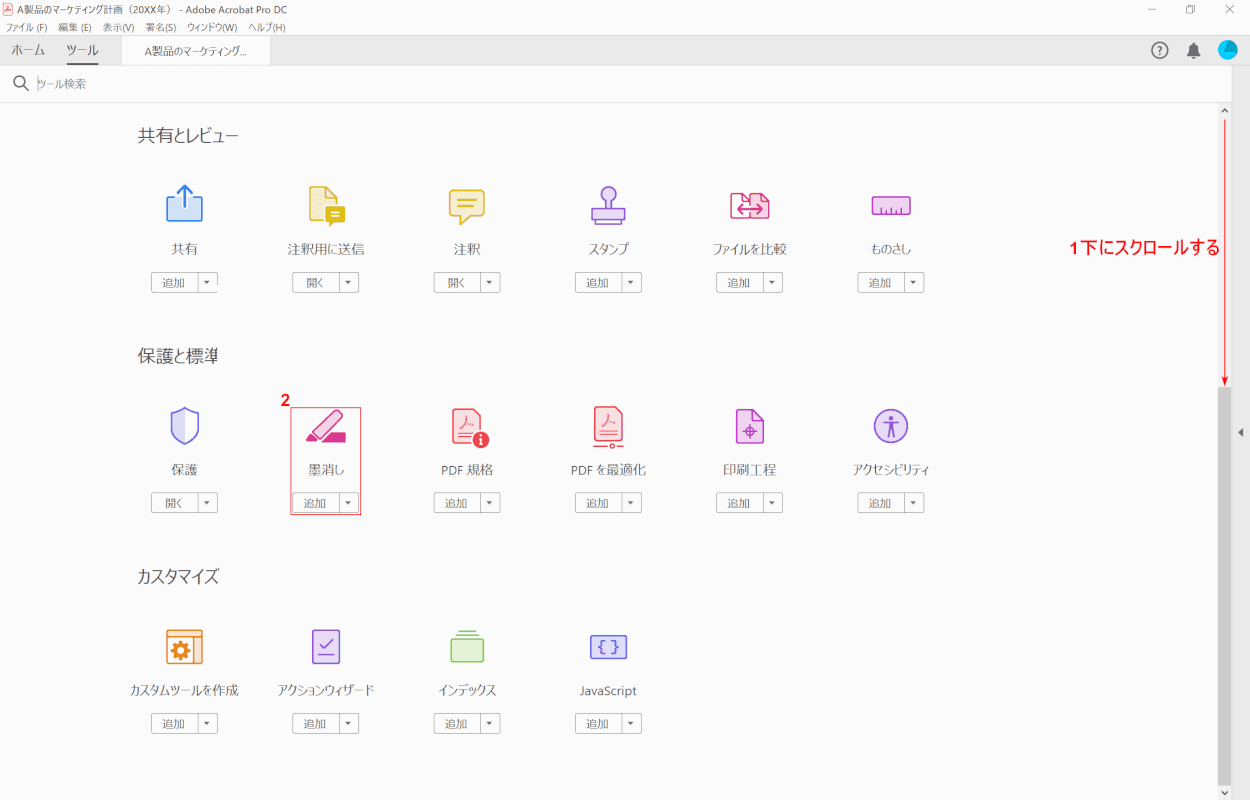
①【「スクロールバー」を「下へスクロール」】し、②【墨消し】を選択します。
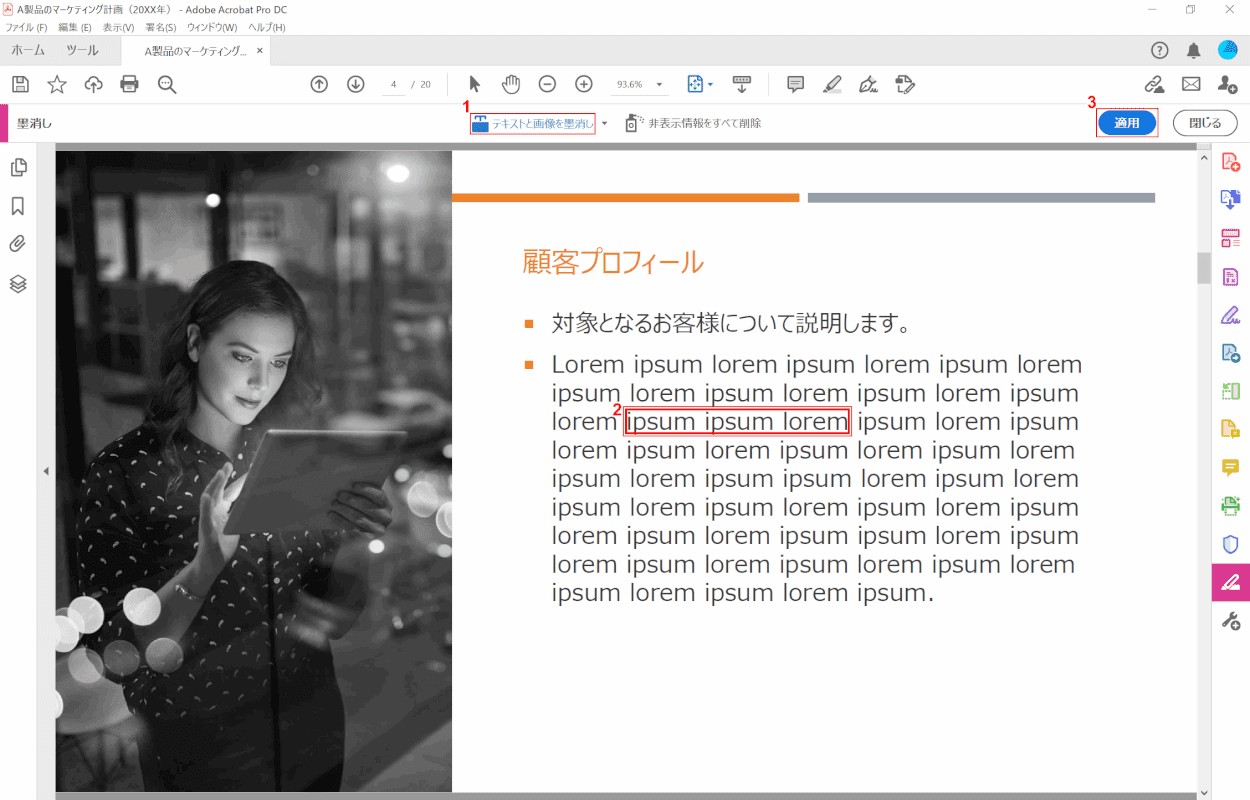
①【テキストと画像を墨消し】、②【黒塗りする箇所】の順に選択します。
③【適用】ボタンを押します。
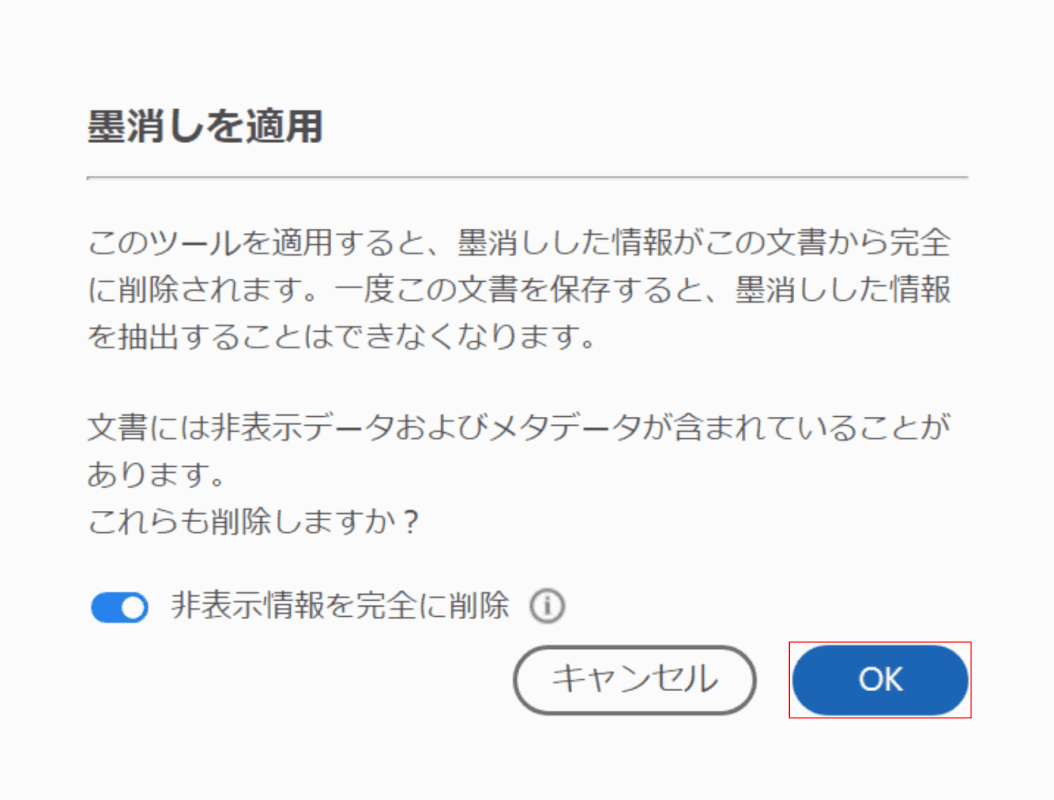
「墨消しを適用」ダイアログボックスが表示されました。
【OK】ボタンを押します。
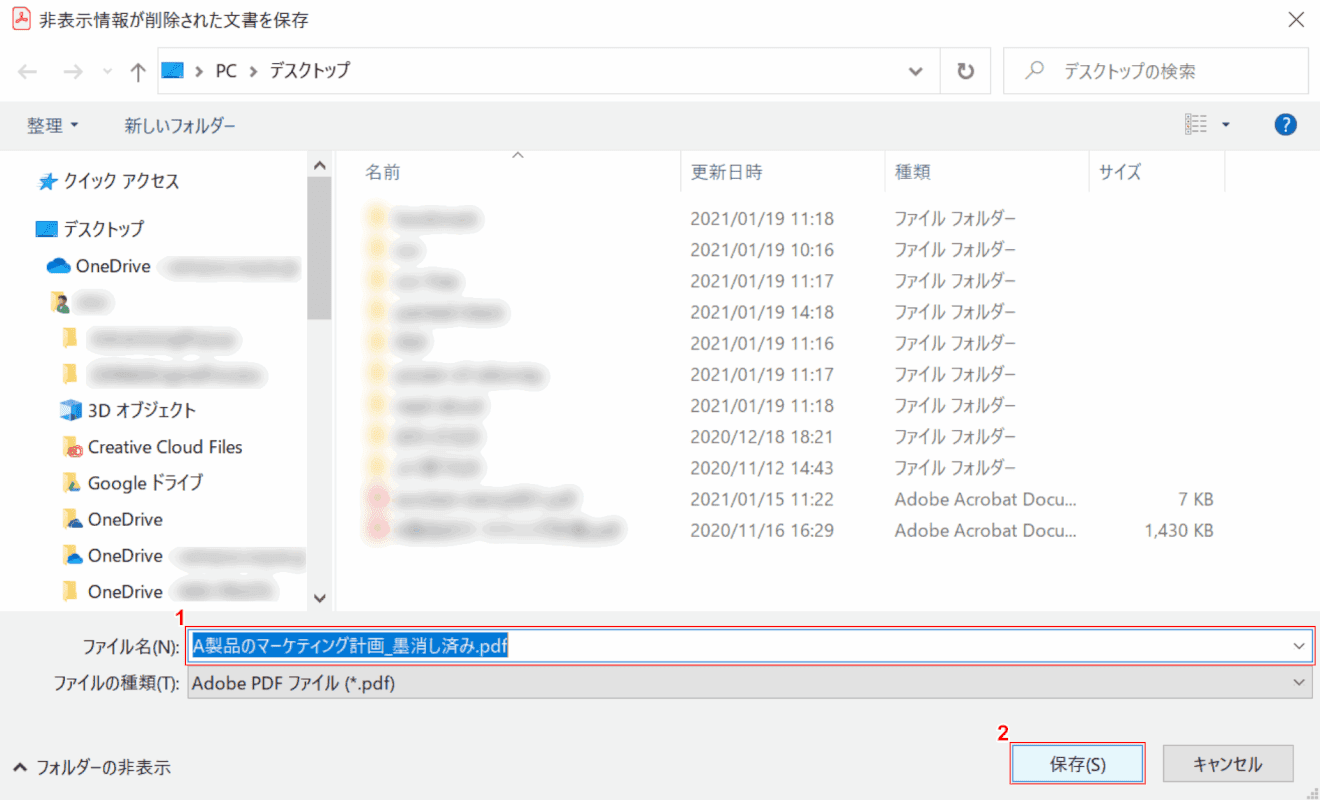
「非表示情報が削除された文書を保存」ダイアログボックスが表示されました。
①『任意のファイル名(例:A製品のマーケティング計画_墨消し済み.pdf)』を入力し、②【保存】ボタンを押します。
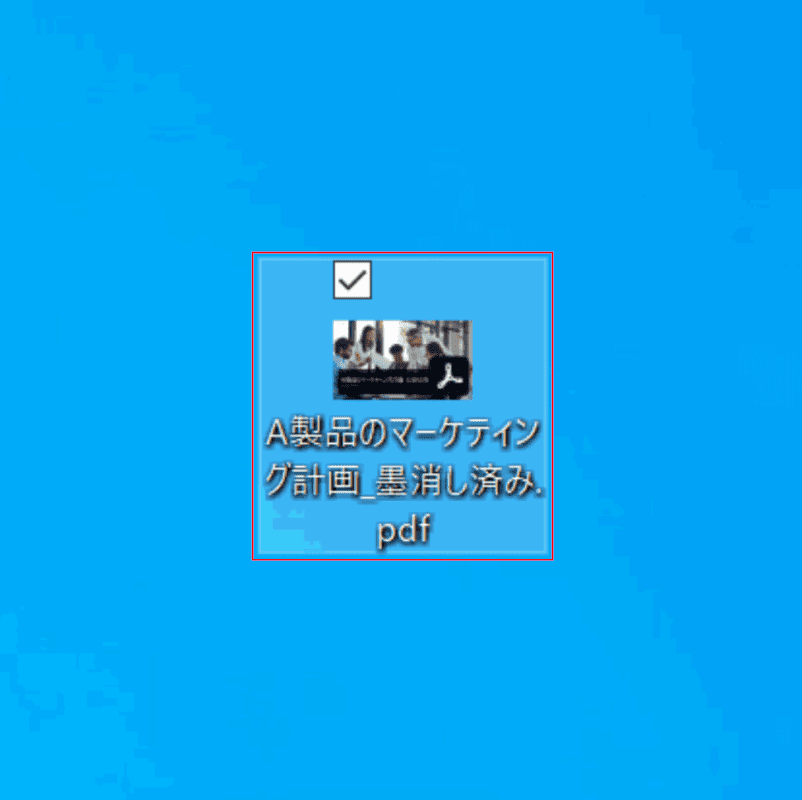
デスクトップに墨消しが適用されたPDFファイルが保存されました。
【保存されたPDF】をダブルクリックして開きます。
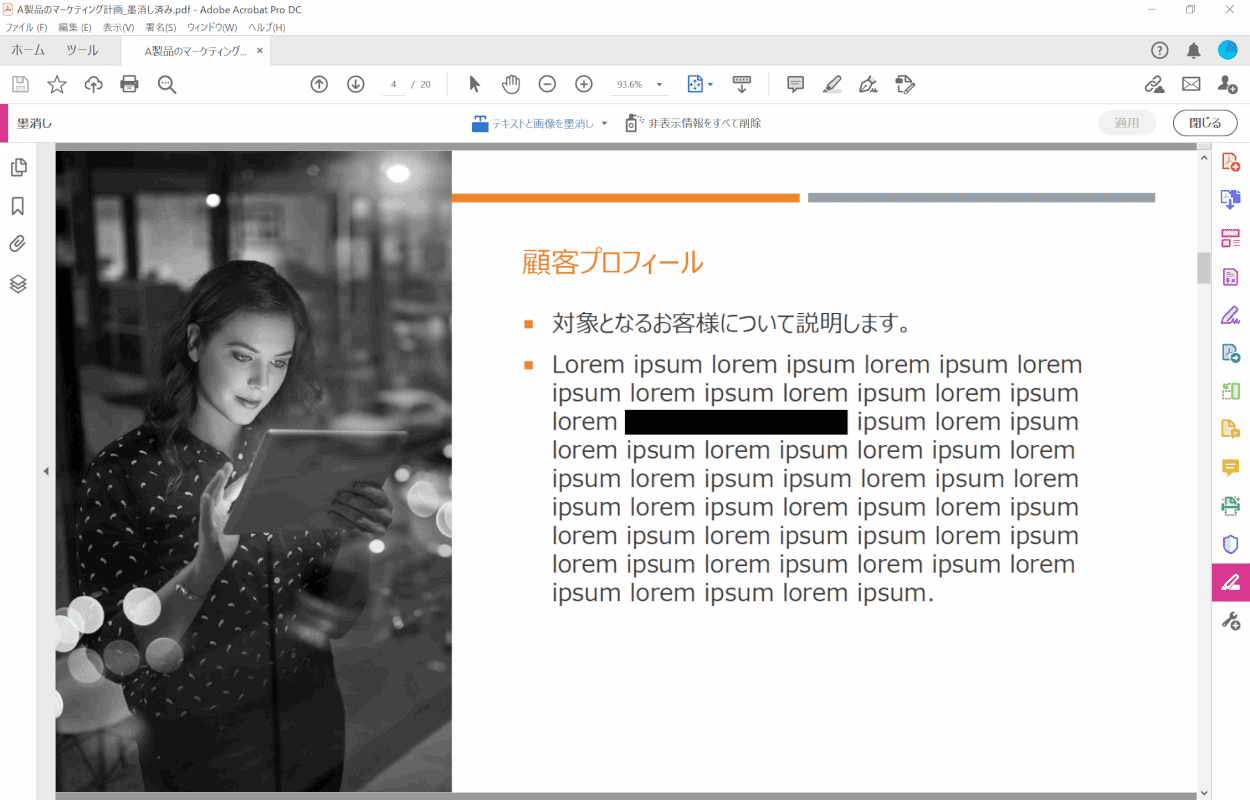
指定した箇所が黒塗りされました。
黒塗りされた部分に隠された情報も、完全に削除されています。