- 公開日:
Teamsで共有したファイルを削除する方法と削除できない場合の対処
Teamsのチャットとチャネルからファイルを削除する方法をご紹介します。間違って共有してしまった、使用しないファイルは削除しましょう。
削除できない場合の対処方法も説明しております。
チャネルからファイルを削除する方法
チャネルに共有したファイルを削除する方法は次の通りです。
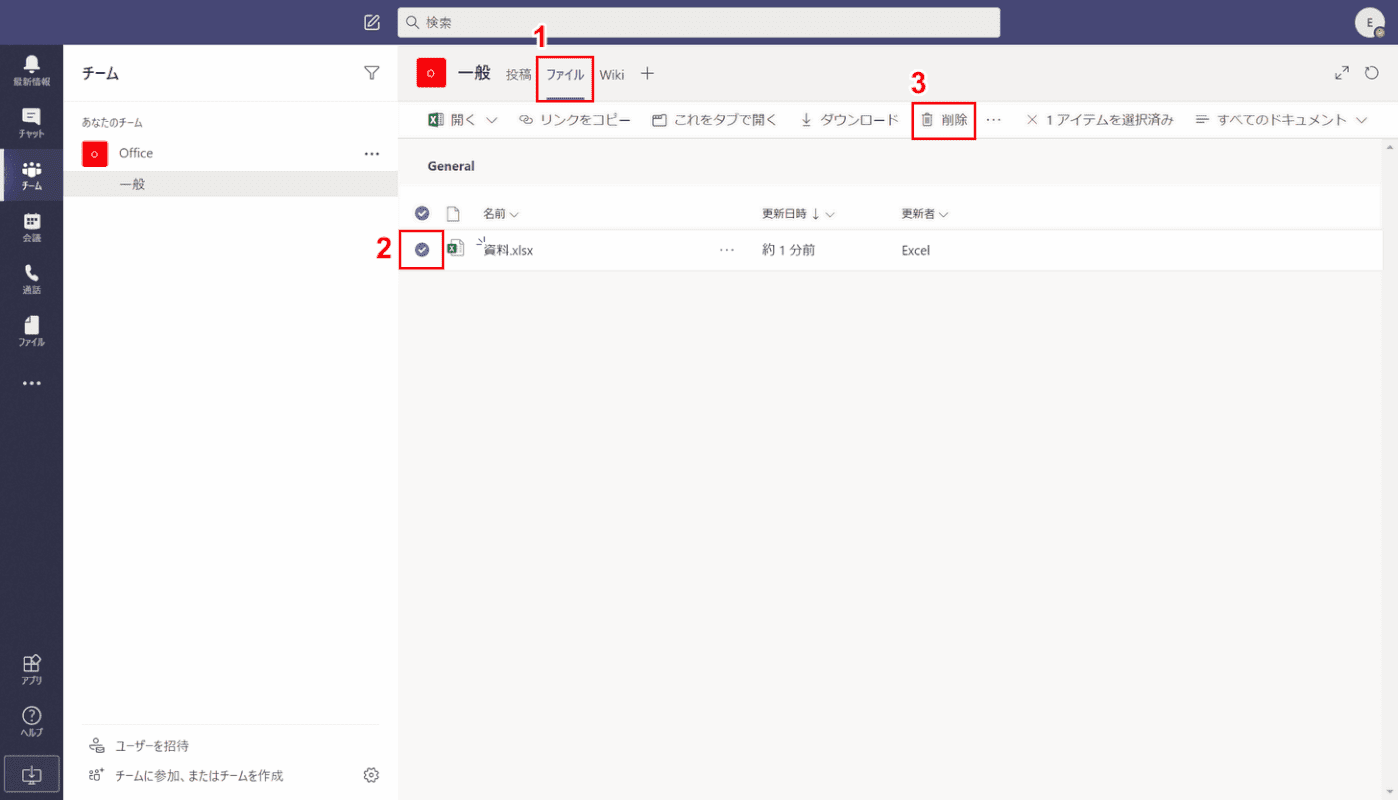
①チャネルの【ファイル】タブを選択します。②削除したいファイルにチェックします。③【削除】を選択します。
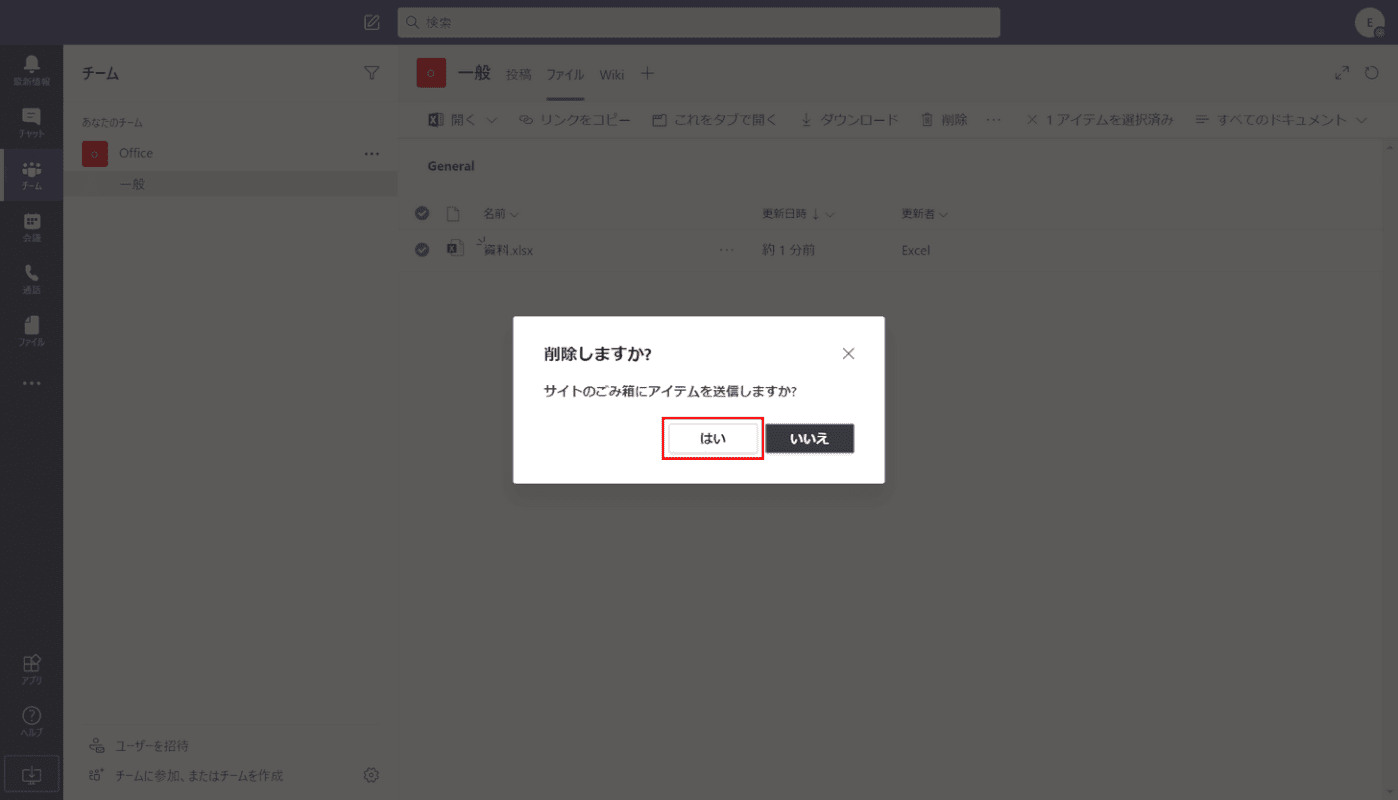
「削除しますか?」ダイアログボックスが表示されます。「サイトのごみ箱にアイテムを送信しますか?」と聞かれるので削除する場合は【はい】ボタンを押します。
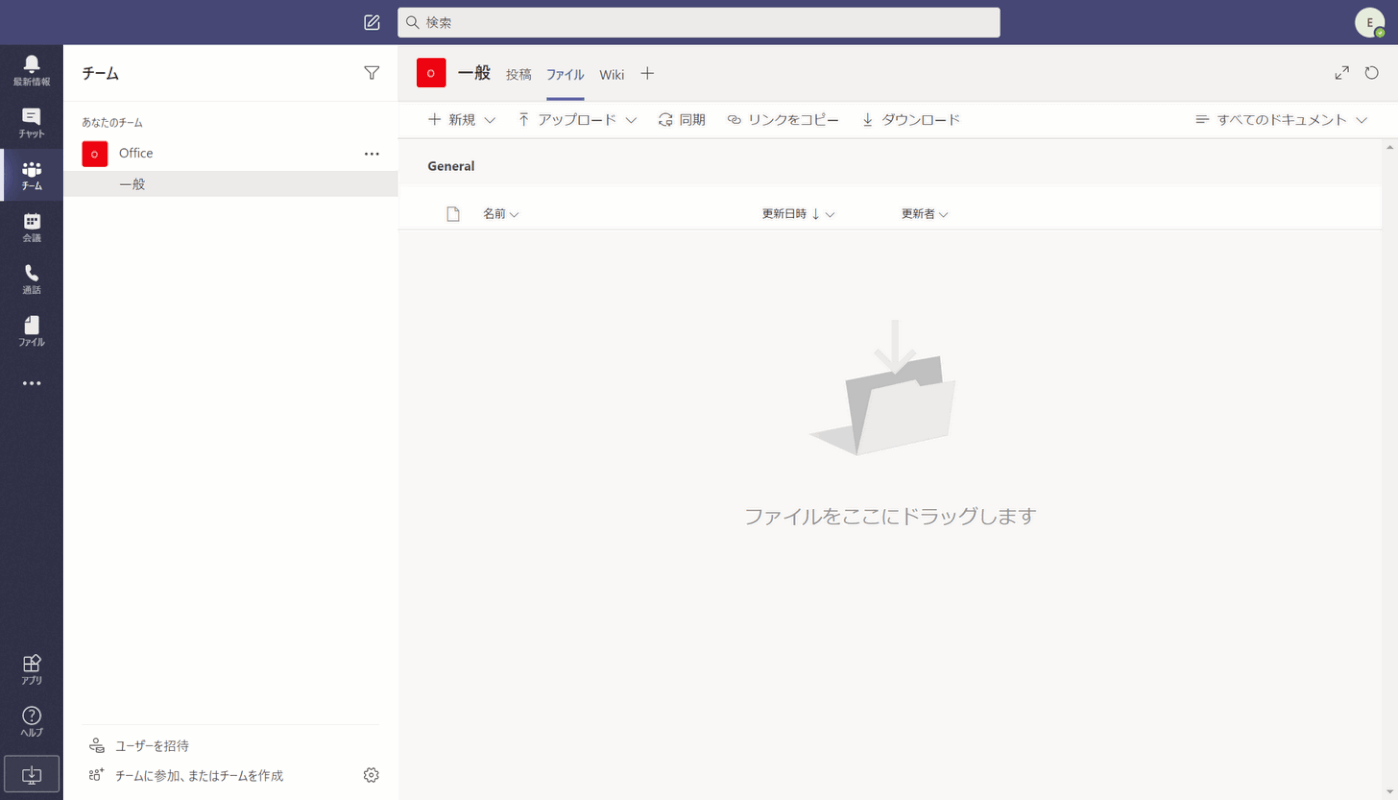
チャネルで共有したファイルを削除することができました。
チャットからファイルを削除する
チャットに共有したファイルを削除する方法は次の通りです。
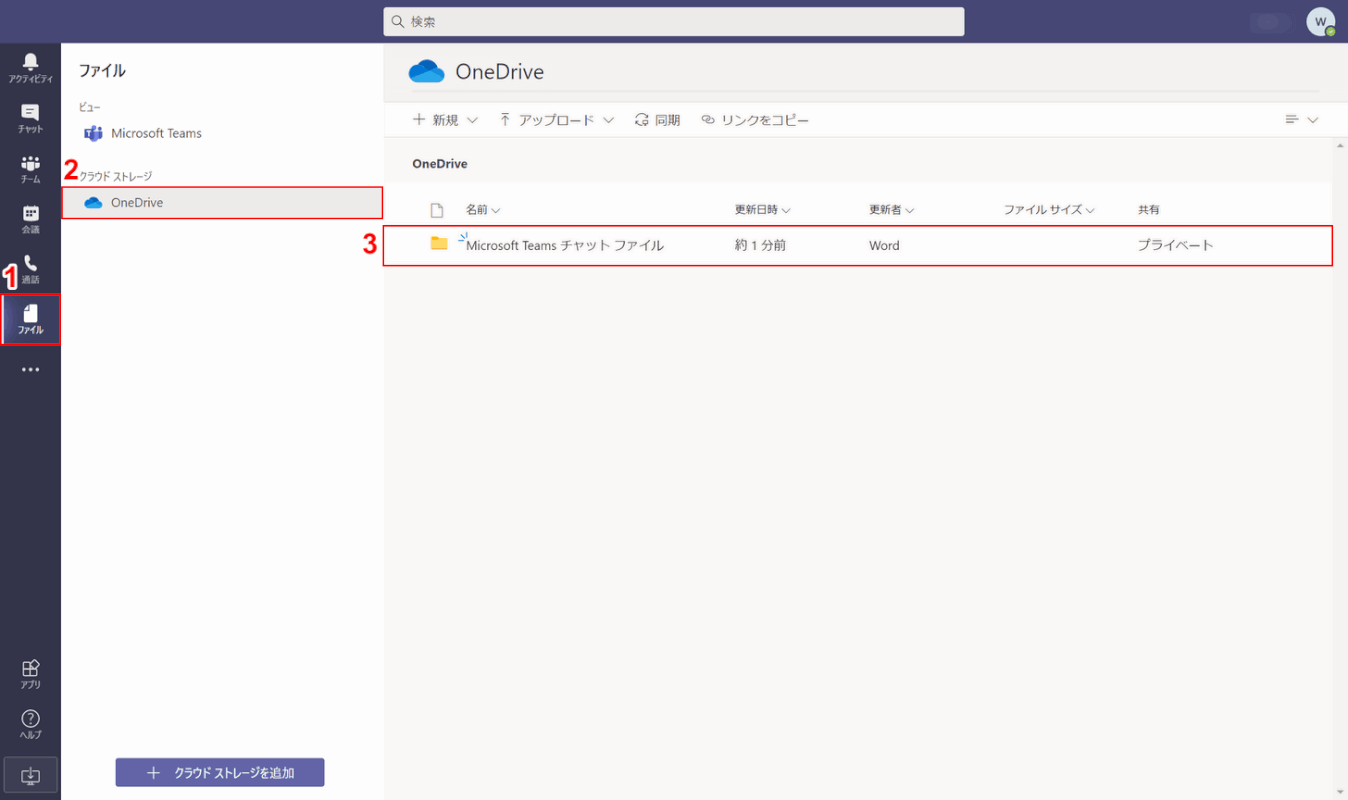
①左のナビゲーションから【ファイル】、②【OneDrive】、③【Microsoft Teams チャット ファイル】の順に選択します。
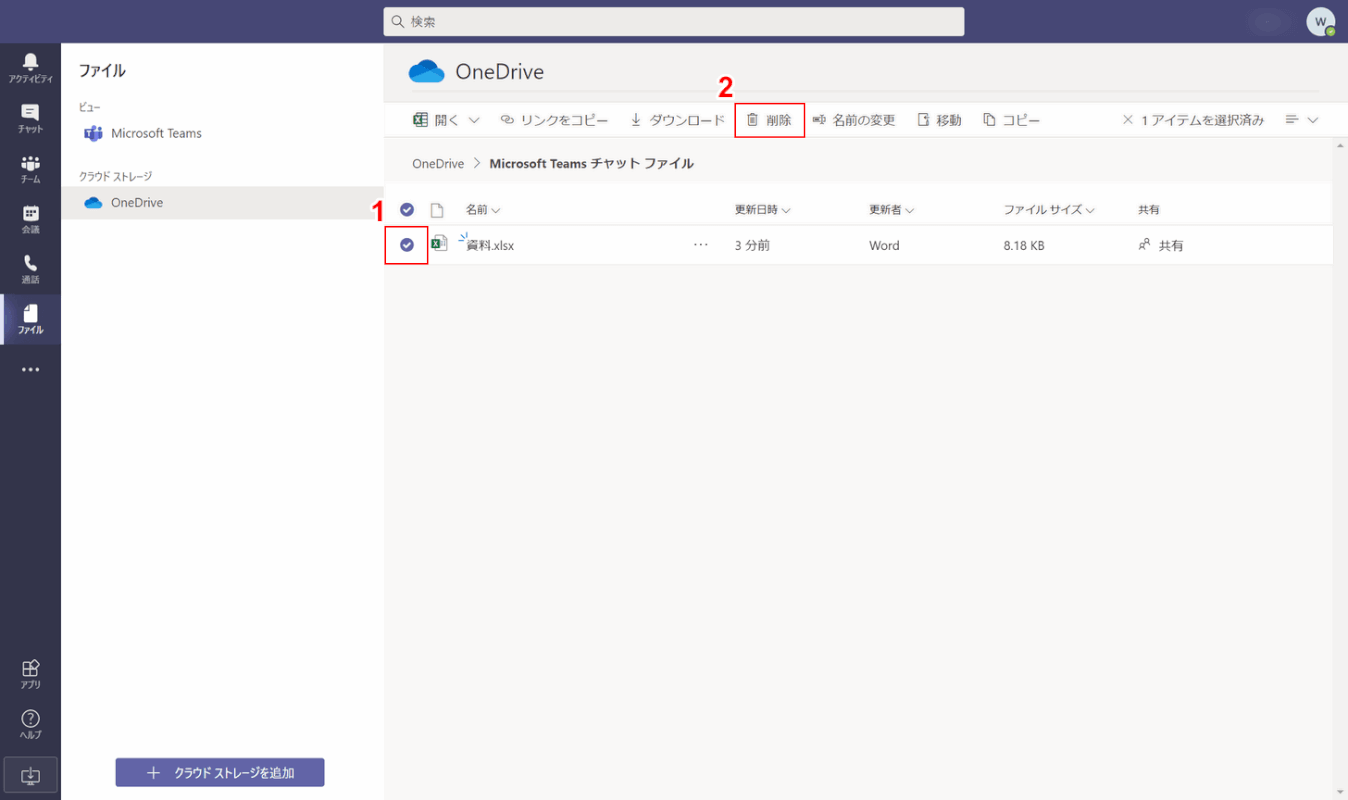
①【削除したいファイル】、②【削除】の順に選択します
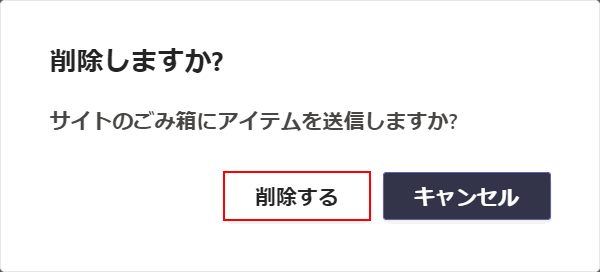
「削除しますか?」ダイアログボックスが表示されます。「サイトのごみ箱にアイテムを送信しますか?」と聞かれるので削除する場合は【削除する】ボタンを押します。
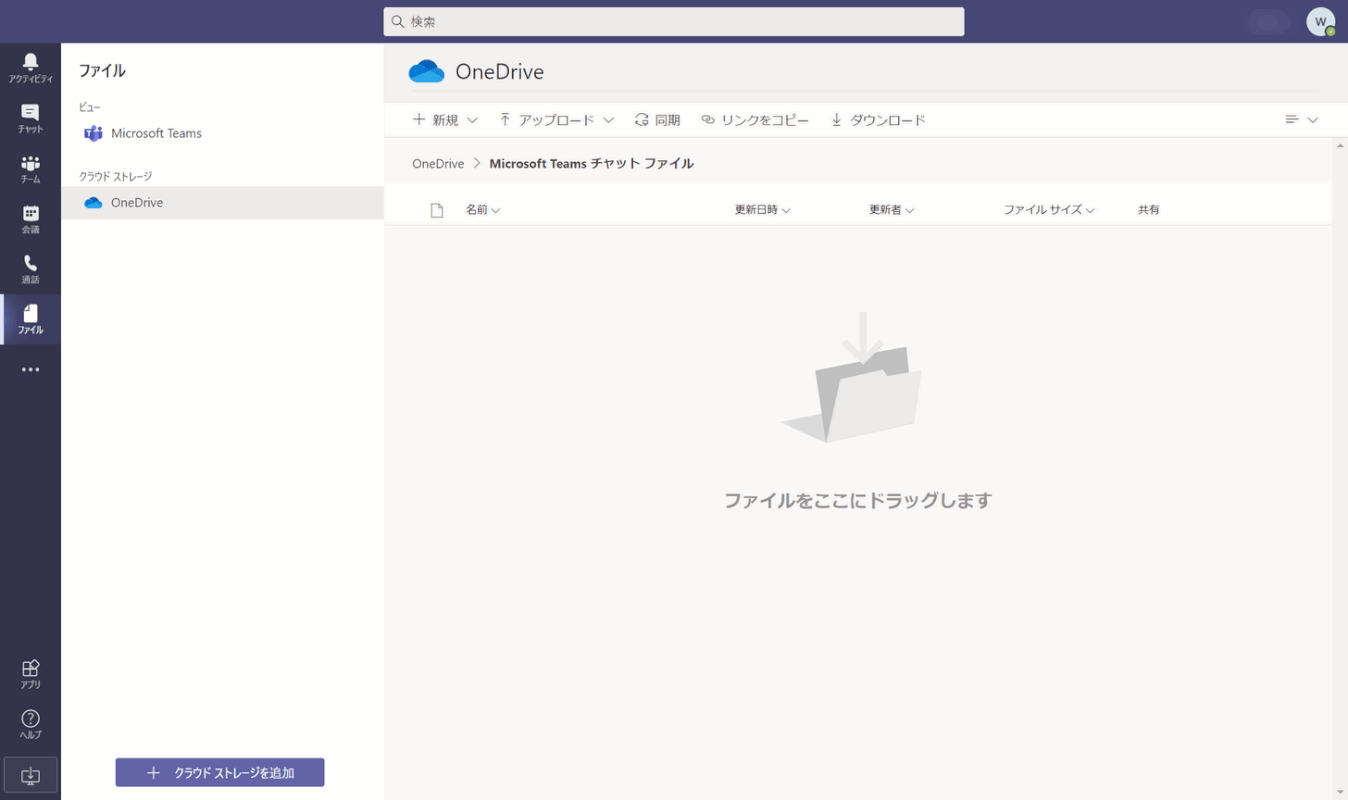
チャットで共有したファイルを削除することができました。
ただしチャットの画面ではファイルを送ったメッセージは残っていますので必要なければメッセージを削除します。
以下の記事ではチャットのメッセージを削除する方法をご紹介しています。
ファイルが削除できない場合
スマホアプリでファイルが削除できない
Teamsのスマホアプリではファイルを削除できません。ブラウザ版もしくはデスクトップ版をご利用ください。
ブラウザ版へのログイン方法は以下の記事をご参照ください。
TeamsのWebブラウザ版とは?ログイン方法とアプリ版との違い
デスクトップ版のインストール方法は以下の記事でご紹介しています。
Teamsをインストールする方法(デスクトップ版/スマホアプリ版)
Teamsを再起動する
うまくファイルを削除できない場合、一度Teamsを終了してからお試しください。
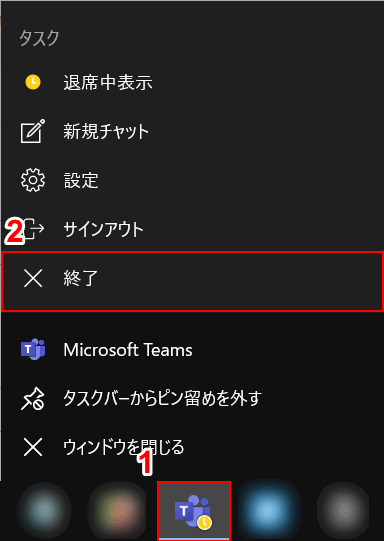
①タスクバーにある【Teams】の上で右クリックし、②【終了】を選択します。再度Teamsを起動し、ファイルの削除をお試しください。
