- 公開日:
- 更新日:
Teamsが重い!?重い原因と軽くする設定方法/対策
Microsoft Teams(マイクロソフト チームズ)を利用しているときに、動作にもたつきがある、操作が上手くいかないと感じたことはありませんか?
Teamsが重くなってしまうと、カメラの映像が荒くなってしまったり、画面の切り替えが遅くなるなど、Teamsの基本的な機能がスムーズに使えなくなってしまいます。
本記事ではTeamsが重くなる原因と、動作を軽くする設定方法や対策についていくつかご紹介いたします。
Teamsが重い現象
Teamsがなんらかの理由で重くなっている際、カメラの映像が荒くなってしまう/メッセージがなかなか送信されないといった現象が起こることがあります。
そのほかにも、チャネルを開くとき/共有されたファイルをTeams上で開くときの画面の切り替えに時間を要するなど、動作が不安定になることがあります。
これらの基本的な機能がうまく使用できないと、チームでの作業やオンライン講義を行う際に支障をきたすかと思われます。
以下にて原因と対策をご説明しますので、これを機会にしっかりと対策をしておきましょう。
Teamsが重い原因
Teamsが重くなってしまう理由として、以下の原因が挙げられます。
- 「GPUアクセラレータ」が有効になっている
- Teams自体がCPU/メモリに負荷をかけている
- PC起動時、Teamsが自動的に開いてしまう設定になっている
- 不要なキャッシュが溜まっている
中でも、Teams自体がPCに負荷をかけているという現象は多く見られます。
Teamsのアプリは処理負荷が大きく、PC端末のメモリを知らず知らずのうちに圧迫するため、動作が遅くなってしまう原因のひとつになります。
また、Teamsが自動起動する設定をオンのままにしておくと、気づかない間にアプリの起動時間が長くなってしまいます。
こうした気づきにくい問題点を改善していけば、Teamsをスムーズに利用することが可能になります。
Teamsを軽くする設定方法/対策
Teamsを軽くする設定と対策の方法は、以下のとおりです。どれもすぐに実践できるものが多いため、参考にしてみてください。
ビデオ会議の画質が荒い場合の改善方法
Teamsでビデオ会議を行っているとき、カメラの画質が荒くなってしまったことはありませんか?
画質が落ちてものや表情が見えづらくなってしまうと、ビデオ会議中の意思疎通も上手く図れなくなってしまいます。
ビデオ会議の最中に画質が落ちてしまう場合は、以下の方法をお試しください。
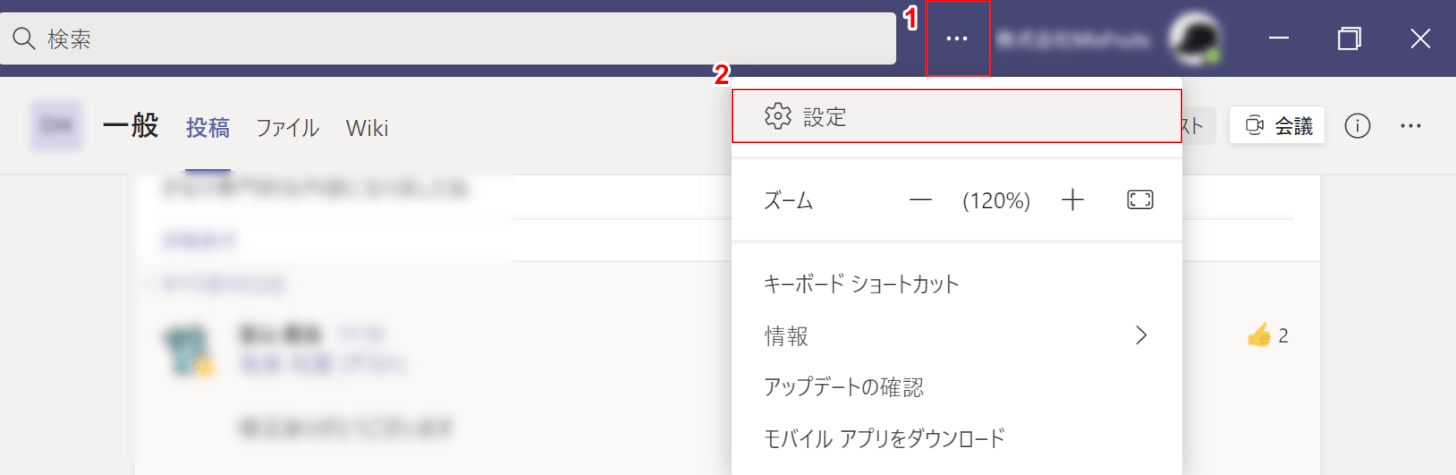
①画面右上の【…】、②【設定】の順に選択します。
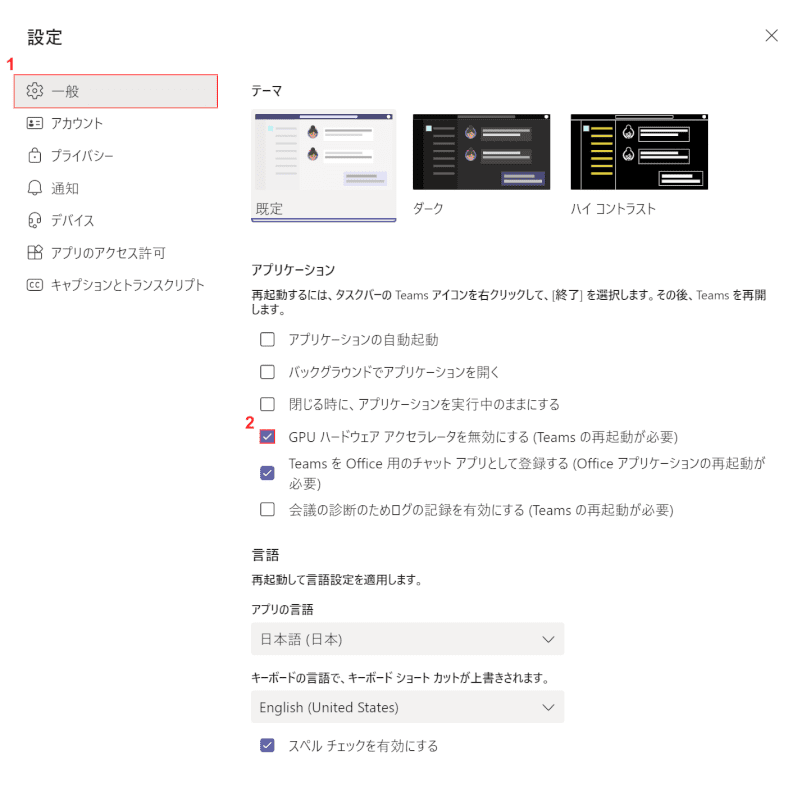
「設定」ダイアログボックスが表示されました。
①【一般】を選択し、②「GPU ハードウェア アクセラレータを無効にする」のチェックボックスに【チェックマーク】を入れます。
GPU ハードウェア アクセラレータとは、本来PCの画面を綺麗に見せるための機能ですが、グラフィックボードが搭載されていないPCやノートパソコンだと、かえって動作が重くなる原因になってしまいます。
この項目にチェックマークを入れるとTeamsが再起動されますので、再度ビデオ会議などを行って画像が綺麗になったか確認をしてみてください。
PCのメモリを確認/最適化する方法
PCのメモリを最適化し、使用しているメモリを減らすことで、Teamsが重くなっている現象を解消できる可能性があります。
また、普段からアプリがどれだけメモリを使用しているか把握しておけば、今後アプリをインストールするうえで役に立ちます。
メモリの使用率を調べる方法については、以下のとおりです。
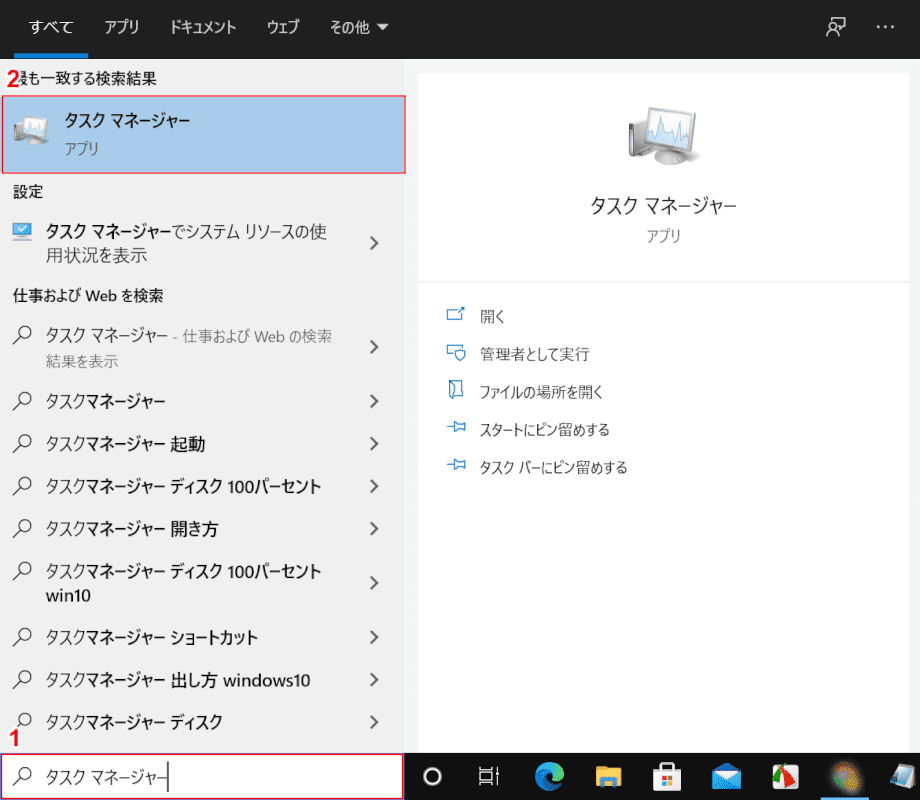
①「ここに入力して検索」に『タスク マネージャー』と入力し、②【タスク マネージャー】のアプリを選択します。
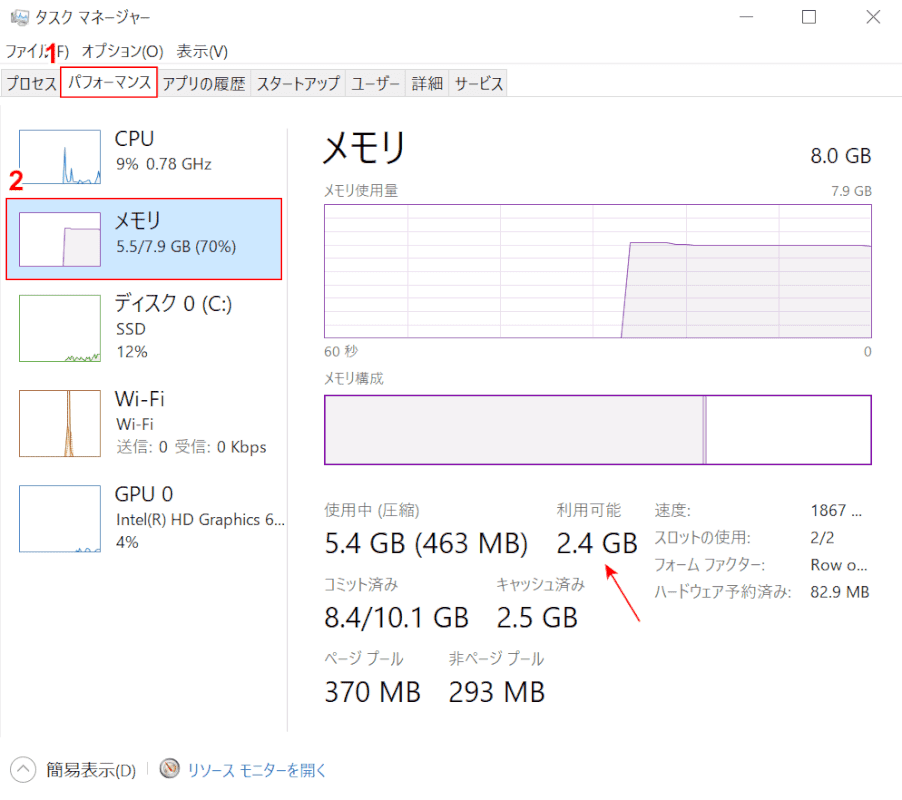
①【パフォーマンス】タブ、②【メモリ】の順に選択します。
この画像の場合だと、利用可能な容量は「2.4GB」という具合にメモリの使用率を確認することができます。
使用しているメモリの数値が高い場合は、開いているアプリケーションを閉じると動作が軽くなる可能性があります。
Teamsがどれくらいのメモリを消費しているのか/メモリが不足した場合の対処法についての詳細は、以下の記事をご参照ください。
Teamsはどれくらいメモリを消費する?メモリ使用量を確認する方法
また、PCの容量に余裕がない場合は、メモリの最適化を行うことで問題が改善する場合があります。
Windows10でPCのメモリを最適化する方法についての詳細は、以下の記事をご参照ください。
Teamsを自動起動させない方法
Teamsは初期設定で、PC起動時に自動的に開くよう設定されています。
Teamsを頻繫に利用する場合は非常に便利な設定ですが、起動時間が長くなるとその分アプリの動作も重くなってしまいます。
動作が重くなってお困りの場合は、設定から「アプリケーションの自動起動」を変更し、アプリの起動時間を減らしましょう。
Teamsを自動起動させない方法についての詳細は、以下の記事をご参照ください。
Microsoft Teamsを起動時に自動起動させない方法
また、タスクマネージャーやWindowsのスタートアップからTeamsの自動起動をオフにすることもできます。
Teamsをタスクマネージャーなどから自動起動させない方法については、以下の記事をご参照ください。
MS Teamsが自動起動してうざい?自動起動を停止させる方法
不要なキャッシュを削除する
Teams内のキャッシュを削除することで、動作が軽くなる可能性があります。
そのほかにも、溜まったチャットの履歴やファイルを削除することによって、Teamsが軽くなる場合もあります。
Teamsの不要なキャッシュを削除する方法の詳細については、以下の記事の「Teamsのキャッシュを削除する」セクションをご参照ください。
