- 公開日:
Teamsでカメラが映らない(認識しない)場合の対処方法
Teamsで会議をしようとした際、カメラが認識せず自分の姿が映らなくてお困りではありませんか?Teamsでカメラが映らない場合の対処法をまとめています。
それぞれの対処方法を具体的にご紹介しています。カメラが映らない場合にお試しください。
カメラが写らない(認識しない)場合
PCやTeamsのバージョン、カメラの接続やアクセス許可などさまざまな原因が考えられます。該当しそうなものから順に試してみましょう。
PC(Windows)の更新プログラムを確認する
WindowsやMacのOSが最新版でない場合、アップデートしましょう。カメラとの接続が修正される可能性があります。
Windows 10の更新プログラムを最新にする手順は以下の記事でご紹介しています。
Teamsの更新プログラムを確認する
Teamsアプリのアップデートがあるか確認します。バージョンによってはバグがあり、修正版の更新プログラムが提供されている可能性があります。
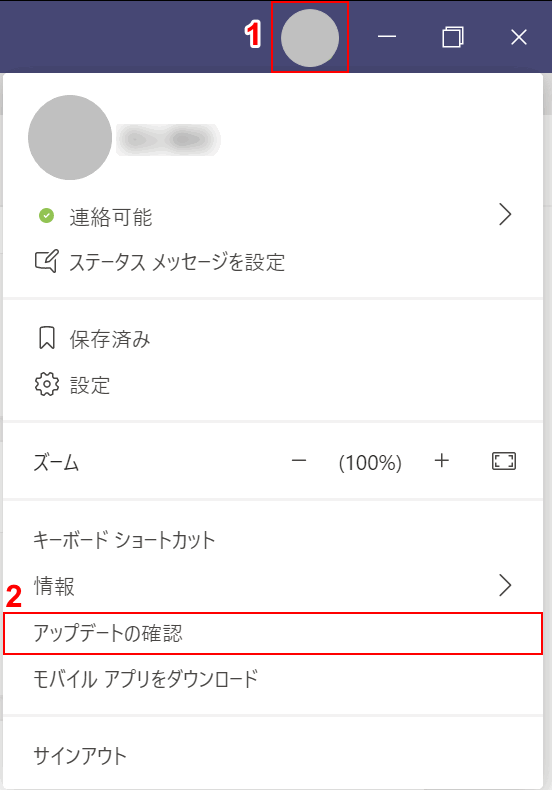
①【プロフィール】、②【アップデートの確認】の順に選択します。バックグラウンドでアップデートが確認され、更新プログラムがあればインストールされます。
Teamsを再起動する
カメラが認識されない場合、一度Teamsを再起動すると改善される場合があります。
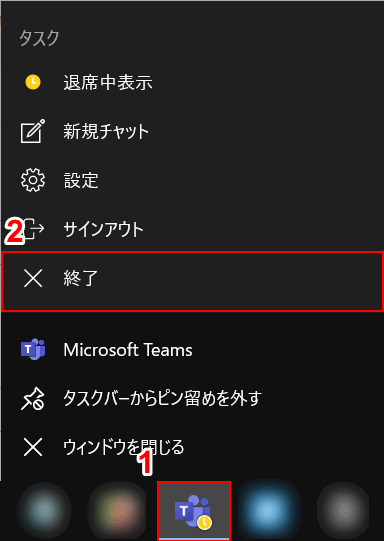
①タスクバーにある【Teams】の上で右クリックし、②【終了】を選択します。Teamsを再度起動します。
他のアプリを閉じる
Teams以外でカメラを使用しているアプリ(SkypeやZoomなど)を終了します。
タスクマネージャーで起動しているアプリを確認するには以下の記事をご参考ください。
カメラの接続を確認する(外付けの場合)
外付けのWebカメラをご利用の場合、接続が問題ないかご確認ください。カメラを1度、PCから外してから再度接続を確認します。
USBポートが複数ある場合は、別のUSBポートに接続してみましょう。
テスト通話を開始する
Teamsのデスクトップ版にはマイクやカメラが問題ないかテストする機能があります。
以下の記事の「会議前にテストを行う」でテスト通話をする方法をご紹介しています。
Teamsの会議とは?ビデオ会議の使い方(テレビ会議/Web会議)
他のアプリでカメラの動作を確認する
Teamsでカメラが映らない場合、他のアプリ(SkypeやZoomなど)でカメラが動作するか確認してみましょう。
Windows 10でカメラをテストする方法は以下の記事でご紹介しています。
カメラへのアクセスを許可する
カメラへのアクセスが許可されているかを確認します。Teamsが許可されていないとカメラを使用できません。
以下記事の「プライバシーの設定を確認する」で説明している手順でアクセスを許可し、「カメラにアクセスできるアプリ」の中のTeamsがオンになっているかご確認ください。
ドライバーを更新する
カメラのドライバーが古い場合、ドライバーを更新してみましょう。
ドライバーの更新方法は以下の記事の「ドライバーを更新する」をご参考ください。
