- 公開日:
Teamsで会議を録画/録音(レコーディング)する方法
Teamsの会議には録画(レコーディング)できる機能があります。会議に参加できなかったメンバーが視聴したり、議事録として残すことができます。
録画のさまざまな使い方をご紹介しています。録画機能を活用して効率的な業務ができないか検討してみましょう。
Teamsの録画機能とは?
Teamsには、会議中の音声と映像を録画できるレコーディング機能があります。お好きなタイミングで録画を開始し、停止することができます。
録画した内容は保存され、会議終了後にダウンロードすることも可能です。
保存先
録画した動画ファイルはMicrosoft Stream(マイクロソフト ストリーム)のクラウドストレージに保存されます。
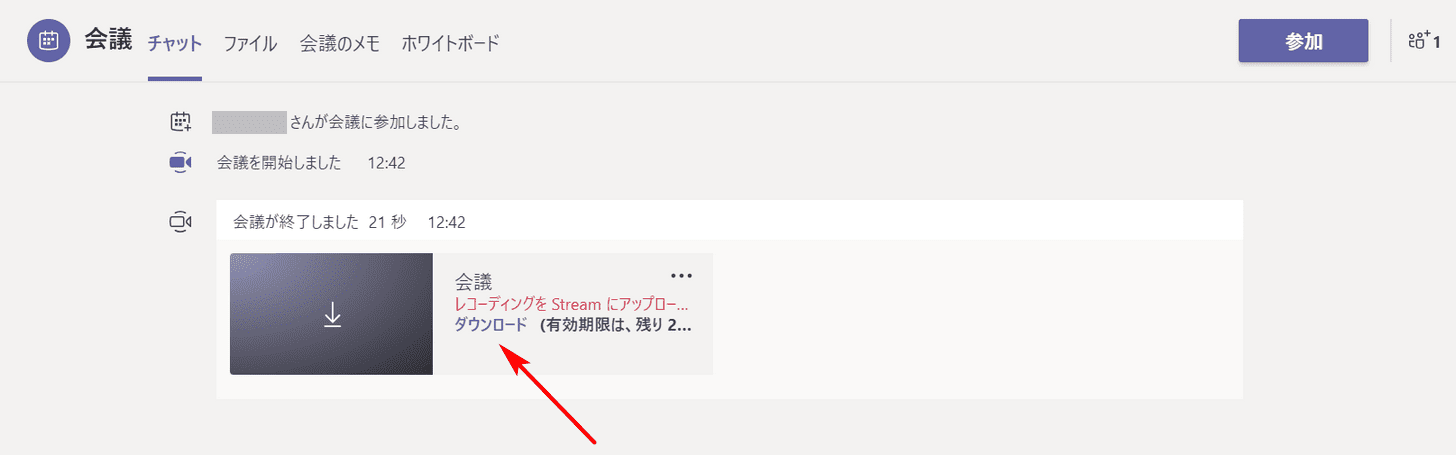
Streamにアップロードできない場合でも、ローカルにダウンロードできるようにリンクが表示されます。
ダウンロードの有効期限
Streamにアップロードできなかった場合、ローカルにダウンロードできる有効期限は「20日間」です。
録画時間の上限
Microsoft Streamで使用できるストレージ容量によります。空き容量をご確認ください。
動画ファイルの目安として1時間の録画で約400MB必要となります。
録画する際の注意点
録画を開始する前に、必ず会議に参加するすべてのメンバーにレコーディングすることを伝えてください。国や地域によっては、同意を得ることが法的に決められている場合があります。
レコーディング機能の使い方
録画のさまざまな使い方をご紹介します。
録画を開始する
会議は録画することができます。議事録を取る場合など事前に会議の参加者に同意を得た上で録画しましょう。
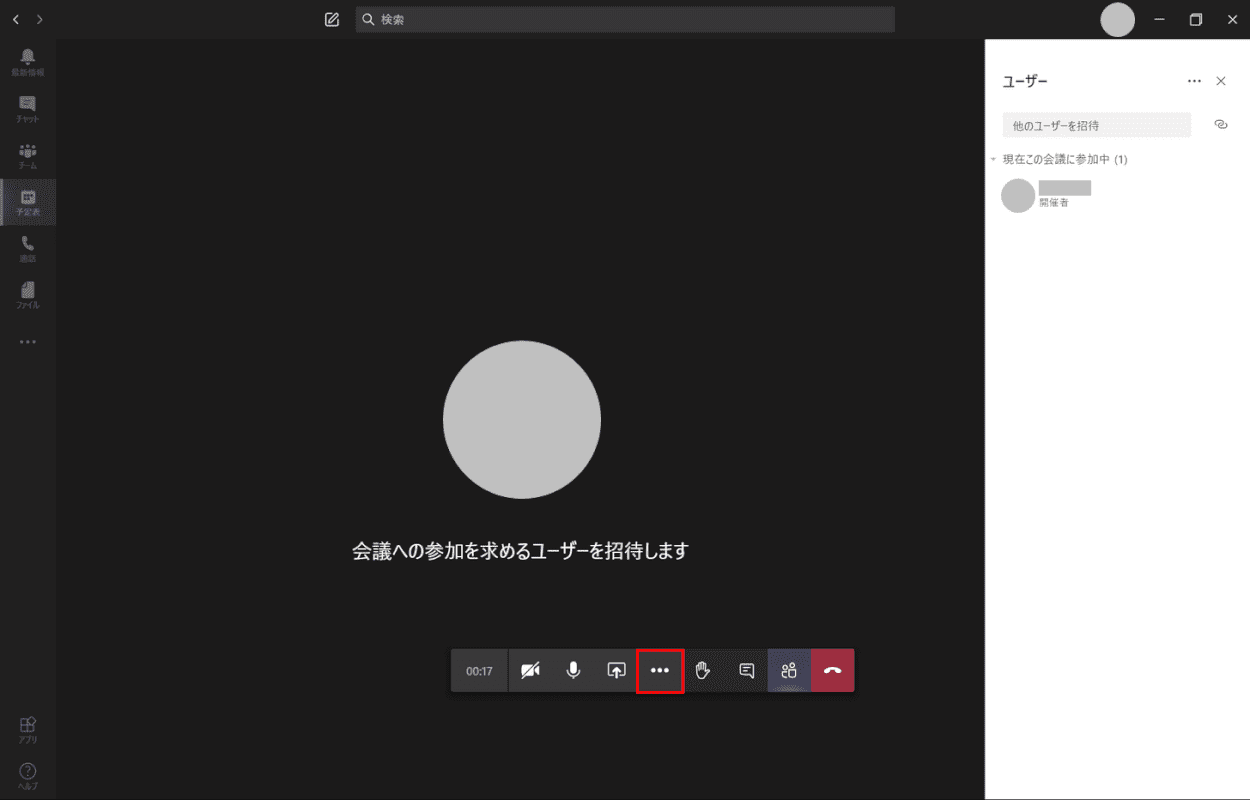
会議を録画するためには、【・・・(その他の操作)】を押します。
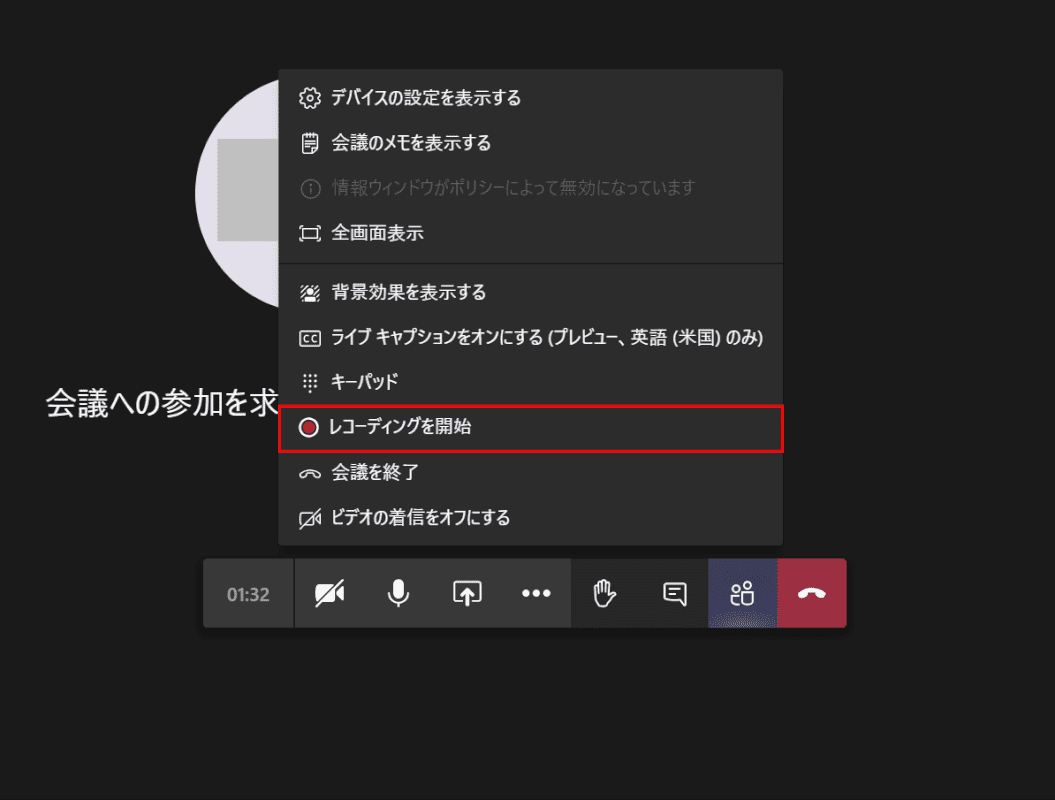
【レコーディングを開始】を選択します。
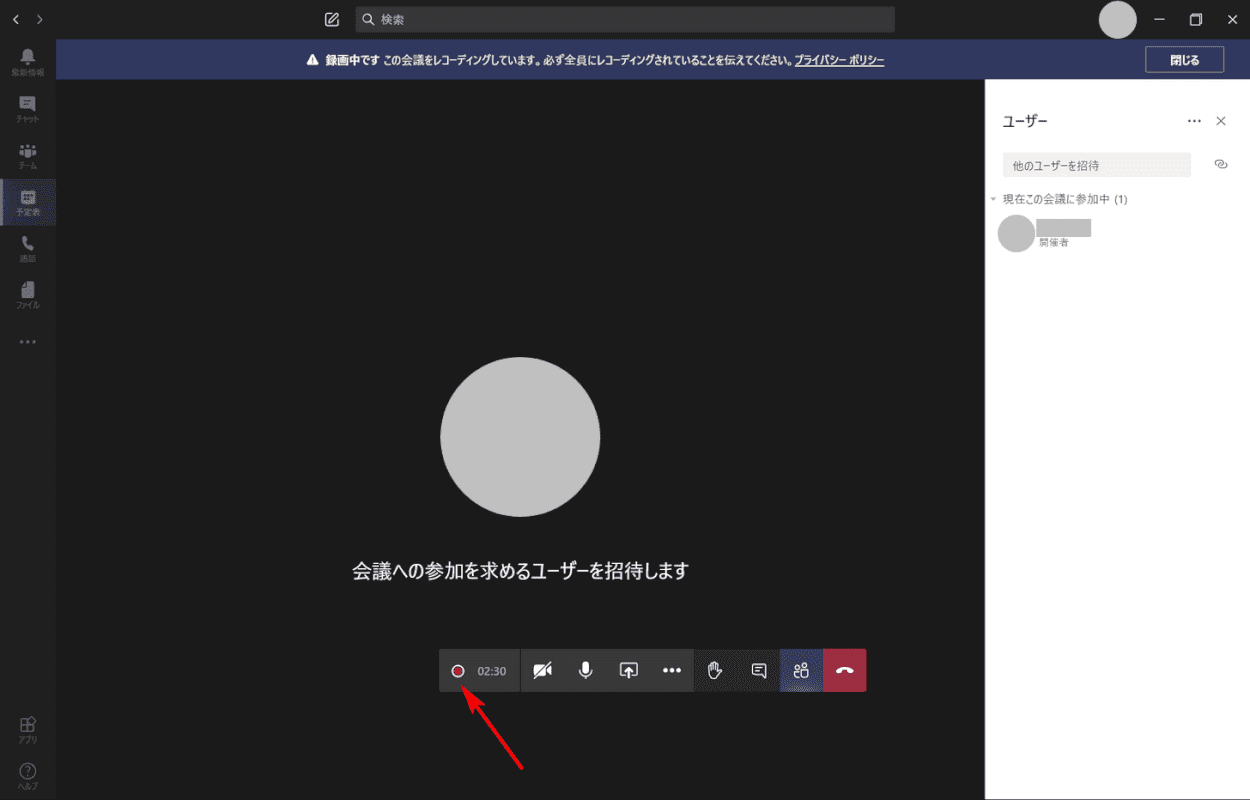
録画中になりました。録画が開始されたことが会議の参加者に通知されます。録画中は会議の経過時間左に赤い丸が表示されます。
録画を停止する
会議中に録画を停止する場合は、次の操作を行います。会議からすべての参加者が退席すると、録画は自動的に停止します。
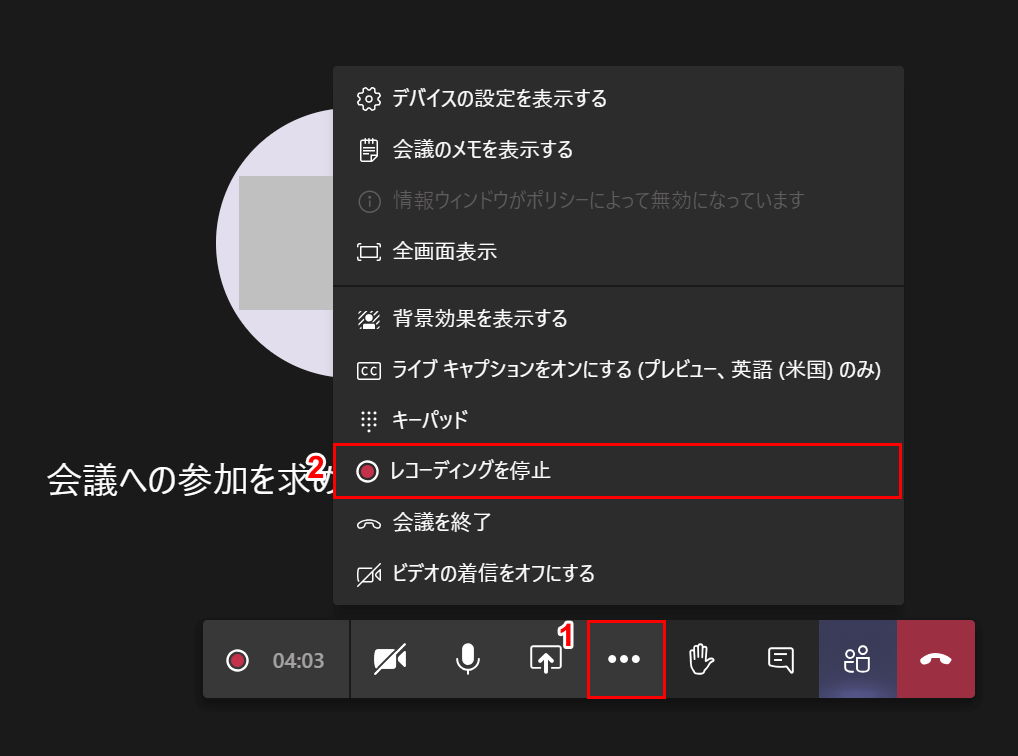
録画を停止する方法を説明します。①【・・・(その他の操作)】を押し、②【レコーディングを停止】を選択します。
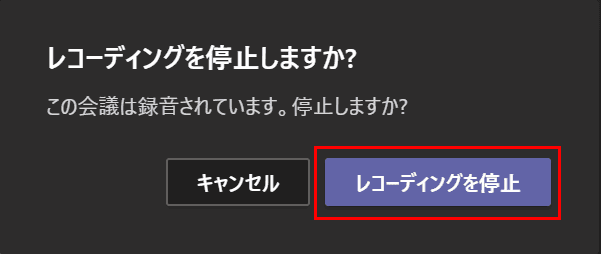
「レコーディングを停止しますか?」ダイアログボックスが表示されます。【レコーディングを停止】ボタンを押します。録画が停止されます。
録画をダウンロードする
録画した内容は会議が終了してからダウンロードできます。Streamにアップロードできた場合、Streamからでもビデオをダウンロードできます。
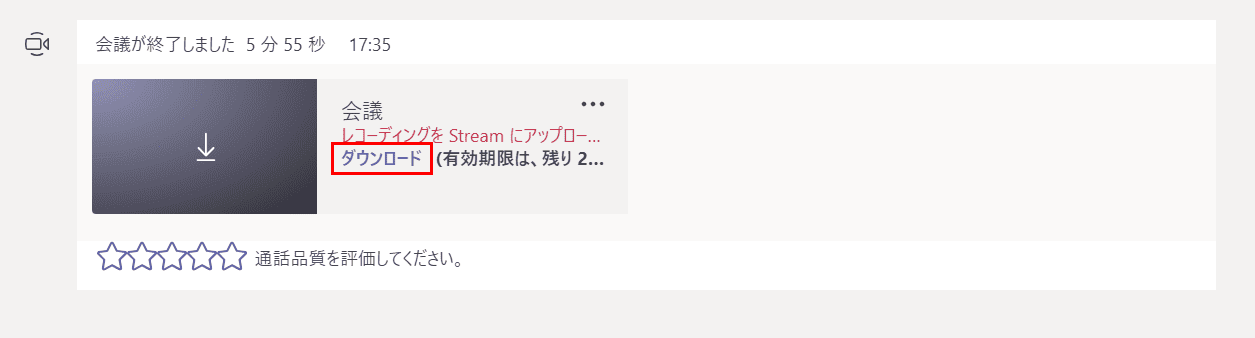
会議のチャットから【ダウンロード】リンクを押すとファイルがダウンロードできます。
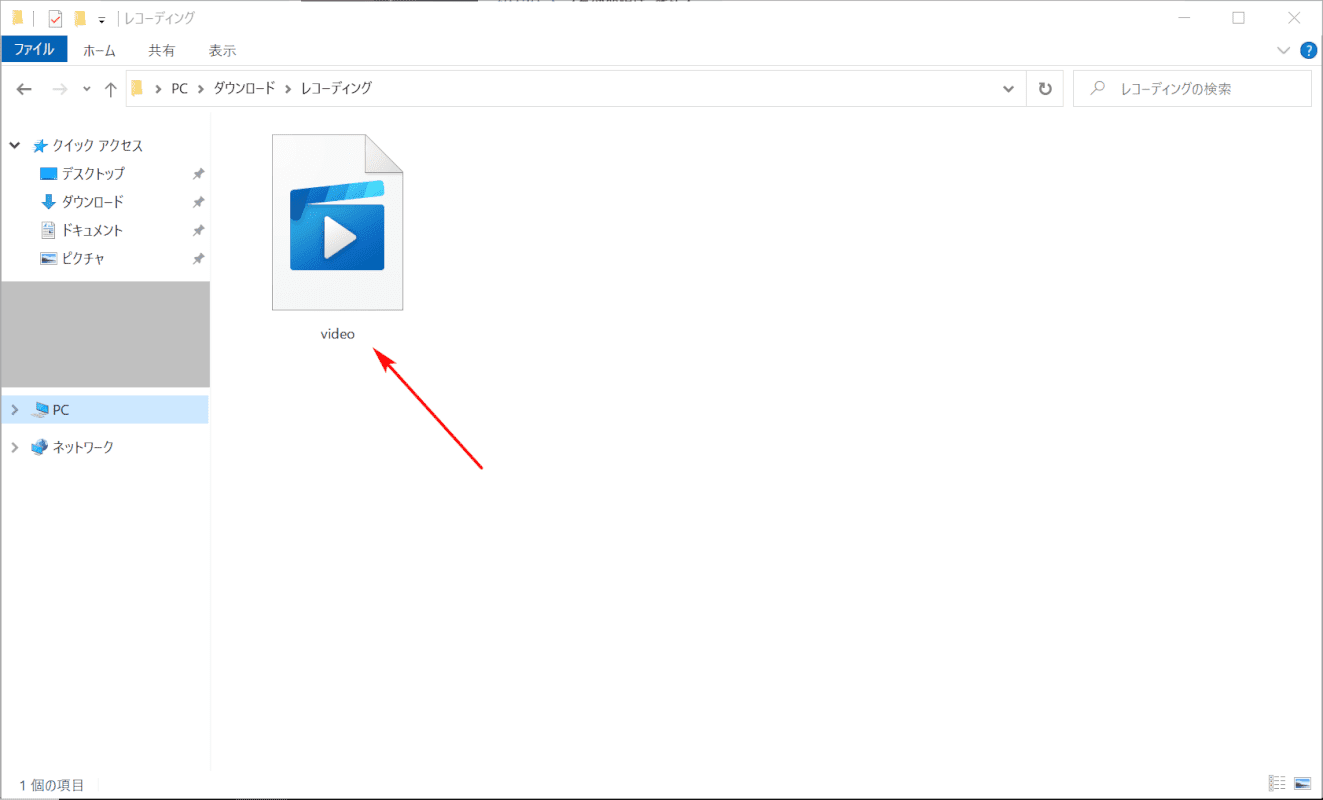
ビデオファイルがダウンロードできました。MP4形式の動画ファイルです。
録画した会議を再生する
Streamにアップロードできた場合、Teams内で録画した会議を再生できます。会議のチャット内で【再生】ボタンを押します。
ローカルに保存した場合、MP4形式の動画ファイルなのでWindows 10に標準でインストールされている「映画&テレビ」アプリケーションで再生できます。
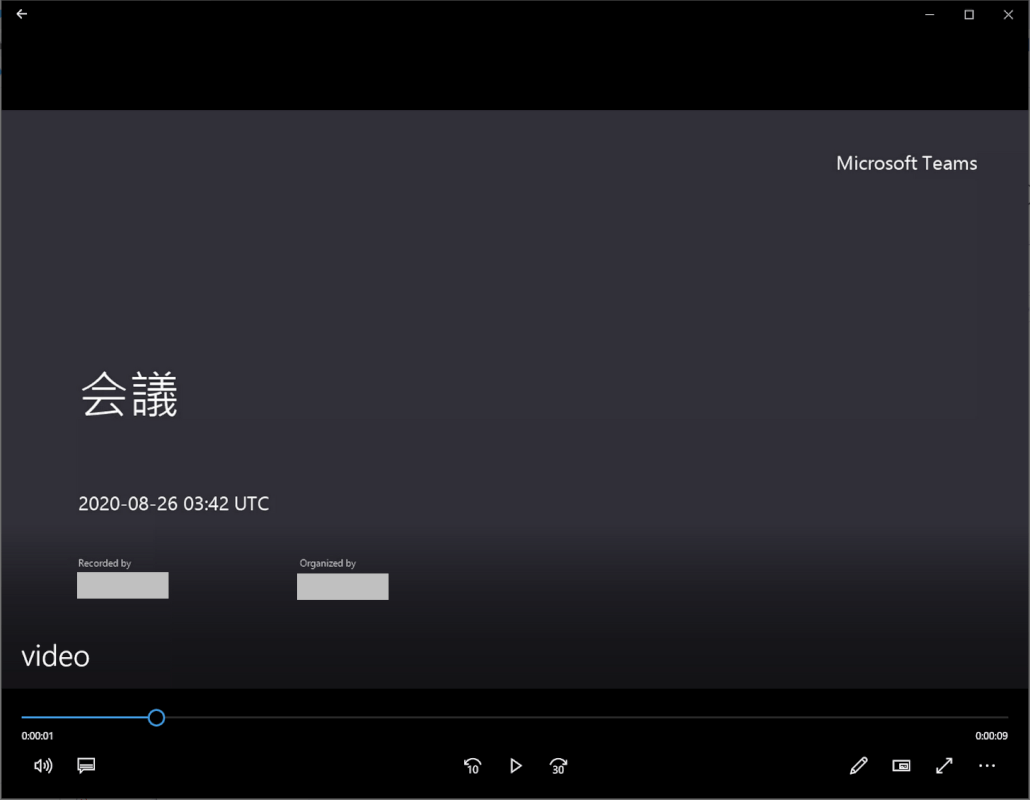
ダウンロードした動画ファイルを開くと「映画&テレビ」アプリケーションで再生されます。
録画した会議を共有する
基本、会議の参加者は録画にアクセスすることができます。
会議に参加していない組織内のユーザーに録画を共有したいとき、以下の手順を行います(Streamにアップロードできた場合)。
- 会議のチャットにある録画したファイルの【・・・】を押し、【共有】を選択します
- 「このレコーディングを組織内のすべてのユーザーが利用できるようにしますか?」と聞かれます。【共有】ボタンを押します
- 生成されたリンクの【コピー】ボタンを押します
- コピーしたリンクを共有したい相手に教えます
いつでも共有を停止することができます。
録画を禁止する
ストレージ容量の問題もあり録画をさせたくない場合もあると思います。
Microsoft Teams管理センターにアクセスし、会議ポリシーから録画を許可しないように設定します。
録画を削除する
録画した会議は、その録画を開始した所有者が削除できます。
- 会議のチャットから削除したい録画ファイルの【・・・】を押し、【Microsoft Streamで開く】を選択します
- Microsoft Stream内で対象のファイルを削除します
録画できない場合
録画できない場合、下記に該当していないかご確認ください。
- 無料版のTeamsではないか?
- ゲストユーザーでサインインしていないか?
- Teams管理者によって録画を許可されているか?
無料版のTeamsをお使いの方は有料版にアップグレードすると録画できるようになります。以下の記事では無料版と有料版の違いを説明しております。
