- 公開日:
- 更新日:
Microsoft Teamsの録音/レコーディングについて(保存先など)
「電話での通話を録音するようにTeamsでできないだろうか?」「通話録音が知られたくない」とお悩みの方が多いです。
本記事では、Microsoft Teamsの録音(レコーディング)について様々な情報をお伝えします。
重要な問題について討論した時は、録音(レコーディング)しておくと後で検討することができるので便利です。
Teamsって録音/レコーディングできるの?
Microsoft Teams(マイクロソフト チームズ)にはレコーディング機能があるので、音声の録音が可能です。
しかし、レコーディングが開始されると会議の参加者に通知されますので、予め録画/録音することを他の参加者に同意を得ておいた方が良いでしょう。
様々な理由から、誰にも知られずにこっそり録音したい方もいらっしゃると思います。
誰にも知られずにこっそり録音する方法もございますが、国や地域によっては法的に同意が必要な場合がありますのでご注意ください。
Teamsで録画/録音したファイルの保存先について
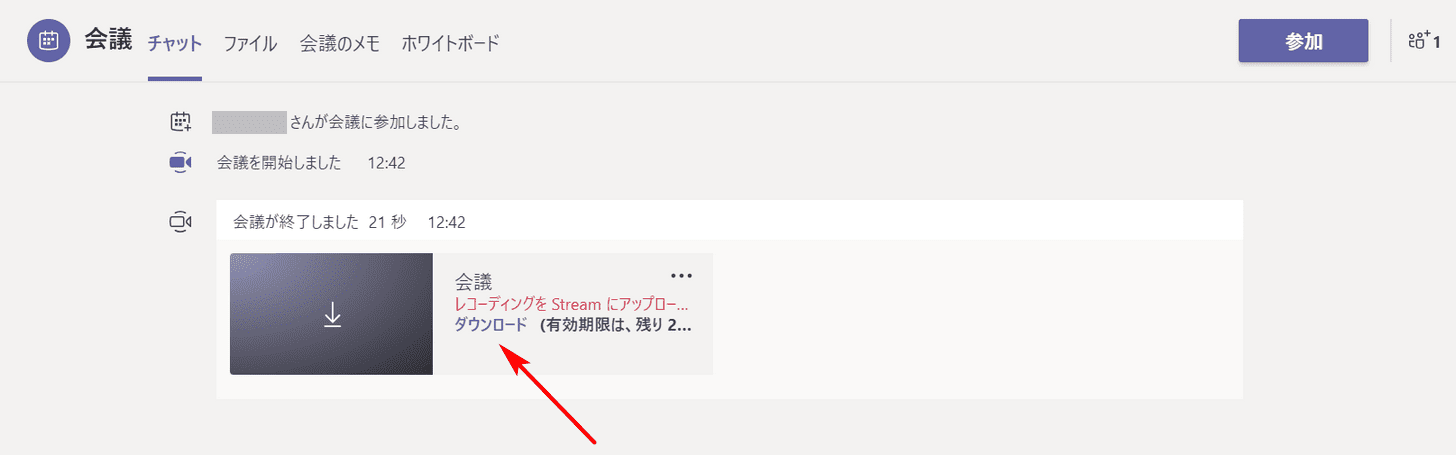
録画・録音されたファイルは、Microsoft Streamのクラウドストレージに保存されます。
Streamにアップロードできない場合でも、ローカルにダウンロードできるリンクが表示されますのでご安心ください。
Teamsの録画/録音機能の使い方
Teamsでは、録音機能を使う時は「レコーディング」と呼ばれる機能を使います。
レコーディングは録音機能だけでなく、録画機能も付帯しています。
レコーディング機能の主な使い方については、以下のとおりです。
- 録画を開始する
- 録画を停止(終了)する
- 録画をダウンロードする
- 録画した会議を再生する
- 録画した会議を共有する
- 録画を削除する
詳しくは、以下の記事をご覧ください。
バレずにこっそり録音する方法
「Teamsの録音機能を使いたくない」「こっそり録音したことが会社にバレるのではないか」と心配する方がいらっしゃいます。
バレずにこっそり録音する方法については、下記2つのセクションをご覧ください。
PC(Windows)のマイクを使う
PC(Windows)の機能やフリーソフトを使用することで、Teamsでの会議の音声をバレずにこっそり録音することができます。
その場合、PCに内蔵もしくは外付けマイクが必要になります。
詳しい手順については、以下の記事の「様々な録音方法」セクションをご参照ください。
Windows 10の様々な録音方法とおすすめ録音フリーソフト
ただし自分のPCを画面共有してしまうと、録音していることがバレる可能性があるので注意してください。
ボイスレコーダーを使う
ボイスレコーダーの機器をお持ちの方は、PCから流れる音声マイクに直接ボイスレコーダーをあてても良いでしょう。
ボイスレコーダーをお持ちでない方は、以下のリンクより購入も可能です。

ボイスレコーダー 小型 ICレコーダー 長時間録音 32GB大容量 1536kbps音質 42時間連続使用 コンパクト 録音機 ワンボタン録音 液晶画面 ヴォイスレコーダー AVR録音対応 タイマー録音 変速再生可 リピート機能付 スピーカー内蔵 パスワード保護 ノイズキャンセリング機能 MP3プレーヤー機能 会話録音/インタビュー/会議/言語学習などに適用 日本語説明書付 【最新昇級版】
\Yahoo!プレミアム会員限定 最大50%OFFクーポン/Yahoo!ショッピングで価格を見る
録音/レコーディングできない場合のトラブル対処法
録音/レコーディングができない場合は、以下の項目をお試しください。
無料版であれば有料版を利用する
Teamsの無料版では、機能がいくつか制限されています。
無料版だと録音ができませんので、有料版にすることをお勧めします。
無料版から有料版にアップグレードする方法は、以下の記事の「有料版にアップグレードする」セクションをご覧ください。
無料で利用できる?Microsoft Teamsの無料版と有料版の違い
自分が録音の権限を持つユーザーか確認する
以下の種類のユーザーであれば、通話記録の開始/停止ができずボタンが表示されない可能性がありますのでご注意ください。
- 別の組織または会社のユーザー
- ゲストユーザー
- 匿名のユーザー
それでも録音がうまくいかない場合は
それでも録音できない、またはレコーディングに何回も失敗する、記録がダウンロードできない場合などについては、Microsoft コミュニティをご参照ください。
