- 公開日:
Teamsのショートカットキー一覧表
Microsoft Teamsで使える全58個のショートカットキーを表にしてまとめました。
毎日の忙しいコミュニケーションも、ショートカットを使えばさくさくと進みます。
最初はキーを覚えるのが大変かもしれませんが、慣れればもう手放せなくなります。よく使う操作だけでも覚えておきましょう!
ショートカットキー一覧表を無料でダウンロード!
チームズの全ショートカットキーの一覧表を印刷できるようにPDFにしました。「登録なし」で「無料ダウンロード」できます。
Teamsでショートカットキーを確認する
Teamsで使えるショートカットキーは、Teams内でいつでも確認することができます。確認方法については、以下の通りです。
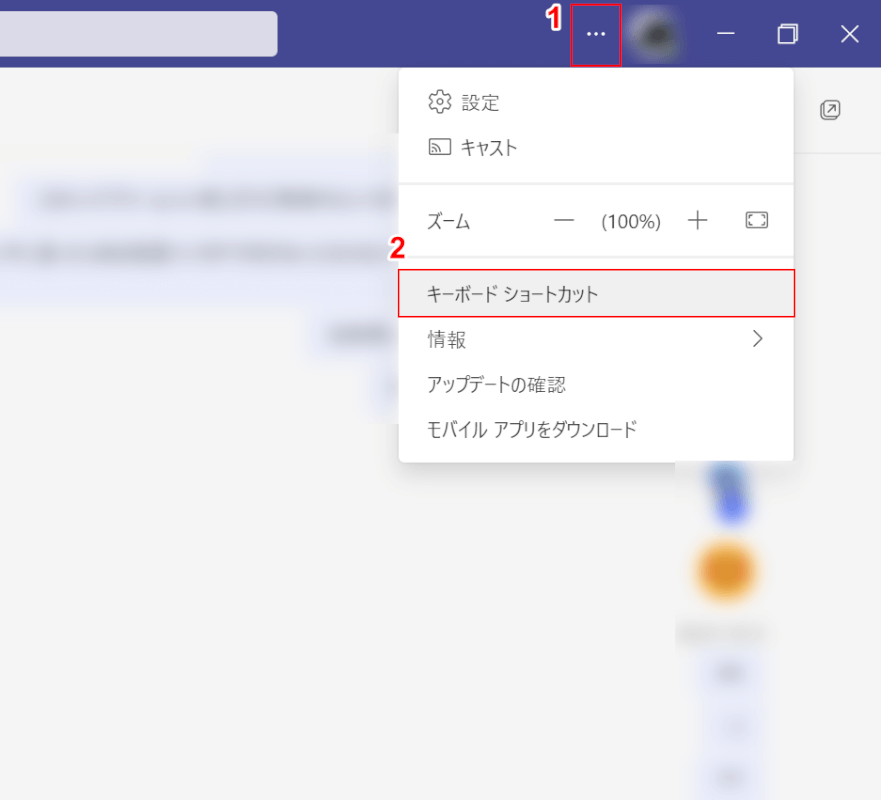
Teamsを開き、①「設定」、②「キーボードショートカット」を選択します。
または、Ctrl + .(ピリオド)を押します。
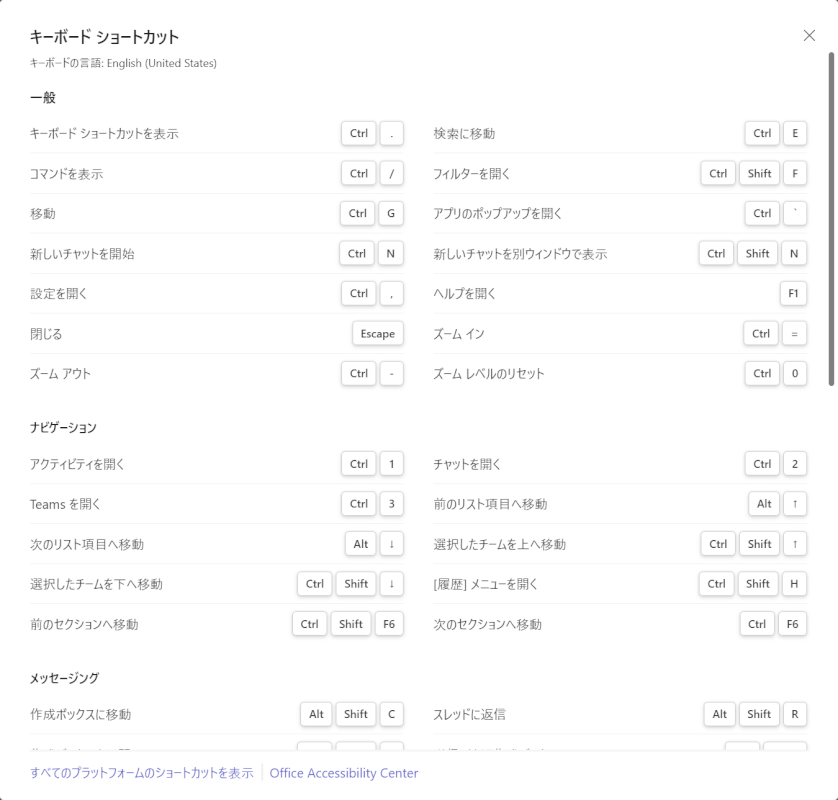
「キーボードショートカット」ダイアログボックスが表示されます。
Teamsでは、「キーボードショートカット」を選択するか、Ctrl + .(ピリオド)のショートカットキーを押すことで、ショートカットを確認できます。
ショートカットを忘れてしまったときは、この画面で確認するのも良いでしょう。
ショートカットキーを使用する際の注意点
本記事でまとめているショートカットはすべて動作確認済みです。
しかし、お使いのTeamsやWindowsのバージョンによっては動作しない可能性があります。
当サイトでは、以下のような環境でショートカットの動作確認を行いました。参考までにご覧ください。
- Surface Laptop 3 Windows 11 22H2
- Microsoft 365 Teams バージョン 1.6.00.24078
ショートカットが動作しない場合は「上記のバージョンを満たしていない」または「バージョンアップにより動かなくなった」可能性があります。
また、ノートパソコンやテンキーなしキーボードをお使いの場合、押すキーがやや異なります。簡単に説明しますので事前にご確認ください。
ノートパソコンを使用している場合
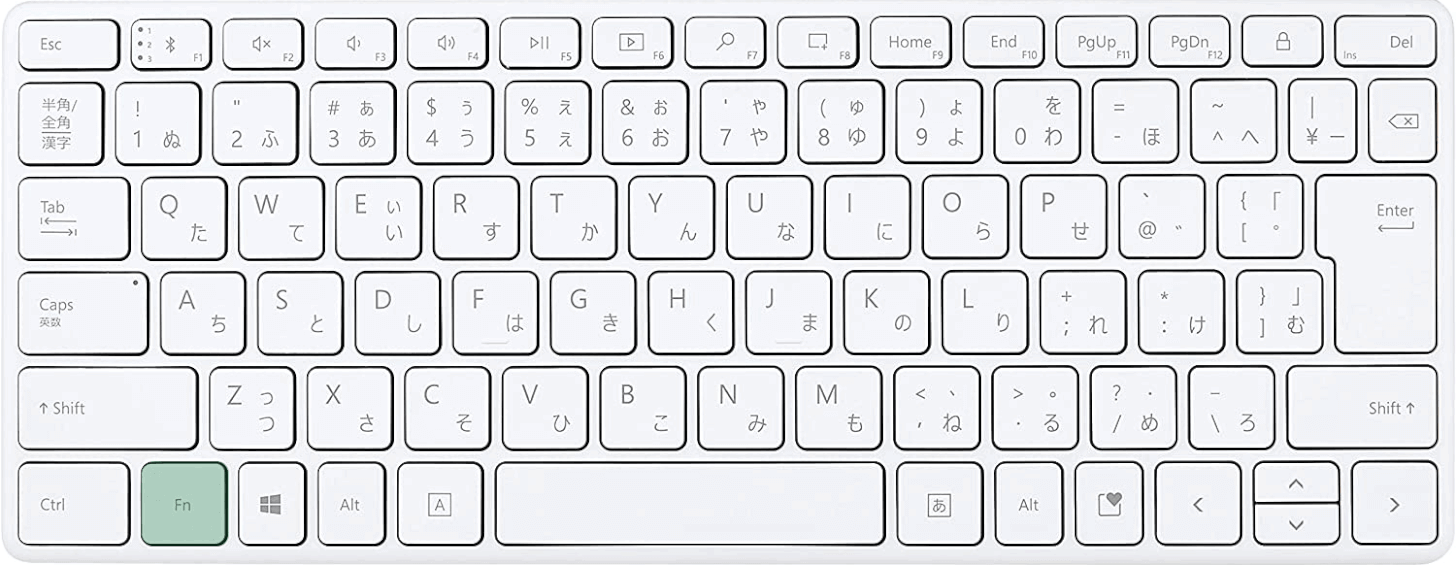
ノートパソコンまたはテンキーなしキーボードを使用している場合、ファンクションキー(F1~F12)はFnキーと一緒に押すか、Fnキーを有効にしてから押すようにしてください。
ファンクションキーをそのまま押すと、メディアキーの機能(例:音量を上げる等)が優先されてしまいます。
反対に、「Home」「End」「PgUp」「PgDn」キーを押したいときは、Fnキーは押さずにそのままファンクションキーを押しましょう。
Teamsのショートカットキー一覧表
表の「説明文」にある青い文字はクリックでき、各ショートカットの使い方を解説している記事にアクセスできます。
| 説明文 | ショートカットキー | 分類 |
|---|---|---|
| 操作を1つ前の状態に戻します | Ctrl + Z | 全般 |
| 戻りすぎた操作を1つ進ませます | Ctrl + Y | 全般 |
| キーボードショートカットを表示します | Ctrl + .(ピリオド) | 全般 |
| 設定を開きます | Ctrl + ,(カンマ) | 全般 |
| ヘルプを表示します | F1 | 全般 |
| ダイアログボックスなどを閉じます | Esc | 全般 |
| 画面表示を拡大します | Ctrl + ;(セミコロン) | 全般 |
| 画面表示を縮小します | Ctrl + -(マイナス) | 全般 |
| ズームレベルを100%にします | Ctrl + 0 | 全般 |
| 履歴メニューを開きます | Ctrl + Shift + H | 全般 |
| 新しいチャットを開始します | Ctrl + N | メッセージ |
| 新規チャットを新しいウィンドウで開きます | Ctrl + Shift + N | メッセージ |
| メッセージを送信します (作成ボックス展開中)改行します |
Enter | メッセージ |
| 作成ボックス内でメッセージを送信します | Ctrl + Enter | メッセージ |
| 改行します | Shift + Enter | メッセージ |
| 作成ボックスを展開します | Ctrl + Shift + X | メッセージ |
| 作成ボックスに移動します | Ctrl + R | メッセージ |
| メッセージを引用します | Shift + > Ctrl + Alt + 4 |
メッセージ |
| 絵文字メニューを表示します | Windows + .(ピリオド) | メッセージ |
| フィルターを開きます | Ctrl + Shift + F | メッセージ |
| メッセージに重要マークを付けます | Ctrl + Shift + I | メッセージ |
| 文字を太字にします | Ctrl + B | 書式設定 |
| 文字に下線を引きます | Ctrl + U | 書式設定 |
| 文字を斜体にします | Ctrl + I | 書式設定 |
| 文字に取り消し線を引きます | ~(チルダ) | 書式設定 |
| 箇条書きを設定します | Shift + *(アスタリスク) | 書式設定 |
| 番号付きリストを設定します | 1, .(ピリオド) | 書式設定 |
| ハイパーリンクを設定します | Ctrl + K | 書式設定 |
| 音声通話を開始します | Ctrl + Shift + C | 会議・通話 |
| ビデオ通話を開始します | Ctrl + Shift + U | 会議・通話 |
| ビデオ通話を承諾します | Ctrl + Shift + A | 会議・通話 |
| ミュートのオンとオフを切り替えます | Ctrl + Shift + M | 会議・通話 |
| 一時的にミュートを解除します | Ctrl + Space | 会議・通話 |
| カメラのオンとオフを切り替えます | Ctrl + Shift + O | 会議・通話 |
| 画面の共有を開始します (画面共有時)画面の共有を停止します |
Ctrl + Shift + E | 会議・通話 |
| 会議を退出します | Ctrl + Shift + H | 会議・通話 |
| 通話を承諾します | Ctrl + Shift + S | 会議・通話 |
| 通話を拒否します | Ctrl + Shift + D | 会議・通話 |
| 共有ツールバーに移動します | Ctrl + Shift + Space | 会議・通話 |
| 手を挙げるまたは下げるを切り替えます | Ctrl + Shift + K | 会議・通話 |
| ロビーに居るユーザーを許可します | Ctrl + Shift + Y キー | 会議・通話 |
| [検索]に移動します | Ctrl + E | 検索 |
| 現在のチャット内でメッセージを検索します | Ctrl + F | 検索 |
| アプリバーにある1番目のアイコンを開きます | Ctrl + 1 | 移動 |
| アプリバーにある2番目のアイコンを開きます | Ctrl+2 | 移動 |
| アプリバーにある3番目のアイコンを開きます | Ctrl+3 | 移動 |
| アプリバーにある4番目のアイコンを開きます | Ctrl+4 | 移動 |
| 前のツールへ移動します | Ctrl + Shift + F6 | 移動 |
| 次のツールへ移動します | Ctrl + F6 | 移動 |
| 特定のチームまたはチャネルに移動します | Ctrl + G | 移動 |
| 新しい会議のスケジュールを設定します | Alt + Shift + N | 予定表 |
| 前の日/週へ移動します | Ctrl + Alt + ← | 予定表 |
| 次の日/週へ移動します | Ctrl + Alt + → | 予定表 |
| 日単位の表示に切り替えます | Ctrl + Alt + 1 | 予定表 |
| 稼働日単位の表示に切り替えます | Ctrl + Alt + 2 | 予定表 |
| 週単位の表示に切り替えます | Ctrl + Alt + 3 | 予定表 |
| 会議出席依頼を保存/送信します | Ctrl + S | 予定表 |
| 診断ログをダウンロードします | Ctrl + Alt + Shift + 1 | デバッグ |
