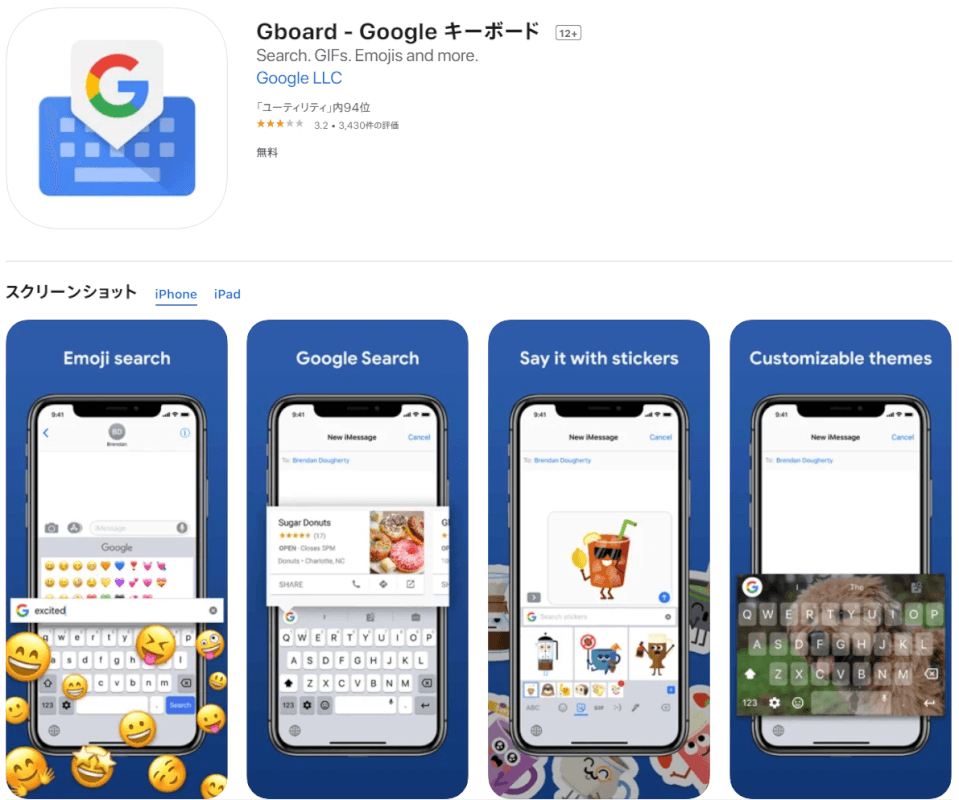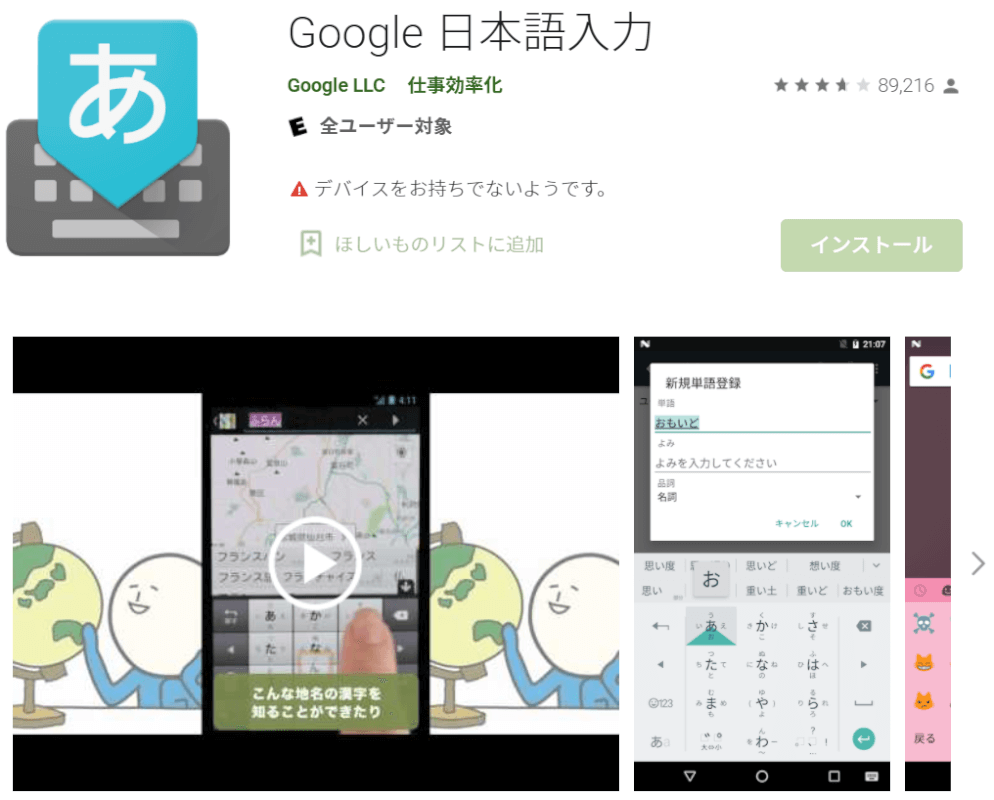- 公開日:
IME(Input Method Editor)に関する情報まとめ
本記事では、IME(Input Method Editor)の様々な情報についてお伝えします。
IMEに関する疑問を解決し、言語の入力をスムーズに行いましょう。
IMEとは何か?
IMEのそのそもの意味、Microsoft IME、Google IME(Google 日本語入力)、Baidu IMEの概要について知りたい方は、以下の記事をご参考ください。
IMEとは何か?Microsoft IMEなどについて詳しく解説
IMEオプションのアイコンを表示させる方法
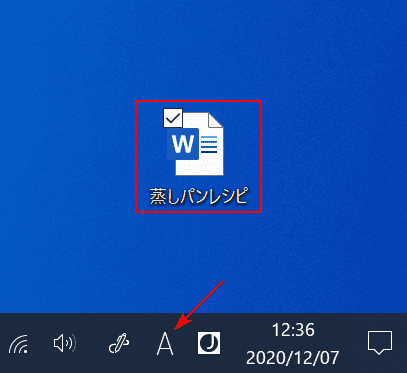
タスクバーの「右クリックで IME のオプションを表示します。」が表示されなくてお困りの方は多いです。
【デスクトップ上のファイル】を左クリックすると、「右クリックで IME のオプションを表示します。」のアイコンが表示されます。
IMEツールバー(言語バー)を表示させる方法
このセクションでは、IMEツールバー(言語バー)を表示させる方法について説明します。
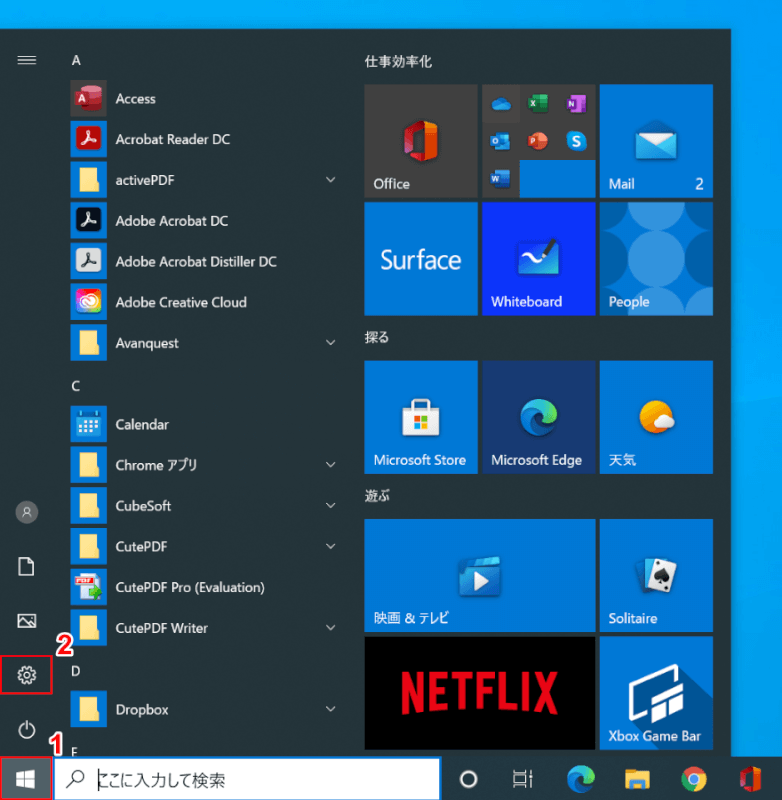
Windows 10を開きます。
①【スタート】、②【設定】の順に選択します。
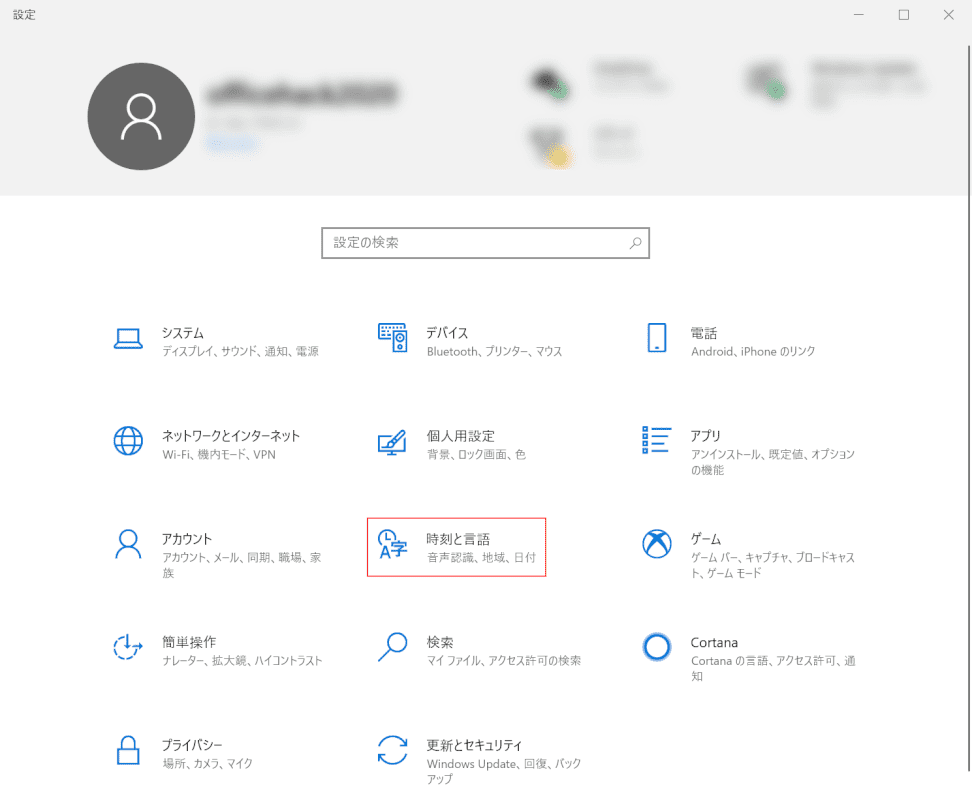
「設定」ダイアログボックスが表示されました。
【時刻と言語】を選択します。
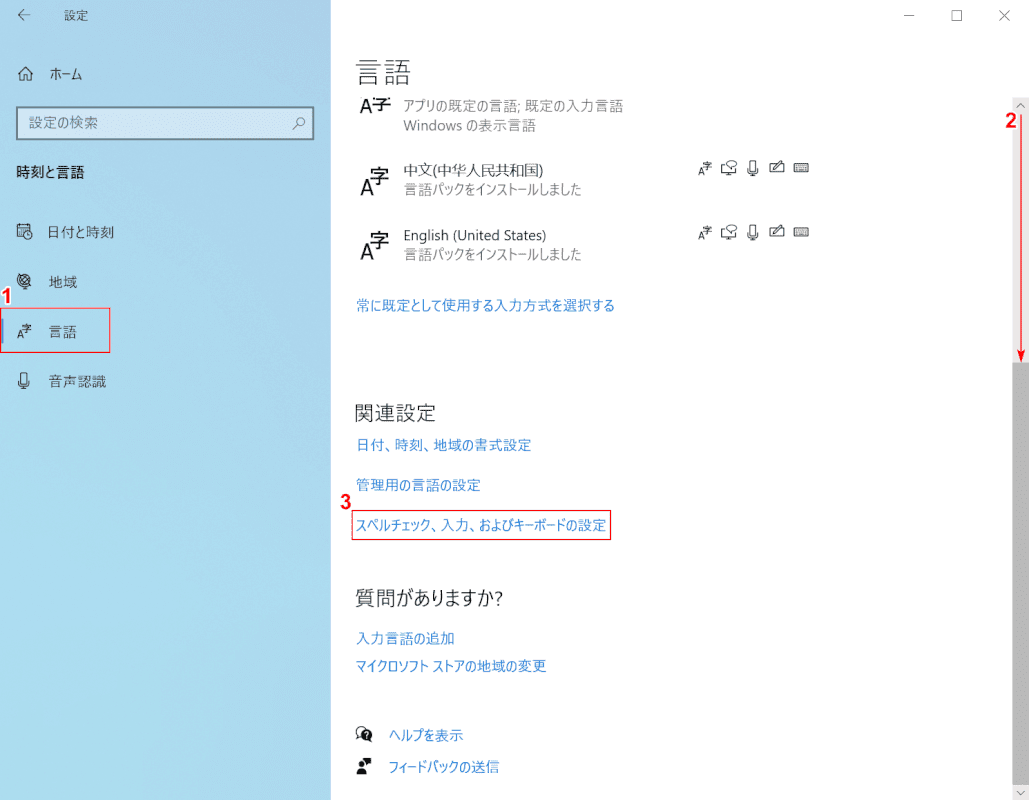
①【言語】タブを選択します。
②【スクロールバー】を下にスクロールし、③【スペルチェック、入力、およびキーボードの設定】を選択します。
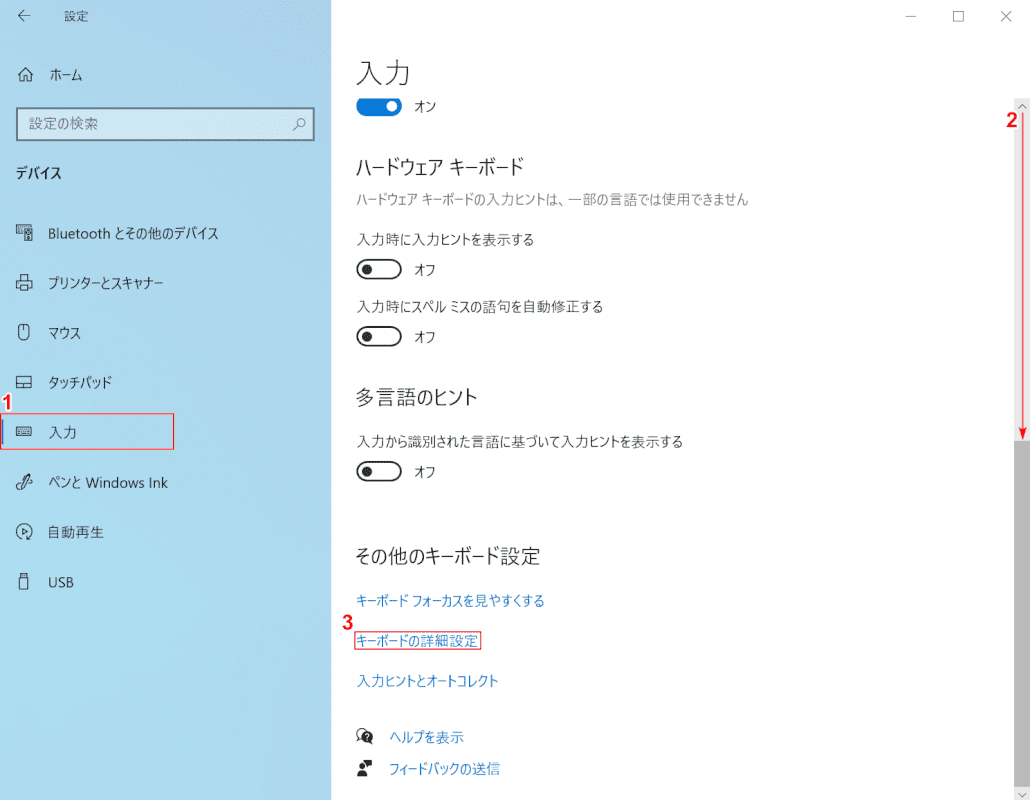
①【入力】タブが選択されていることを確認します。
②【スクロールバー】を下にスクロールし、③【キーボードの詳細設定】を選択します。
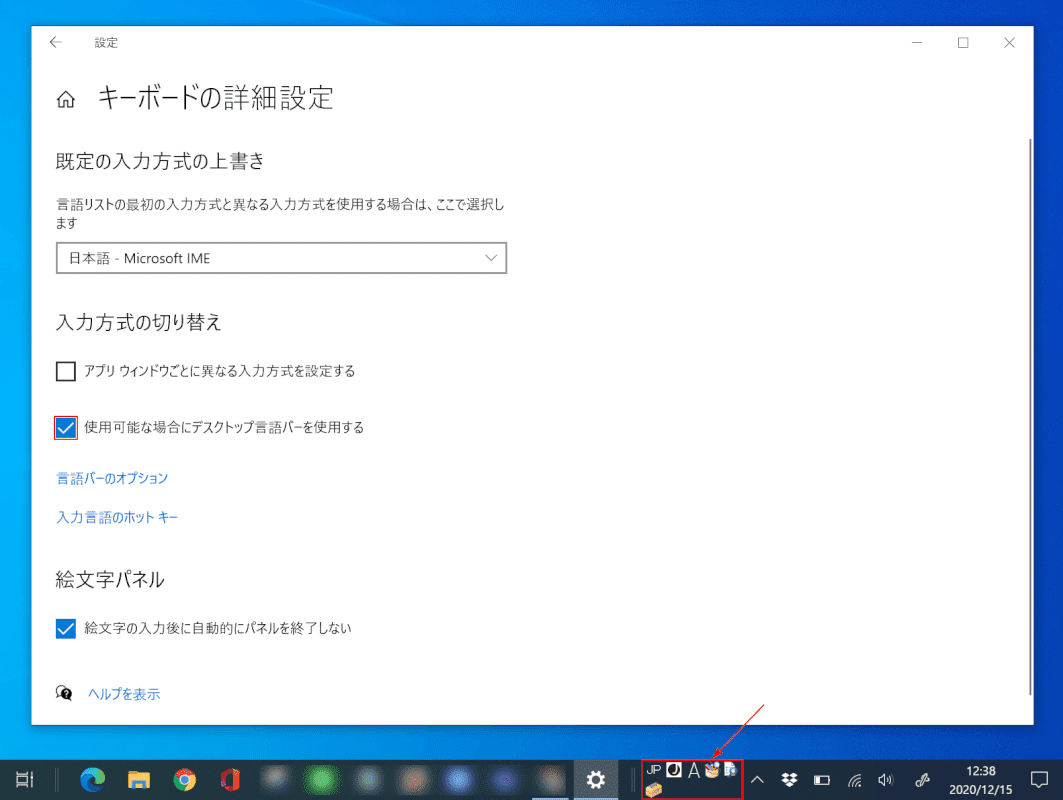
「キーボードの詳細設定」ダイアログボックスが表示されました。
【使用可能な場合にデスクトップ言語バーを使用する】にチェックマークを入れると、タスクバーにIMEツールバー(言語バー)が表示されます。
IMEの様々な設定方法
Microsoft IMEが日本語に設定されているか確認する方法、「日本語 -Microsoft IME」をデフォルトに設定する方法、Microsoft IMEの設定を既定値に戻す方法について知りたい方は、以下の記事をご参考ください。
Windows 10でMicrosoft IMEの様々な設定をする方法
予測変換の登録/削除
Windows 10のIME予測変換を使用して単語を登録または削除する場合は、以下の記事を参照してください。
ユーザー辞書で単語登録を行う
IME言語バーに単語を登録することで、変換が難しい名前/地名を簡単に入力することができるようになります。
以下の記事では、Windows 10で単語登録する方法について説明します。
IMEパッドについて
IMEパッドは、Microsoftが提供する日本語入力/変換をサポートするアプリケーションの1つです。 IMEパッドの文字コード表から文字を選択したり、マウスまたはペンタブレットで直接手書きすることができます。
詳しく知りたい方は、以下の記事をご覧ください。
入力モード切替の通知について
入力モード切替の通知がデスクトップ上に表示されると、ストレスに感じる方が多くいらっしゃいます。
入力モード切替の通知をオフにする方法を下記で説明します。
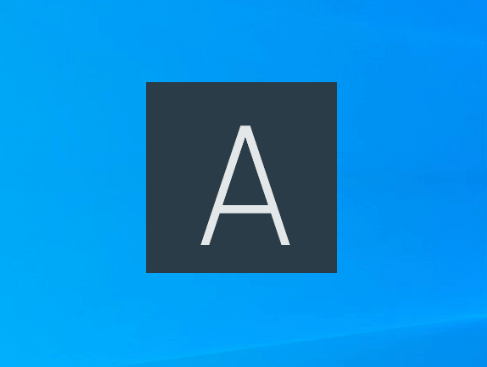
デスクトップ上に現れる入力モード切替通知(上記)を表示されないようにする場合は、以下の手順を参照してください。
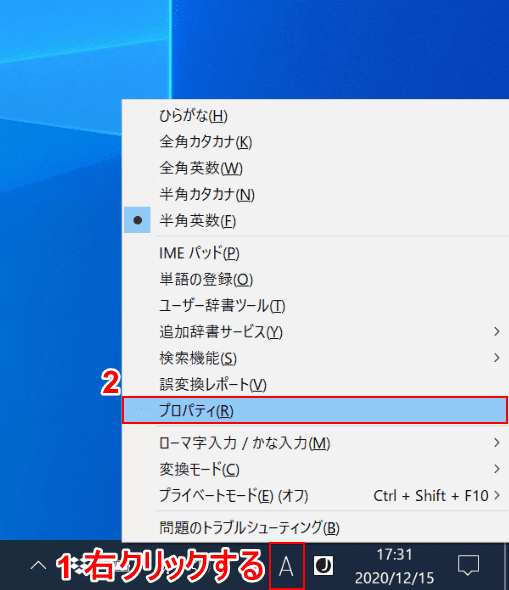
①【右クリックで IME のオプションを表示します。】を右クリックし、②【プロパティ】を選択します。
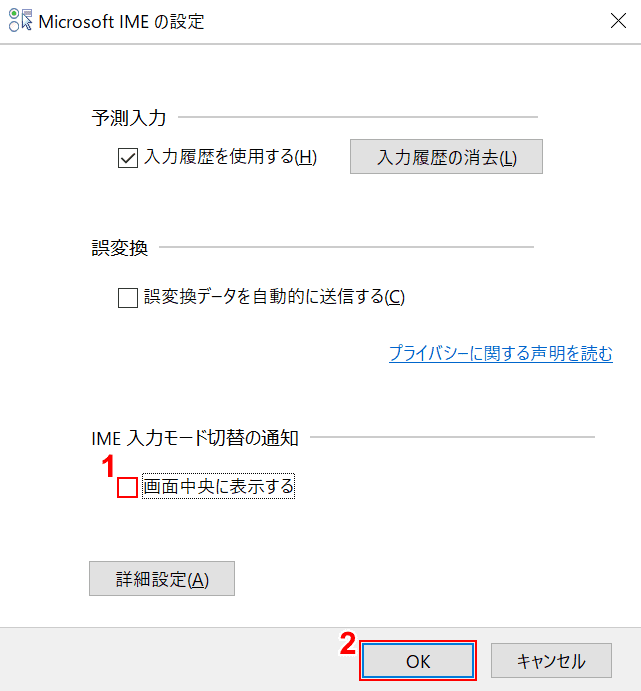
「Microsoft IME の設定」ダイアログボックスが表示されました。
①【画面中央に表示する】のチェックマークを外し、②【OK】ボタンを押して完了です。
おすすめの日本語入力(IME)について
PC
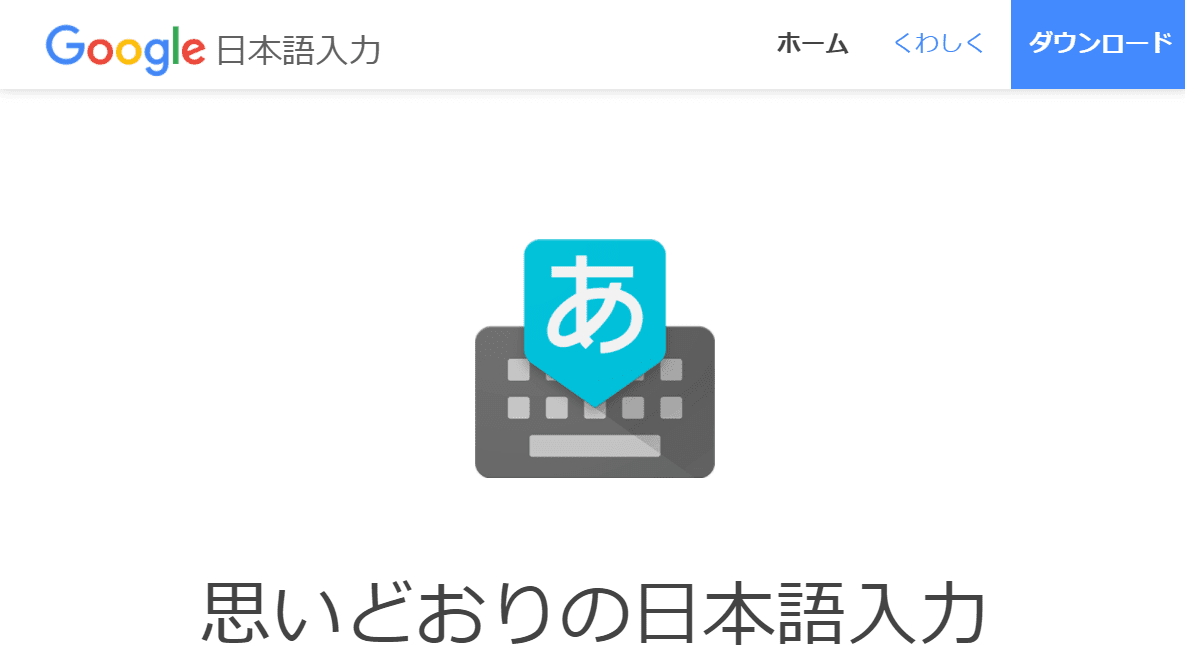
おすすめの日本語入力(IME)は、Google 日本語入力です。
その理由は、従来の日本語入力システムで得意ではなかった専門用語、話題、流行語などの分野に強く、少ないキー入力で変換候補を予測・表示できるからです。
スマホアプリ(iPhone/Android)
IMEに関するトラブル対処法
「IMEが無効です」と表示される
「IMEが無効です」と表示される場合は、以下の記事をご参考ください。
アイコンが表示されない/消えた
IMEのアイコンが表示されない場合は、以下の手順をお試しください。
ハードウェア キーボード レイアウトを変更する
「ハードウェア キーボード レイアウト」を変更することによって消えたIMEアイコンが表示される場合があります。
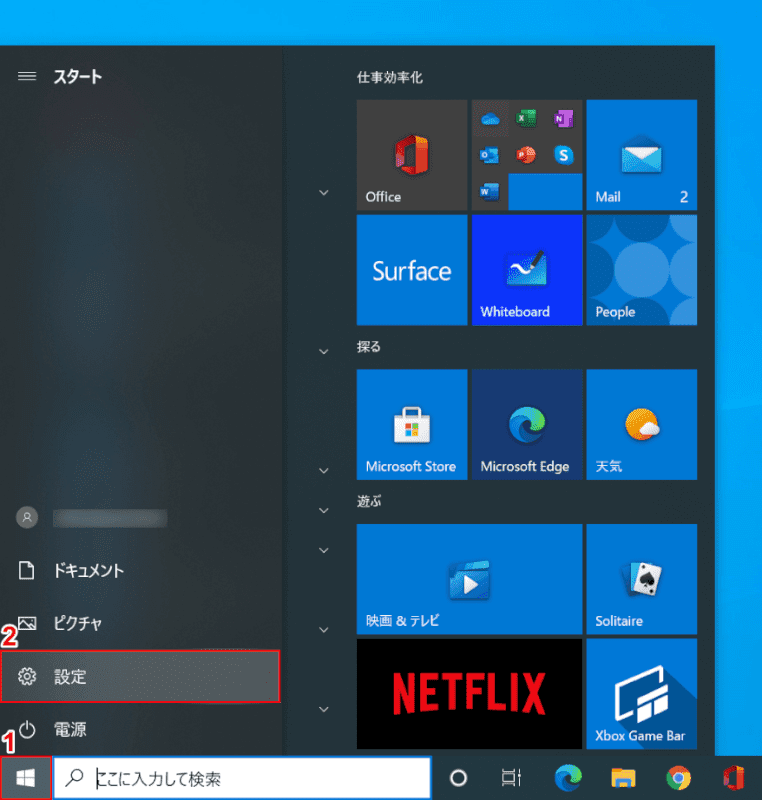
Windows 10を開きます。
①【スタート】、②【設定】の順に選択します。
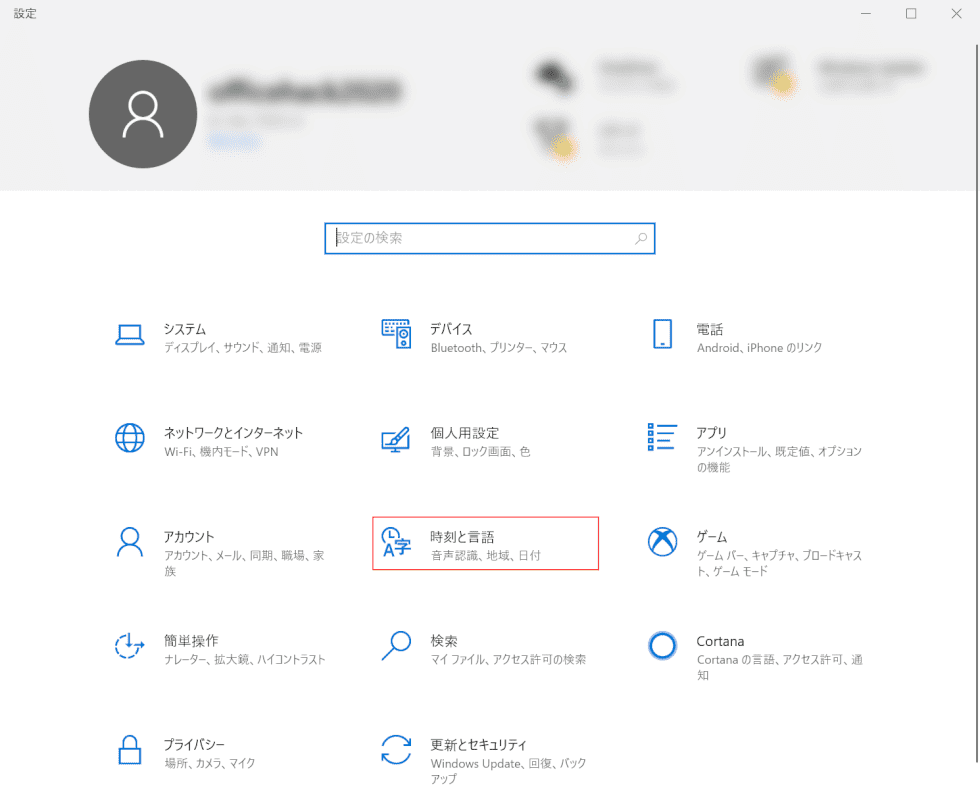
「設定」ダイアログボックスが表示されました。
【時刻と言語】を選択します。
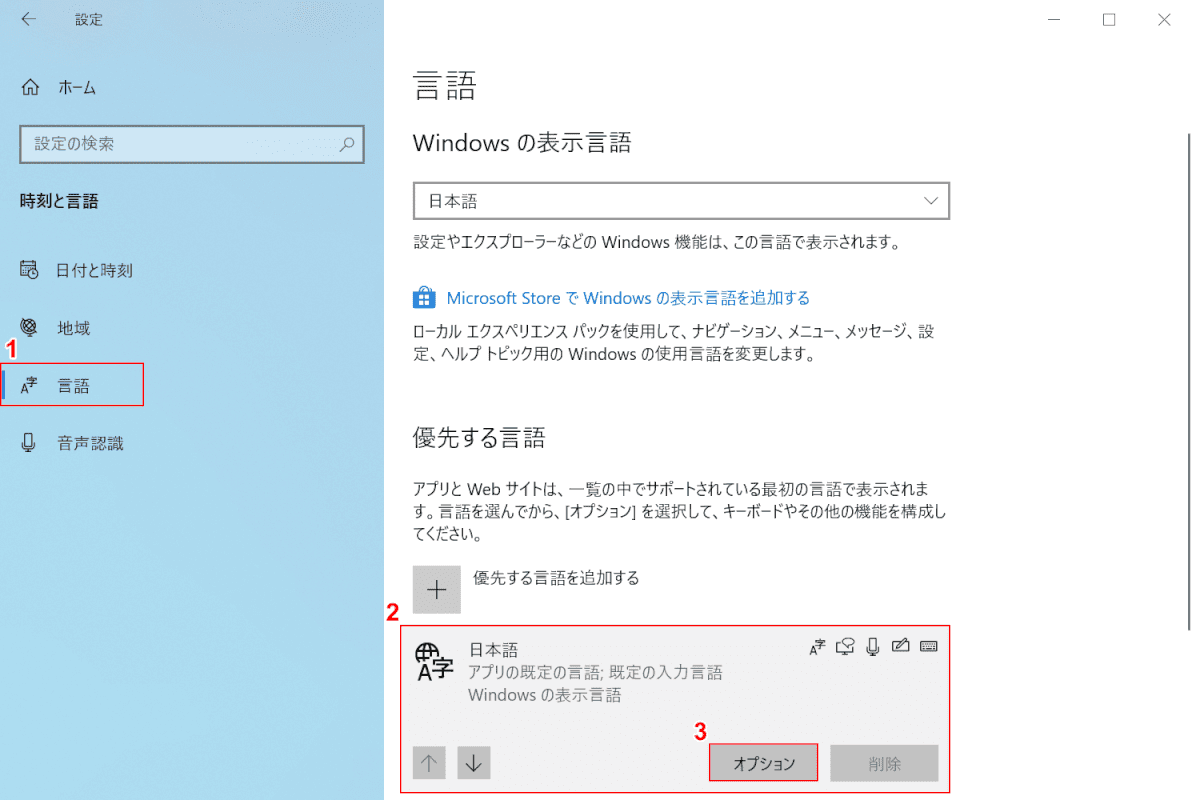
①【言語】タブ、②【日本語】の順に選択し、③【オプション】ボタンを押します。
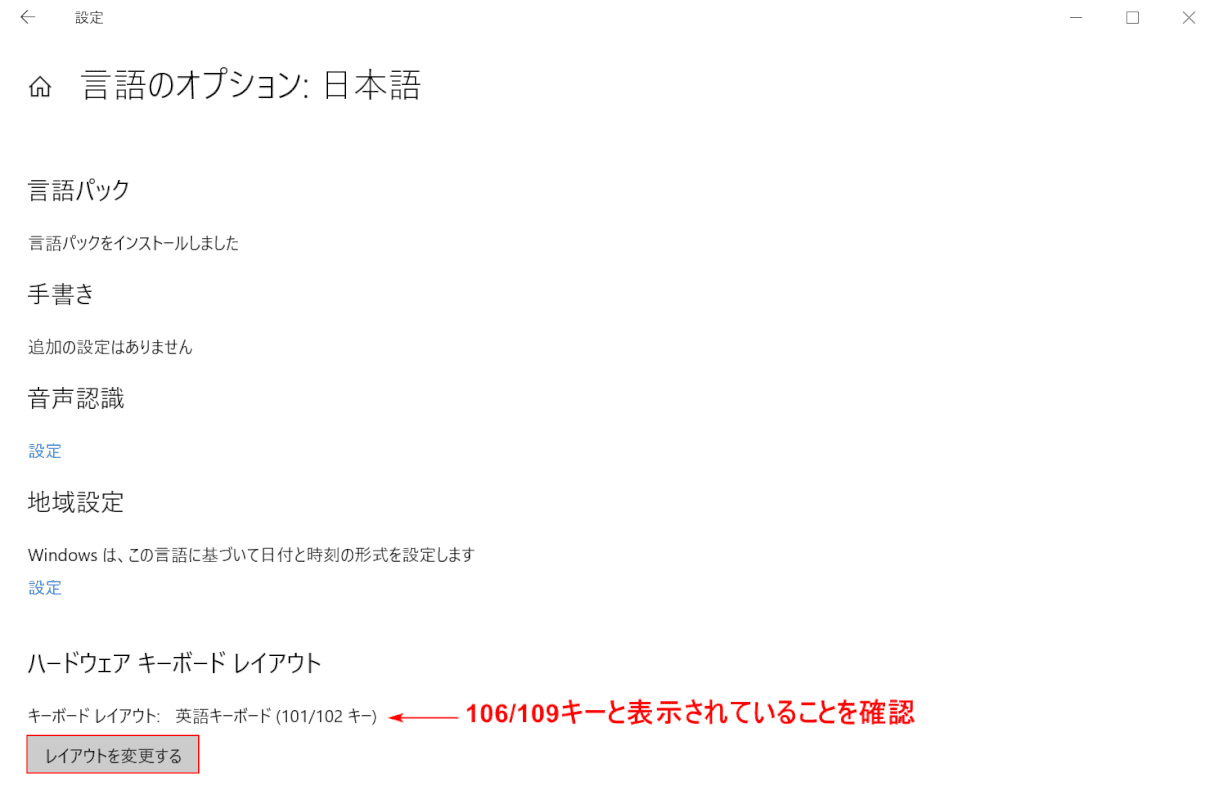
「ハードウェア キーボード レイアウト」を確認し、「106/109 キー」になっているかどうかを確認します。
なっていない場合は、【レイアウトを変更する】ボタンを押します。
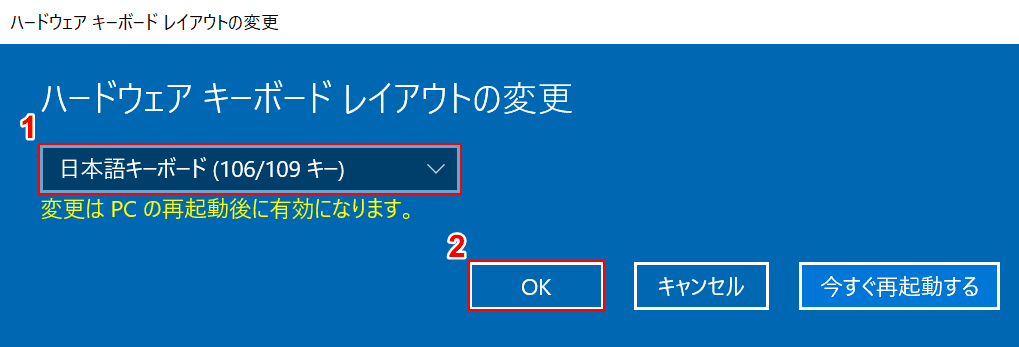
「ハードウェア キーボード レイアウトの変更」ダイアログボックスが表示されました。
①【日本語キーボード(106/109 キー)】を選択し、②【OK】ボタンを押して再起動してみてください。
入力インジケーターをオンにする
入力インジケーターを「オン」にすることによって、消えたIMEアイコンが表示される場合があります。
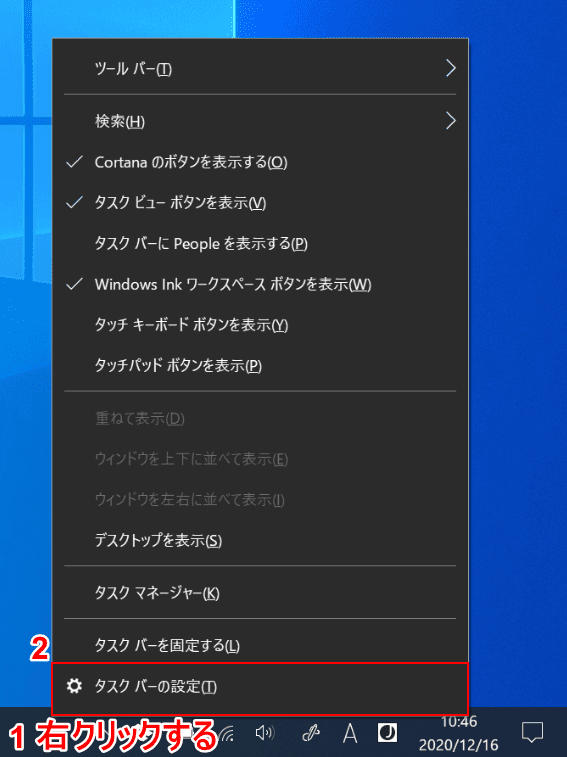
Windows 10を開きます。
①【タスクバー】を右クリックし、②【タスクバーの設定】を選択します。
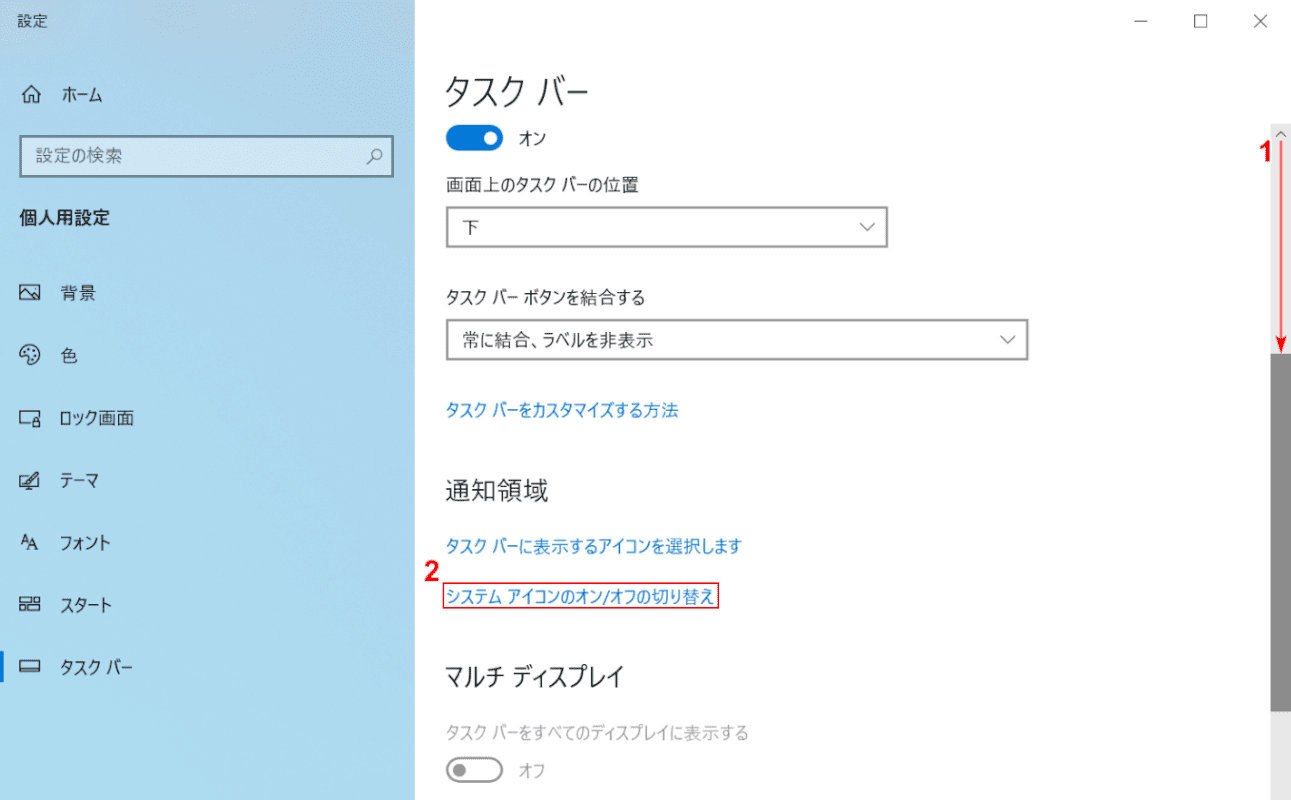
「設定」ダイアログボックスが表示されました。
①【スクロールバー】を下にスクロールし、②【システムアイコンのオン/オフの切り替え】を選択します。
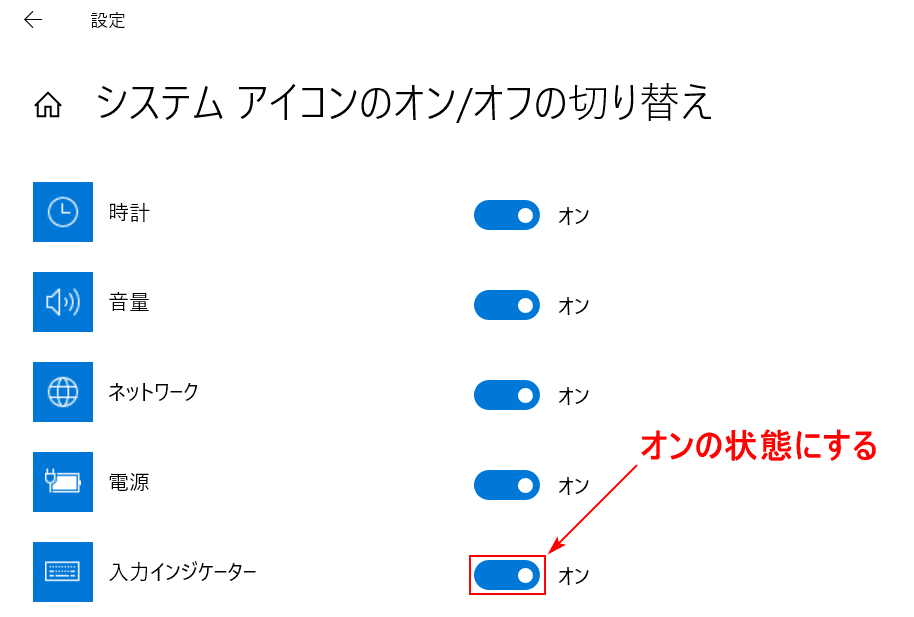
「入力インジケーター」を【オン】の状態にして完了です。
日本語入力できない
日本語入力ができない場合は、以下の記事の「日本語 -Microsoft IME をデフォルトに設定する方法」セクションをご覧ください。
Windows 10でMicrosoft IMEの様々な設定をする方法
その他IME関連の不具合に対する対処法
「IMEの切り替えができない」、「変換しない」、「起動しない」など、その他IMEの不具合で問題が発生した場合、マイクロソフト コミュニティにお問い合わせください。