- 公開日:
- 更新日:
Windows 10でMicrosoft IMEの様々な設定をする方法
本記事では、Windows 10でMicrosoft IMEの設定をする方法について説明します。
Microsoft IMEが日本語に設定されているか確認する方法、「日本語 -Microsoft IME」をデフォルトに設定する方法、Microsoft IMEの設定を既定値に戻す方法についてそれぞれ解説します。
Microsoft IMEが日本語に設定されているか確認する方法
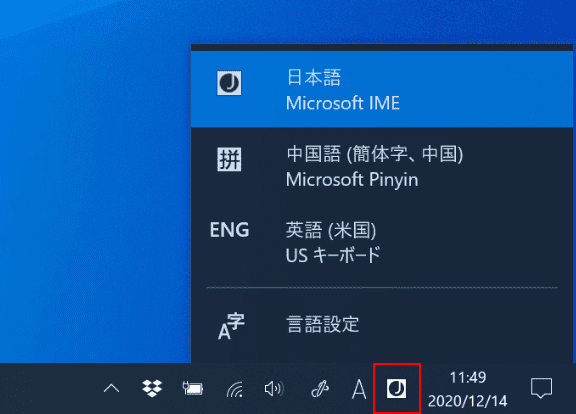
Microsoft IME(マイクロソフト アイエムイー)が日本語に設定されているかどうかを確認するには、【タスクバーの赤枠のアイコン】を左クリックして選択されているIMEを確認します。
日本語 -Microsoft IME をデフォルトに設定する方法
「日本語 -Microsoft IME-」をデフォルトの言語に切り替える設定方法については、以下のとおりです。
常に既定として使用する入力方式を選択するで行う
「常に既定として使用する入力方式を選択する」から、「日本語 -Microsoft IME-」をデフォルトの言語に切り替える設定方法は以下のとおりです。
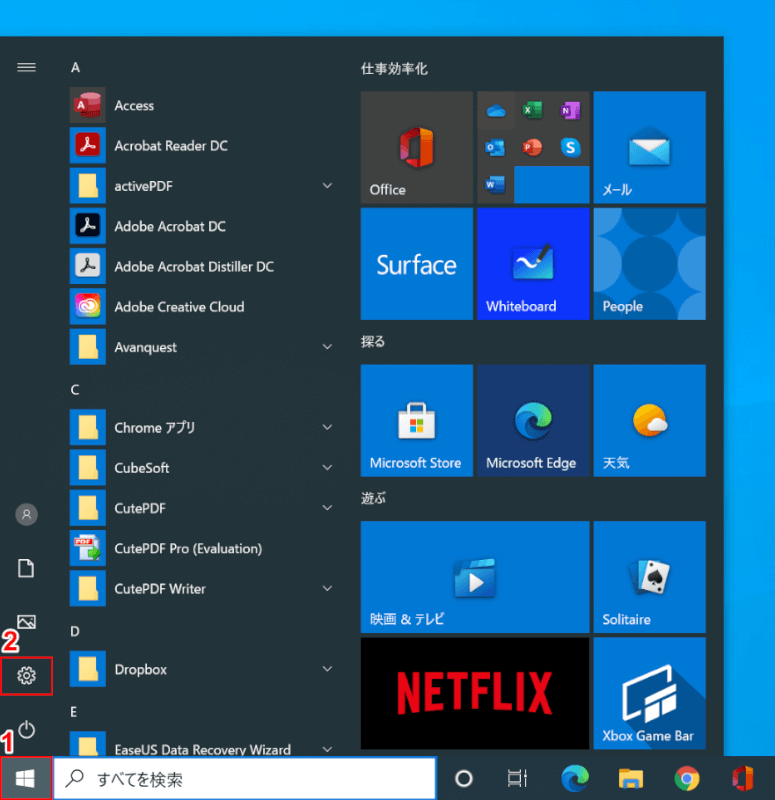
Windows 10を開きます。
①【スタート】、②【設定】の順に選択します。
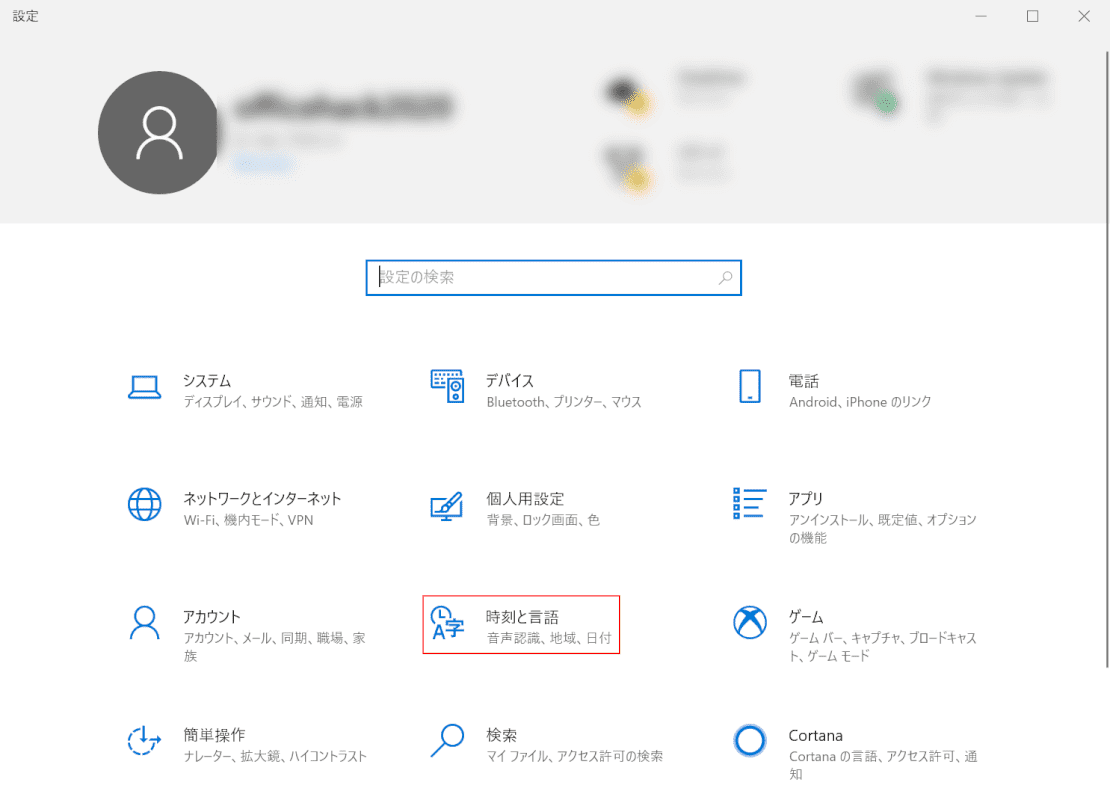
「設定」ダイアログボックスが表示されました。
【時刻と言語】を選択します。
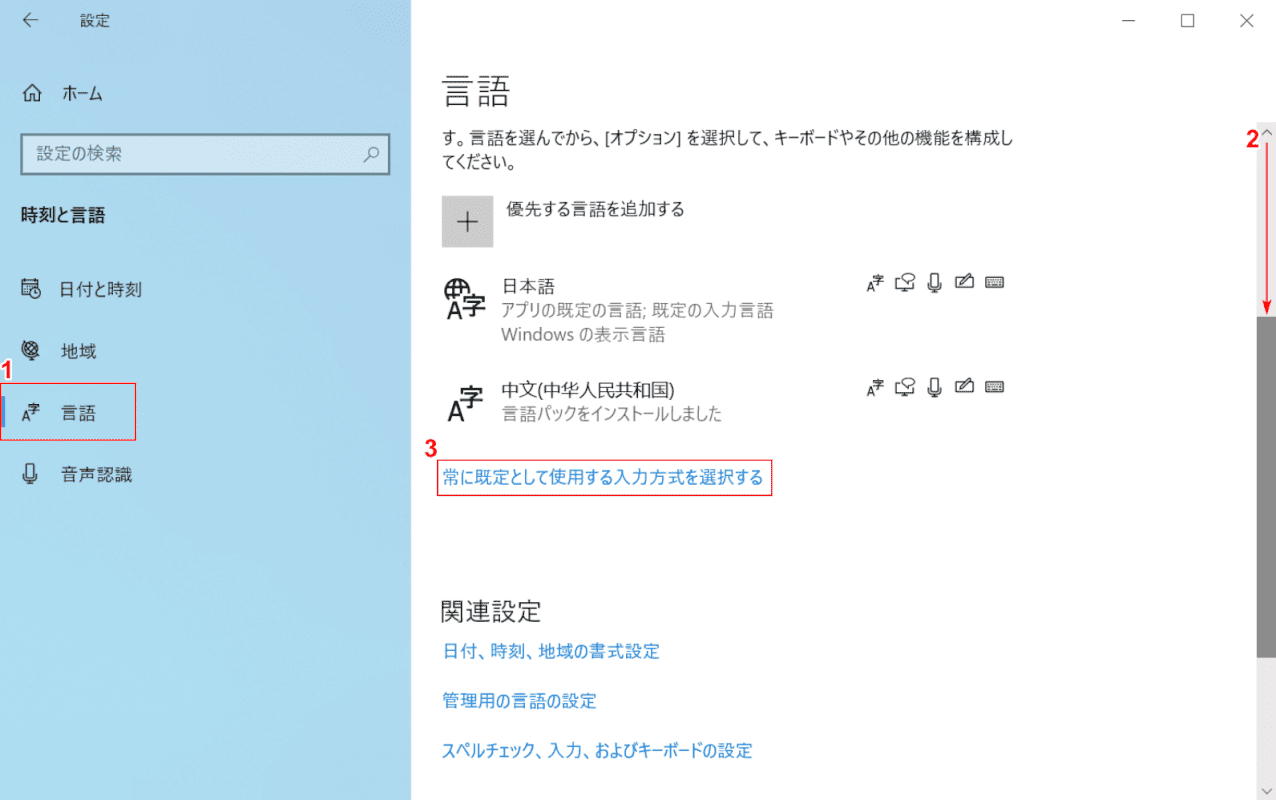
①【言語】タブを選択し、②【「スクロールバー」を下に「スクロール」】し、③【常に既定として使用する入力方式を選択する】を選択します。
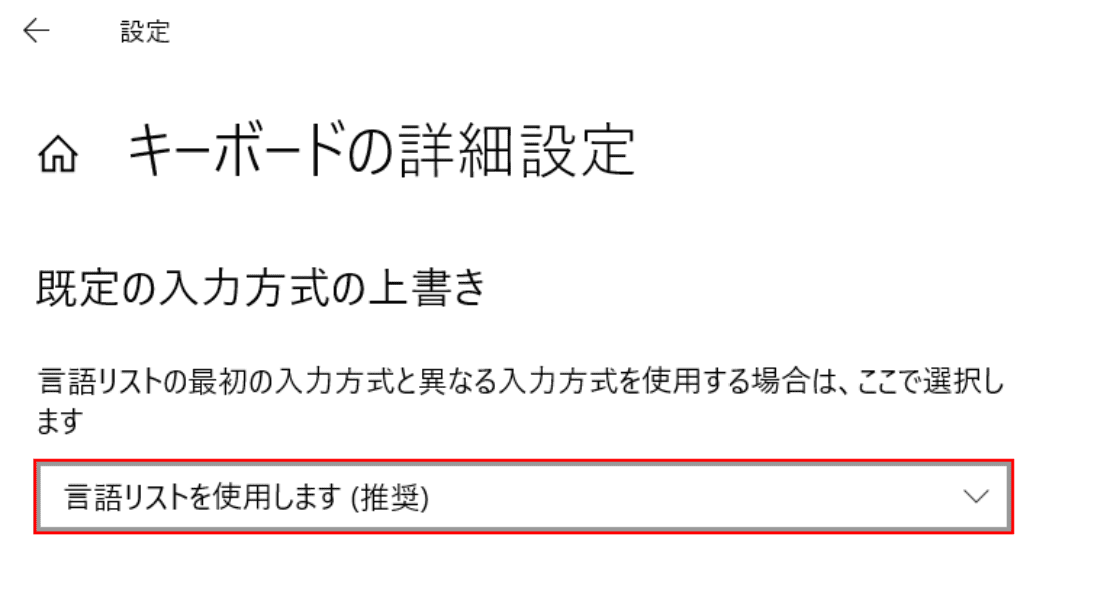
【言語リストを推奨します】を選択します。
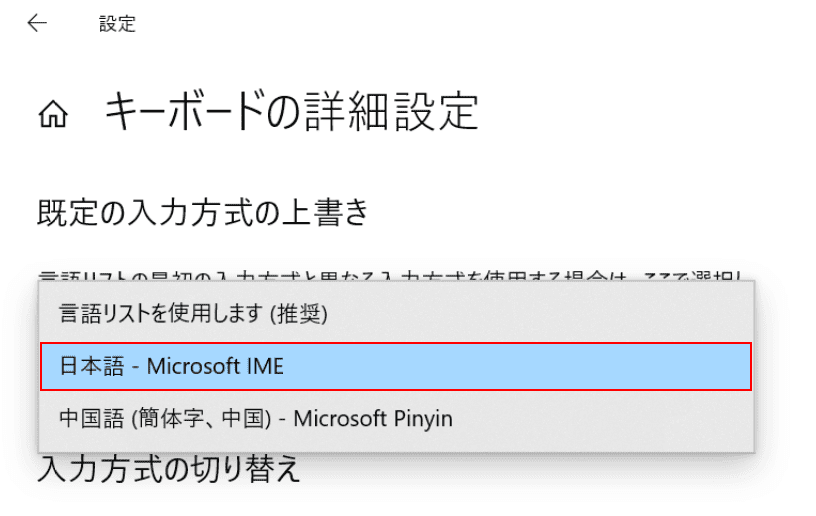
【日本語 -Microsoft IME】を選択して完了です。
キーボードの詳細設定で行う
「キーボードの詳細設定」でデフォルトの言語を設定する方法については、以下のとおりです。
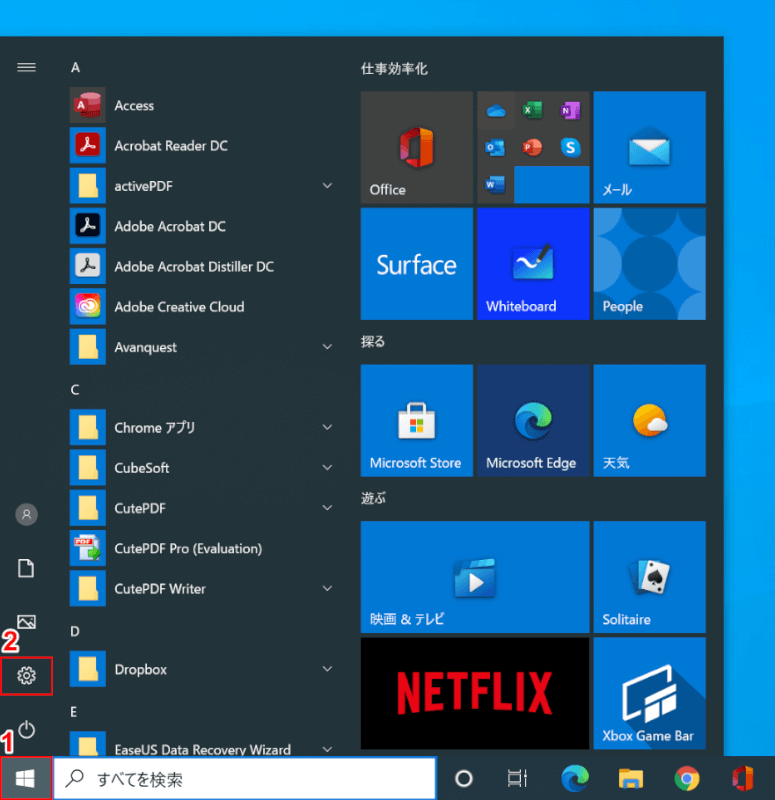
Windows 10を開きます。
①【スタート】、②【設定】の順に選択します。
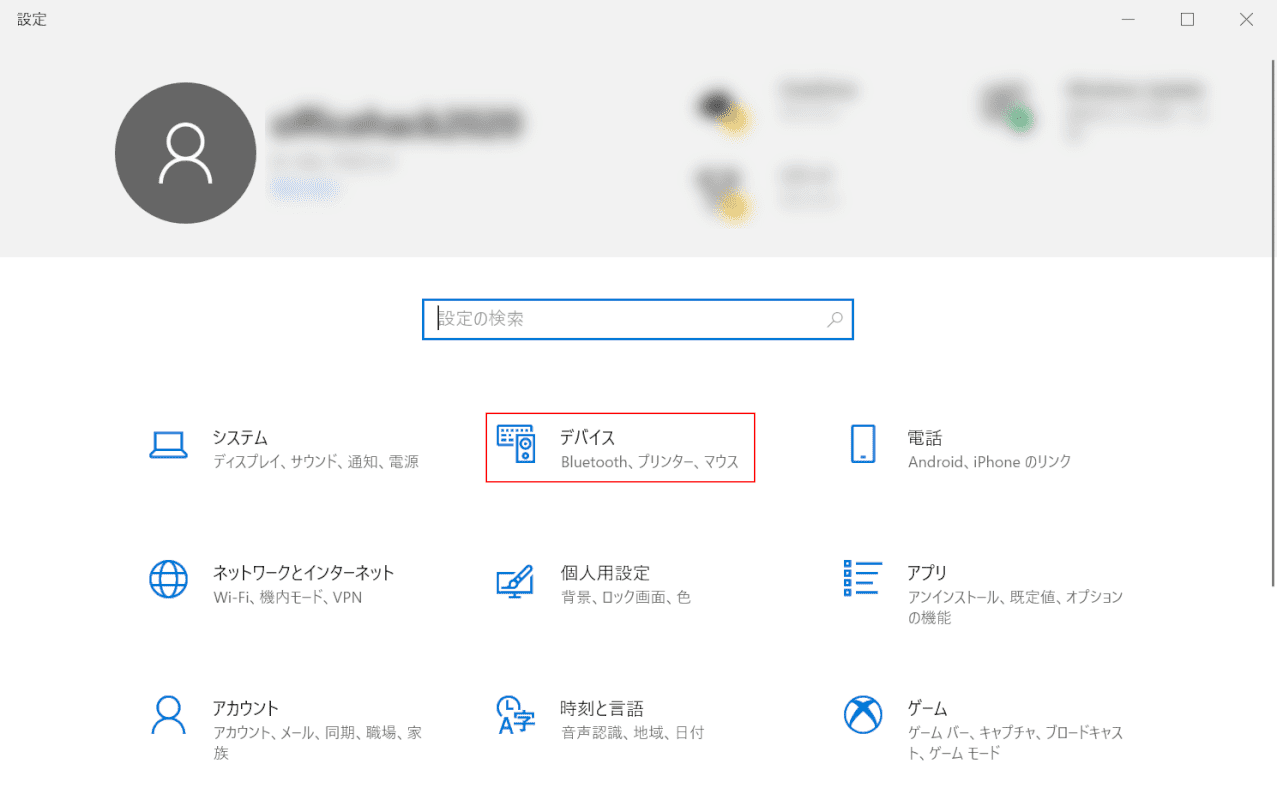
「設定」ダイアログボックスが表示されました。
【デバイス】を選択します。
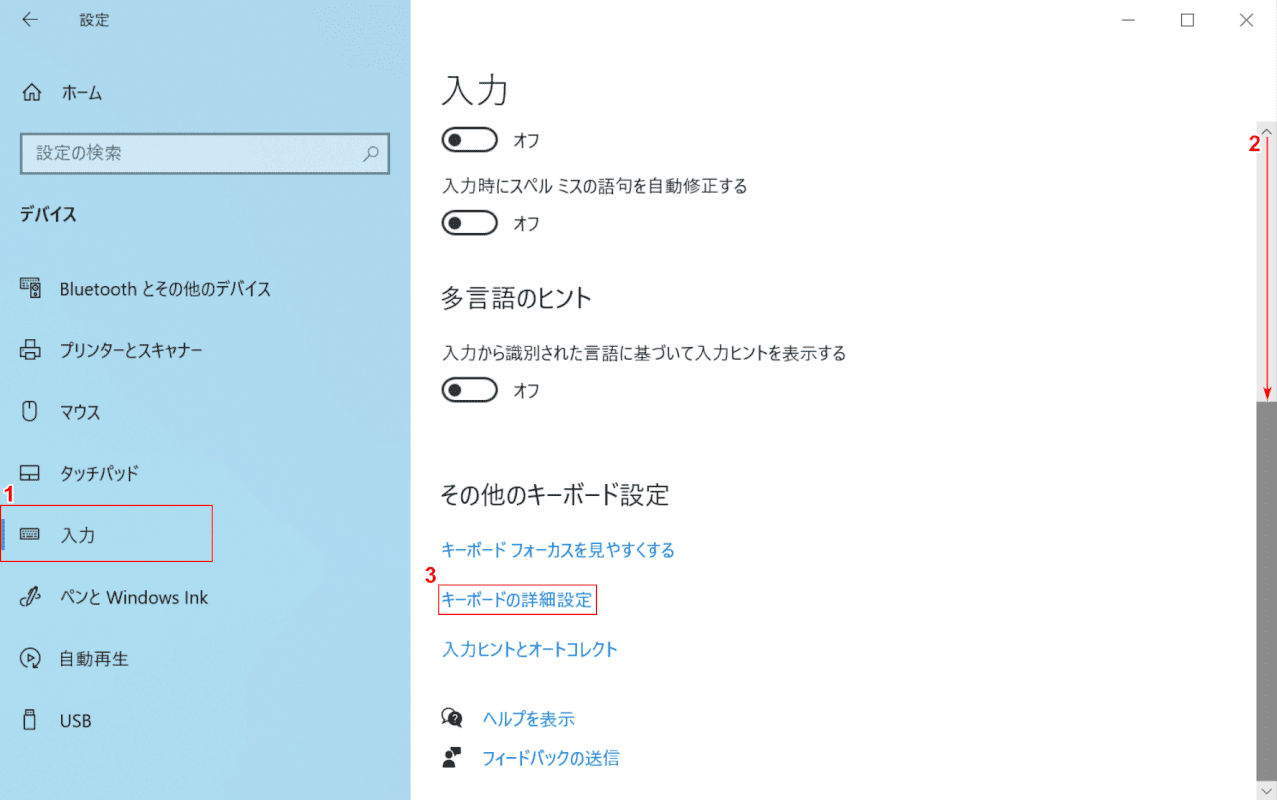
①【入力】タブを選択します。
②【スクロールバー】を下にスクロールし、③【キーボードの詳細設定】を選択します。
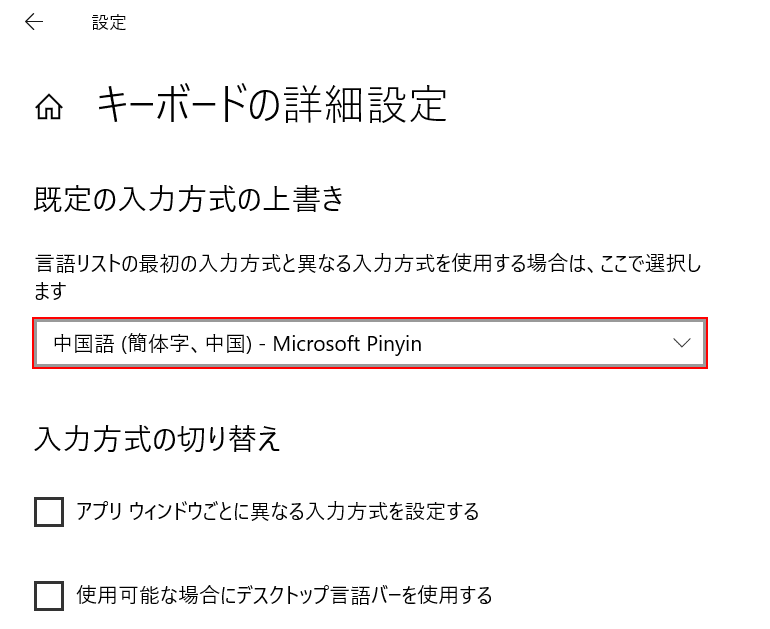
【「既定の入力方式の上書き」のプルダウン(例:中国語(簡体字、中国 - Microsoft Pinyin))】を選択します。
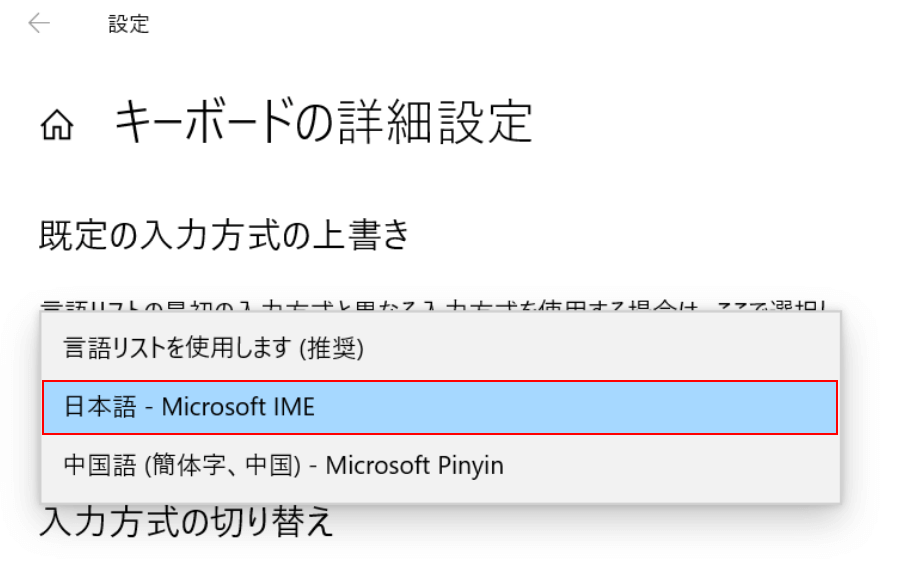
ここでは、【日本語 - Microsoft IME】を選択します。これで完了です。
Microsoft IMEの設定を既定値に戻す方法
Microsoft IMEの設定を既定値に戻す方法については、以下のとおりです。
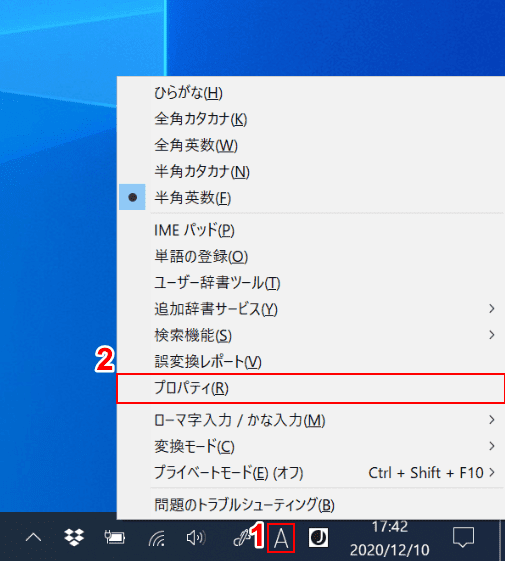
Windows 10を開きます。
①【右クリックで IME のオプションを表示します。】を右クリックし、②【プロパティ】を選択します。
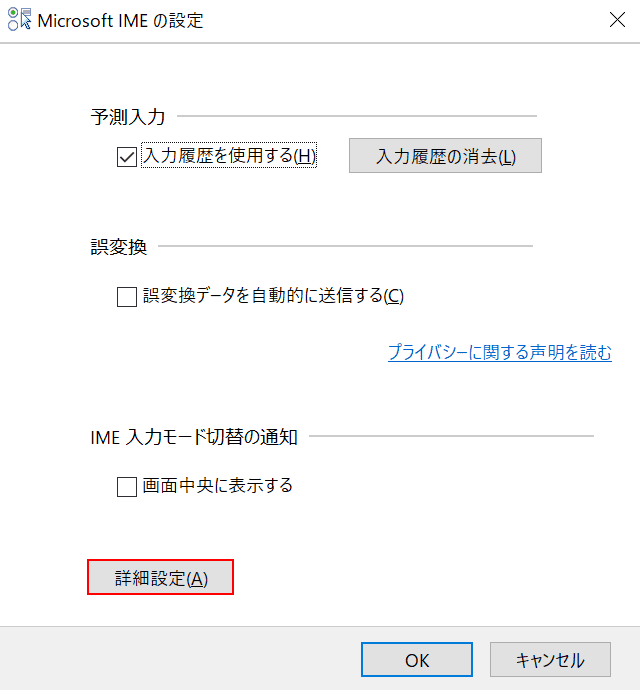
「Microsoft IME の設定」ダイアログボックスが表示されました。
【詳細設定】ボタンを押します。
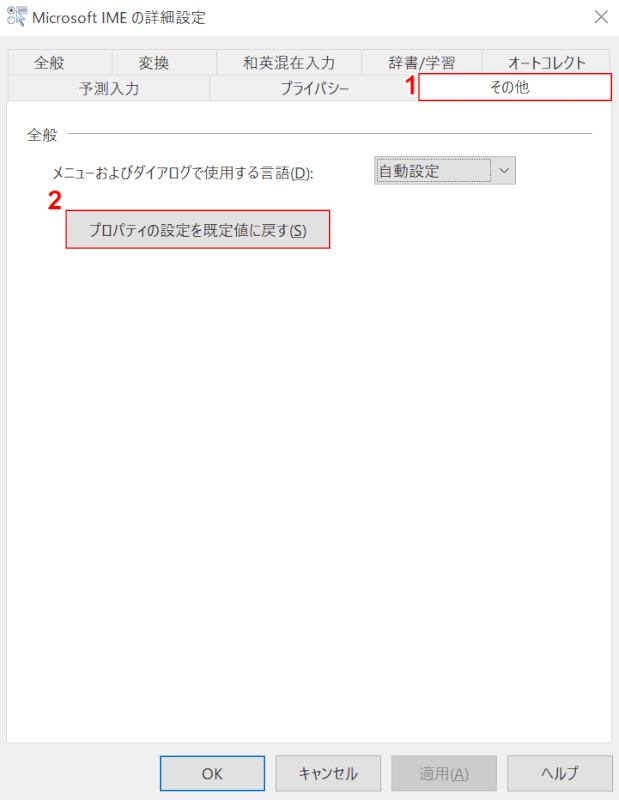
「Microsoft IME の詳細設定」ダイアログボックスが表示されました。
①【その他】タブを選択し、②【プロパティの設定を既定値に戻す】ボタンを押します。
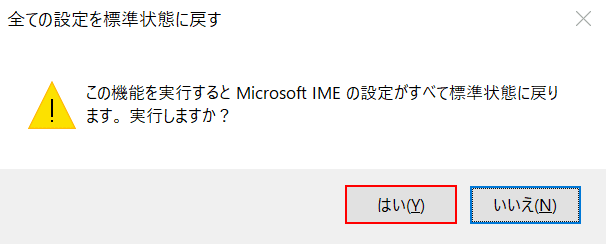
「全ての設定を標準状態に戻す」ダイアログボックスが表示されました。
【はい】ボタンを押します。
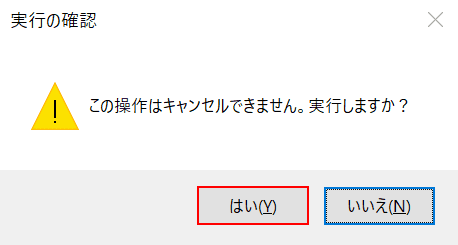
「実行の確認」ダイアログボックスが表示されました。
【はい】ボタンを押して完了です。
