- 公開日:
- 更新日:
IMEパッドに関する情報まとめ(IMEパッドの使い方など)
本記事では、IMEパッドの意味/出し方/使い方について解説します。
パソコンだけでなくiPhoneを使った手書き入力の操作やIMEパッドに関するトラブル対処法についても説明します。
IMEパッドとは?
IMEパッド(アイエムイーパッド)とは、Microsoft社が提供する日本語入力/変換をサポートするアプリケーションの1つです。
IMEパッドの文字コード表から文字を選択するか、マウスやペンタブレットで直接手書きして文字を入力できます。
IMEパッドの出し方/表示方法
IMEパッドの出し方(キーボードを使ったショートカットを含む)について知りたい方は、以下のリンクをご参照下さい。
IMEパッドの使い方/設定方法
手書き入力
わからない漢字をIMEパッドを使って手書きで検索する方法は、以下のとおりです。
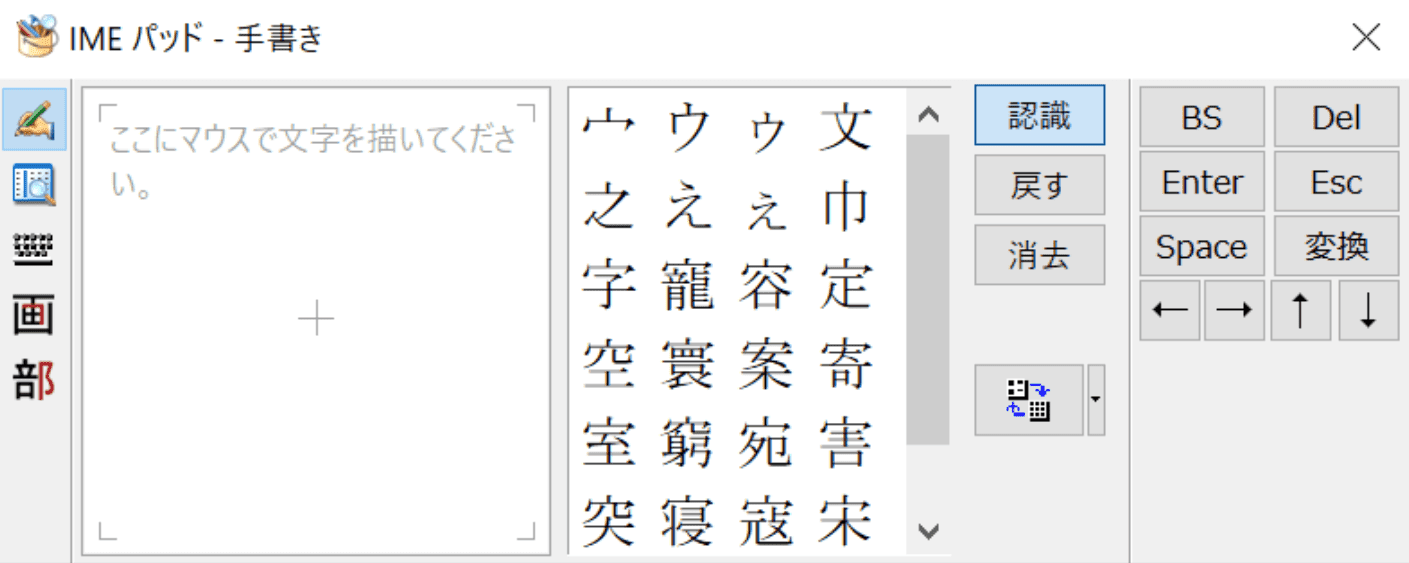
「IME パッド - 手書き」ダイアログボックスを開きます。
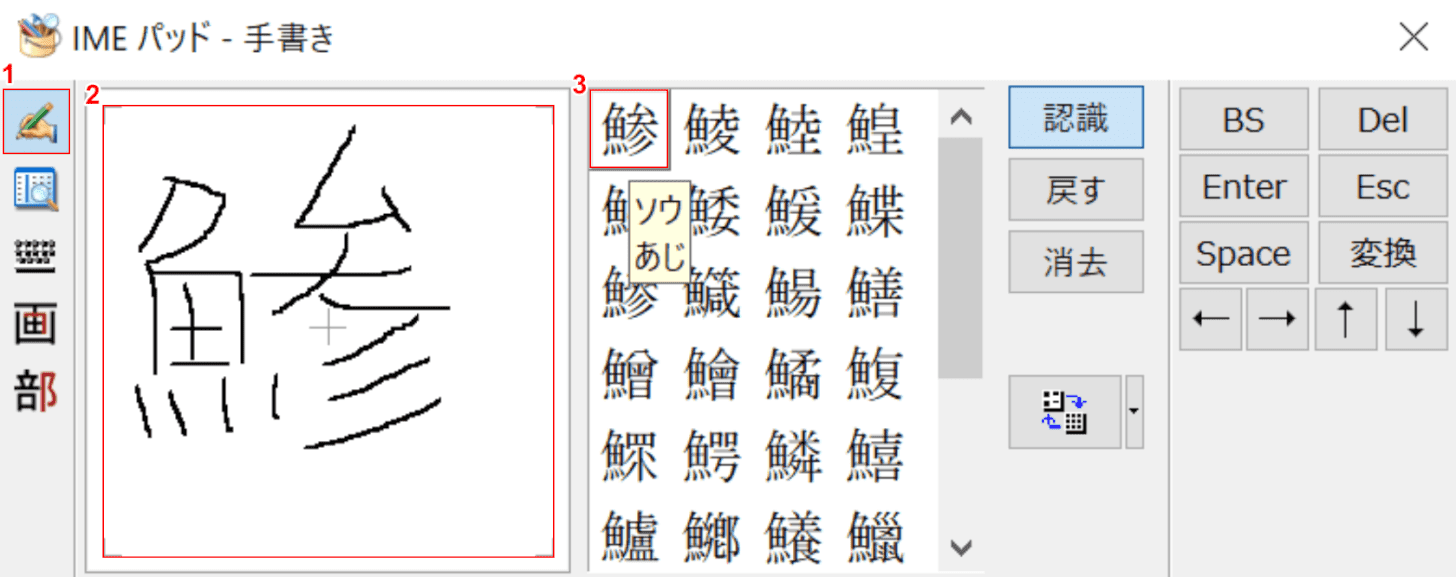
①【手書き】を選択し、②判読不明な漢字(例:鯵)をマウスを使って書きます。③該当する漢字をマウスオーバーすると、読みがなが表示されます。
総画数検索
IMEパッドで総画数検索を行う方法は、以下のとおりです。
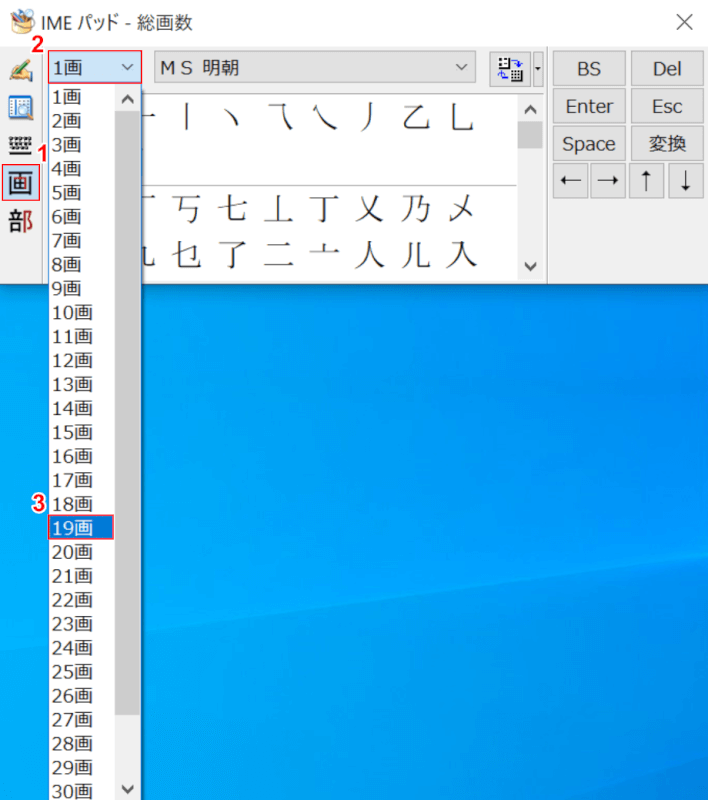
「IME パッド - 手書き」ダイアログボックスを開きます。
①【総画数】タブ、②【総画数(例:1画)】、③【検索したい漢字の画数(例:19画)】の順に選択します。
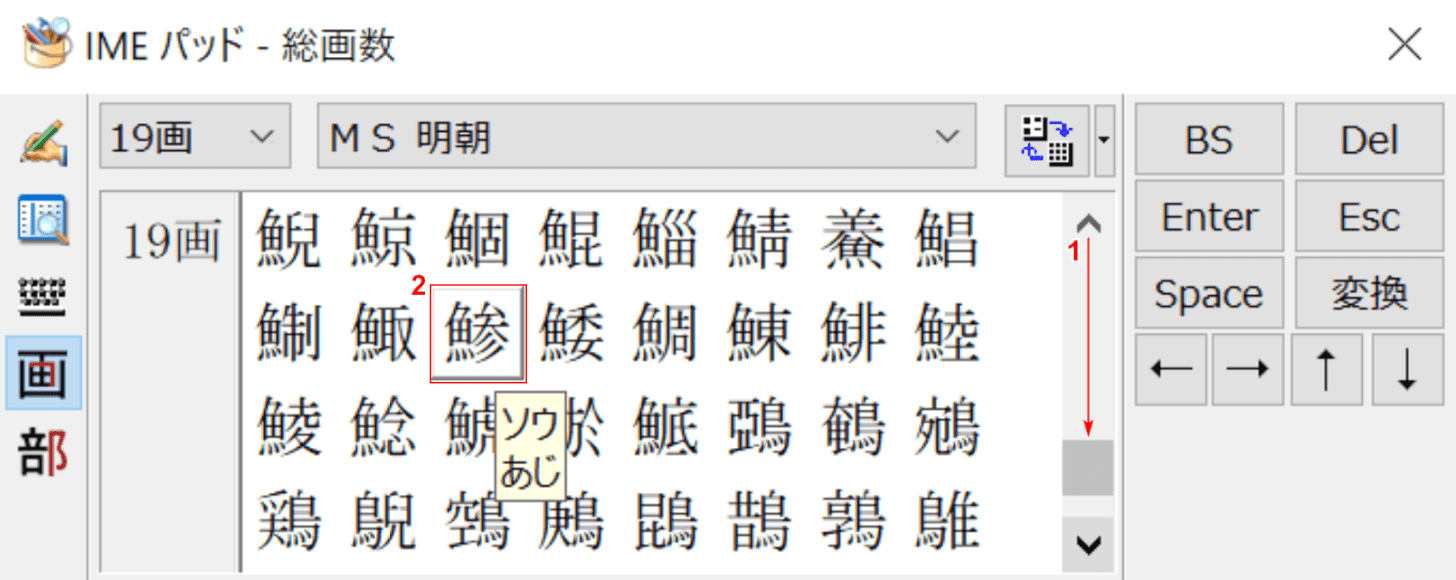
①【「スクロールバー」を下に「スクロール」】し、②【該当する漢字】をマウスオーバーすると、読みがなが表示されます。
部首検索
IMEパッドで部首検索を行う方法は、以下のとおりです。
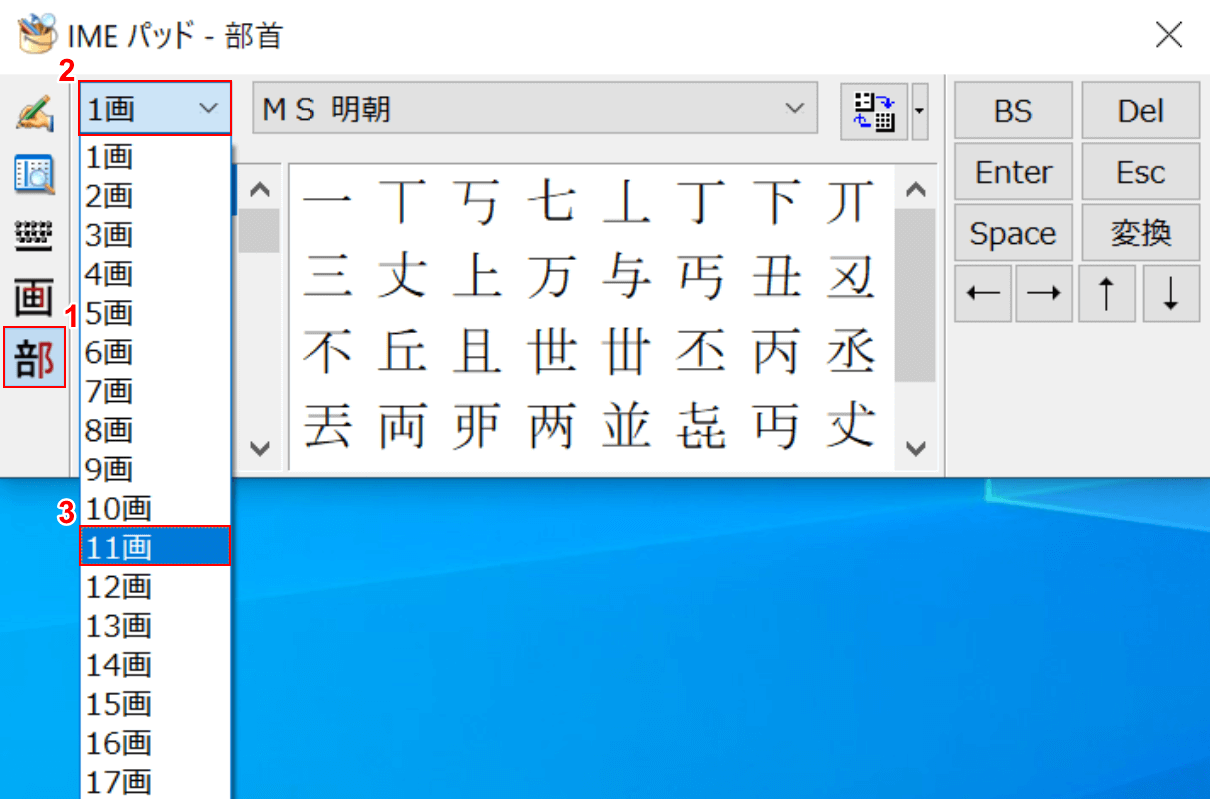
「IME パッド - 手書き」ダイアログボックスを開きます。
①【部首】タブ、②【部首画数】、【調べたい部首の画数(例:11画)】の順に選択します。
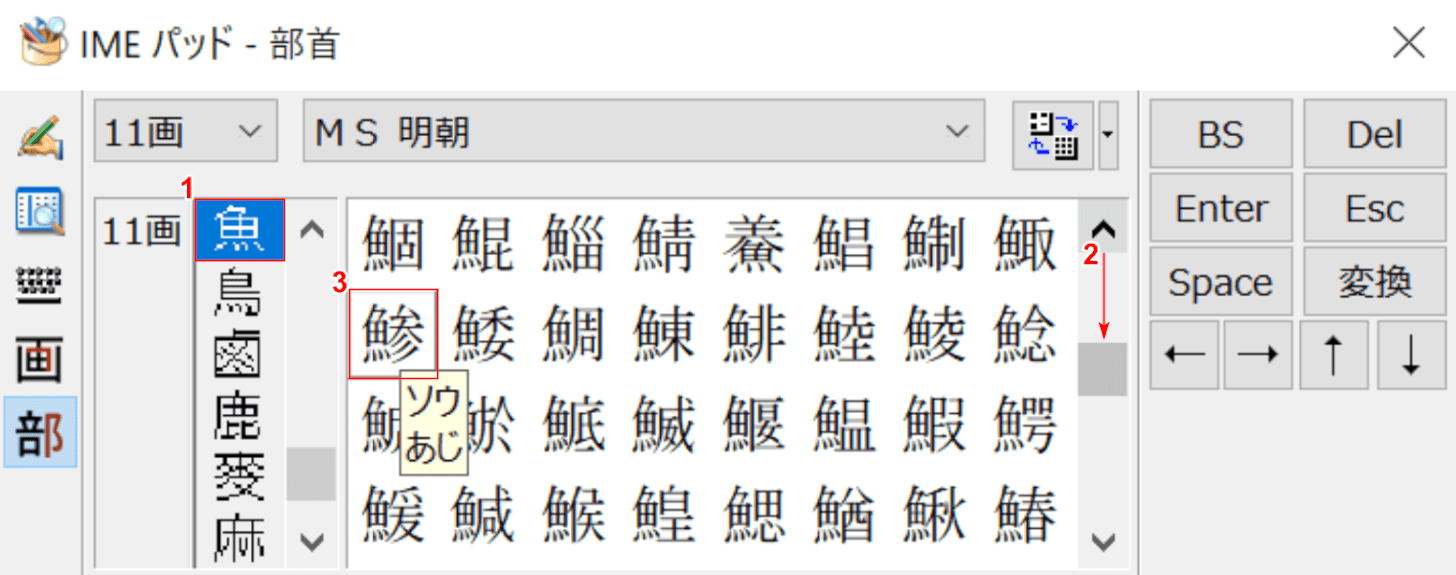
①【調べたい部首(例:魚)】を選択し、②【「スクロールバー」を「スクロール」】し、③【調べたい漢字(例:鯵)】をマウスオーバーすると、読みがなが表示されます。
スマホ(iPhone)を使ってIMEパッドのように手書き入力/検索ができる機能
スマホ(iPhone)を使って、IMEパッドのように手書き入力/検索ができる機能は以下のとおりです。
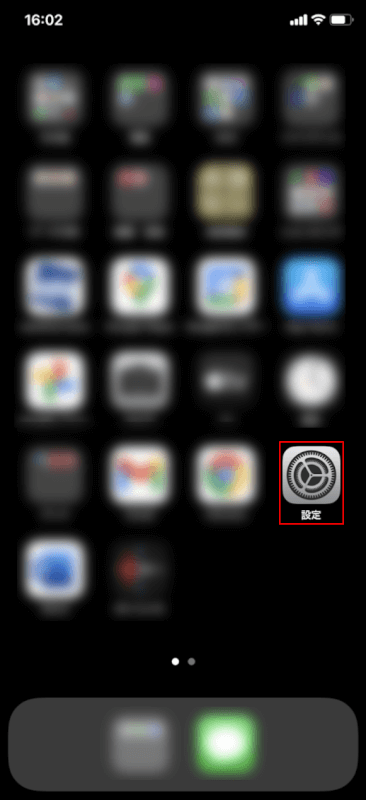
iPhoneを開きます。
【設定】を選択します。
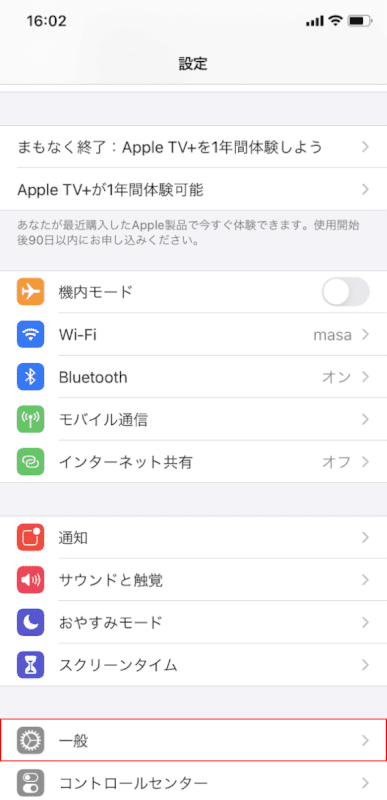
【一般】を選択します。
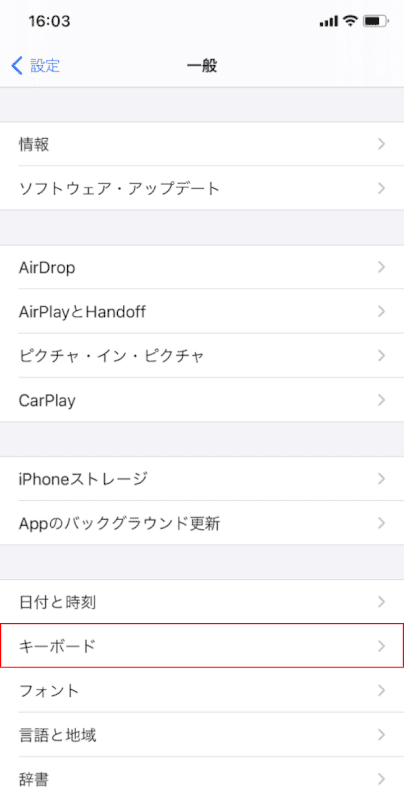
【キーボード】を選択します。
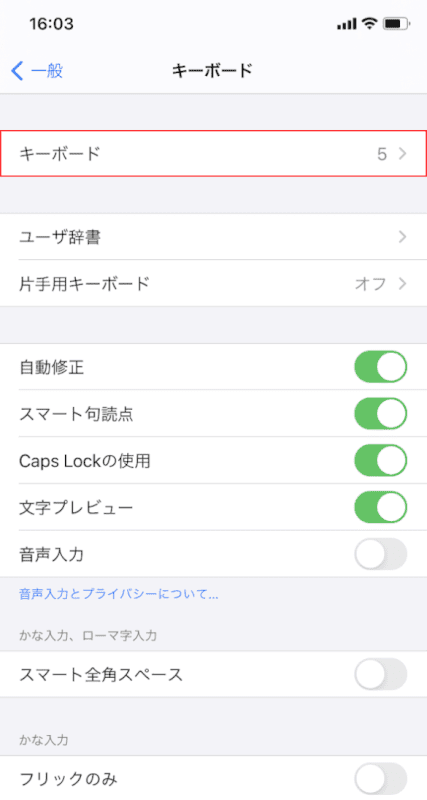
【キーボード】を選択します。
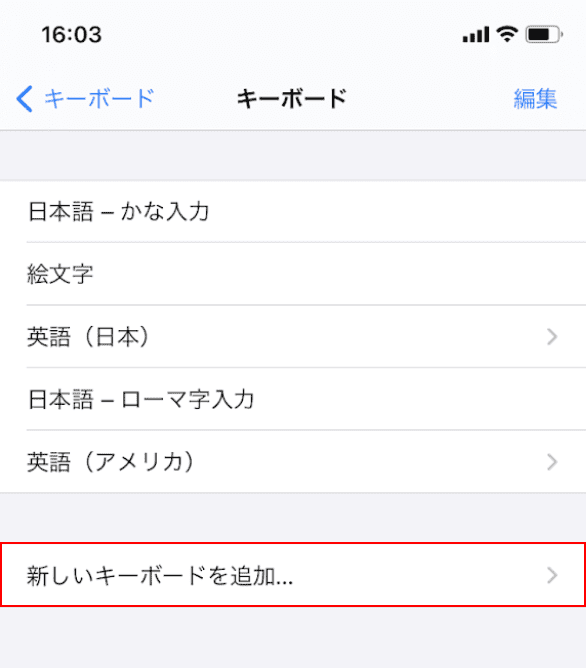
【新しいキーボードを追加】を選択します。
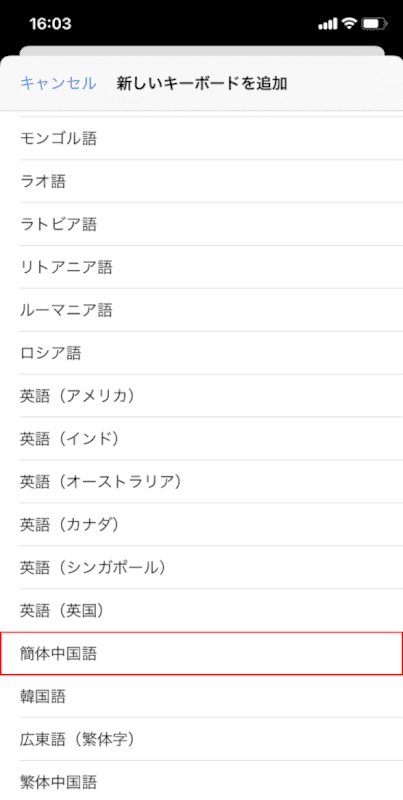
【簡体中国語】を選択します。
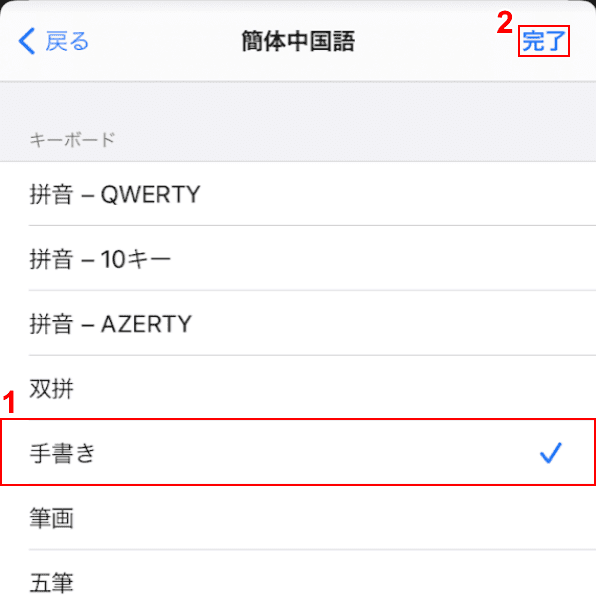
①【手書き】にチェックマークを入れ、②【完了】をタップします。
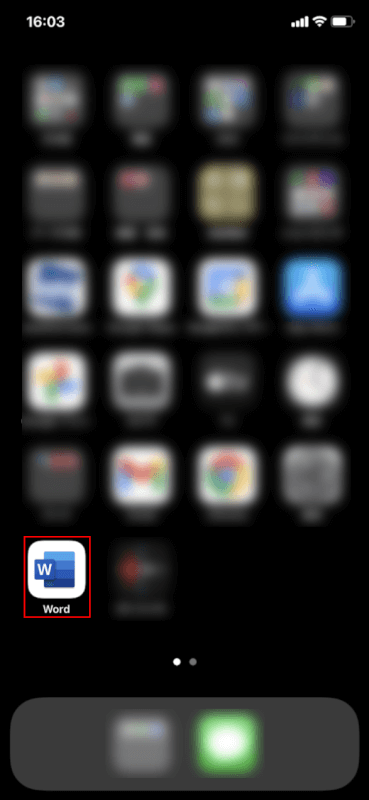
実際に文字を手書き入力してみましょう。
ここでは、【Word】のアプリを開きます。
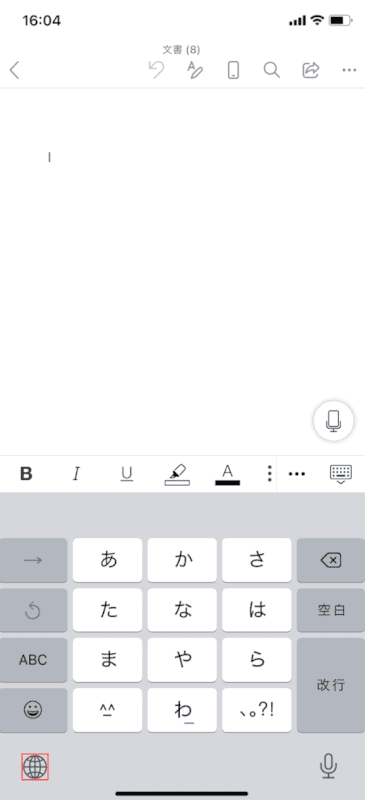
【地球儀のマーク】をタップします。
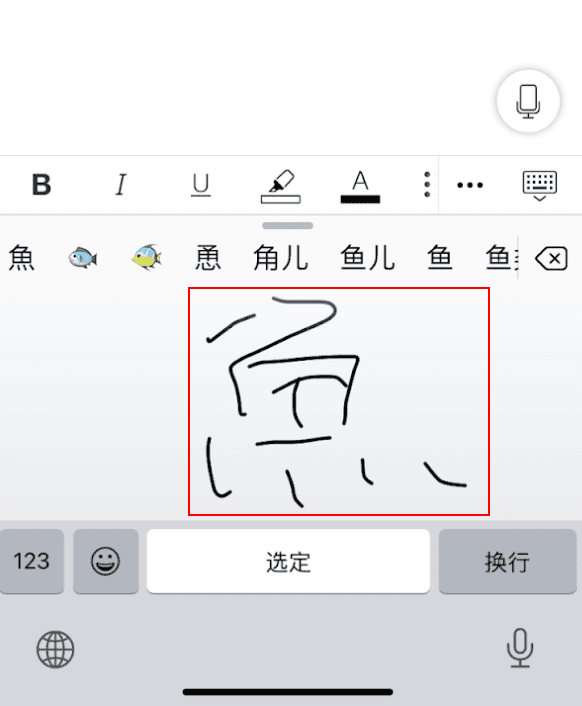
検索したい文字(例:魚)を手書きで(指を使って)入力します。
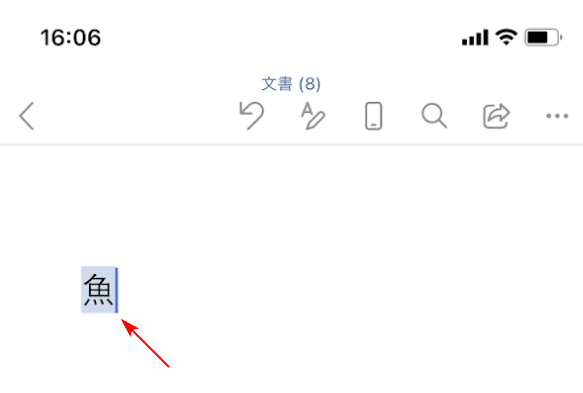
魚の文字が画面上に表示されました。手書きの文字を検索することに成功しました。
IMEパッドに関するトラブル対処法
Microsoft IMEのアイコンが出ない(表示されない)
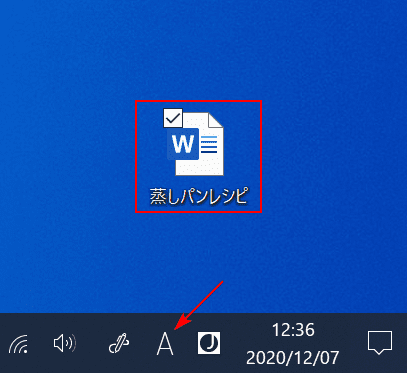
【デスクトップ上のファイル】を左クリックすると、「右クリックで IME のオプションを表示します。」のアイコンが表示されますので、それを右クリックしてメニューを表示します。
手書きが入力できない
手書き入力ができない時は、以下の方法をお試しください。
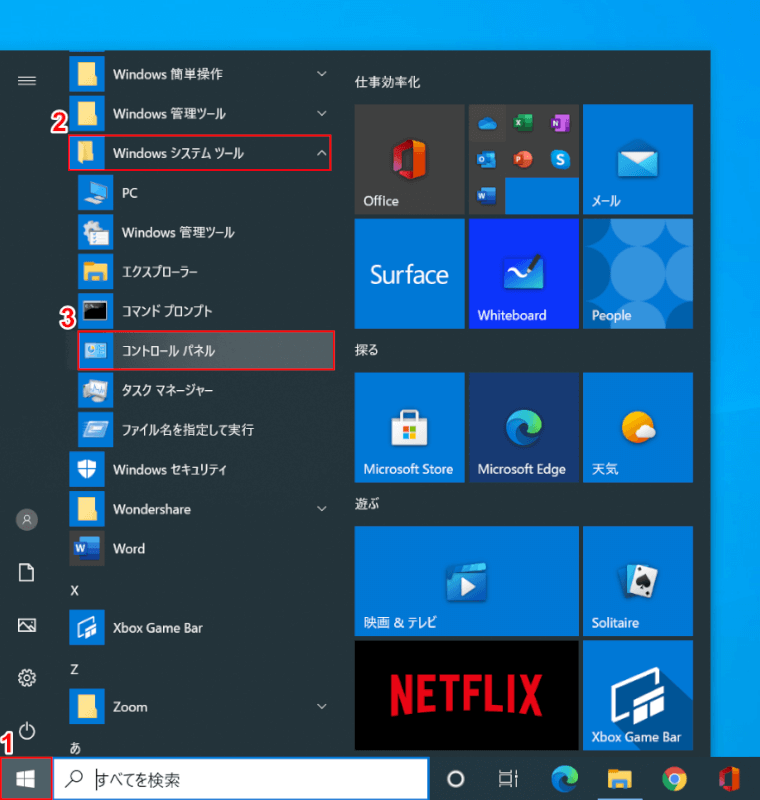
Windows 10を開きます。
①【スタート】、②【Windows システム ツール】、③【コントロール パネル】の順に選択します。
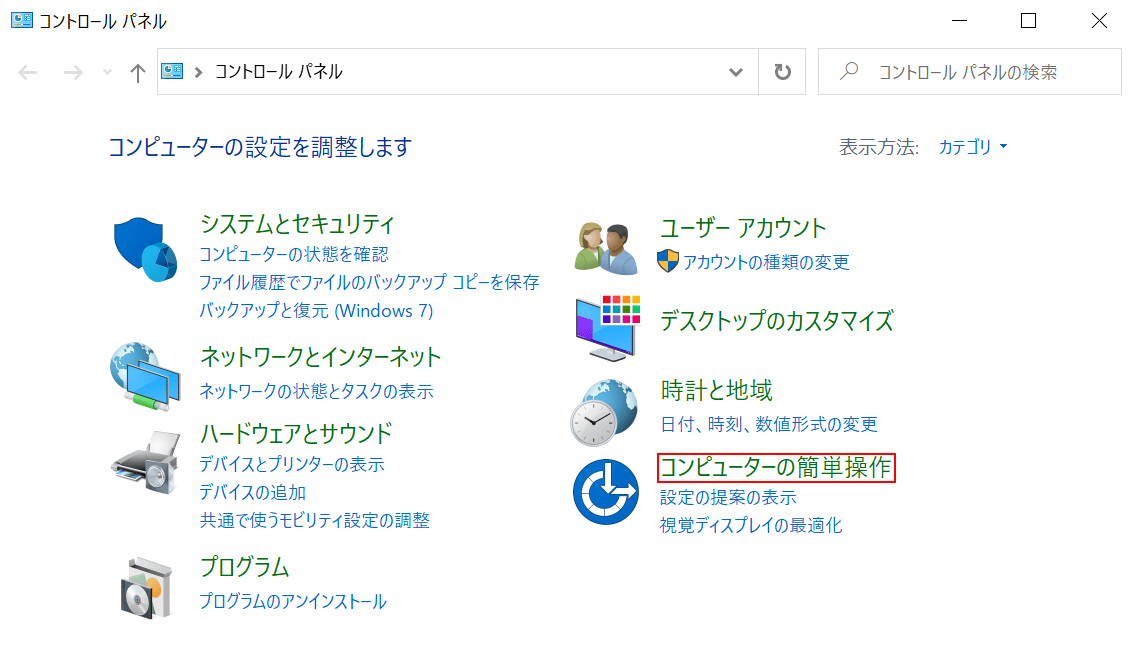
「コントロール パネル」ダイアログボックスが表示されました。
【コンピューターの簡単操作】を選択します。
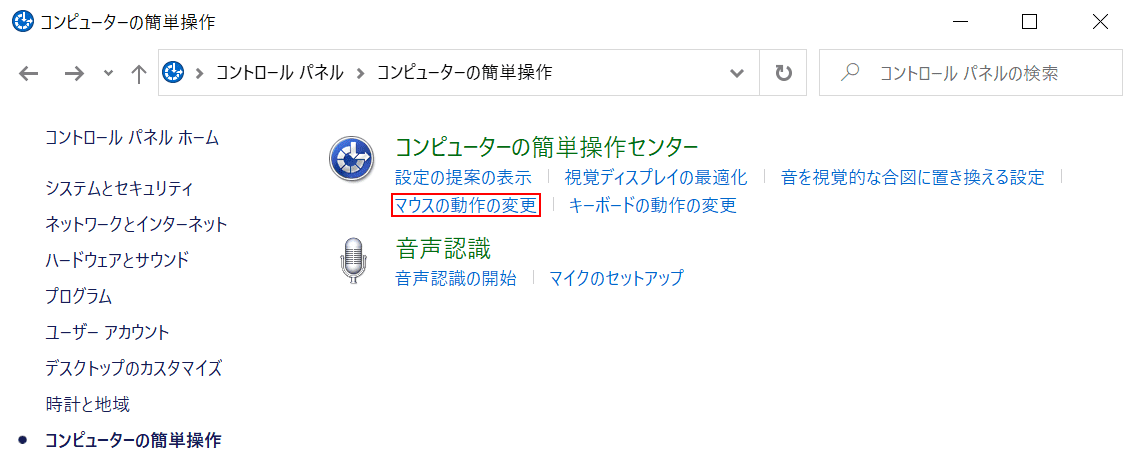
「コンピューターの簡単操作」ダイアログボックスが表示されました。
【マウスの動作の変更】を選択します。
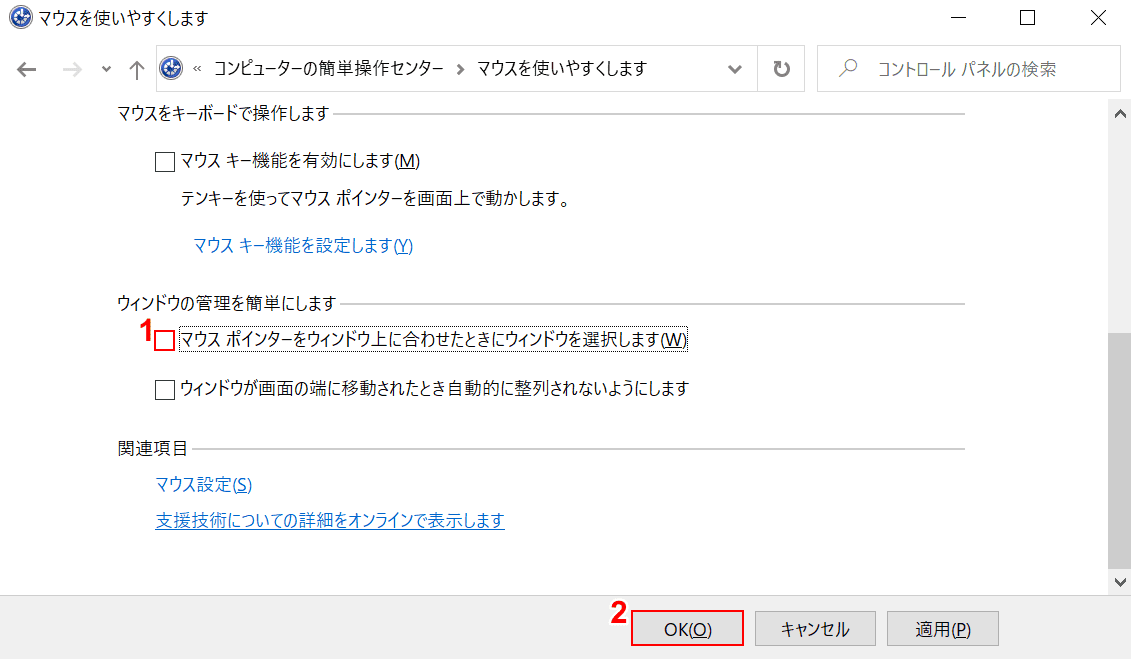
「マウスを使いやすくします」ダイアログボックスが表示されました。
①【マウス ポインターをウィンドウ上に合わせたときにウィンドウを選択します】のチェックマークを外し、②【OK】ボタンを押します。
それでもIMEパッドのトラブルを解決できない時は
上記セクションの方法でもIMEパッドのトラブルが解決しない場合は、マイクロソフトコミュニティをご参照ください。
