- 公開日:
IMEが無効ですの現象と直し方について
「IMEが無効です」という現象が改善できずにお困りの方は多いでしょう。
本記事では、「IMEが無効です」の現象と直し方についてご紹介します。
IMEが無効ですの現象とは?
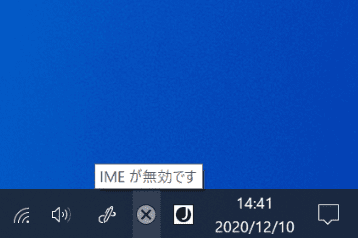
Windows 10のタスクバーに「IMEが無効です」と表示されている時、文字が入力できないことを経験したことがありますか?
以下のセクションでは、「IMEが無効です」と表示されている時の直し方について説明します。
IMEが無効ですと表示された場合の直し方
PCを再起動させる
PCを再起動することによって、「IMEが無効です」の現象が改善されることがあります。
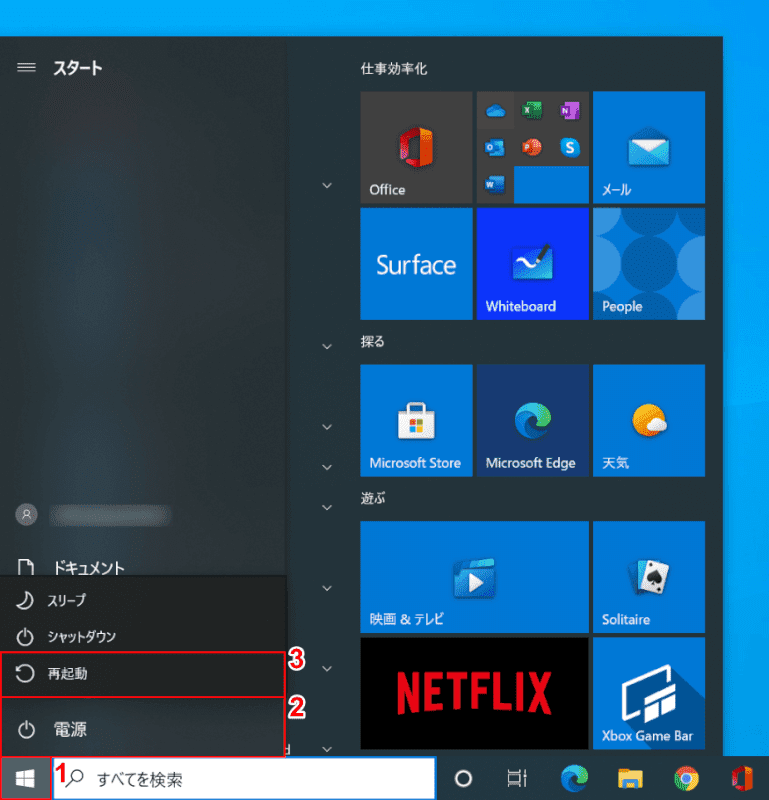
Windows 10を開きます。
①【スタート】、②【電源】、③【再起動】の順に選択します。
デスクトップ上のファイルを左クリックする
デスクトップ上のファイルを左クリックすることで、「IMEが無効です」の現象が改善される可能性があります。
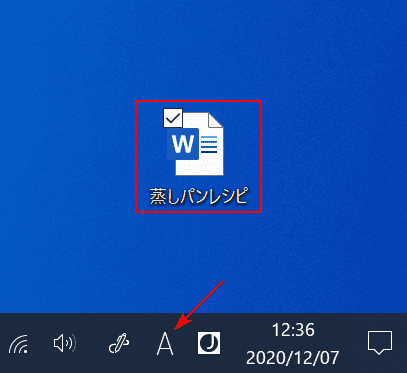
【デスクトップ上のファイル】を左クリックすると「IMEが無効です」の表示が無くなり、「右クリックで IME のオプションを表示します。」のアイコンが表示されることがあるので試してみましょう。
ctfmon.exeのショートカットを作成し実行する
「ctfmon.exe」のショートカットを作成し、実行する方法もあります。
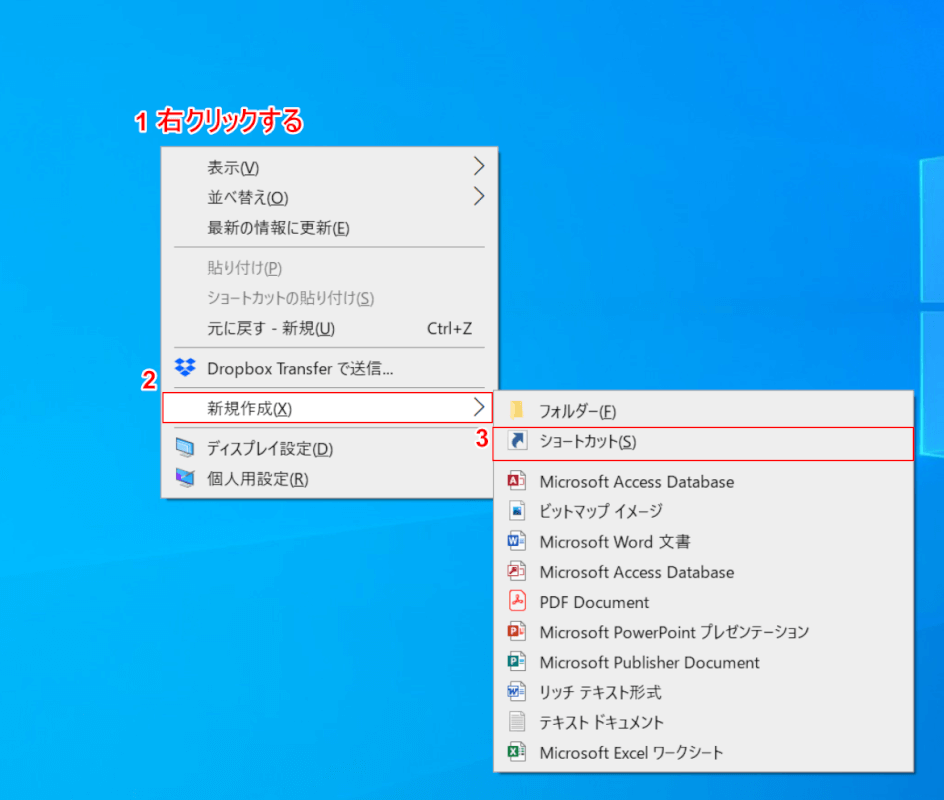
①デスクトップ上で【右クリック】し、②【新規作成】、③【ショートカット】の順に選択します。
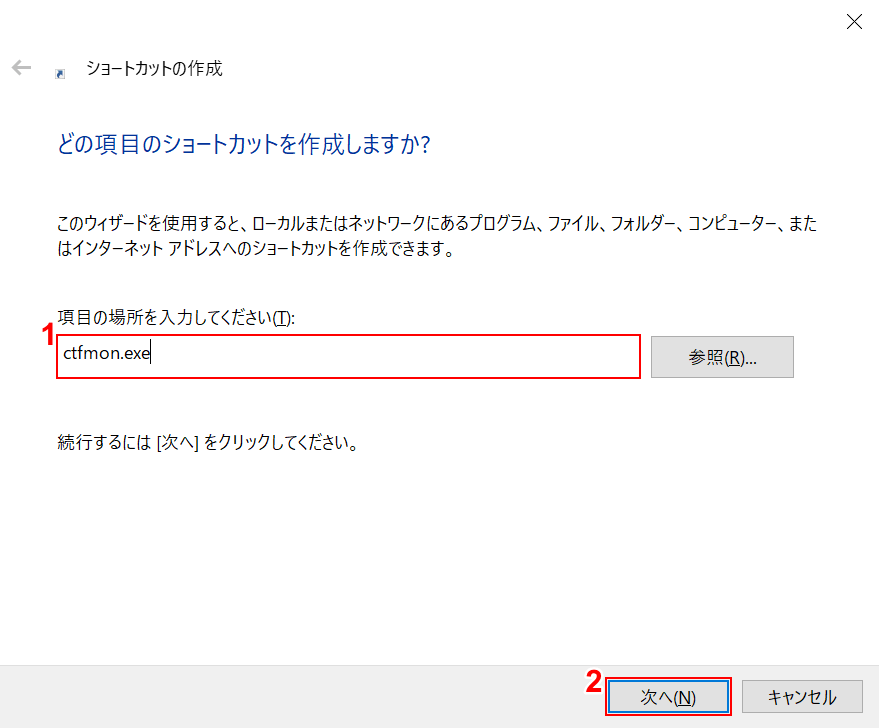
「ショートカットの作成」ダイアログボックスが表示されました。
①『ctfmon.exe』を入力し、②【次へ】ボタンを押します。
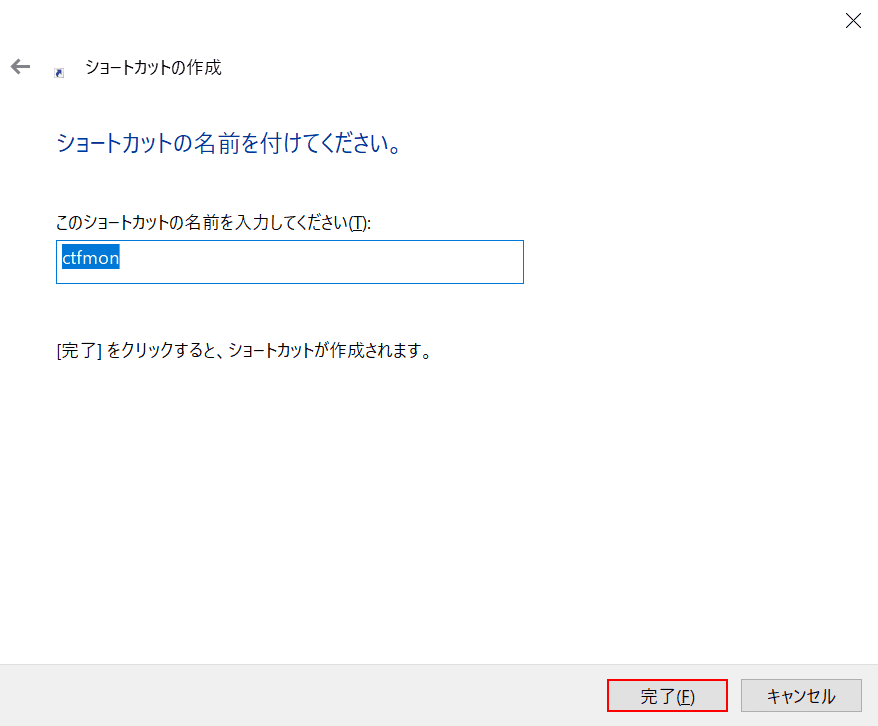
ショートカットの名前をここで変更することもできますが、ここではそのまま【完了】ボタンを押します。
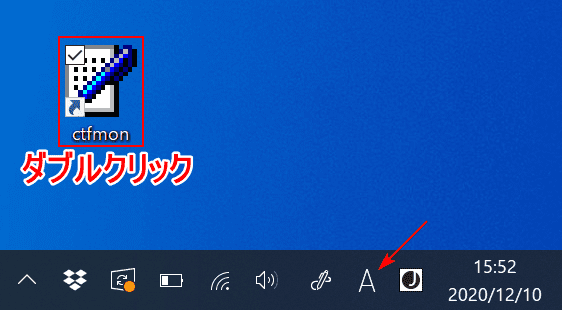
【ctfmon】のショートカットをダブルクリックすると、「右クリックで IME のオプションを表示します。」のアイコンが表示されます。
それでもIMEが無効ですの症状が改善されない場合
上記の方法でも「IMEが無効です」の症状が改善されずにお困りの時は、マイクロソフト コミュニティにお問い合わせください。
