- 公開日:
- 更新日:
Windows 10のタッチパッドを無効にする設定方法
本記事では、Windows 10のタッチパッドを無効にする設定方法について解説します。
ノートパソコンのキーボードで文字を入力するときに、誤ってタッチパッドに触れてタップやクリックをしてしまう場合があります。タッチパッドを無効にすることで誤作動を防ぐことができます。
Windows 10でタッチパッドを無効・オフにする設定方法
ここでは、Windows 10でノートPCのタッチパッドを無効・オフにする設定方法について解説します。
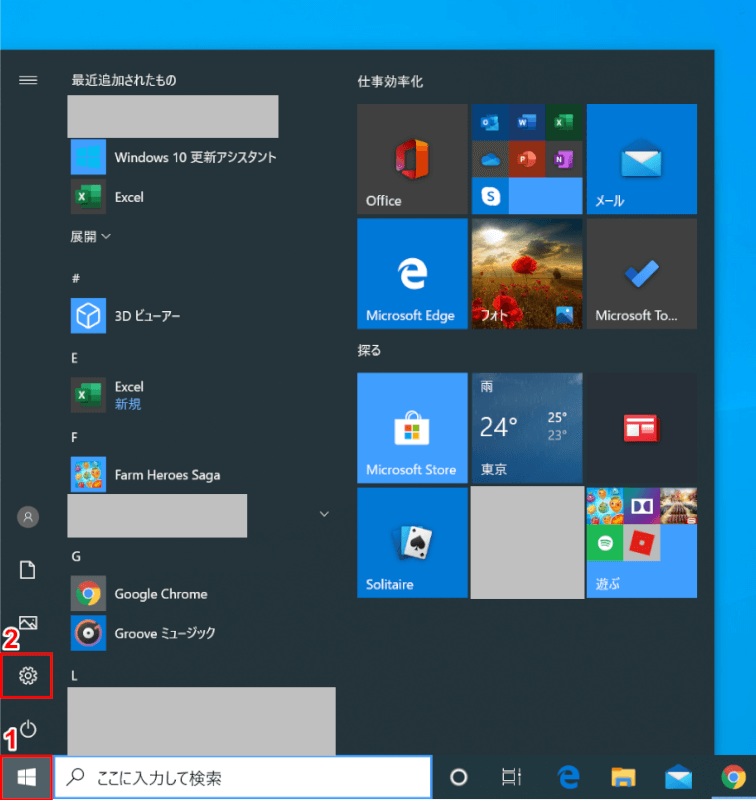
Windows 10を開きます。①【スタート】、②【設定】を選択します。
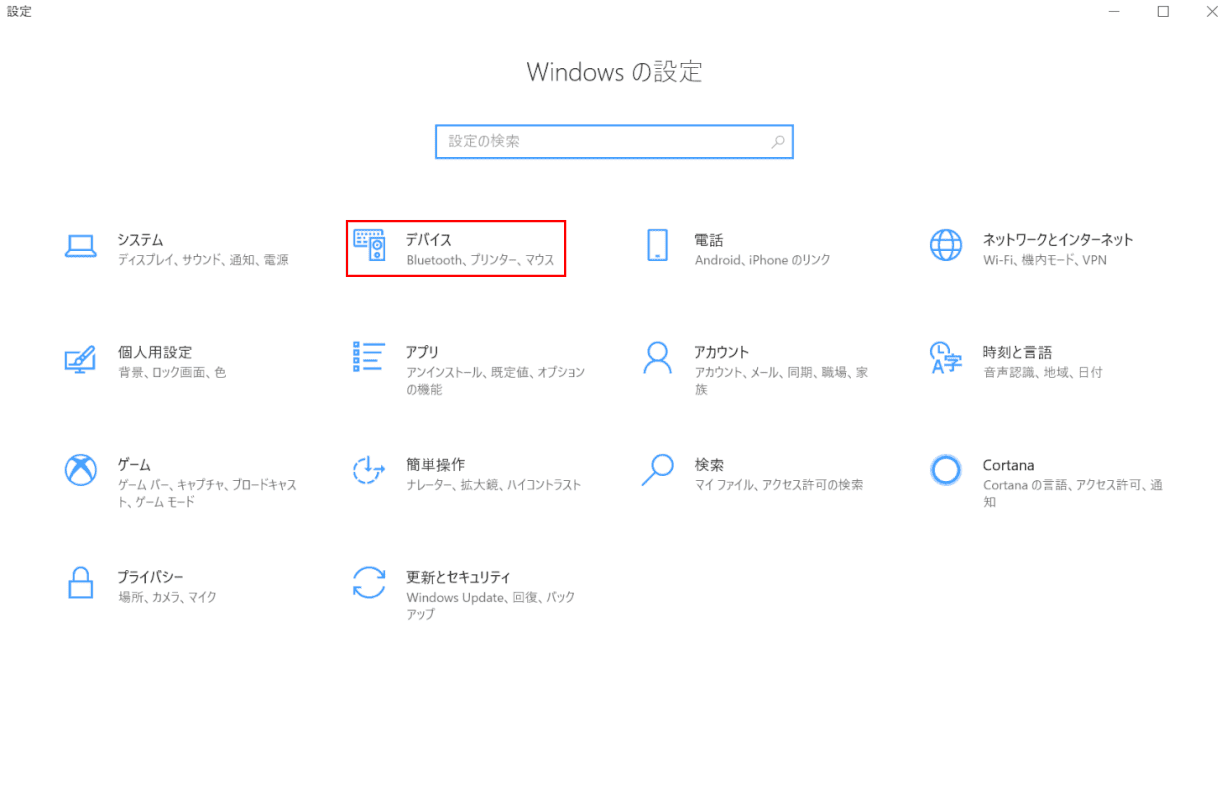
「設定」ダイアログボックスが表示されます。【デバイス】を選択します。
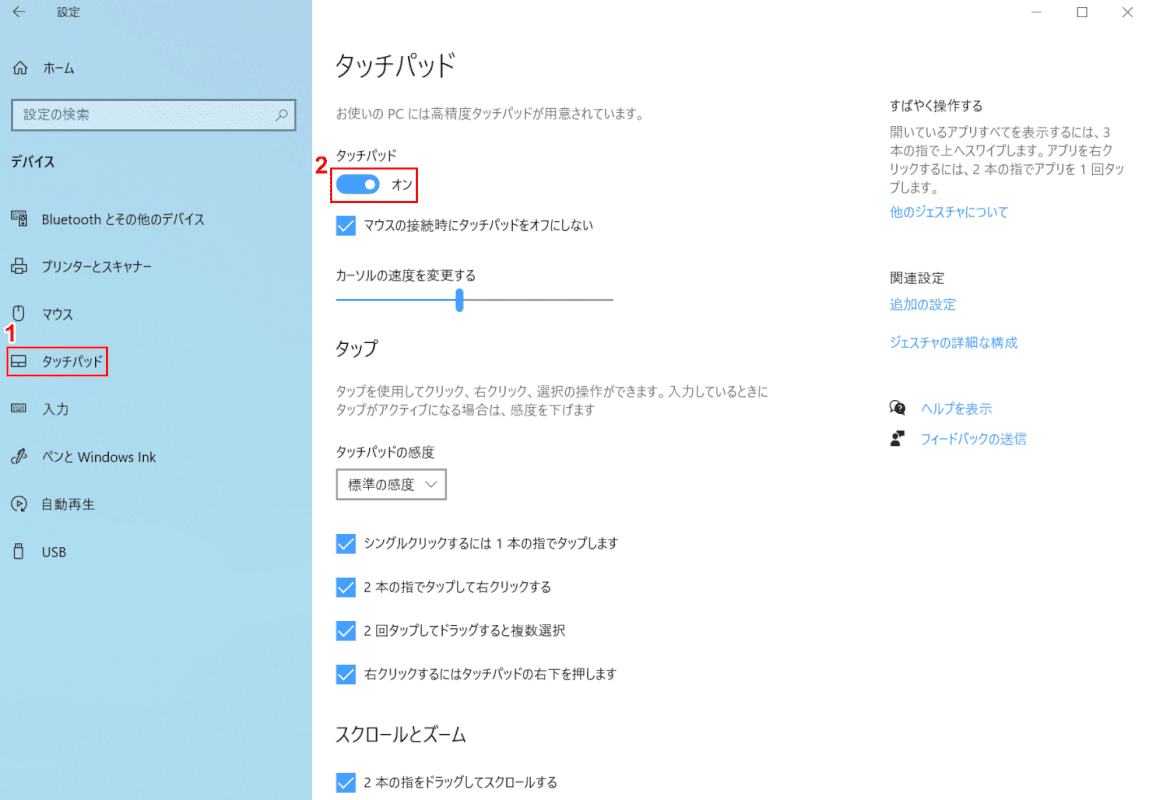
①【タッチパッド】タブを選択し、②【タッチパッド】を左クリックします。
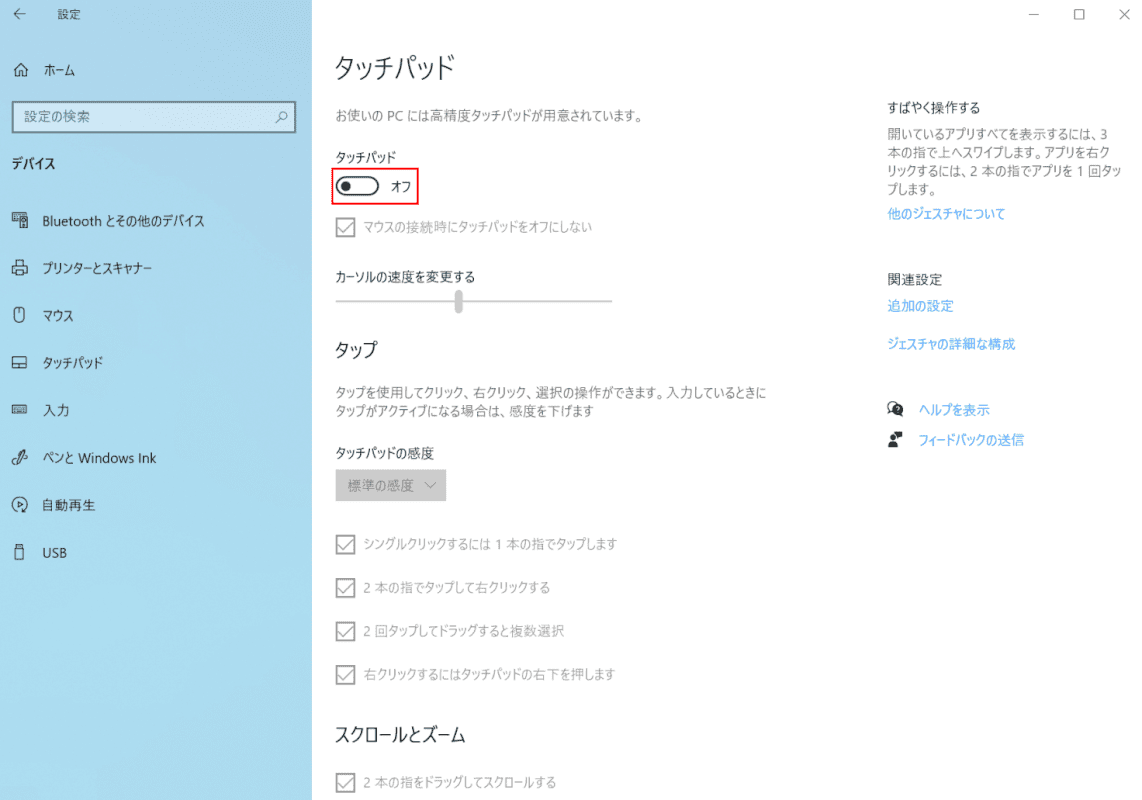
タッチパッドがオフになりました。タッチパッドの無効化が完了しました。
文字入力中にタッチパッドを無効にする
ここでは、文字入力中にタッチパッドを無効化したい場合の方法について解説します。
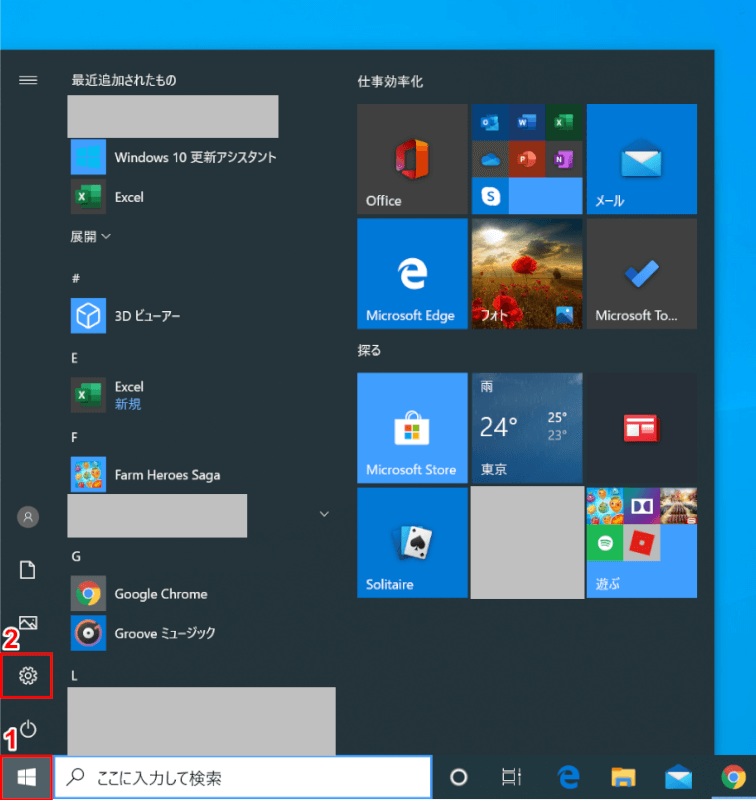
Windows 10を開きます。①【スタート】、②【設定】を選択します。
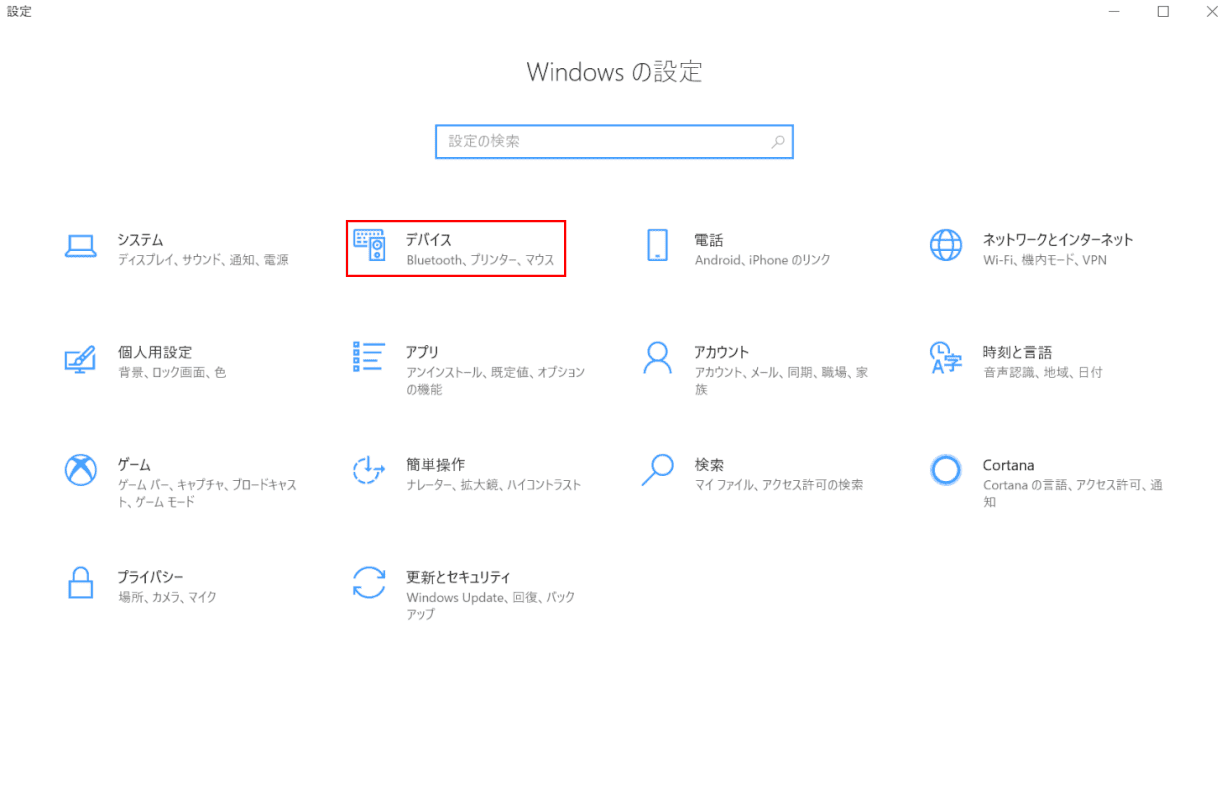
「設定」ダイアログボックスが表示されます。【デバイス】を選択します。
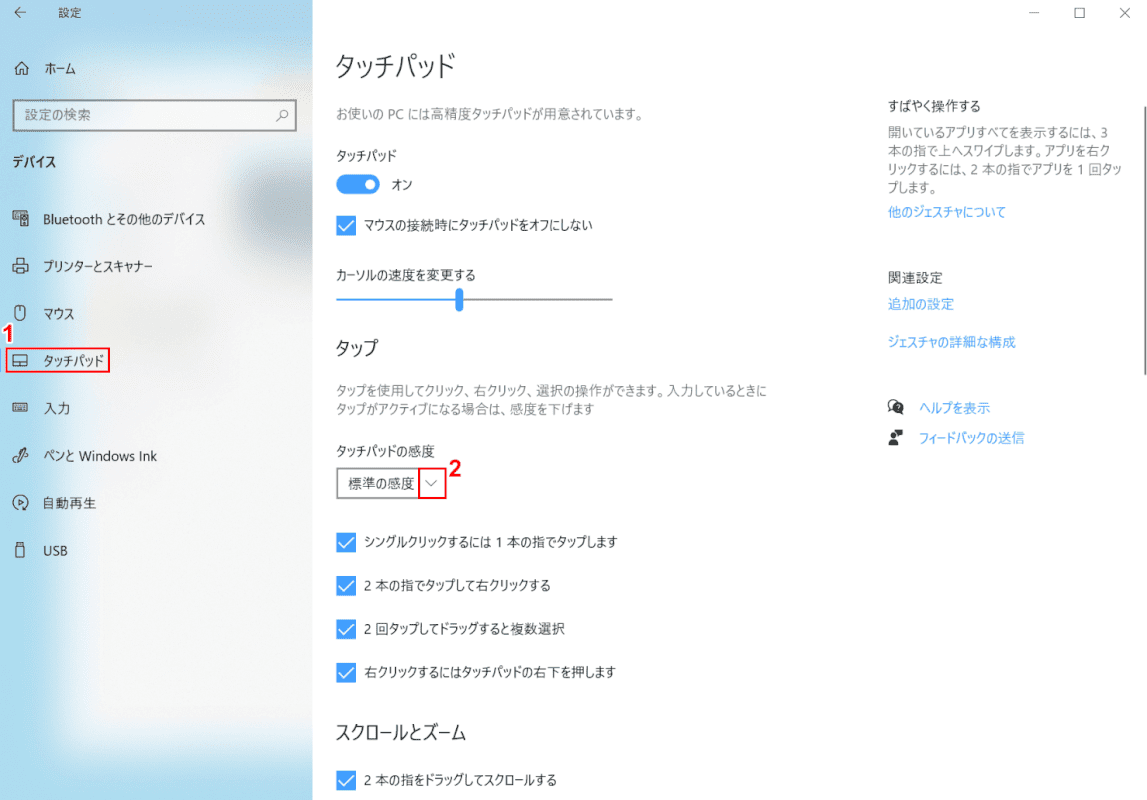
①【タッチパッド】タブを選択し、②【「タッチパッドの感度」の「矢印」】を押します。
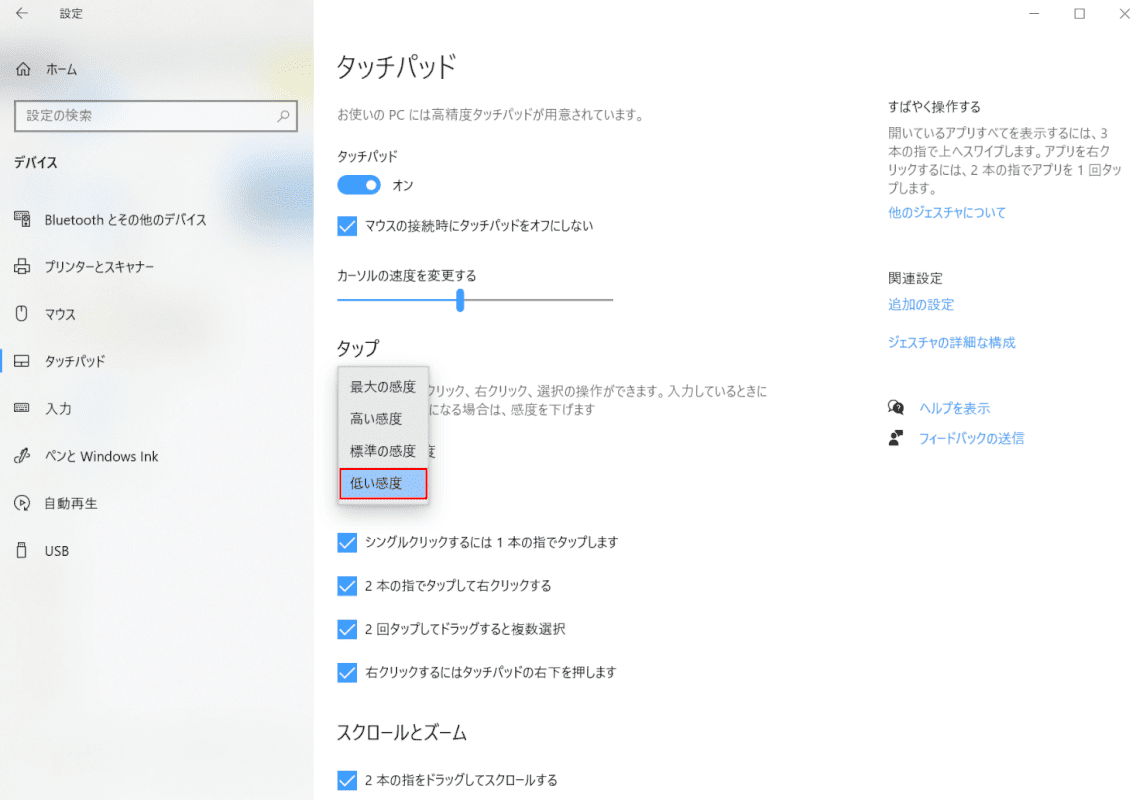
【低い感度】を選択します。
文字入力中にタッチパッドを無効にする設定が完了しました。
マウス接続時にタッチパッドを無効にする
ここでは、マウス接続時にタッチパッドを無効にする設定方法について解説します。
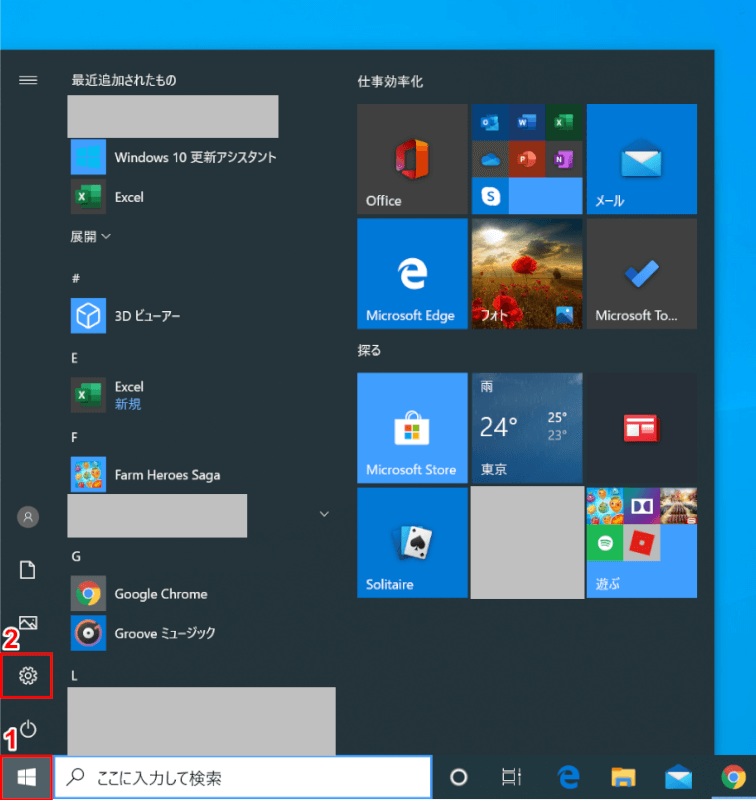
Windows 10を開きます。①【スタート】、②【設定】を選択します。
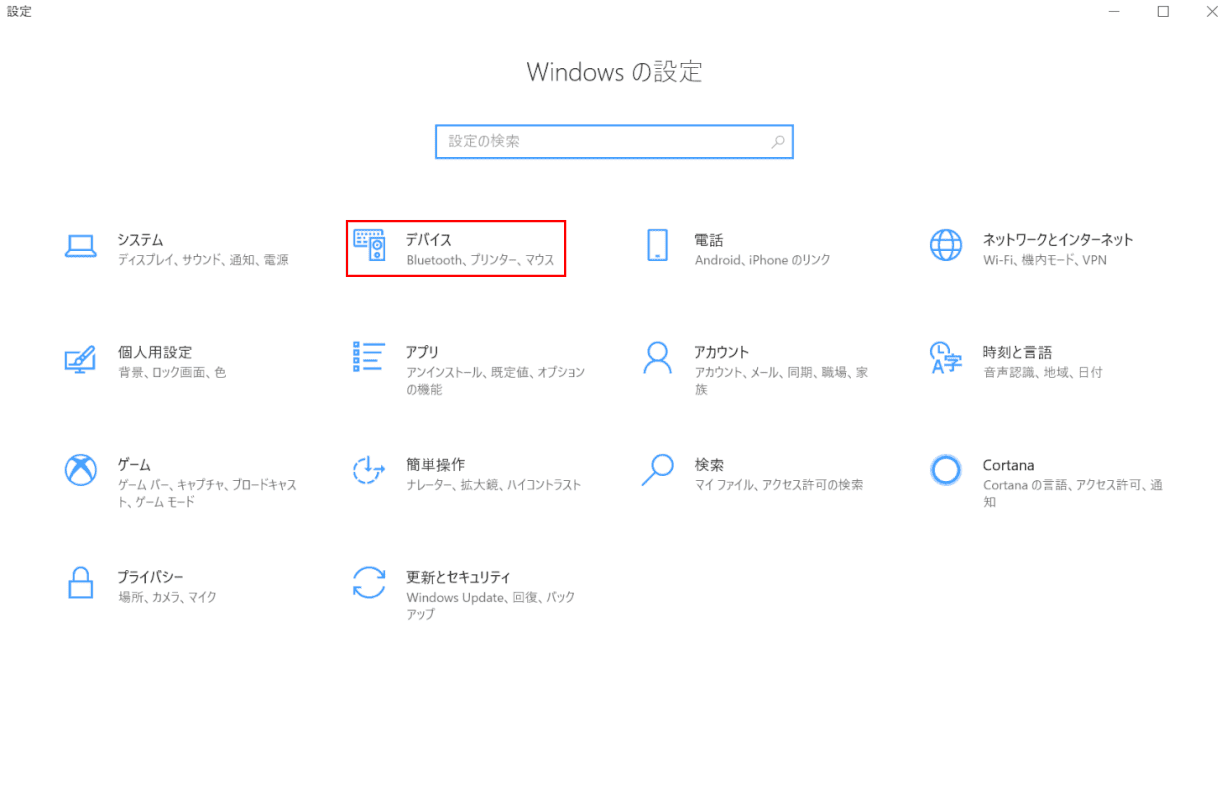
「設定」ダイアログボックスが表示されます。【デバイス】を選択します。
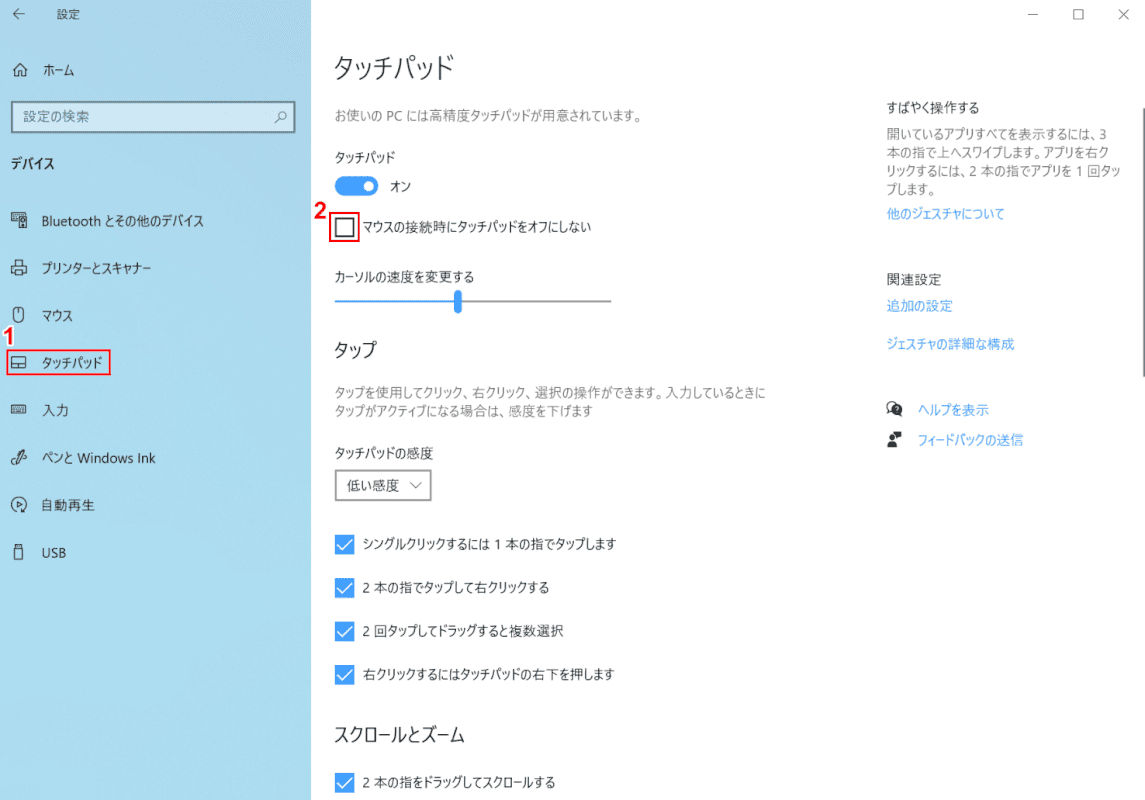
①【タッチパッド】タブを選択し、②【「マウスの接続時にタッチパッドをオフにしない」を「オフ」】にします。
マウス接続時にタッチパッドを無効にする設定が完了しました。
タッチパッドの拡大・縮小を無効にする
ここでは、タッチパッドの拡大・縮小を無効にする方法について解説します。
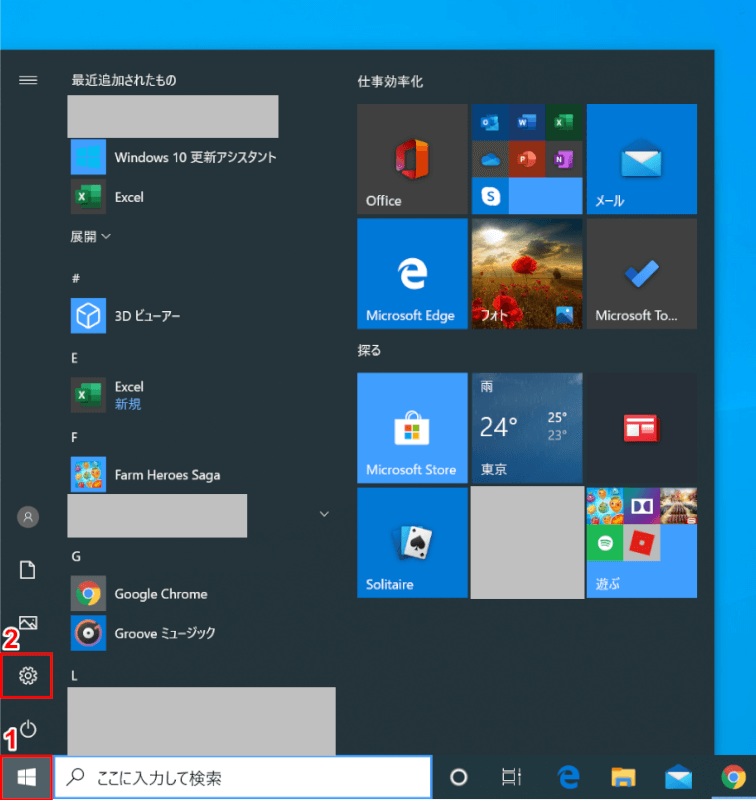
Windows 10を開きます。①【スタート】、②【設定】を選択します。
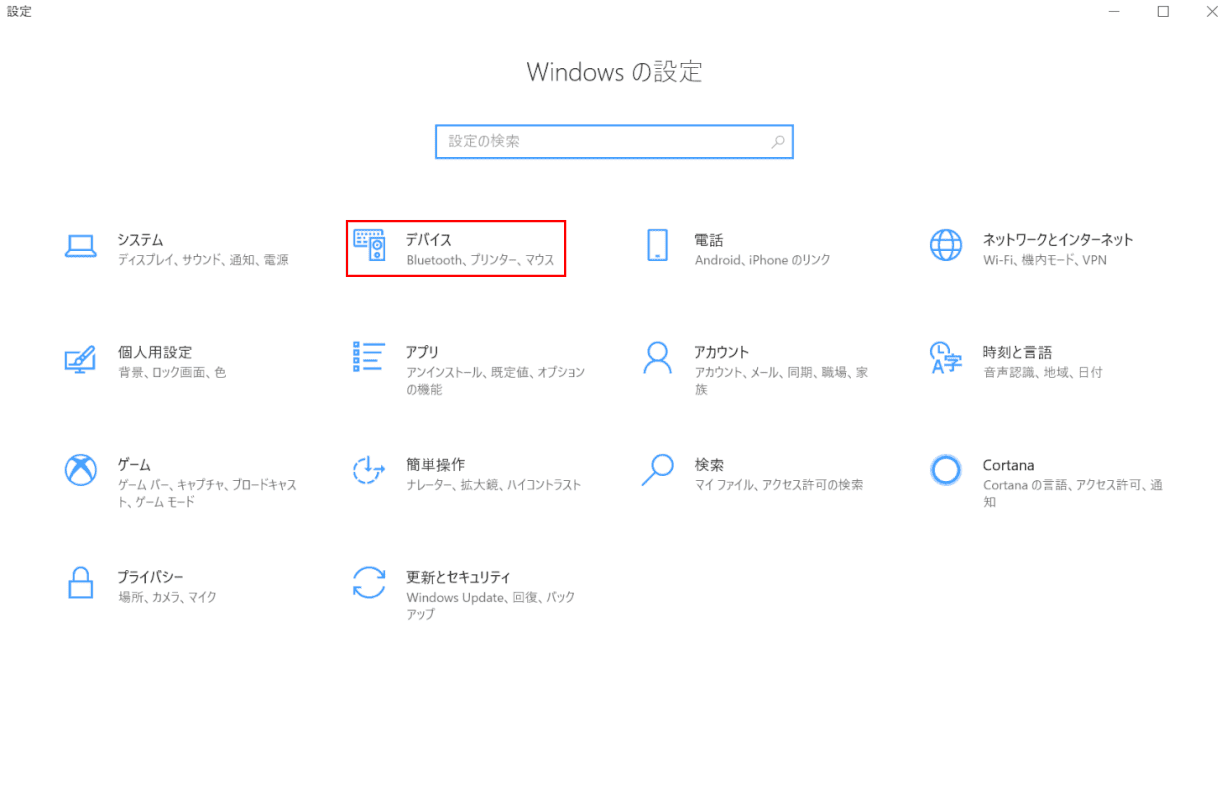
「設定」ダイアログボックスが表示されます。【デバイス】を選択します。
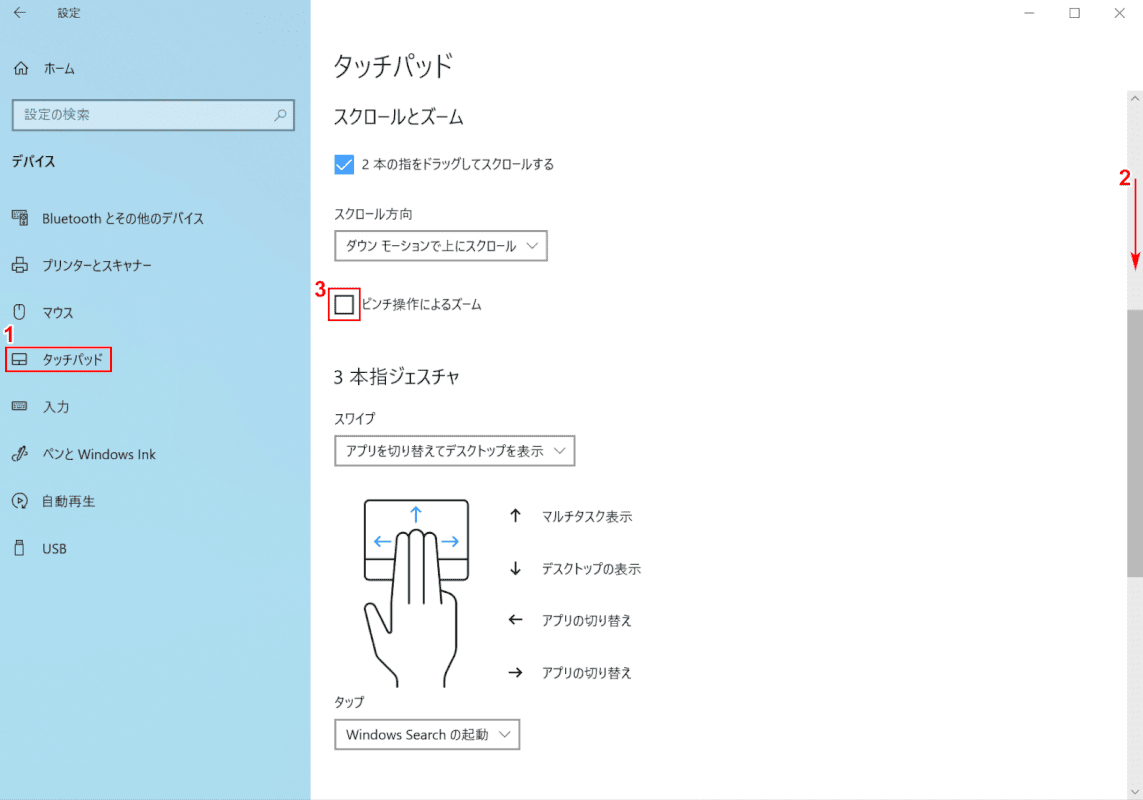
①【タッチパッド】を選択し、②【「スクロールバー」を「下へスクロール」】し、③【「ピンチ操作によるズーム」を「オフ」】にします。
タッチパッドの拡大・縮小を無効にする設定が完了しました。
メーカー別のタッチパッド無効化について
ここでは、メーカー別のタッチパッド無効化についてご紹介いたします。
DELL

Dell Inspiron 14 5440 Core i5 1334U 16GB 512GB SSD アイスブルー Windows 11 Home 日本語
\Yahoo!プレミアム会員限定 最大50%OFFクーポン/Yahoo!ショッピングで価格を見る
HP
Notebook PC シリーズ - タッチパッドを無効にする方法 (Synaptics Touchpad Driver)

HP ノートパソコン HP 15-fd インテル第13世代 インテル Core i5-1334U 16GBメモリ 256GB SSD Bluetooth 指紋認証 薄型 ナチュラルシルバー 1年間メーカー保証
\Yahoo!プレミアム会員限定 最大50%OFFクーポン/Yahoo!ショッピングで価格を見る
Lenovo

Lenovo ノートパソコン IdeaPad Slim 170 15.6インチ AMD Ryzen™ 5 5625U メモリ16GB SSD512GB バッテリー駆動14.0時間 重量1.6kg クラウドグレー 82R4010NJP
\Yahoo!プレミアム会員限定 最大50%OFFクーポン/Yahoo!ショッピングで価格を見る
NEC LAVIE

【Amazon.co.jp限定】 NEC LAVIE 国内生産 ノートパソコン 23夏N15 Slim 15.6 型 Core i5-1335U メモリ16GB SSD512GB MS Office 2021搭載 Windows11 バッテリー駆動14時間 重量1.65kg ブラック
\Yahoo!プレミアム会員限定 最大50%OFFクーポン/Yahoo!ショッピングで価格を見る
TOSHIBA
クリックパッド(タッチパッド)を有効/無効にする方法<Windows 10>【動画手順付き】

【整備済み品】 東芝 ノートパソコン Dynabook B65/B55 15.6型/core i5-7200U /メモリ 8GB/SSD 256GB/Windows11&MS Office2019搭載 ノートPC/HDMI/VGA/SDカードリーダー/日本語キーボード/テンキー付 パソコン (core i5-7200U/メモリ 8GB/SSD 256GB)
\Yahoo!プレミアム会員限定 最大50%OFFクーポン/Yahoo!ショッピングで価格を見る
富士通

富士通 ノートパソコン FMV Lite WA1/J2 (MS Office 2024/Win 11/15.6型/Core i5/16GB/SSD 512GB) AHシリーズ FMVWJ2A15W_AZ
\Yahoo!プレミアム会員限定 最大50%OFFクーポン/Yahoo!ショッピングで価格を見る
Windows 10でタッチパネルを無効化する方法
ここでは、Windows 10でタッチパネルを無効化する方法について解説します。
今回設定に使用したパソコンは、Microsoft Surface Laptop 3です。
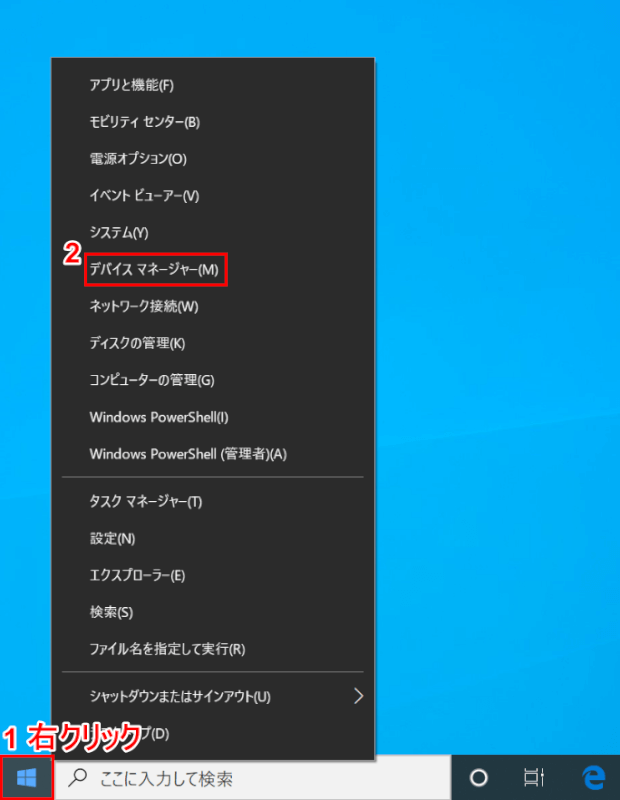
Windows 10を開きます。
①【「スタート」ボタン上で「右クリック」】し、②【デバイスマネージャー】を選択します。
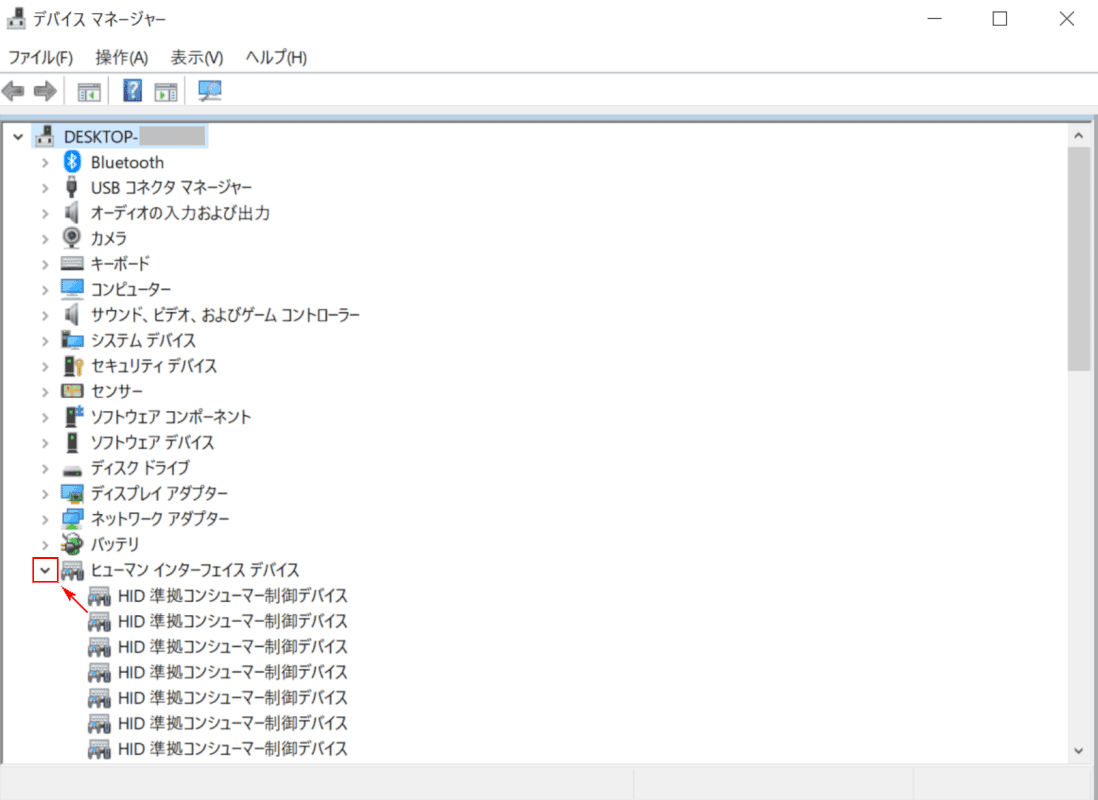
「デバイスマネージャー」が起動します。
【ヒューマンインターフェイスデバイス】を選択します。
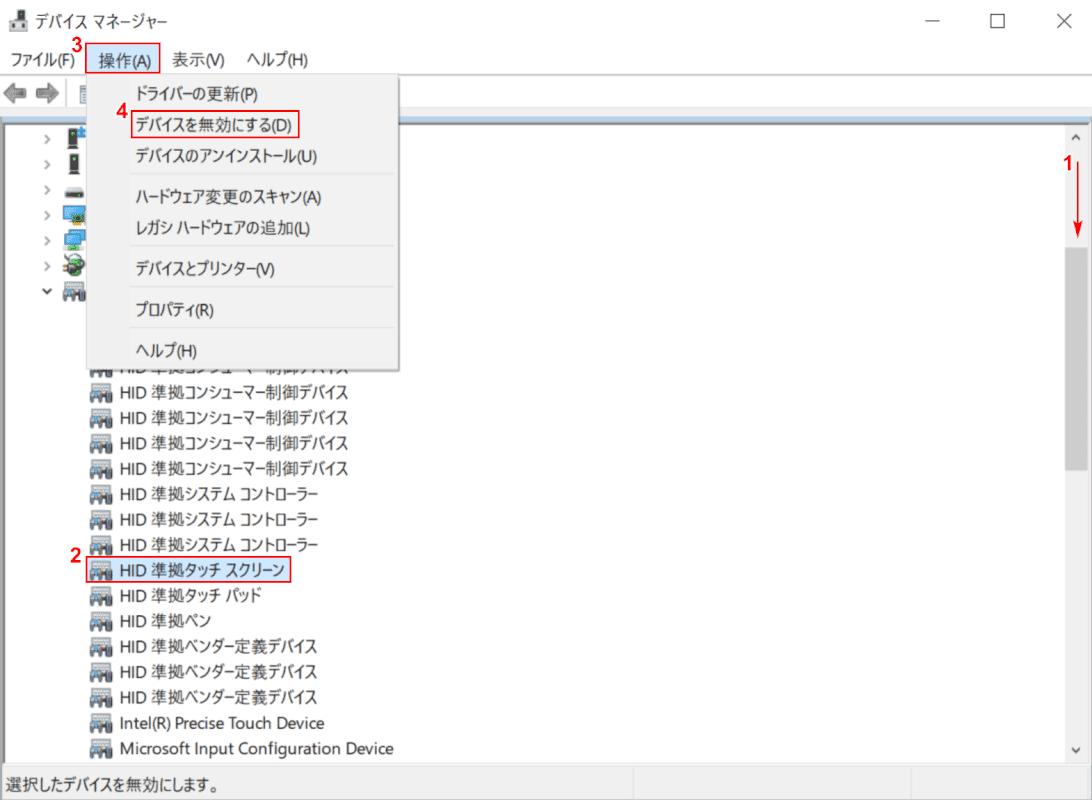
①【「スクロールバー」を「下へスクロール」】し、②【HID 準拠タッチ スクリーン】を選択します。③【操作】タブを選択し、④【デバイスを無効にする】を選択します。
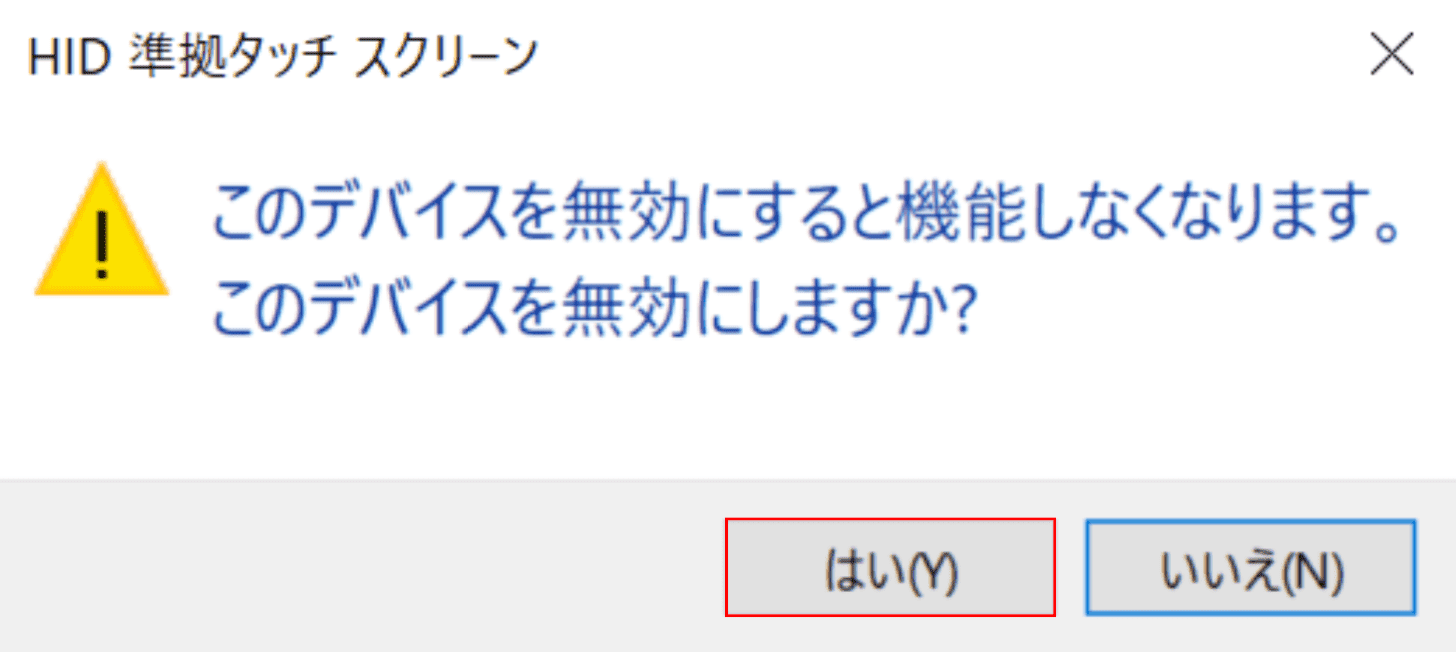
「HID 準拠タッチ スクリーン」ダイアログボックスが表示されます。
【はい】ボタンを押します。
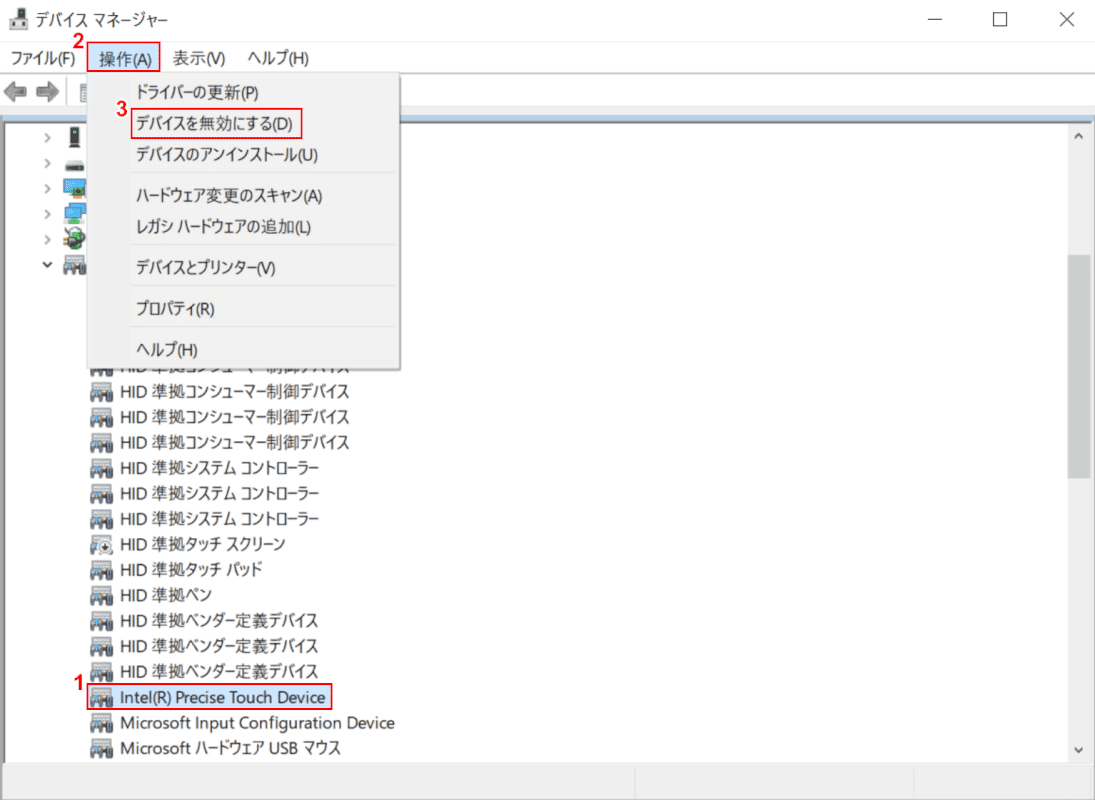
①【Intel(R)Precise Touch Device】を選択し、②【操作】タブを選択します。③【デバイスを無効にする】を選択します。
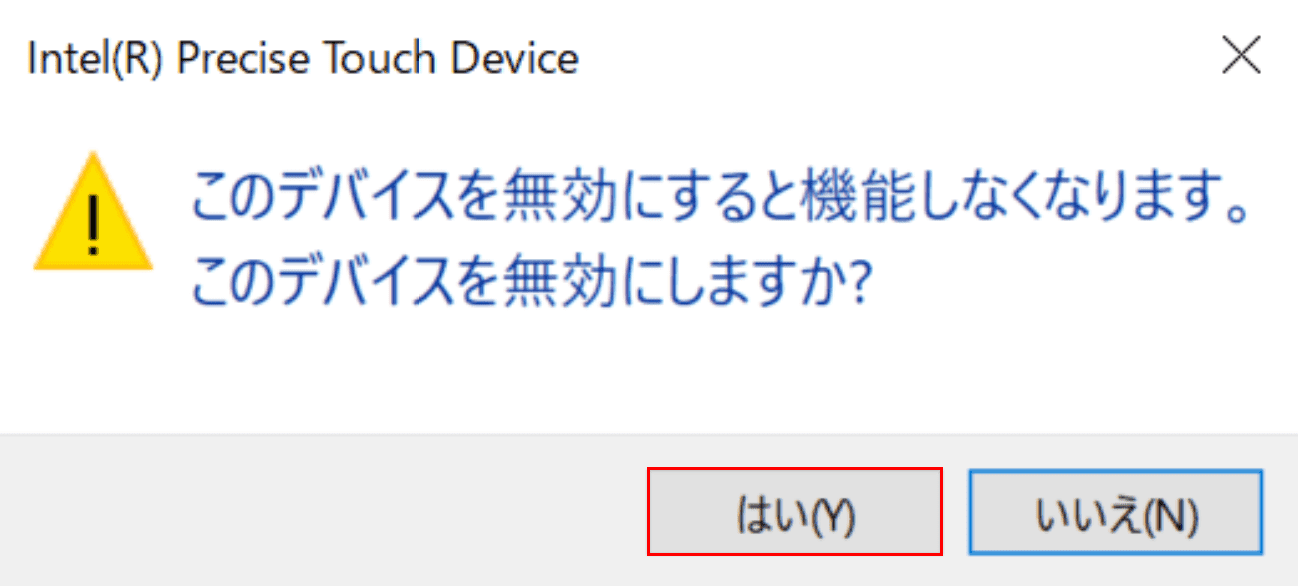
「Intel(R)Precise Touch Device」ダイアログボックスが表示されます。
【はい】ボタンを押します。Windows 10でタッチパネルを無効化する設定が完了しました。
