- 公開日:
Windows 10のBluetoothに関する情報まとめ(イヤホンの設定など)
この記事では、Windows 10のBluetoothに関する情報をご紹介します。
Windows 10でBluetoothを有効にする方法や、Bluetooth接続ができない場合の対処法等についてご説明していますので、お困りの方は参考にしてみてください。
Bluetoothとは?
多くのデジタル機器に内蔵されている通信機能です。
近距離にあるデジタル機器同士を無線で繋げて、データのやり取りをすることが出来ます。
最近ではほとんどのパソコンに、あらかじめBluetoothの機能が搭載されていますが、長年同じパソコンをお使いの場合は、Bluetoothが搭載されていない可能性もあります。
Bluetooth対応のパソコンをお持ちでない方は、以下のリンクよりご購入いただけます。

【整備済み品】NEC ノートPC VK23 /15.6型/10キー/ 第7世代 i5-7200U/Win11 Pro/MS Office H&B 2019 /wajunのWIFI/Bluetooth/HDMI/8GB/512GB SSD
Bluetoothに対応している機器
Bluetooth対応機器を使用すると、コードレスのためパソコンの周囲や机がすっきりと使いやすくなったり、USBポートを使わずに済んだりと、パソコンをより便利に活用できます。
パソコンに接続して使用すると、便利な機器の一例をご紹介します。
マウス
Bluetooth対応のマウスをお探しの方は、以下のリンクよりご購入頂けます。

エレコム ワイヤレスマウス Bluetooth Slint 薄型 静音 4ボタン プレゼンモード機能付 Windows Mac Android iOS iPadOS FireOS対応 ブラック M-TM10BBBK/EC
イヤホン
Bluetooth対応のイヤホンをお探しの方は、以下のリンクよりご購入頂けます。

スピーカー
Bluetooth対応のスピーカーをお探しの方は、以下のリンクよりご購入頂けます。

Creative Pebble ブラック【価格.com プロダクトアワード2024】音声入力 ピンプラグ/電源 USB 接続 / 45度 上向きスピーカー 低音パッシブラジエーター 搭載 ピーク出力8.8W/総合4.4W RMS PC スピーカー SP-PBL-BK
Windows 10でBluetoothを有効にする方法
Windows 10でBluetoothを使用するには、まずWindows 10のBluetooth機能を有効にする必要があります。
Windows 10でBluetoothを有効にする方法については、以下の記事をご参照ください。
Windows 10でペアリングする方法
ペアリングとは、Bluetooth対応機器同士を繋げることです。
Windows 10でペアリングする方法は、以下の通りです。
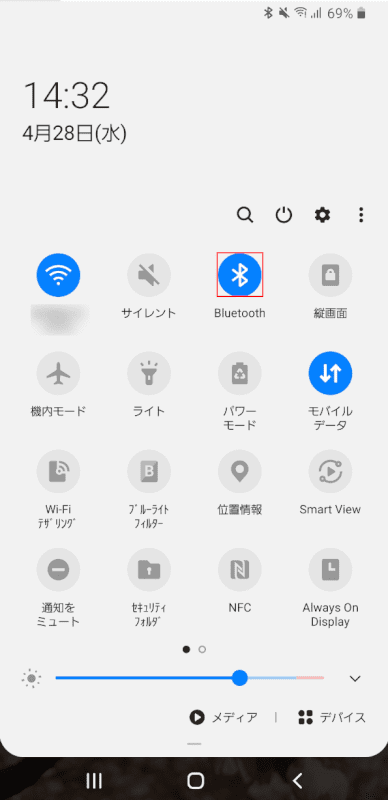
まずは、ペアリングしたいBluetooth対応機器(例:スマートフォン)の【Bluetooth】を有効にします。
Bluetooth対応機器のBluetoothを有効にする方法は、機器によって操作が違うため、操作マニュアル等をご参照ください。
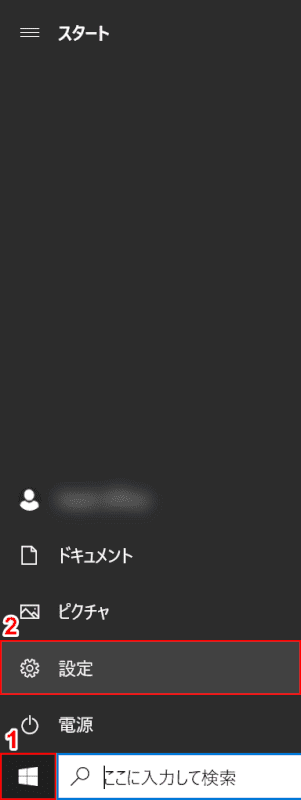
Windows 10を開きます。
①画面左下の【スタート】を押し、②【設定】を選択します。
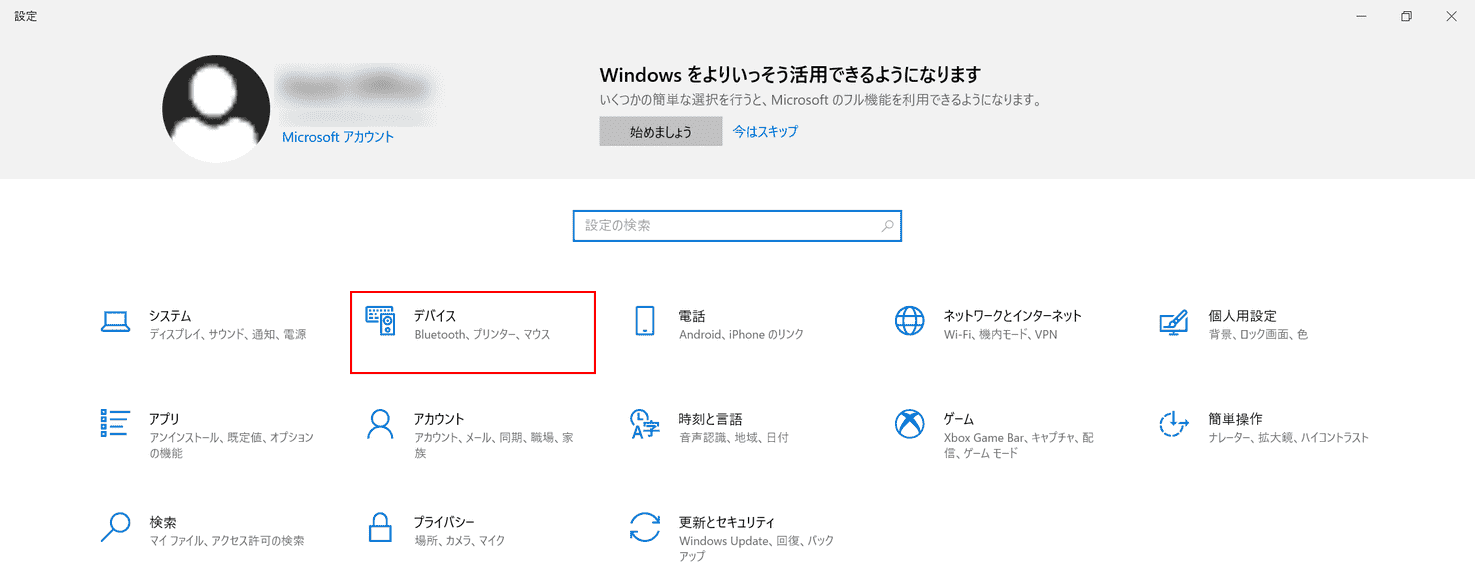
「設定」ダイアログボックスが表示されます。【デバイス】を選択します。
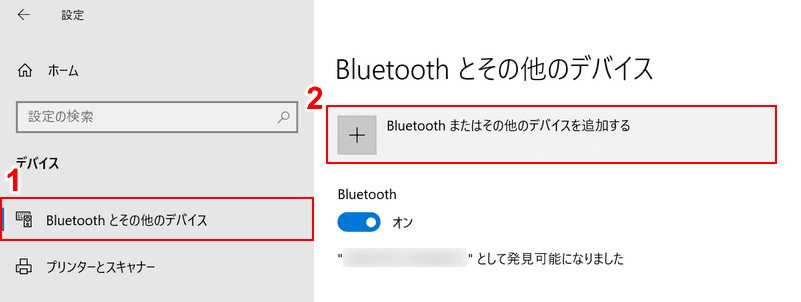
①【Bluetooth とその他のデバイス】タブ、②【Bluetooth またはその他のデバイスを追加する】の順に選択します。
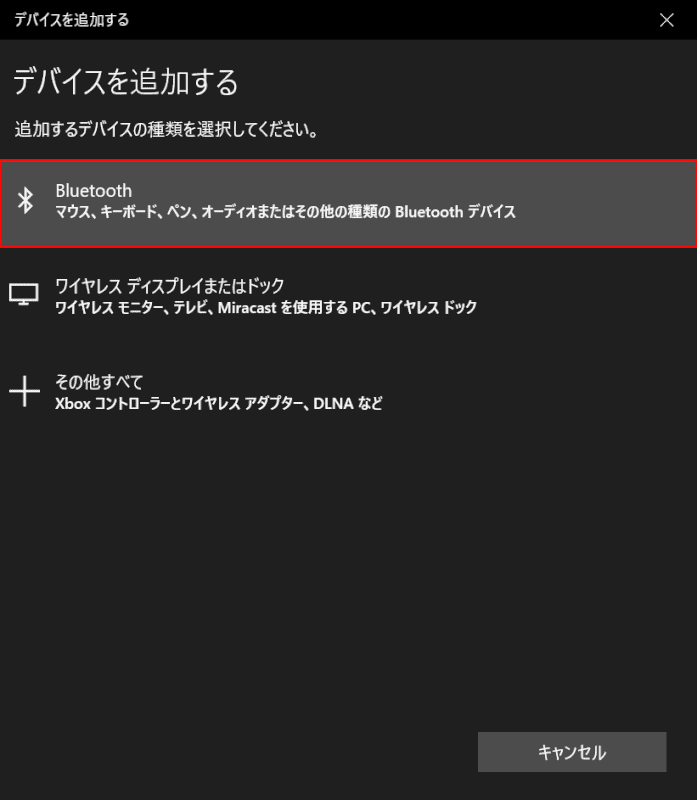
「デバイスを追加する」ダイアログボックスが表示されます。
【Bluetooth】を選択します。
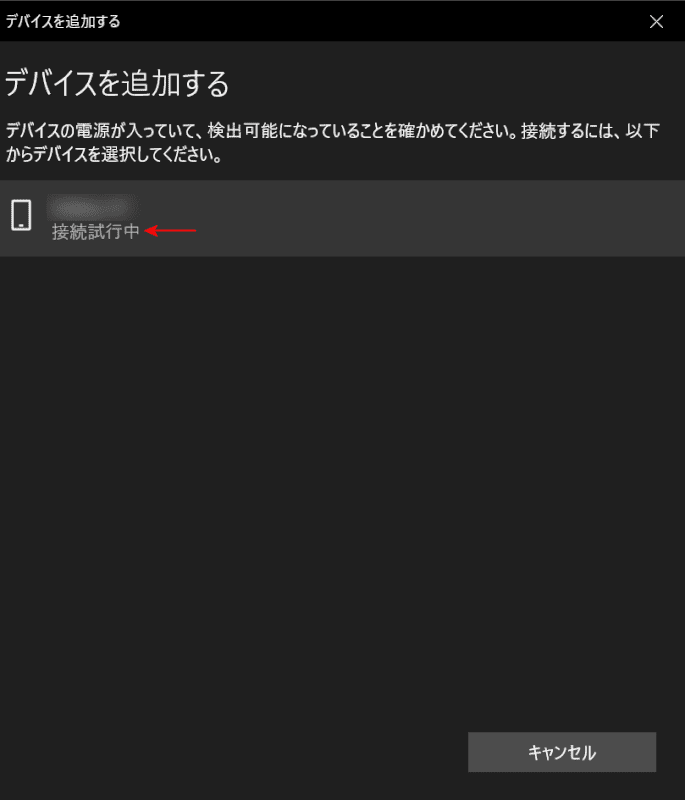
「接続試行中」というメッセージが表示されます。
ペアリングしたいBluetooth対応機器によっては、パスワードを求められる場合があります。
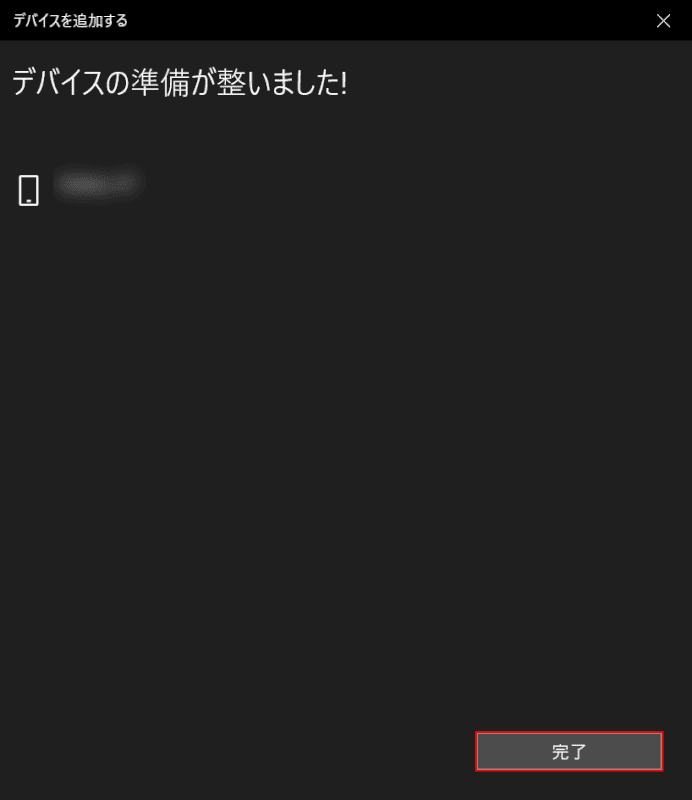
「デバイスの準備が整いました!」というメッセージが表示されたら、問題なくBluetooth機器をペアリングできています。
【完了】ボタンを押して、操作を終わります。
デバイスマネージャーからBluetoothドライバを再インストールする方法
Windows 10でデバイスマネージャーからBluetoothドライバを再インストールする方法については、以下の記事「アンインストール/再インストールする」セクションをご確認ください。
Windows 10でBluetooth機器を接続できない場合の対処法
Windows 10のBluetoothに関するトラブル対処法
接続できない
Windows 10でBluetooth機器に接続できない場合の対処法については、以下の記事をご参照ください。
Windows 10でBluetooth機器を接続できない場合の対処法
有効にできない
Windows 10でBluetoothを有効にできない場合の対処法については、以下の記事をご参照ください。
Windows 10のBluetoothを有効にできない場合の対処法
Bluetoothが消えた
Bluetoothのアイコンや、オン/オフスイッチが消えた場合の対処法については、以下の記事をご参照ください。
Windows 10でBluetoothが消えた(表示されない)場合の対処法
イヤホンをペアリングしたのに音が出ない
イヤホンをペアリングしたのに音が出ない場合、Windows 10のサウンドデバイス設定を変更すると改善する可能性があります。
Windows 10でサウンドデバイス設定を変更する方法は、以下の通りです。
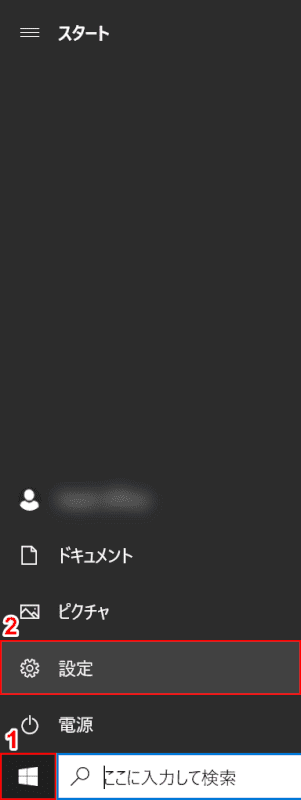
Windows 10を開きます。
①画面左下の【スタート】を押し、②【設定】を選択します。
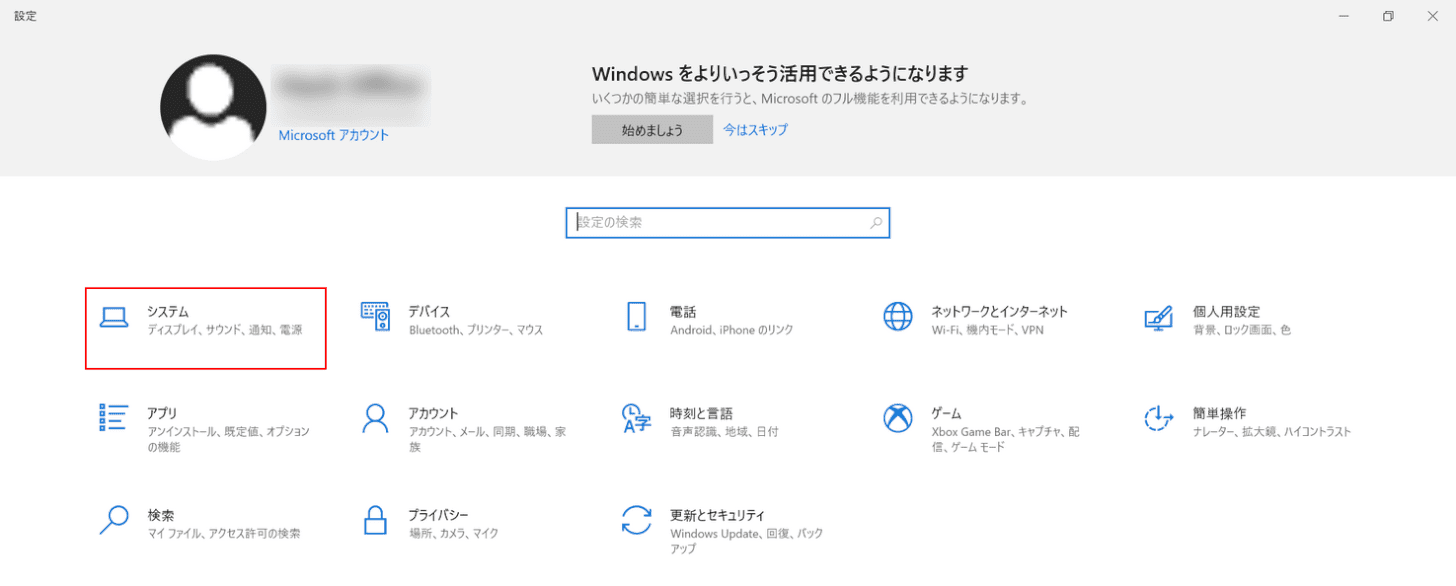
「設定」ダイアログボックスが表示されます。【システム】を選択します。
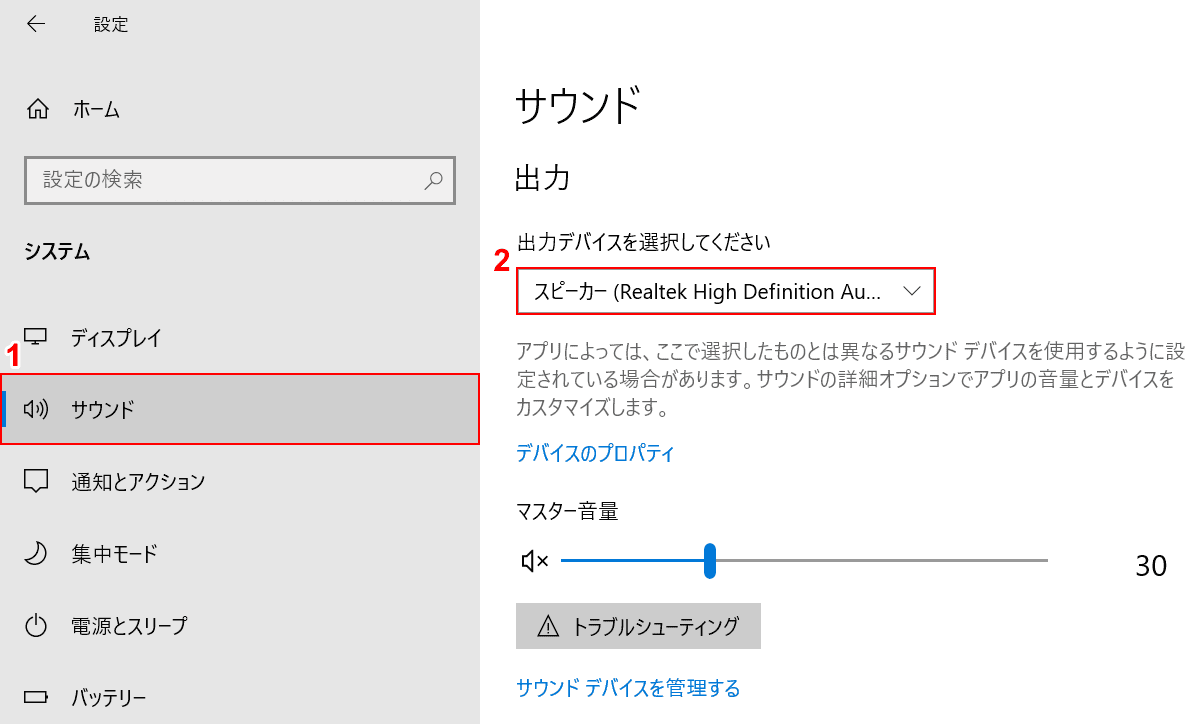
①【サウンド】タブを選択します。
②「出力デバイス」で【任意のBluetoothイヤホン】を選択すれば、サウンドデバイスの設定は完了です。
問題が解決しない場合
上記の方法でも問題が解決しない場合は、Microsoft コミュニティをご参照ください。
