- 公開日:
Windows 10がインストールできない場合
本記事では、Windows 10がインストールできない場合の対処法について解説します。
ご使用の環境によってインストールできない様々な原因がございます。Windows 10がインストールできない場合は以下の方法をお試しください。
Windows 10がインストールできない場合の対処法
インストールできない場合に対処する
ここでは、Windows 10がインストールできない場合の対処法の一覧についてご紹介します。
- 周辺機器(例:プリンタ、外付けHDD等)を外す
- インストールするドライブ以外のHDD、SSDを外す
- Windows 10のセットアップ画面でキーボードやタッチパッドが反応しない場合は、外付けのキーボードやマウスを接続する
- インストールするHDD、SSDの空き容量を確認する
- Windows 10のインストールシステム要件を満たしているか確認する
- 上書きインストールしている方はクリーンインストールをしてみる
- RAM(物理メモリ)や電源ユニットが故障していないか確認する
- Windows 10をインストールするHDD、SSDが故障していないか確認する
- UEFIでPCの起動設定(起動順位)がUSBやCD/DVDドライブからになっているか確認する
- インストールメディアを再作成する
- インストールメディアを作成する場合は、8GB以上のUSBメモリーまたは空の二層(DL)DVDメディアを使用する
DVDインストールメディアの作成方法は以下の記事をご参照ください。
UEFIでPCの起動設定の確認方法、USBメモリを使用したインストールメディアの作成方法については、以下のセクションをご覧ください。
インストールメディアの起動設定の確認
Windows 10からUEFIのセットアップを起動する方法、PCの起動設定(起動順位)の確認方法については次のとおりです。
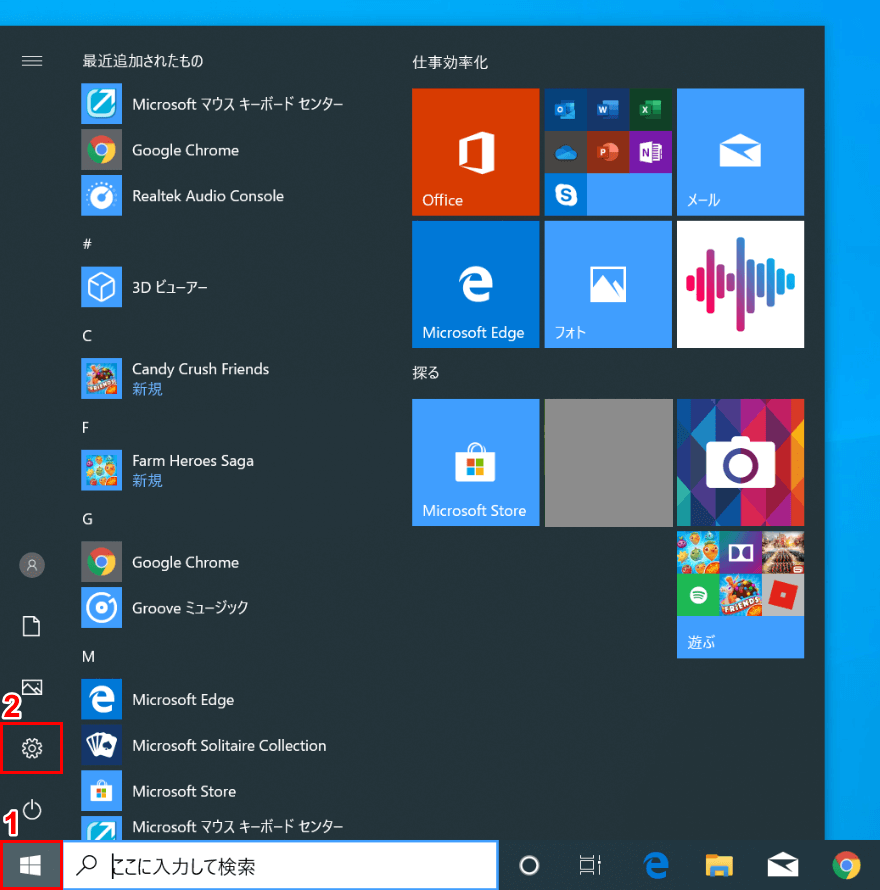
Windows 10を開きます。①【スタート】、②【設定】を押します。
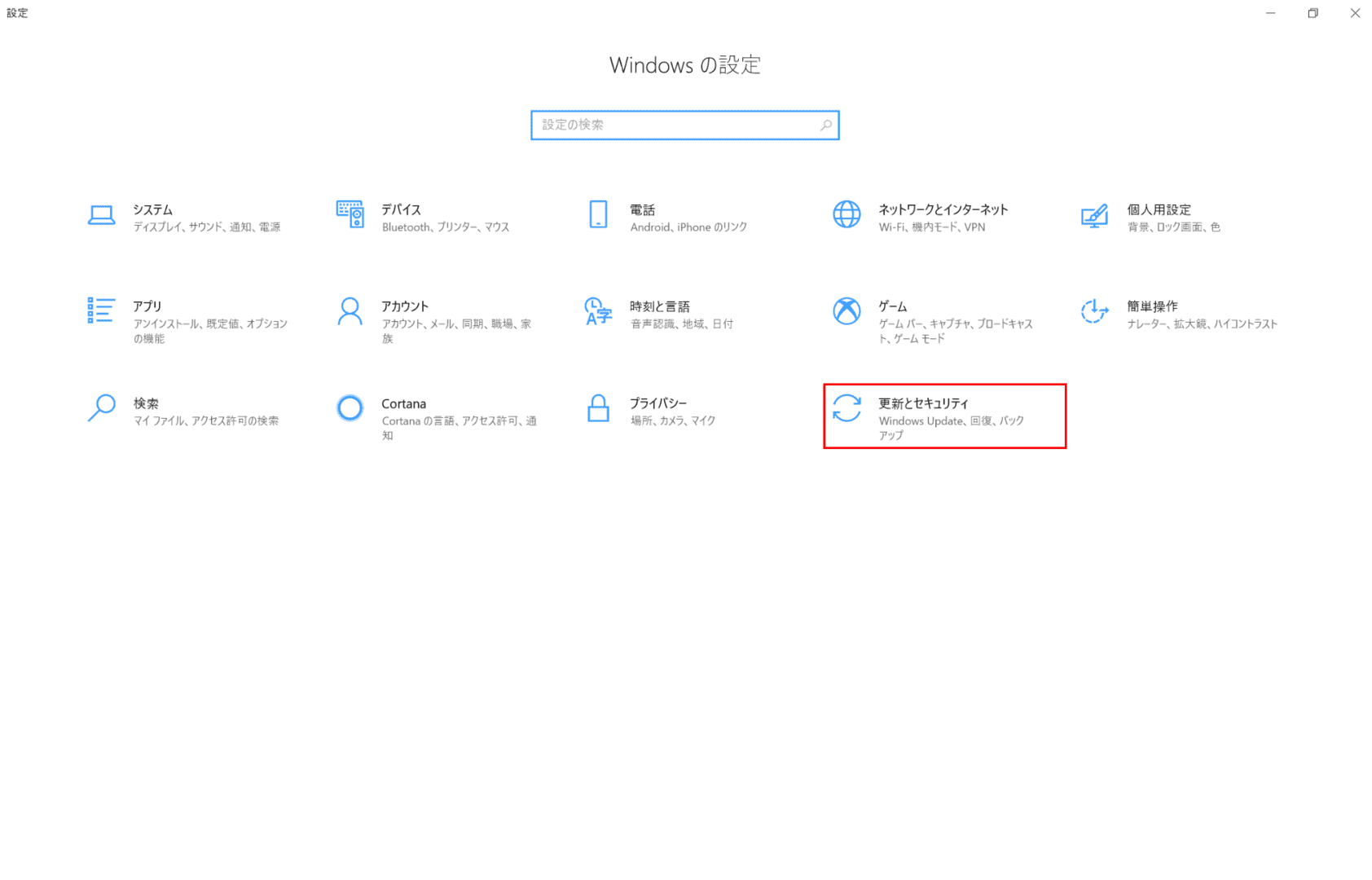
「Windowsの設定」ウィンドウが開きます。【更新とセキュリティ】を選択します。
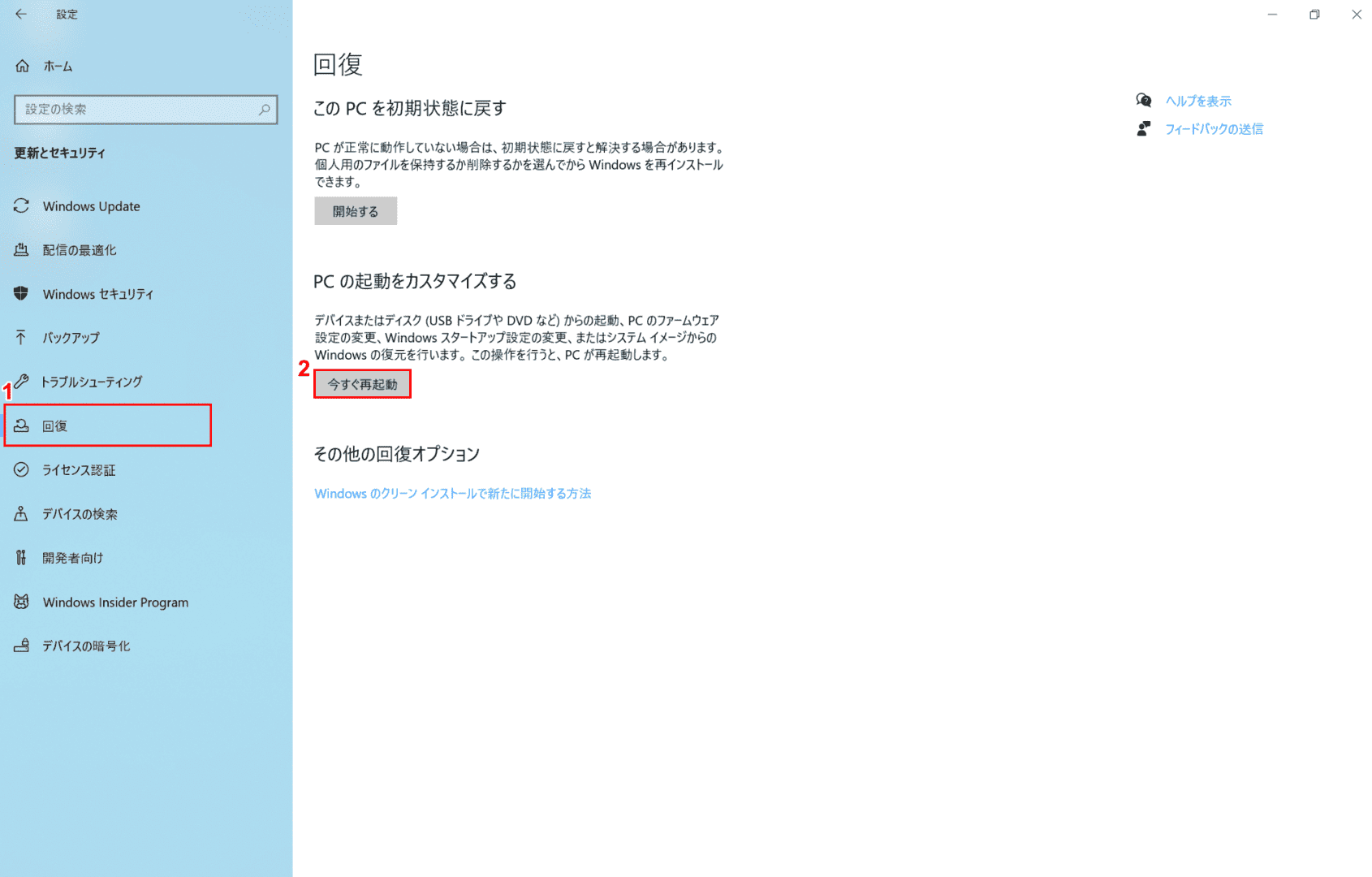
①【回復】タブを選択し、②【今すぐ再起動】ボタンを押します。
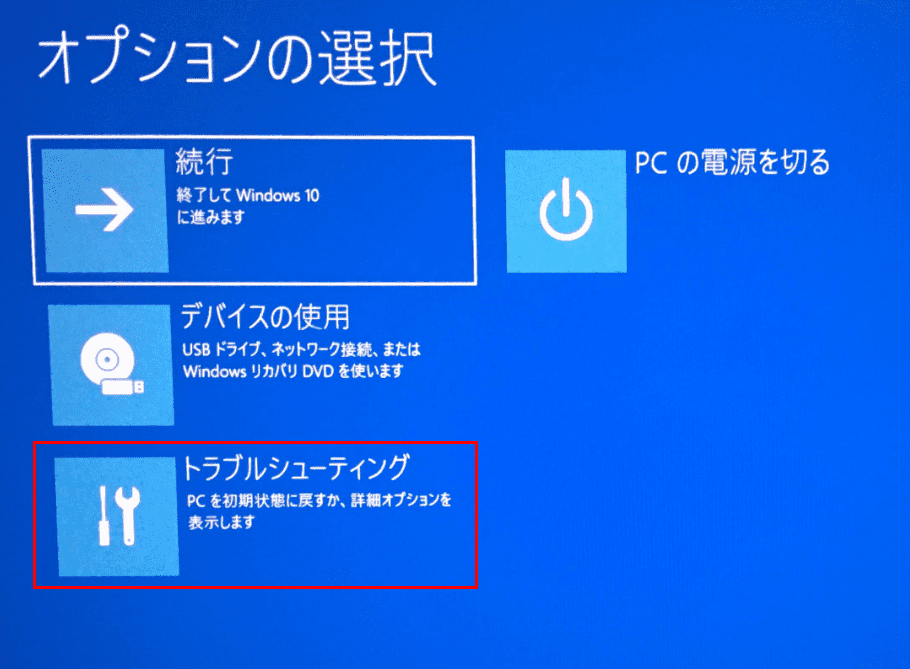
「オプションの選択」が開きます。【トラブルシューティング】を選択します。
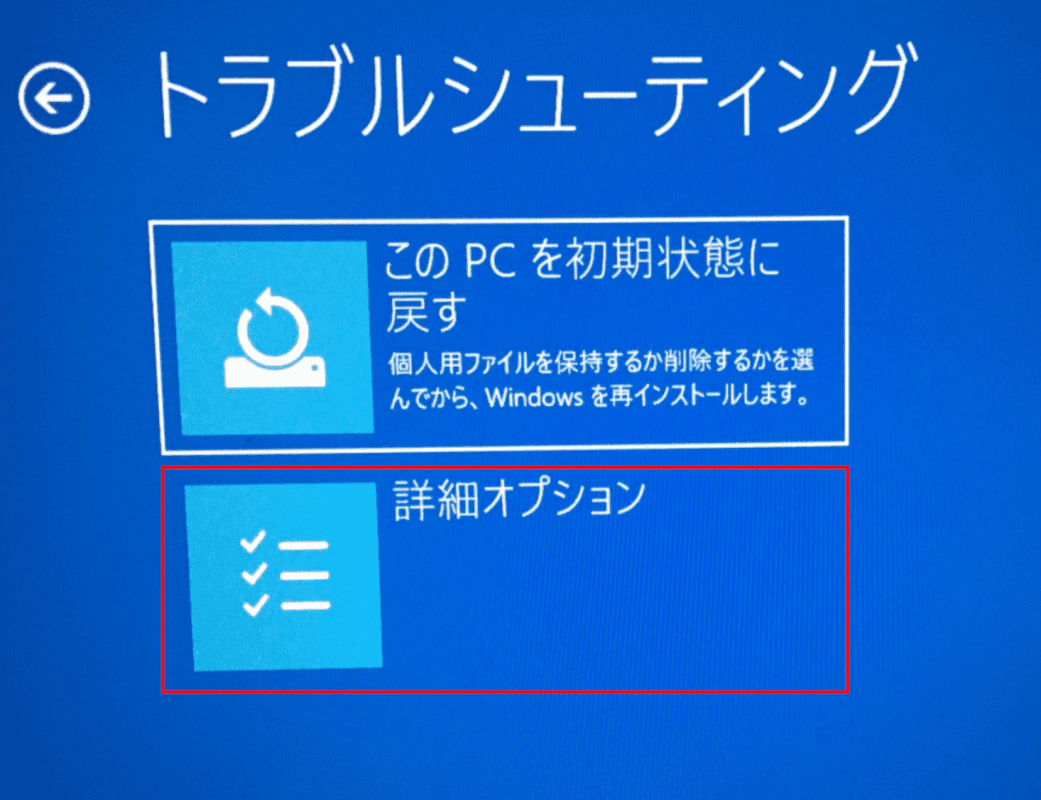
「トラブルシューティング」が開きます。【詳細オプション】を選択します。
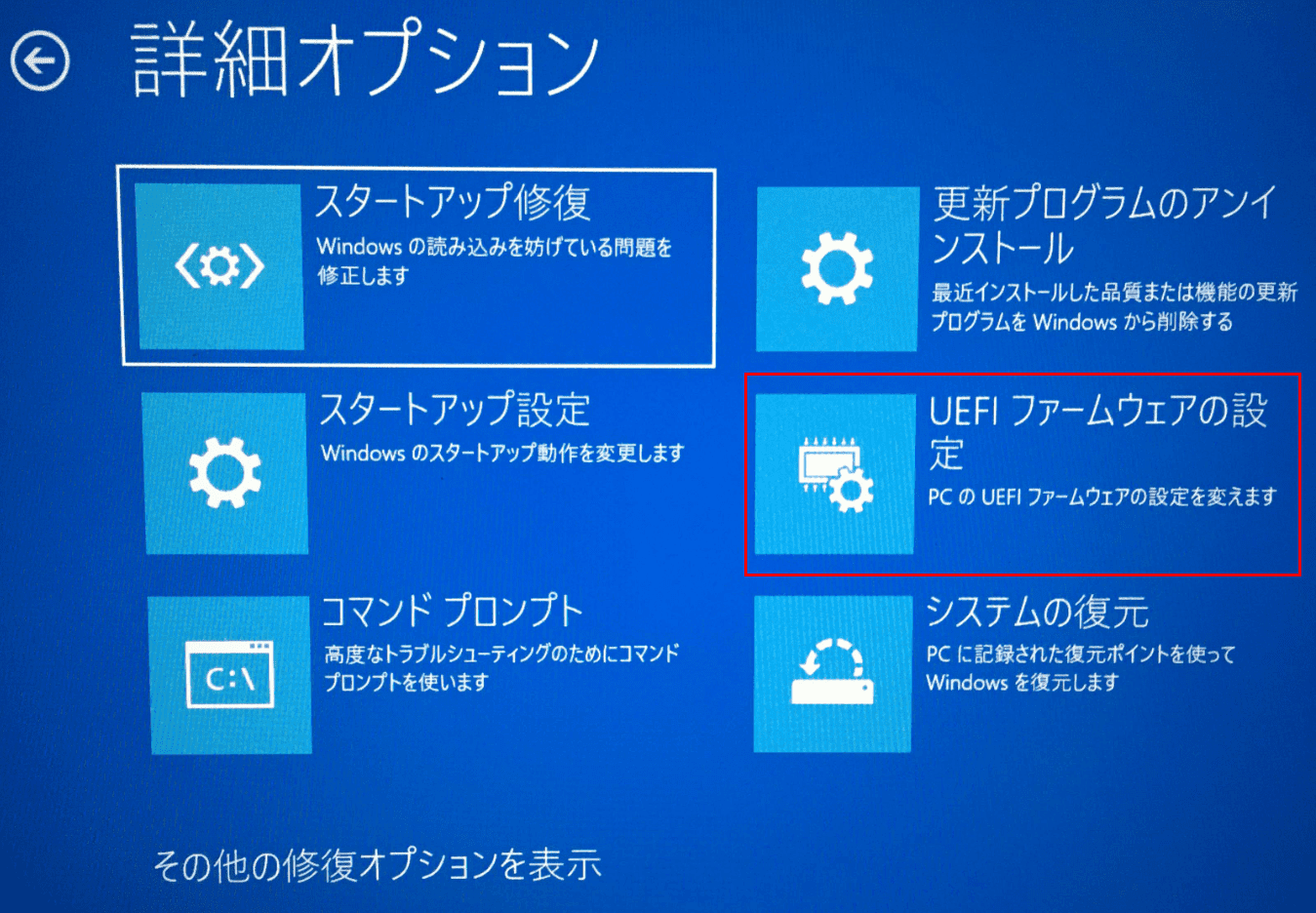
「詳細オプション」が開きます。【UEFIファームウェアの設定】を選択します。
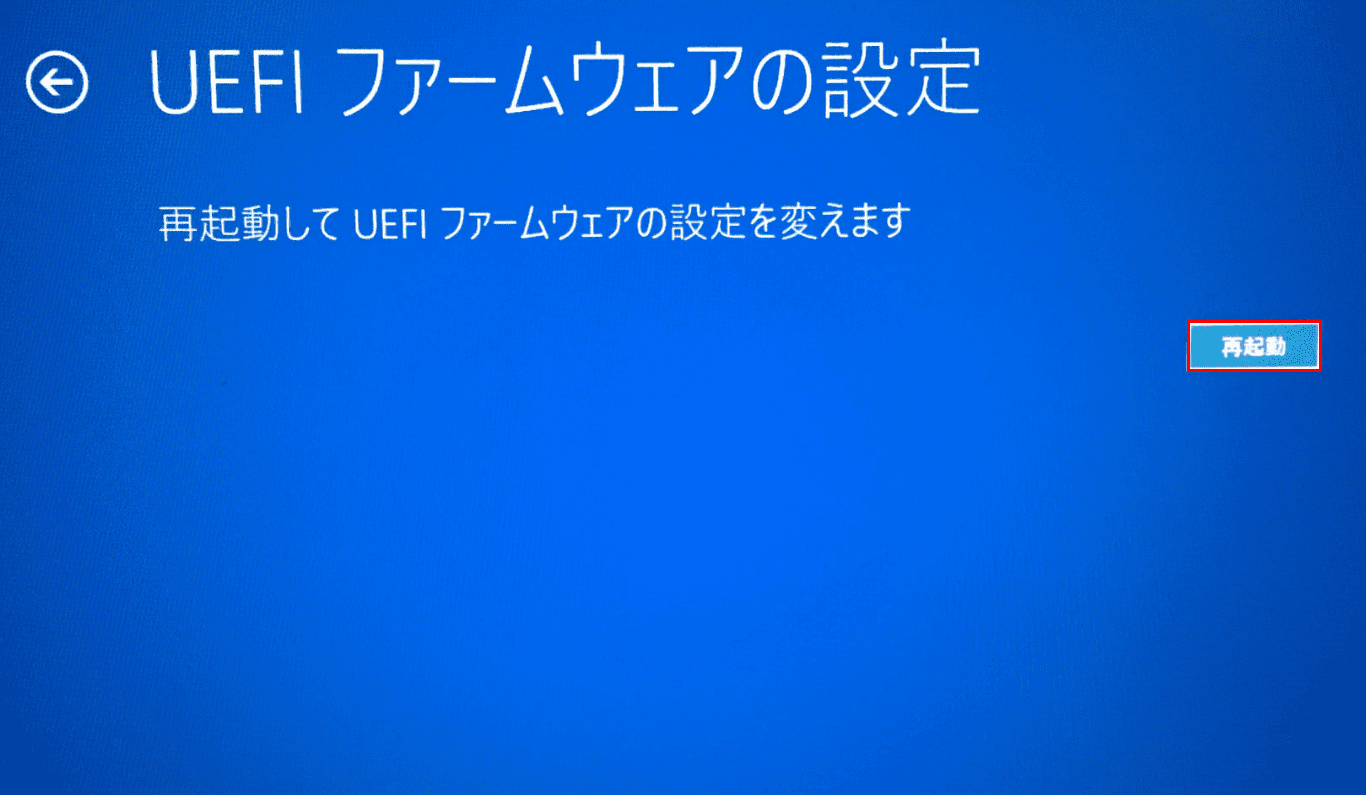
「UEFIファームウェアの設定」が開きます。【再起動】ボタンを押します。

UEFIセットアップが開始します。お使いのパソコンによりUEFIセットアップ画面の表示は変わりますのでご注意ください。
①【Boot Configuration】タブを選択します。②【USB Storage】がリストの一番上になっているか確認します。
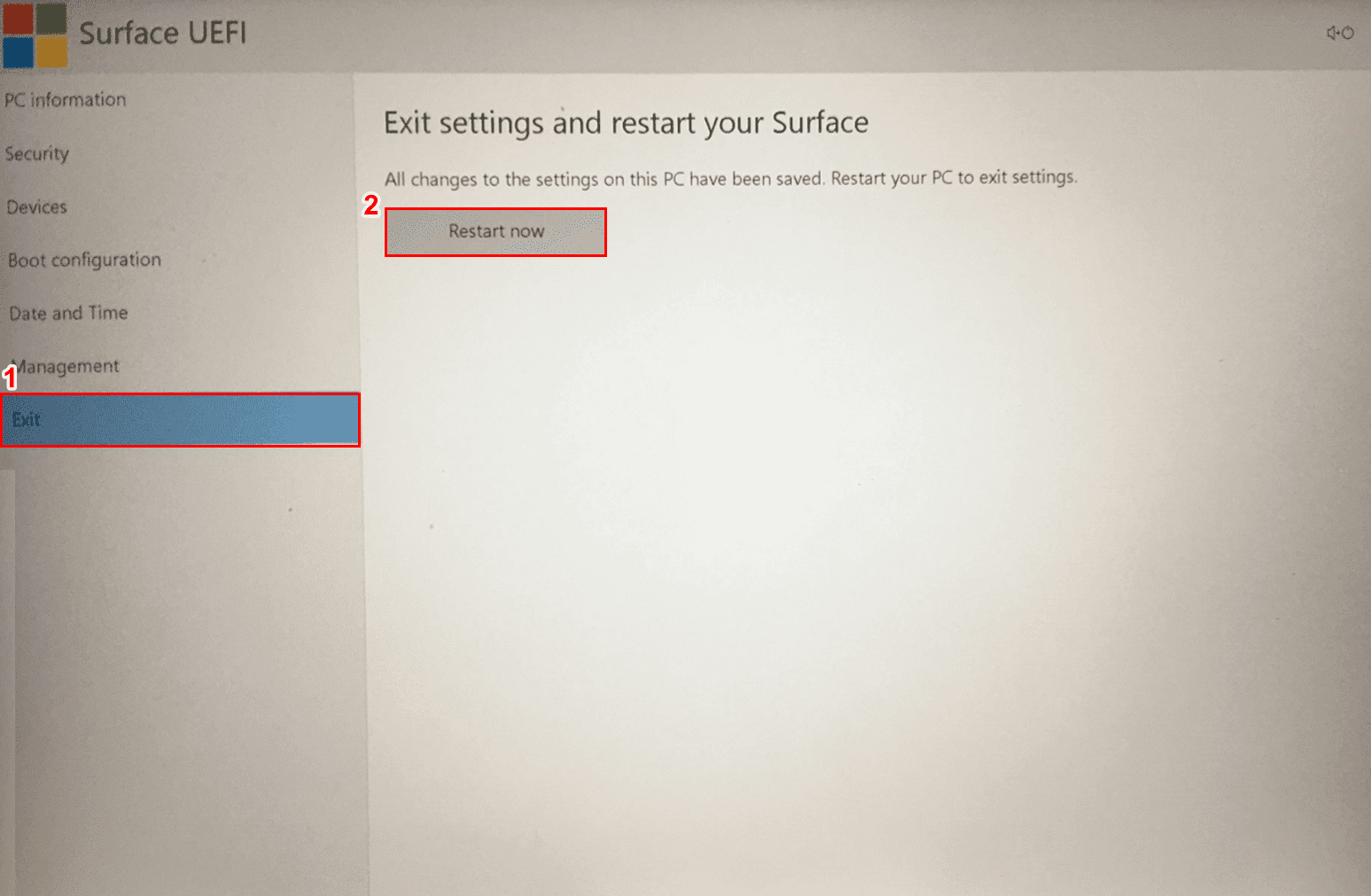
確認が終わったら、①【Exit】タブを選択し、②【Restart Now】ボタンを押します。USBメモリからの起動設定の確認が完了しました。
USBメモリを使用したインストールメディアの作成方法
USBメモリを使用したインストールメディアの作成方法は下記をご参考ください。
Windows 10のクリーンインストールをUSBメモリを使って行う

KIOXIA(キオクシア)【日本製】USBフラッシュメモリ 32GB USB2.0 国内サポート正規品 KLU202A032GL
インストール失敗しましたと表示される
「インストール失敗しました」と表示される場合、Windows 7からWindows 10へのアップグレード、またはWindows 10を上書きインストールすることが原因として挙げられます。
その場合はWindows 10のクリーンインストールをお試しください。
