- 公開日:
Windows 10のメモリ(RAM)の確認方法
本記事では、Windows 10のメモリ(RAM)の確認方法について解説しています。
Windows 10に標準でインストールされているWindowsメモリ診断機能を利用したメモリチェック方法や、メモリ容量、使用量の確認方法をご紹介いたします。
Windows 10のメモリ(RAM)の確認方法
メモリチェック
ここでは、Windows 10に標準でインストールされている「Windowsメモリ診断」を使用したメモリチェックの方法について解説します。
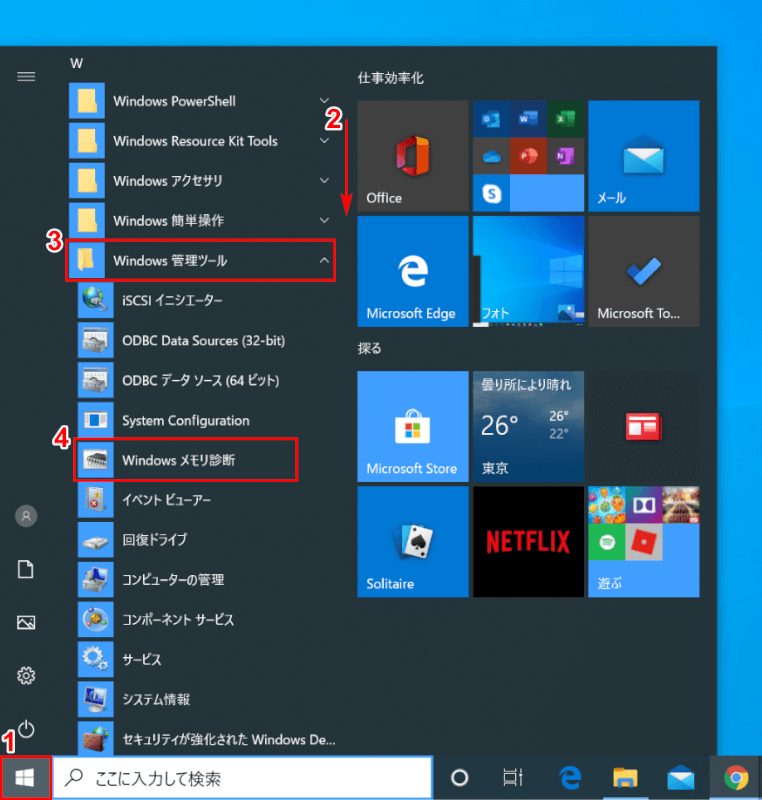
Windows 10を開きます。①【スタート】、②【「スライドバー」を「下へスクロール」】し、③【Windows 管理ツール】フォルダを開き、④【Windows メモリ診断】を選択します。
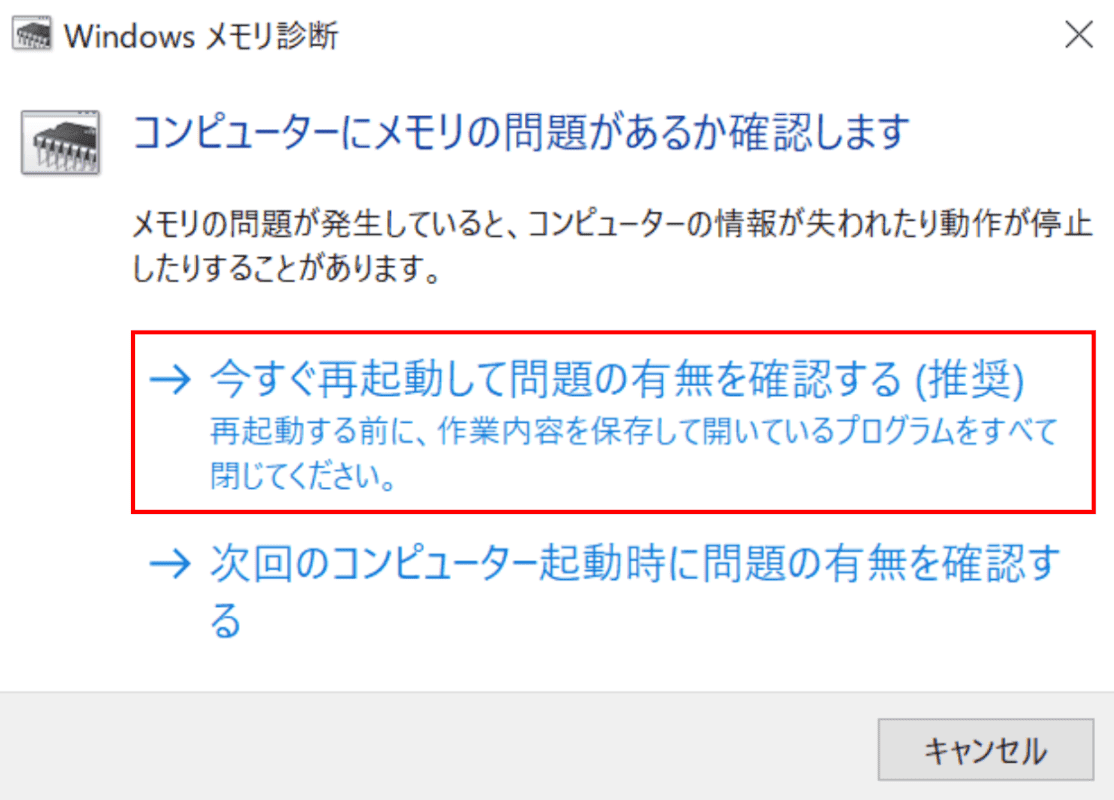
「Windows メモリ診断」ダイアログボックスが表示されます。【今すぐ再起動して問題の有無を確認する(推奨)】を選択します。
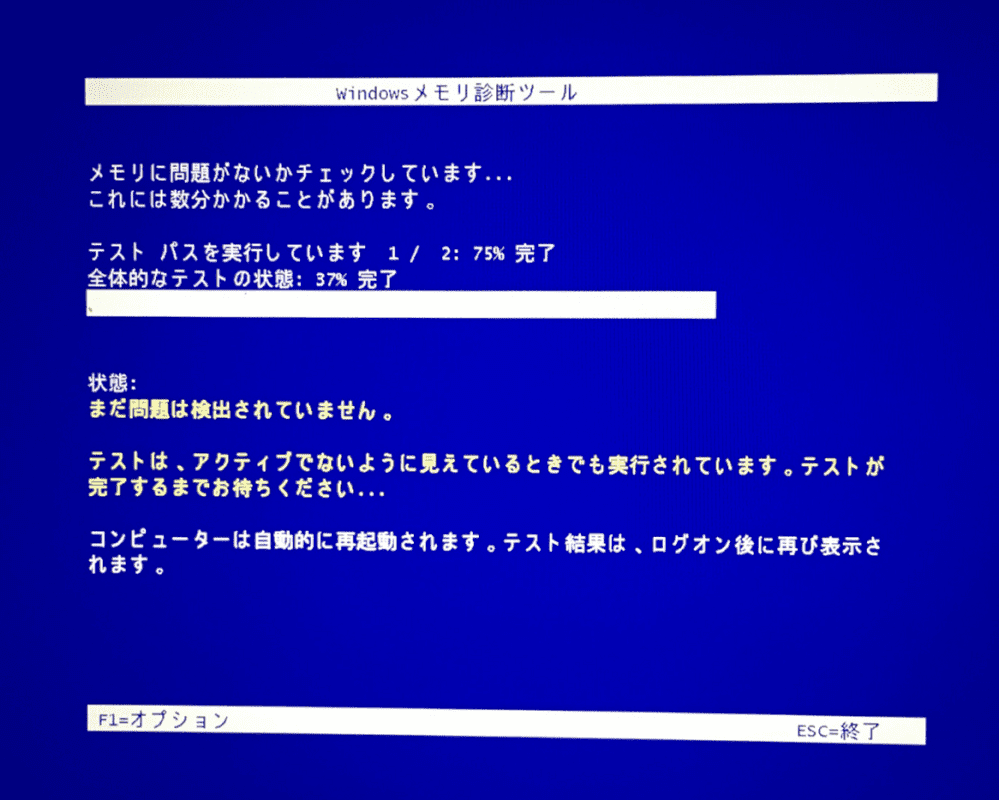
「Windowsメモリ診断ツール」が起動します。自動的にWindowsメモリ診断が開始されます。メモリ診断が終わると自動的に再起動します。
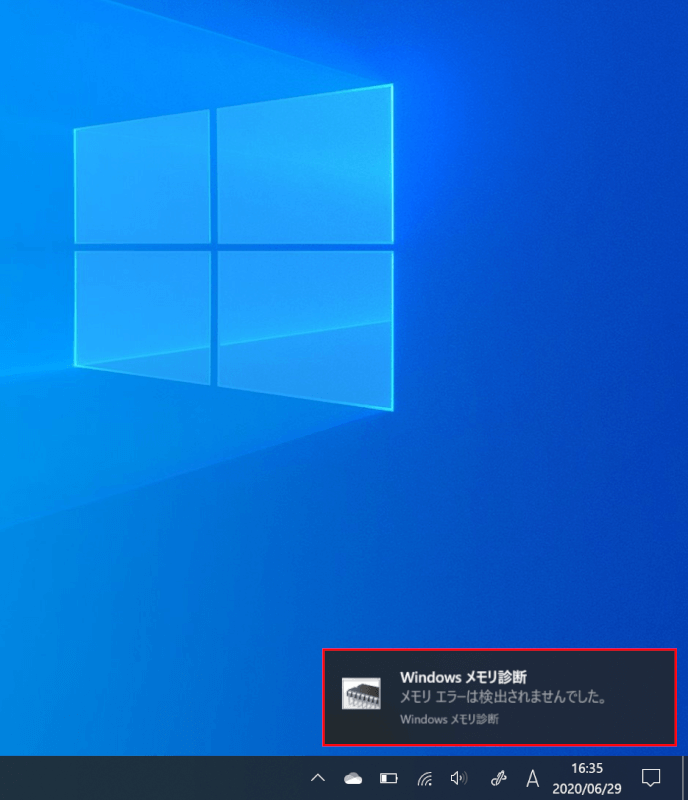
Windowsメモリ診断が完了し、デスクトップ画面に戻ります。デスクトップ画面右下に診断結果の通知が表示されます。Windowsメモリ診断が完了しました。
メモリ容量を確認
ここでは、メモリ容量を確認する方法について解説します。
デバイスの仕様から調べる
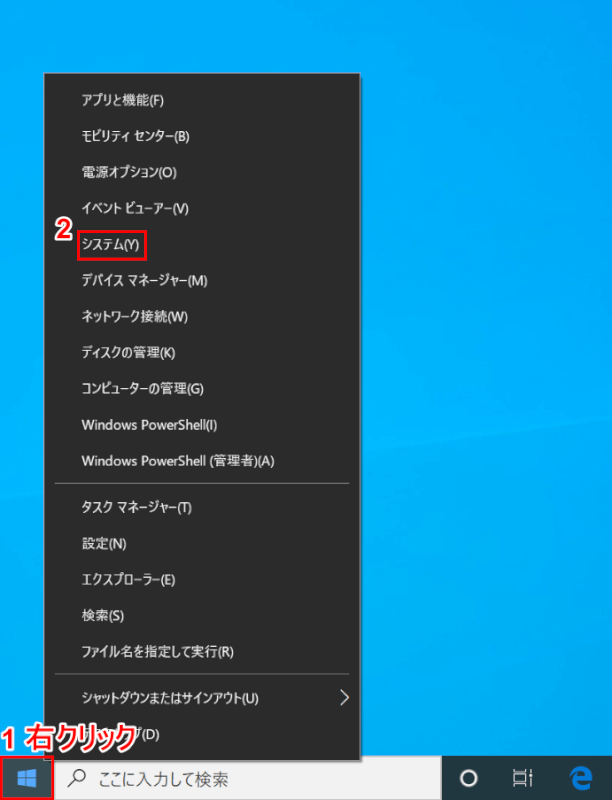
Windows 10を開きます。
①【「スタート」ボタン上で「右クリック」】し、②【システム】を選択します。
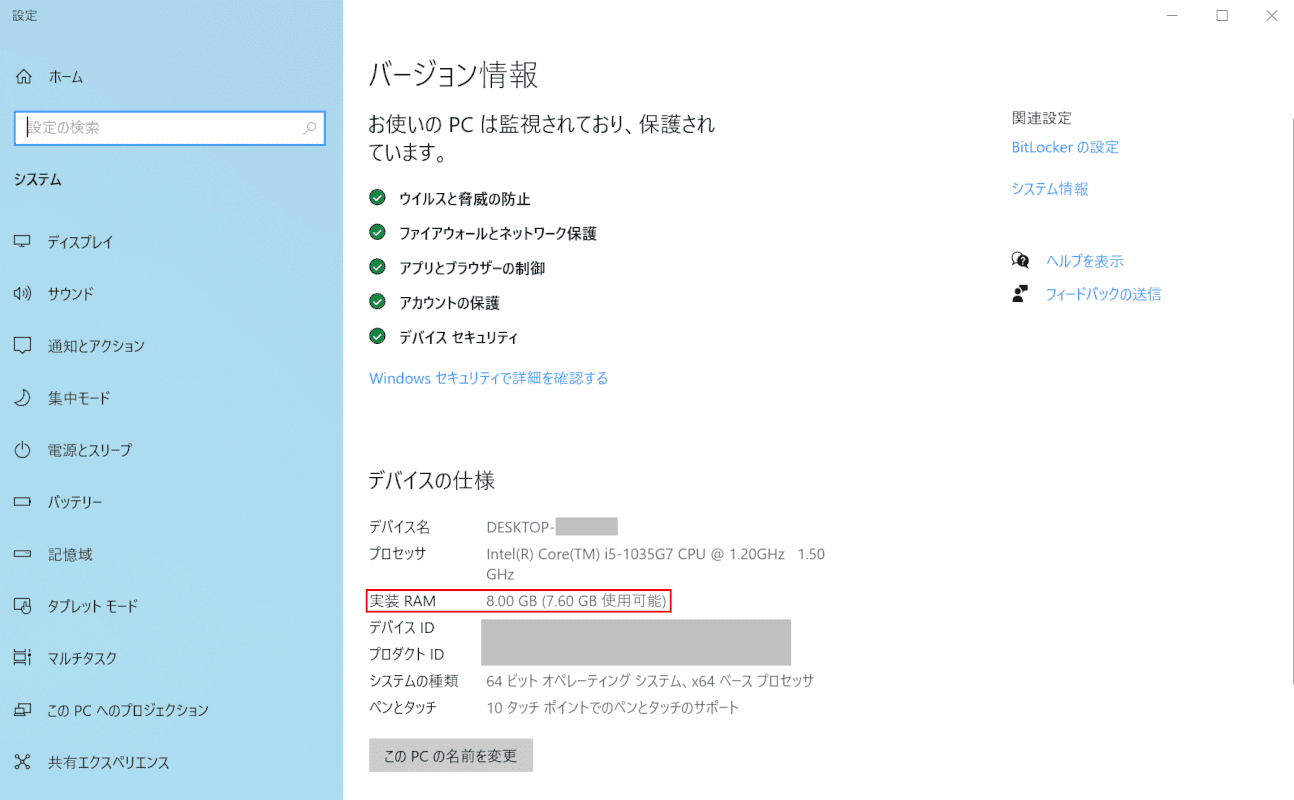
「設定」ダイアログボックスが表示されます。パソコンのメモリ容量が、「赤枠内(例:8.00GB)」に表示されています。デバイスの仕様からメモリの容量を確認することができました。
リソースモニターを使って確認
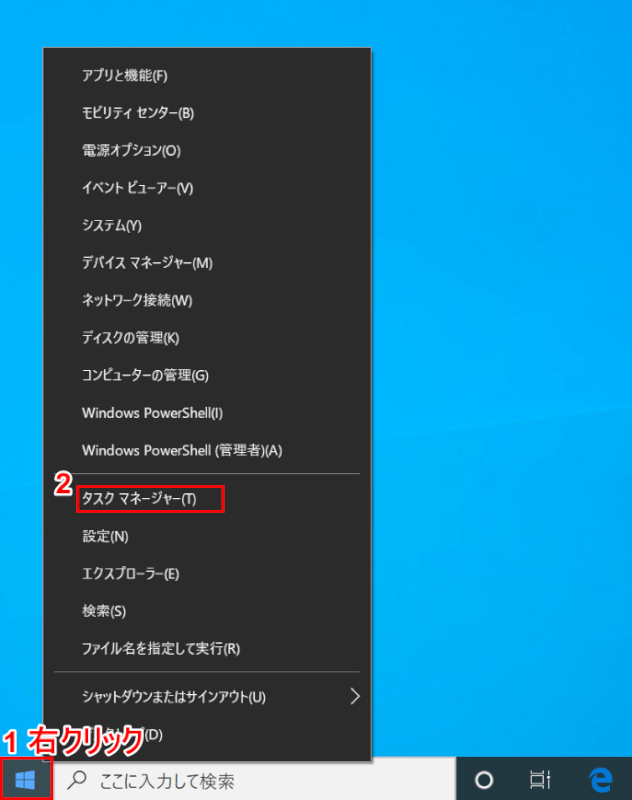
Windows 10を開きます。
①【「スタート」ボタン上で「右クリック」】し、②【タスクマネージャー】を選択します。
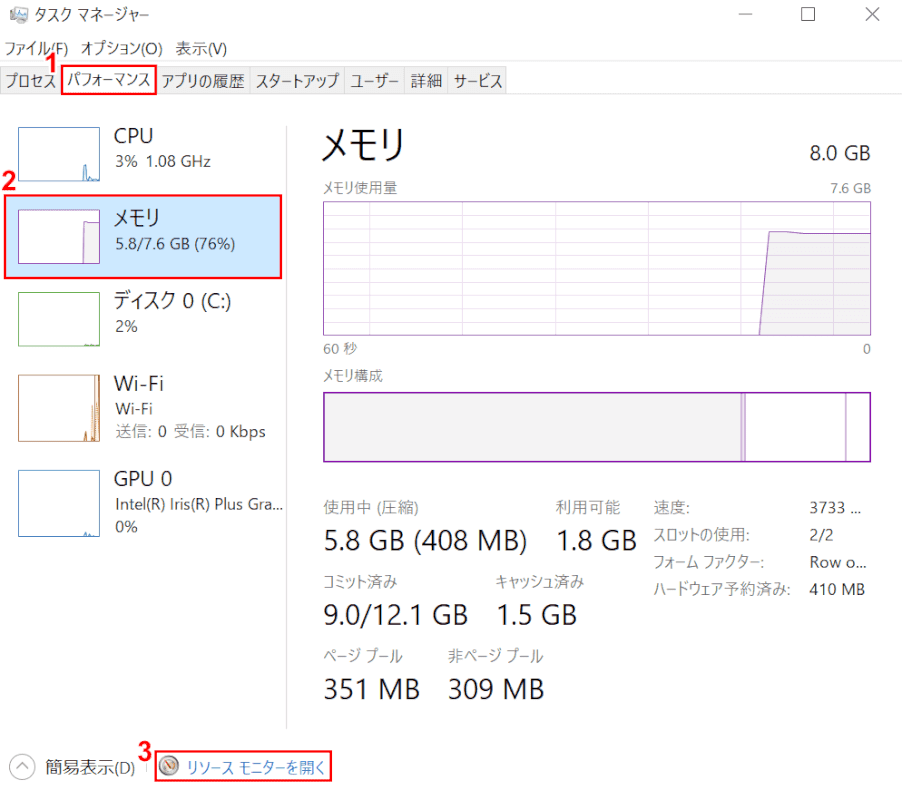
「タスクマネージャー」が起動します。①【パフォーマンス】タブ、②【メモリ】、③【リソースモニターを開く】の順に選択します。
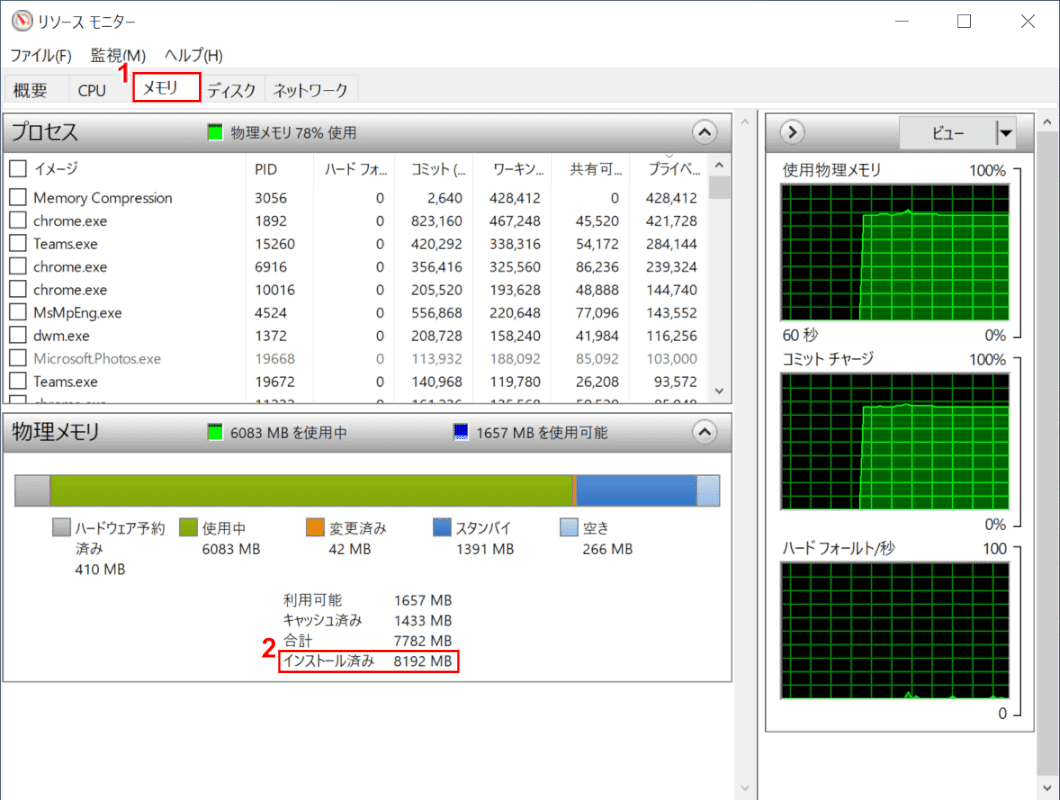
「リソースモニター」が起動します。①【メモリ】タブを選択します。②「赤枠内(例:8192MB)」にパソコンのメモリ容量が表示されています。
リソースモニターを使用したメモリ容量の確認が完了しました。
メモリ使用量を確認
ここでは、メモリ使用量の状況を確認する方法について解説します。
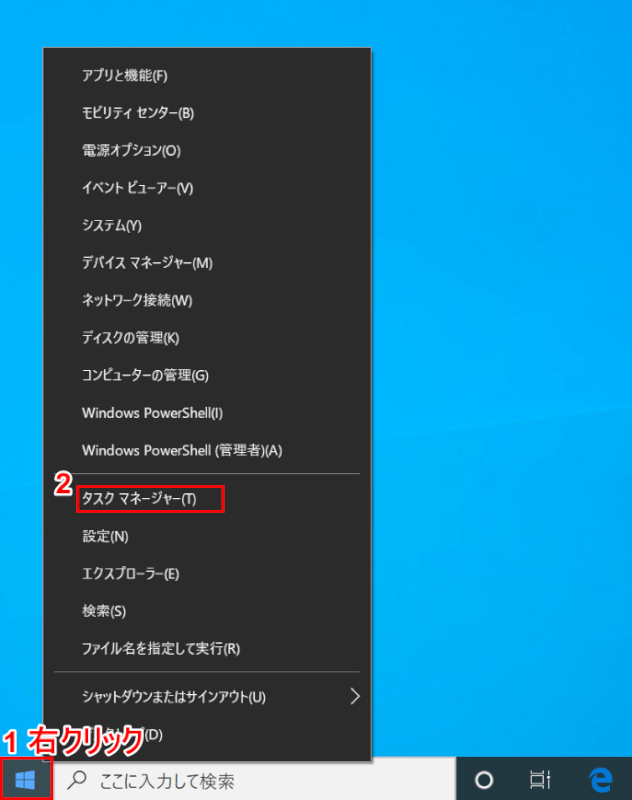
Windows 10を開きます。
①【「スタート」ボタン上で「右クリック」】し、②【タスクマネージャー】を選択します。
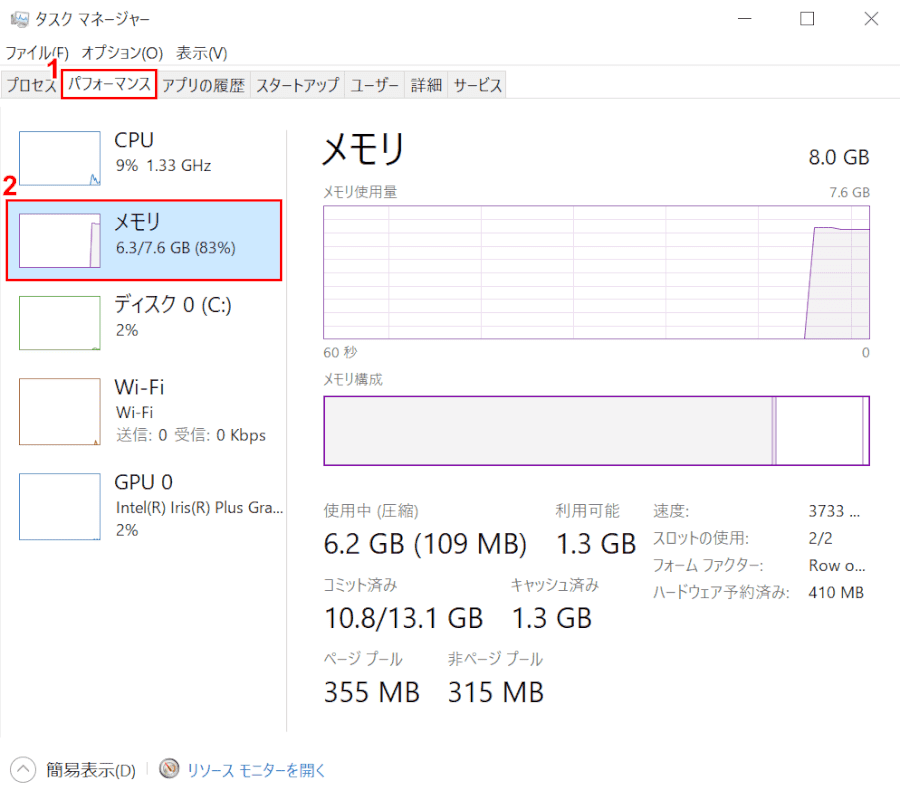
「タスクマネージャー」が起動します。①【パフォーマンス】タブを選択し、②【メモリ】を選択します。
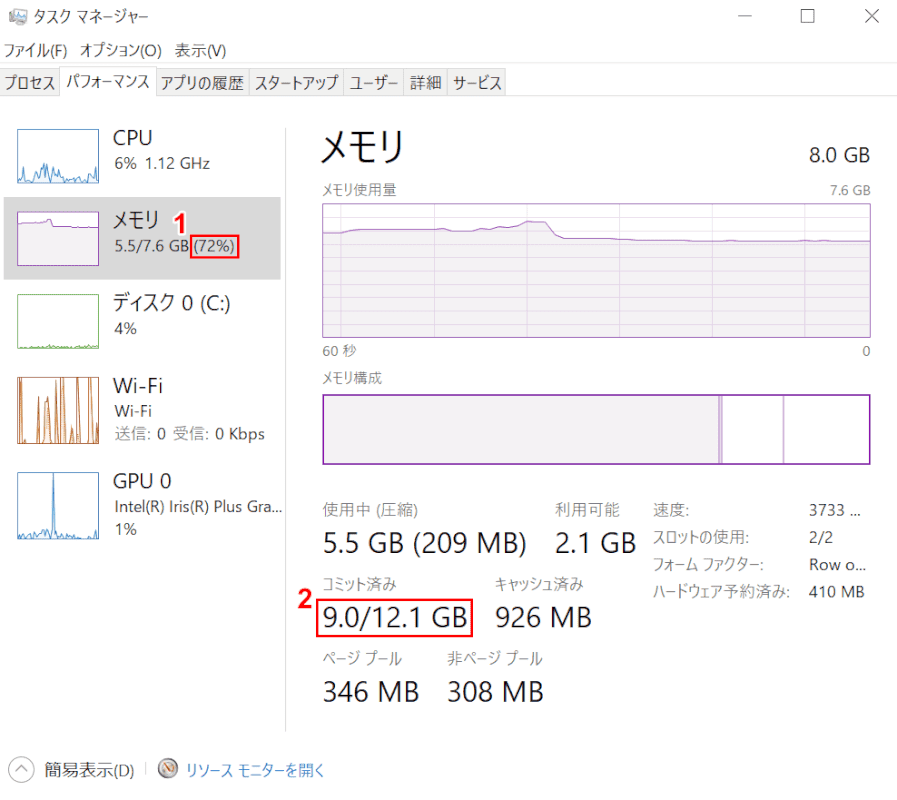
①【赤枠内(例:72%)】に現在の物理メモリ使用率が表示されています。
②ここでは、物理メモリと、ハードディスク上の仮想メモリを合わせた総サイズが確認できます。
「パソコンが使用しているメモリ(例:9.0GB)」と、「ハードディスク上の仮想メモリを合わせた総サイズ(例:12.1GB)」が確認できます。
メモリ使用量を確認することができました。
