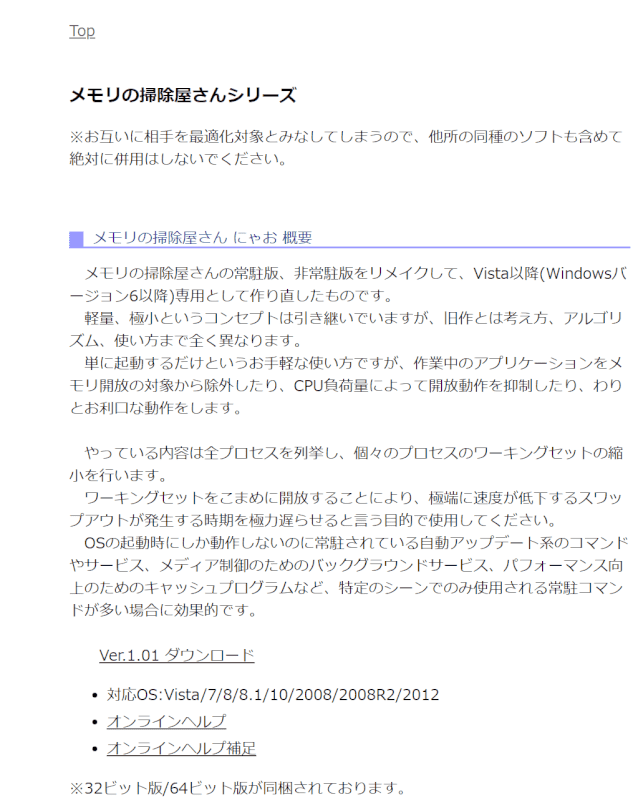- 公開日:
- 更新日:
Windows 10のメモリについての情報
パソコンに搭載されているメモリが少なく不足していると、十分な作業領域が確保できず、パソコンの動作が重くなる場合があります。
本記事では、Windows 10のメモリについての情報をまとめています。メモリチェックやテスト、対策をご紹介いたしますのでご覧ください。
Windows 10のメモリについて
メモリ種類や容量の確認
メモリの種類には、デスクトップパソコンで使用される「DIMM」と、ノートパソコンで使用される「S.O.DIMM」が一般的です。
DIMMとS.O.DIMMは互換性がありませんのでご注意ください。
現在一般的に流通しているDDR4メモリの容量は4GB、8GB、16GB、32GBです。
JEDEC準拠のメモリ
JEDEC準拠のメモリは、システム側で特別な設定を行うことなくメモリの動作設定が適用されます。
お買い求めの際は以下の表をご参考ください。
| メモリクロック | メモリタイミング | 電圧 |
|---|---|---|
| DDR4-2133 | 15-15-15 | 1.2v |
| DDR4-2400 | 17-17-17 | 1.2v | DDR4-2666 | 19-19-19 | 1.2v |
| DDR4-3200 | 22-22-22 | 1.2v |

シー・エフ・デー販売 CFD販売 CFD Standard デスクトップ用 メモリ DDR4 3200 (PC4-25600) 16GB×2枚 288pin DIMM 相性保証 W4U3200CS-16G
\Yahoo!プレミアム会員限定 最大50%OFFクーポン/Yahoo!ショッピングで価格を見る
メモリ(RAM)の確認・診断
Windows 10に標準インストールされているWindowsメモリ診断機能を利用したメモリチェック方法、メモリ容量と使用量の確認方法は以下の記事でご紹介しています。
Windows 10のメモリの推奨
Windows 10の快適な推奨メモリスペックについての表や、メモリのデュアルチャンネル、32bit版Windows 10のメモリ制限について以下の記事でご紹介しています。
2GB、4GB、8GB、16GB、32GBの比較表
| 搭載物理メモリー容量 | 概要 |
|---|---|
| 2GB | 全体的にパソコンの動作が重い、SSDの寿命が短くなる可能性がある |
| 4GB | 使用に際し快適ではない |
| 8GB | 通常用途での標準的なメモリ搭載量 |
| 16GB | 4K映像を扱う動画編集を行う場合は最低16GB以上 |
| 32GB | 動画や画像編集を同時に行うことができる |
Windows 10のメモリを解放
Windows 10のメモリを解放する方法やメモリ解放コマンドについては、以下の記事でご紹介しています。
メモリは、データやプログラムを実行するために必要な部品で、一時的な記憶領域です。パソコンの動作が重くなったときにメモリを解放することで快適な状態に戻すことができます。
メモリを節約、使用量を減らす
ここでは、メモリを節約、使用量を減らす方法について解説しています。
スタートアップ常駐アプリの無効化
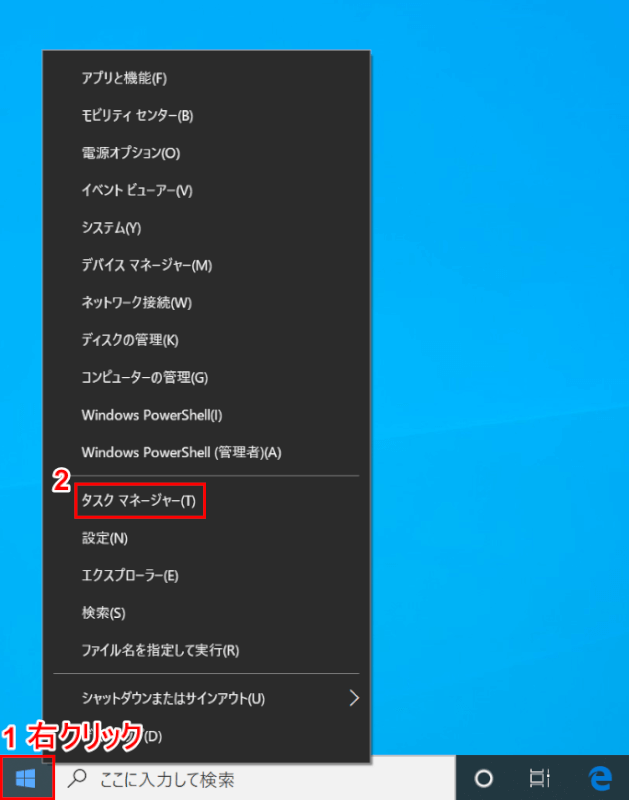
Windows 10を開きます。
①【「スタート」ボタン上で、「右クリック」】し、②【タスクマネージャー】を選択します。
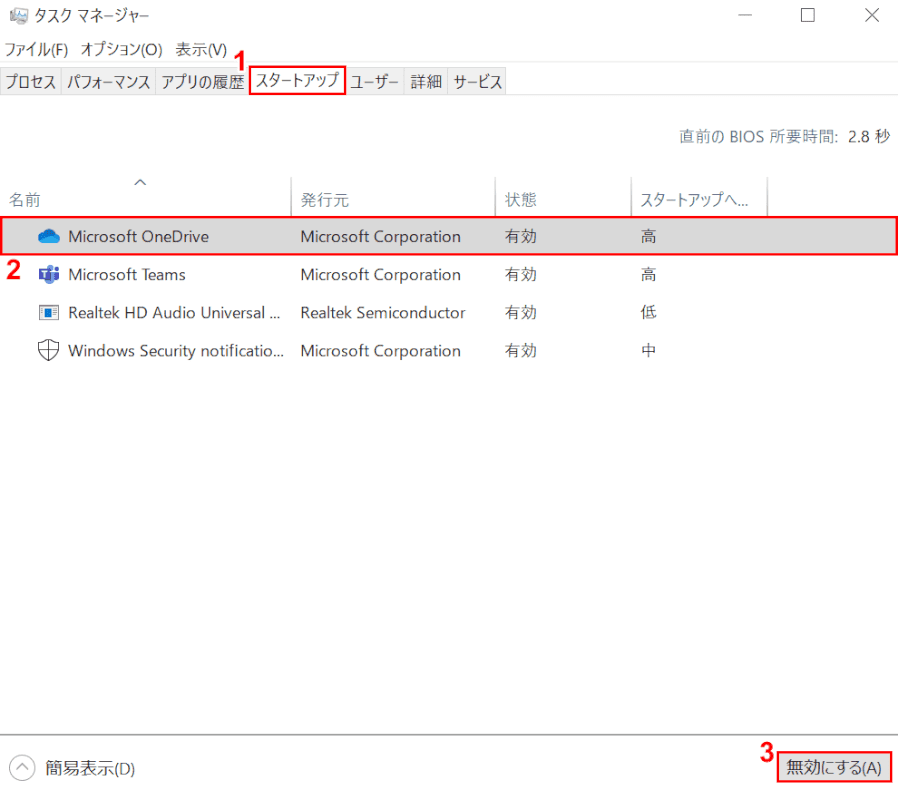
「タスクマネージャー」が起動します。①【スタートアップ】タブを選択し、②【「停止したい常駐アプリ(例:Microsoft OneDrive)】を選択し、③【無効にする】ボタンを押します。
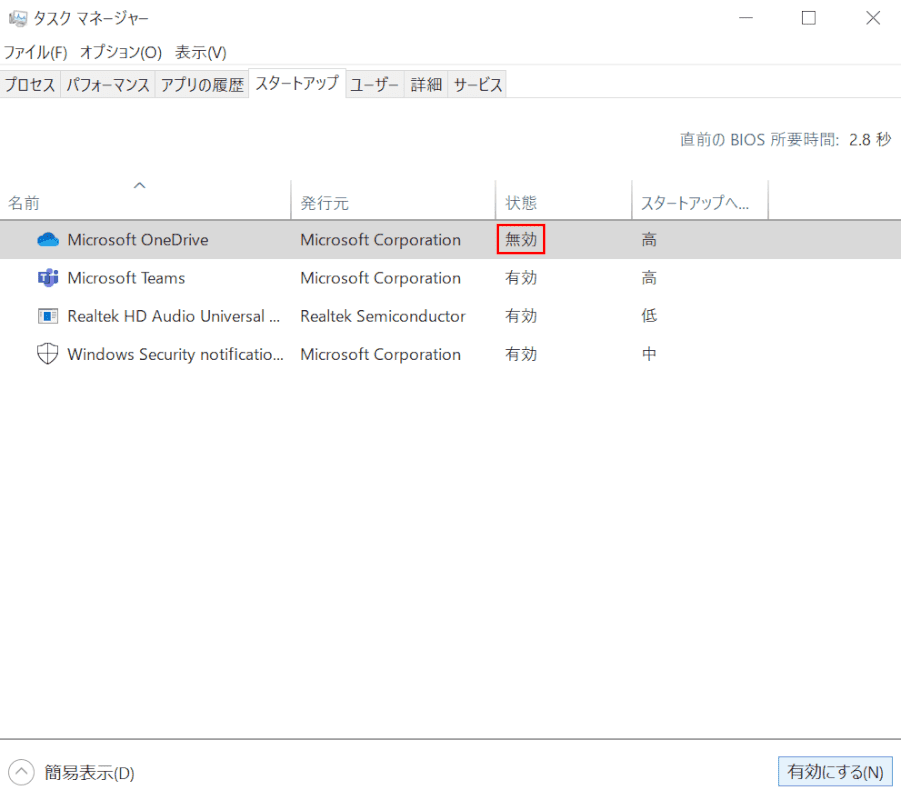
「無効」と表示されていることを確認します。スタートアップ常駐アプリの無効化が完了しました。
バックグラウンドアプリの停止
ここでは、不要なバックグラウンドアプリを停止する方法について解説します。
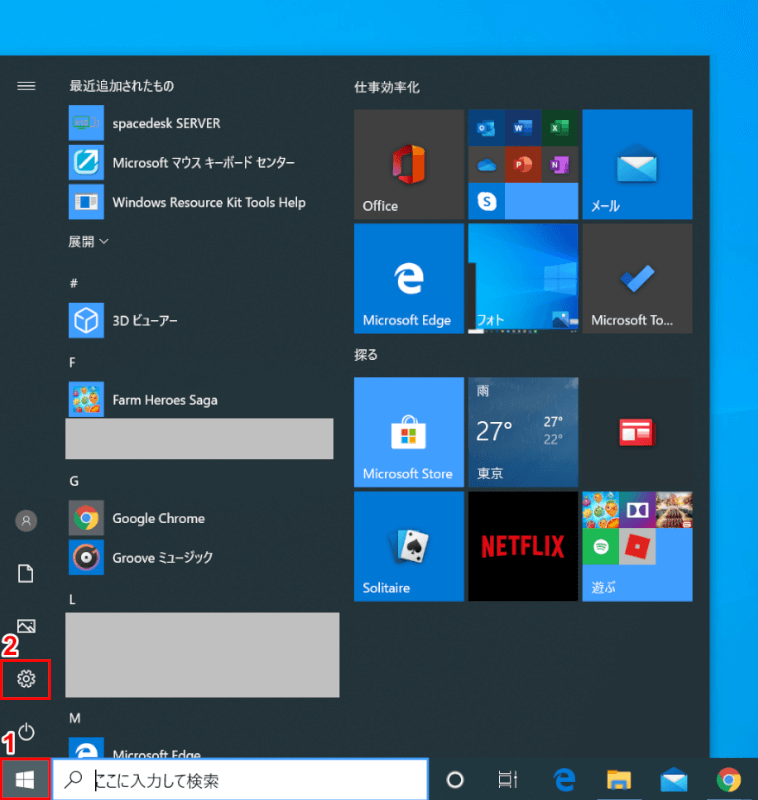
Windows 10を開きます。①【スタート】、②【設定】を選択します。
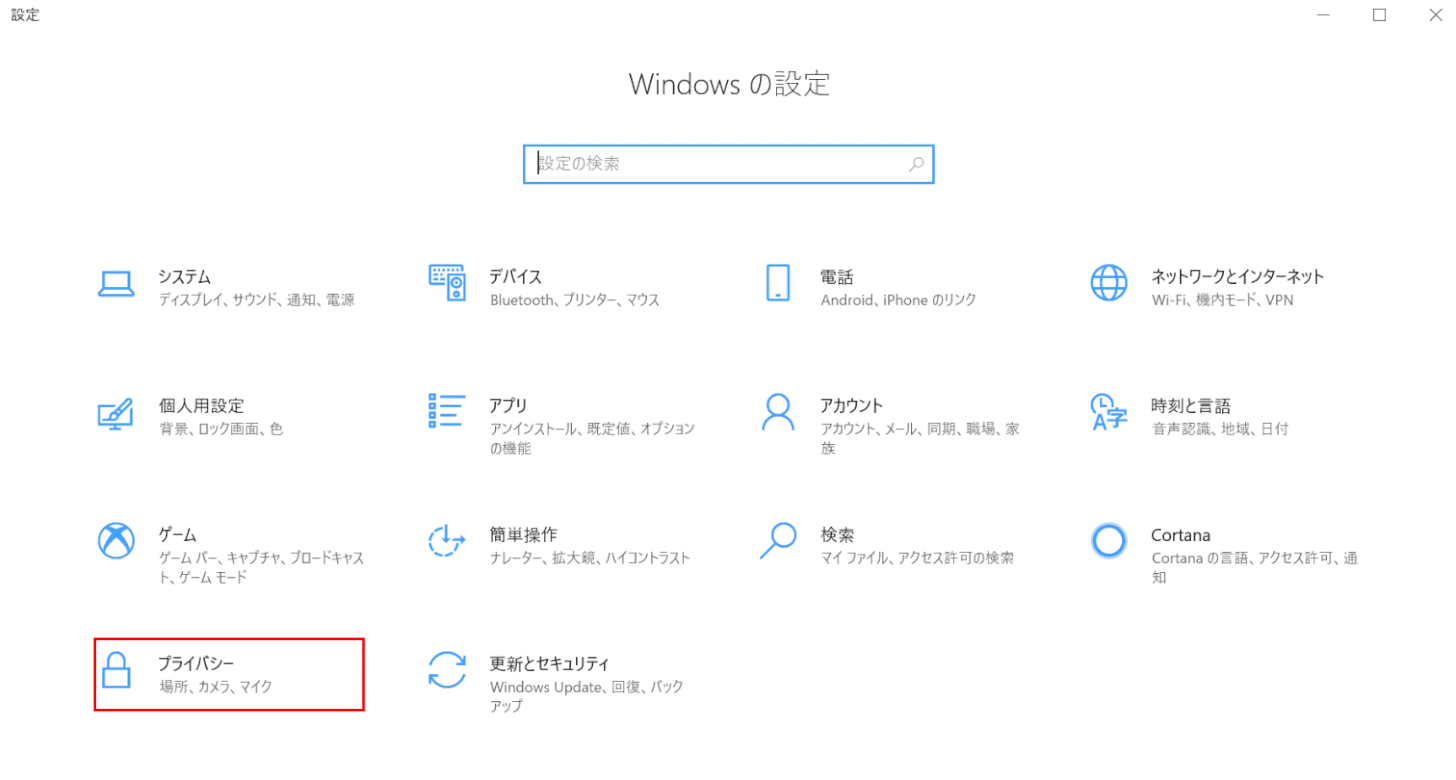
「設定」ダイアログボックスが表示されます。【プライバシー】を選択します。
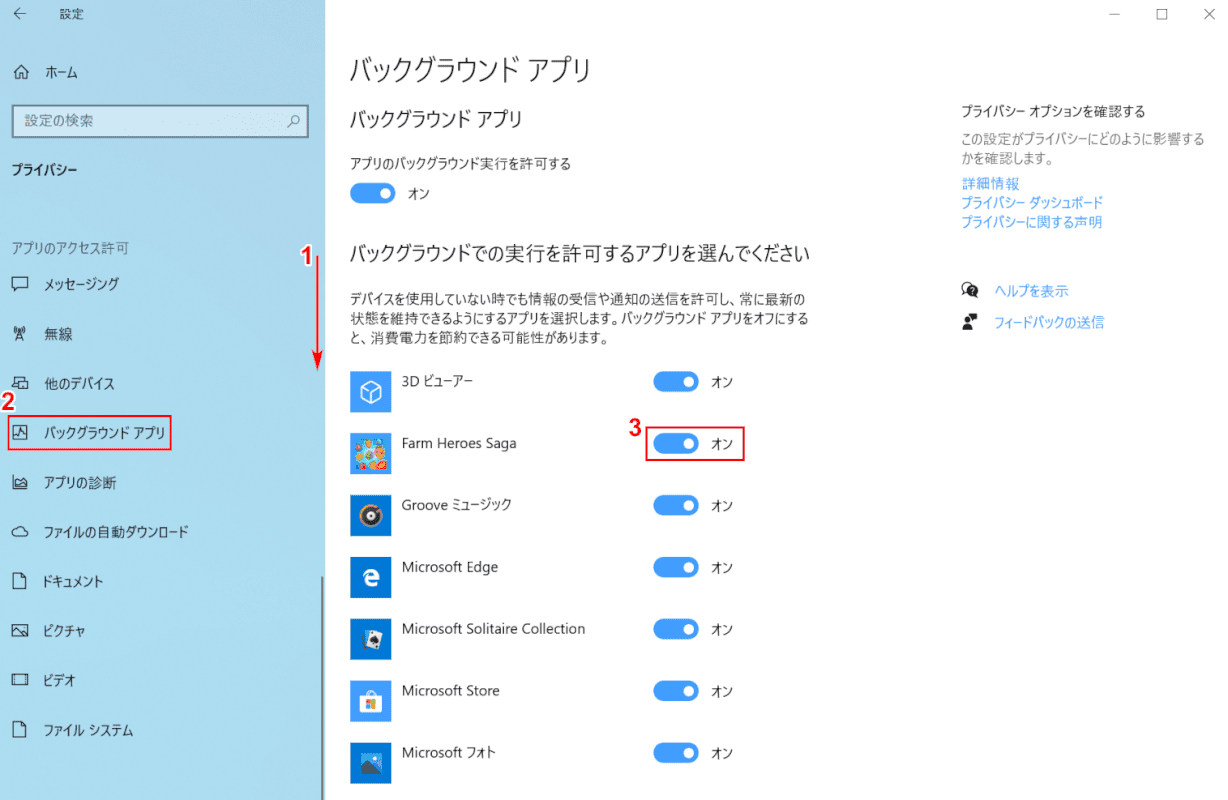
①【「スクロールバー」を「下へスクロール」】し、②【バックグランド アプリ】を選択します。③【「停止したいバックグラウンドアプリ(例:Farm Heroes Sage)を「オフ」】にします。
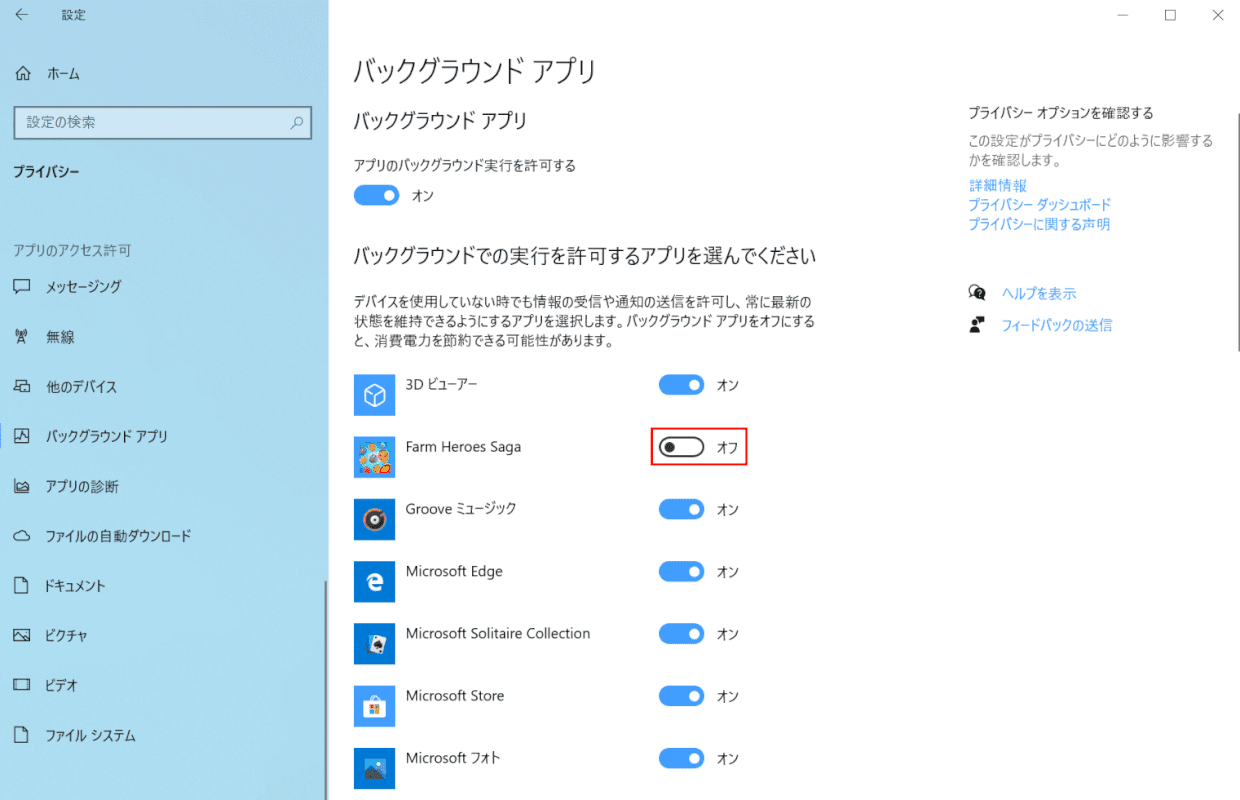
バックグラウンドアプリの停止が完了しました。
SysMainサービスの停止
SysMainサービスはメモリを消費し、アプリケーションの起動などの動作を高速化します。
SysMainサービスは、従来のハードディスク用に設計されています。そのため、SSD搭載パソコンの場合は、サービスを停止することでメモリ使用量を削減できます。
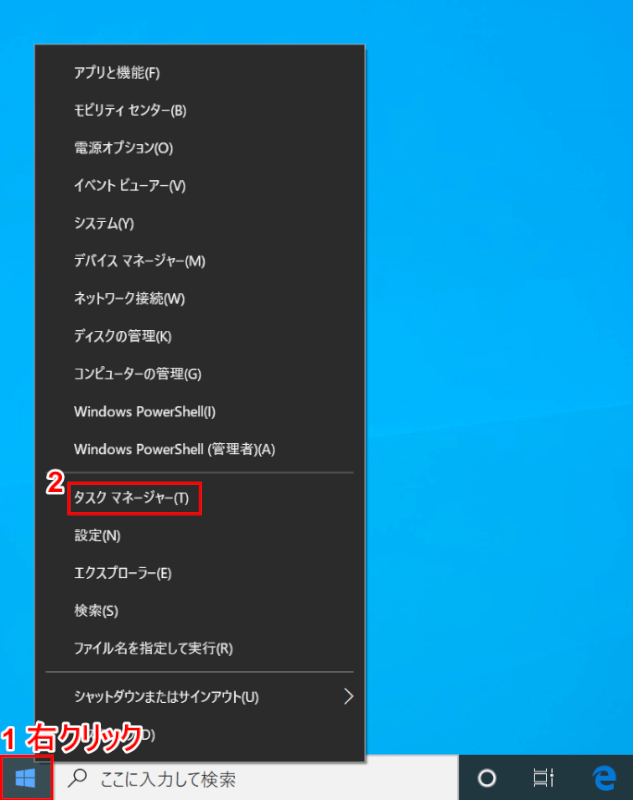
Windows 10を開きます。
①【「スタート」ボタン上で「右クリック」】し、②【タスクマネージャー】を選択します。
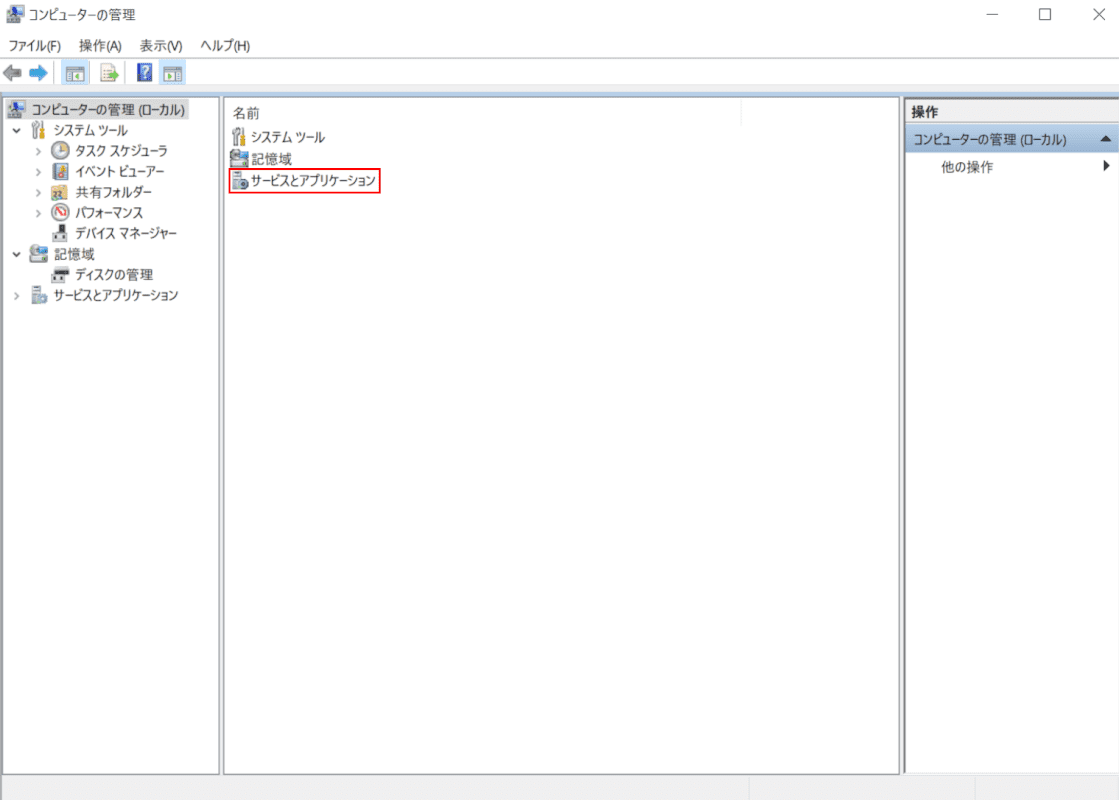
「コンピューターの管理」ダイアログボックスが表示されます。
【サービスとアプリケーション】をダブルクリックします。
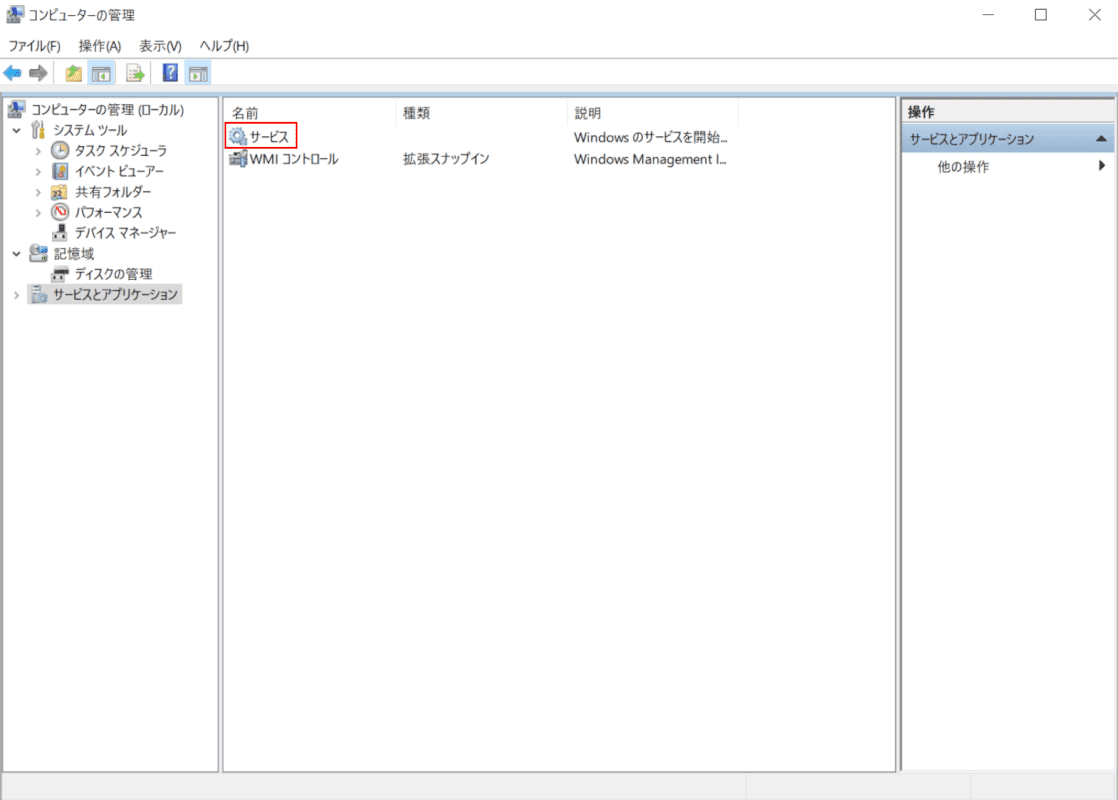
【サービス】をダブルクリックします。
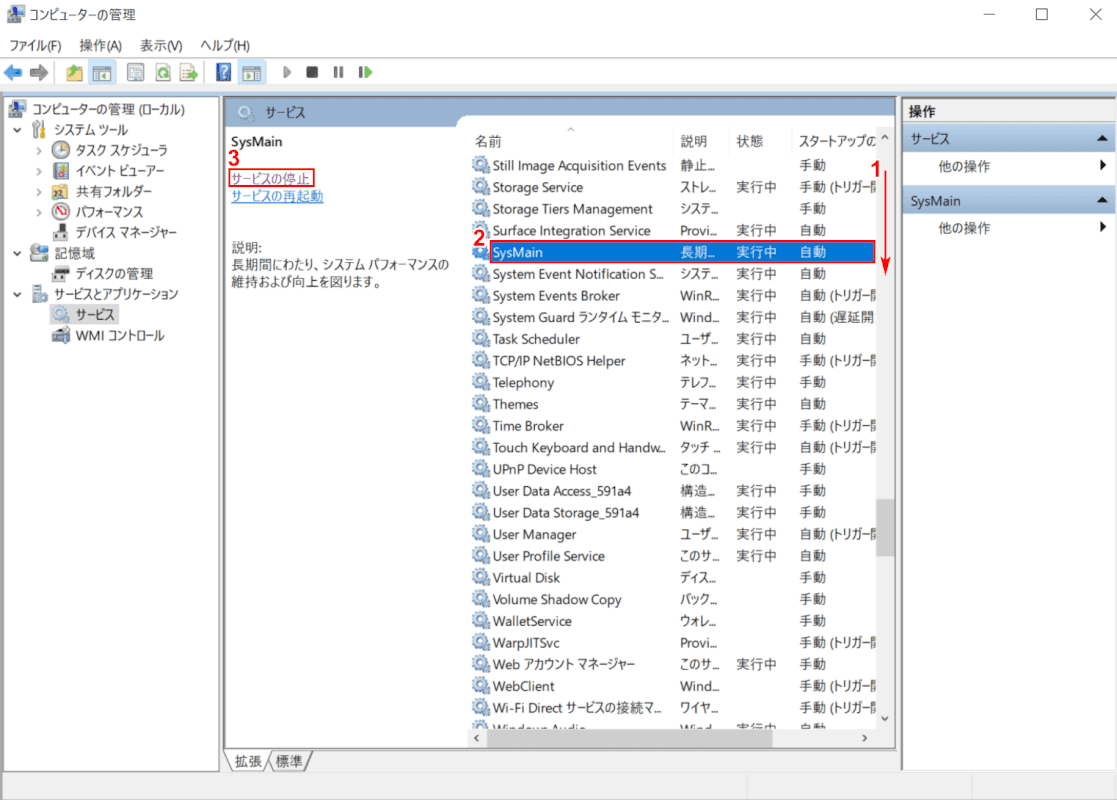
①【「スライドバー」を「下へスクロール」】し、②【SysMain】を選択し、③【サービスの停止】を押します。
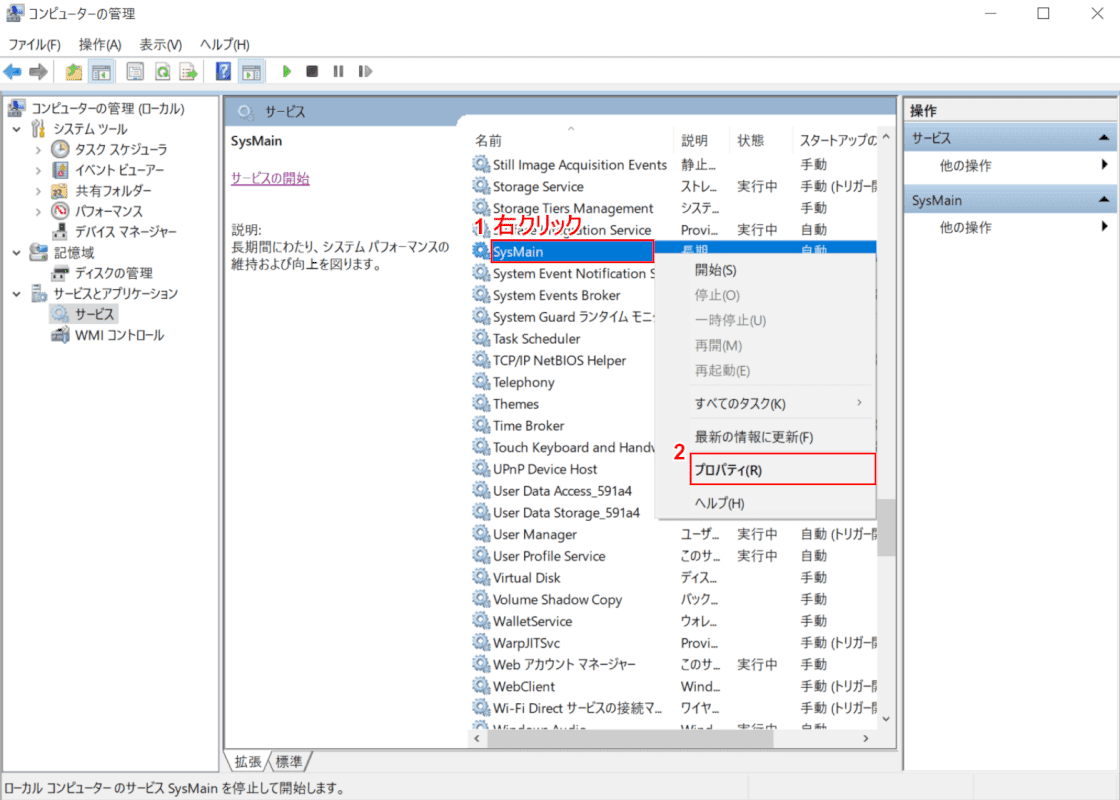
①【「SysMain」ファイル名上で「右クリック」】し、②【プロパティ】を選択します。
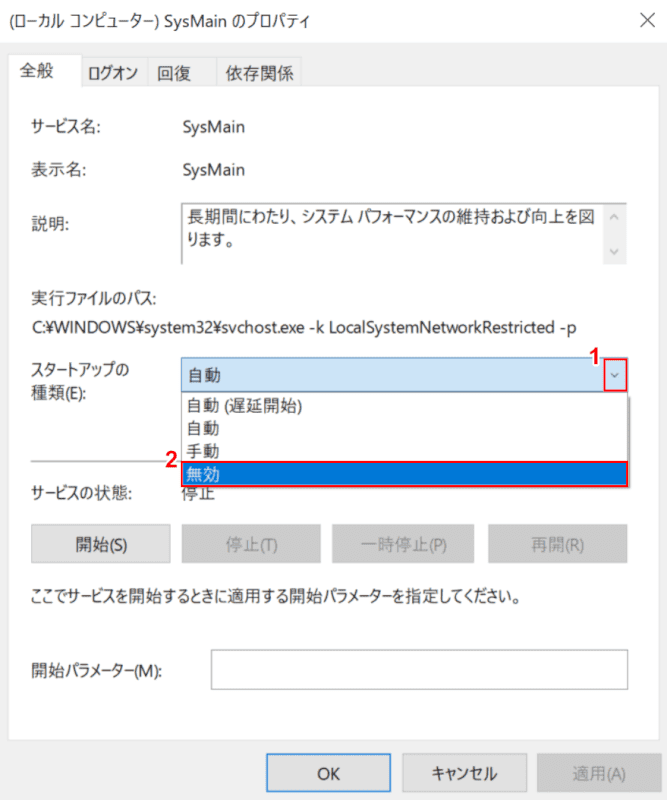
「(ローカル コンピューター)SysMainのプロパティ」ダイアログボックスが表示されます。
①【↓】を押し、②【無効】を選択します。
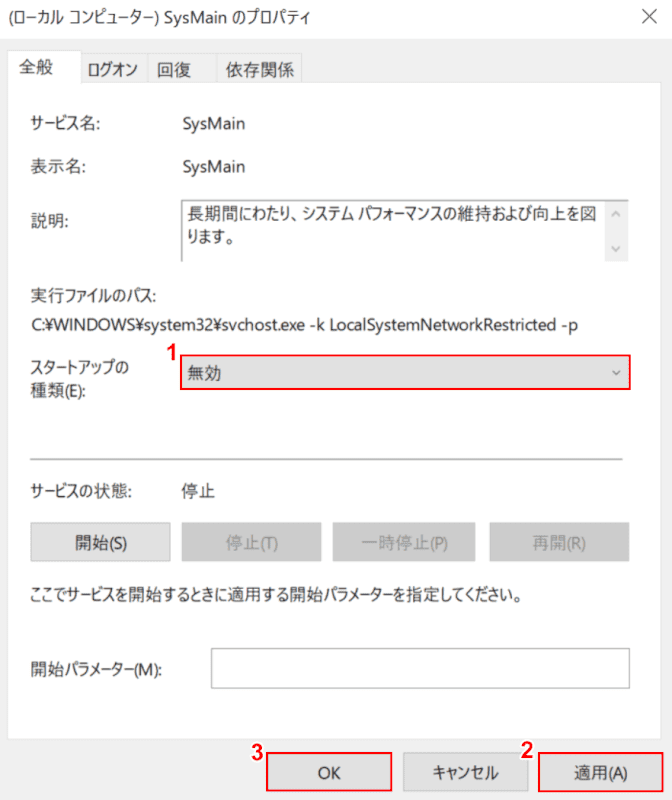
①「無効」が選択されていることを確認し、②【適用】、③【OK】ボタンを押します。
SysMainサービスの停止が完了しました。設定を反映させるため、パソコンの再起動を行ってください。
メモリ不足
メモリが不足すると、パソコンの起動と動作が遅くなり、さまざまな問題が発生します。メモリ不足の対策と解消法、仮想メモリが不足した場合の対処方法をご紹介します。
メモリの掃除屋さんについての紹介
メモリの掃除屋さんは起動するだけという使い方ですが、メモリ解放の対象から作業中のアプリケーションを除外する、またはCPU負荷に応じて解放動作の抑制を行います。
ダウンロードページからメモリの掃除屋さんを保存してください。