- 公開日:
Windows 10で高速スタートアップ(高速起動)を無効化する方法
高速スタートアップが有効になっていると、PCの起動が速くなります。
ただし、Windowsのアップデートが正常に機能しない、USBなどの外部デバイスが認識されないなど、何らかのシステムの不具合が発生する可能性も出てきます。こうしたシステムの不具合を改善する1つの方法は、高速スタートアップを無効にすることです。
本記事では、Windows 10で高速スタートアップをOFFにする方法を説明します。
高速スタートアップを継続的に無効化する方法
このセクションでは、高速スタートアップ(高速起動)を無効化する方法について説明します。
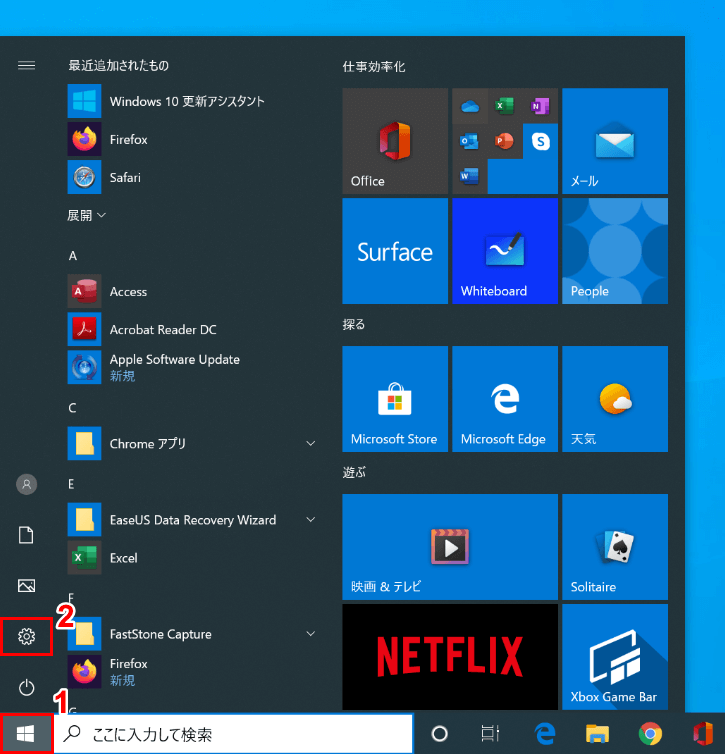
Windows 10を開きます。①【スタート】、②【設定】の順に選択します。
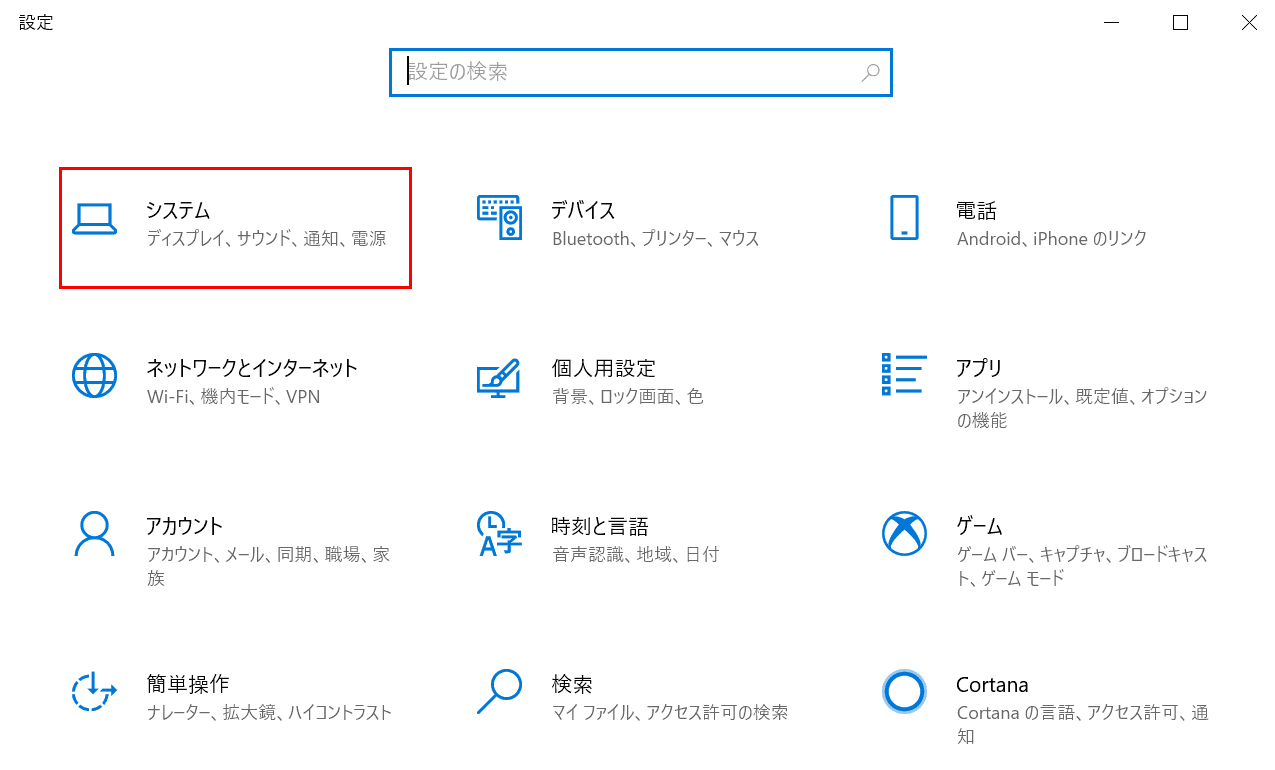
「設定」ダイアログボックスが表示されました。【システム】を選択します。
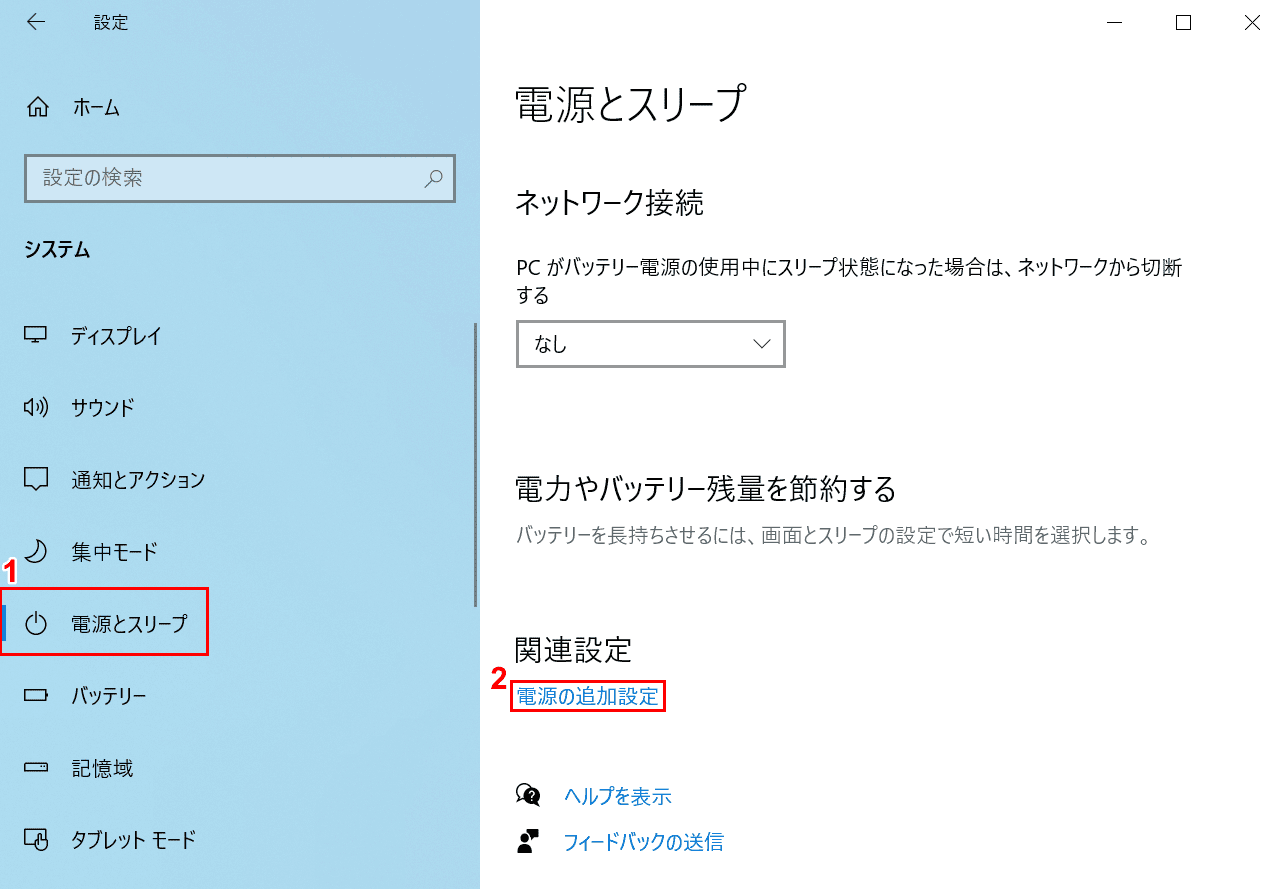
①【電源とスリープ】タブ、②【電源の追加設定】の順に選択します。
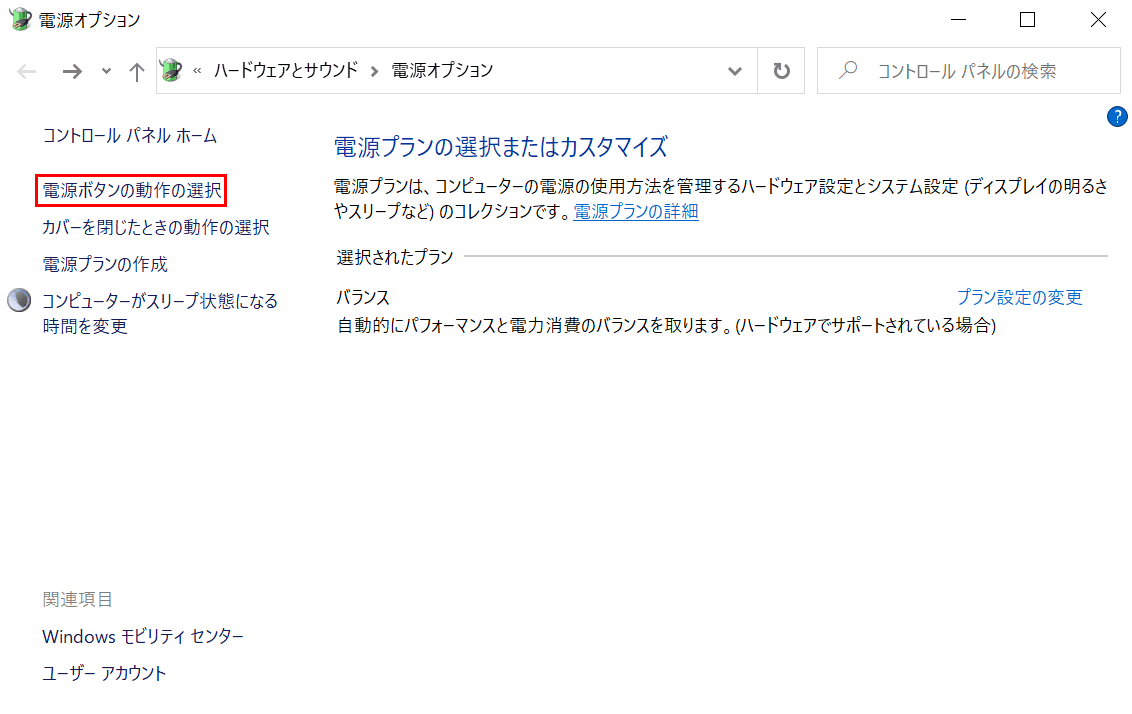
「電源オプション」ダイアログボックスが表示されました。【電源ボタンの動作の選択】を選択します。
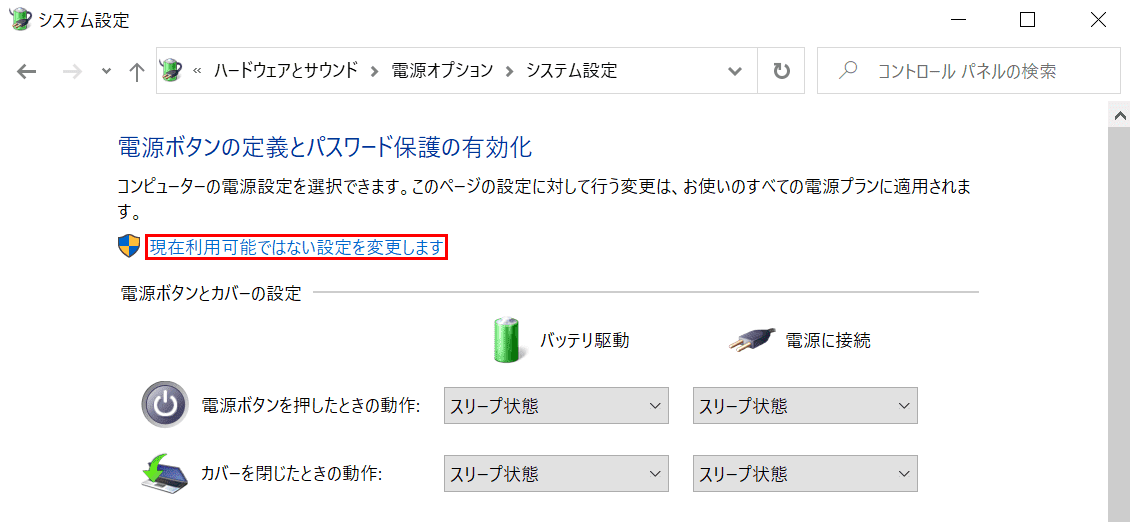
「システム設定」ダイアログボックスが表示されました。【現在利用可能ではない設定を変更します】を選択します。
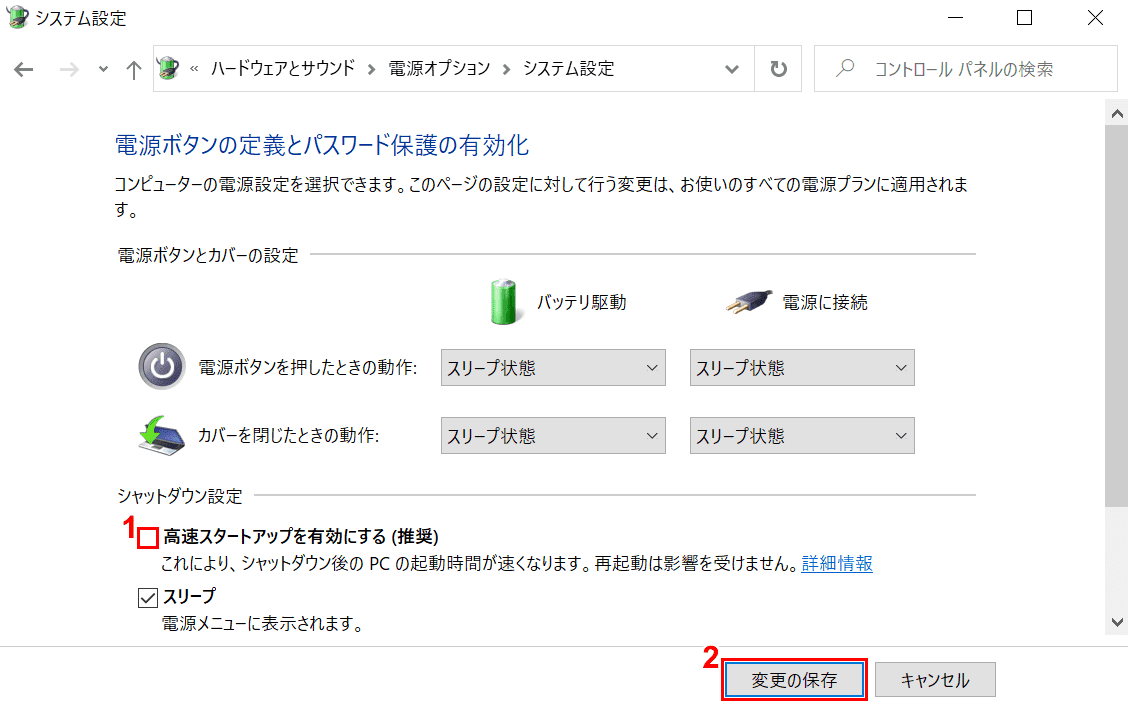
①【「高速スタートアップを有効にする(推奨)」の「チェックマーク」】を外し、②【変更の保存】ボタンを押して完了です。
高速スタートアップを一時的に無効化する方法
「高速スタートアップを無効にするのは今回だけでOK」という方も、きっといらっしゃると思います。
下記では、高速スタートアップを一時的に無効化する方法について説明します。
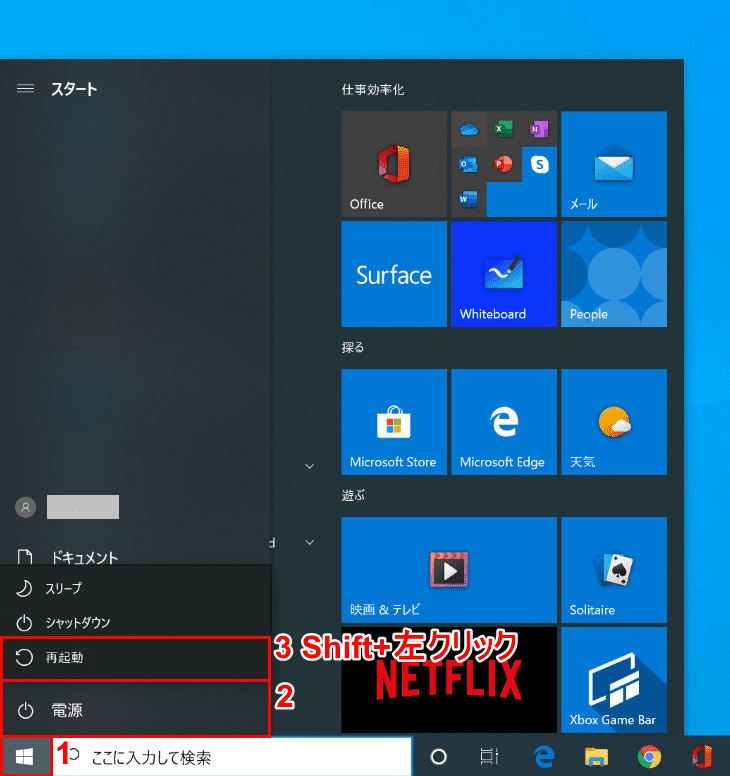
Windows 10を開きます。
①【スタート】、②【電源】を選択し、③Shiftを押しながら【「再起動」を「左クリック」】します。
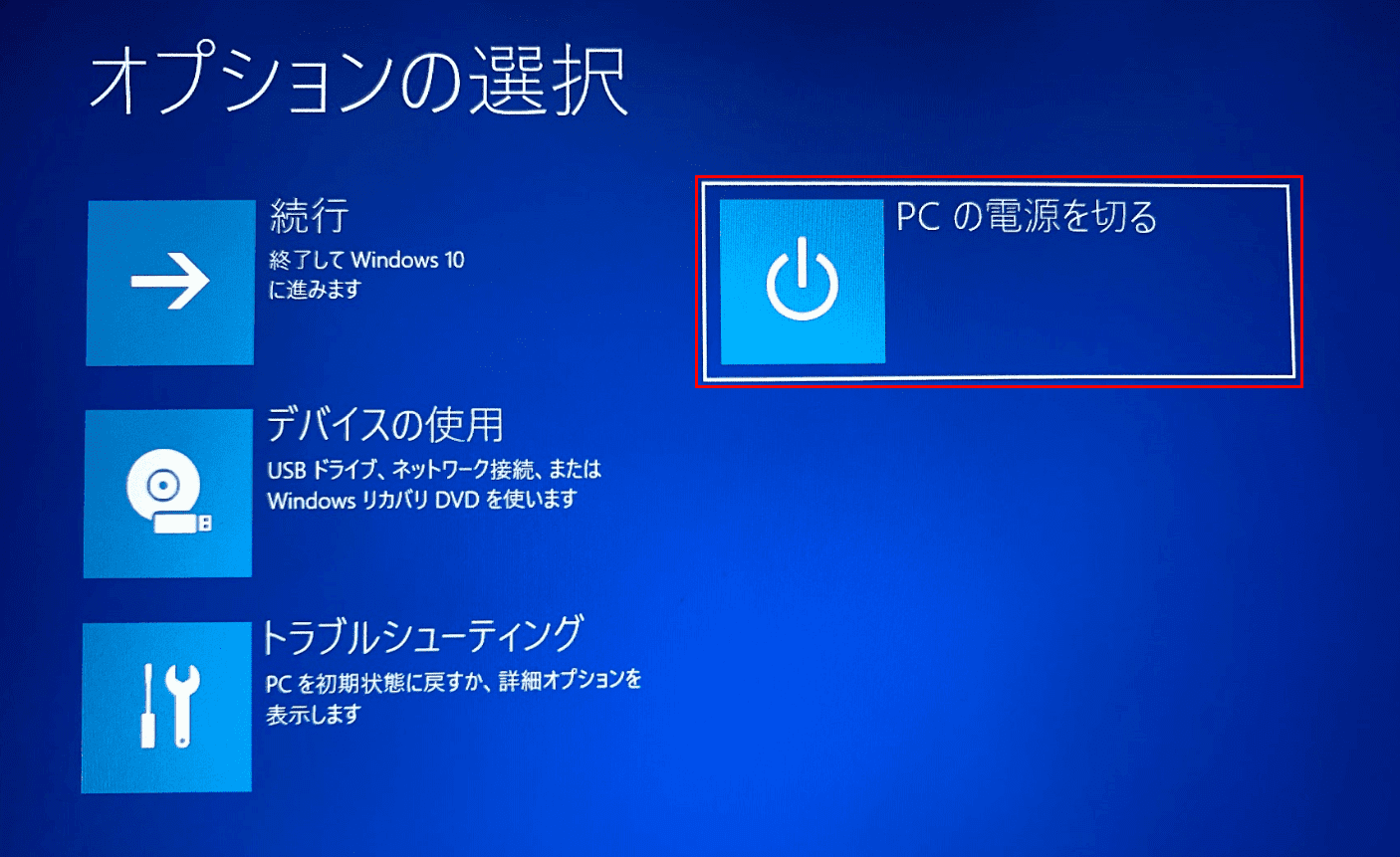
「オプションの選択」画面が表示されました。【PCの電源を切る】を選択してシャットダウンします。
シャットダウン後、電源を入れると高速スタートアップが無効になった状態で起動します。
コマンドで無効化する方法
Windows 10のコマンドプロンプトで、高速スタートアップを無効にする方法は次のとおりです。
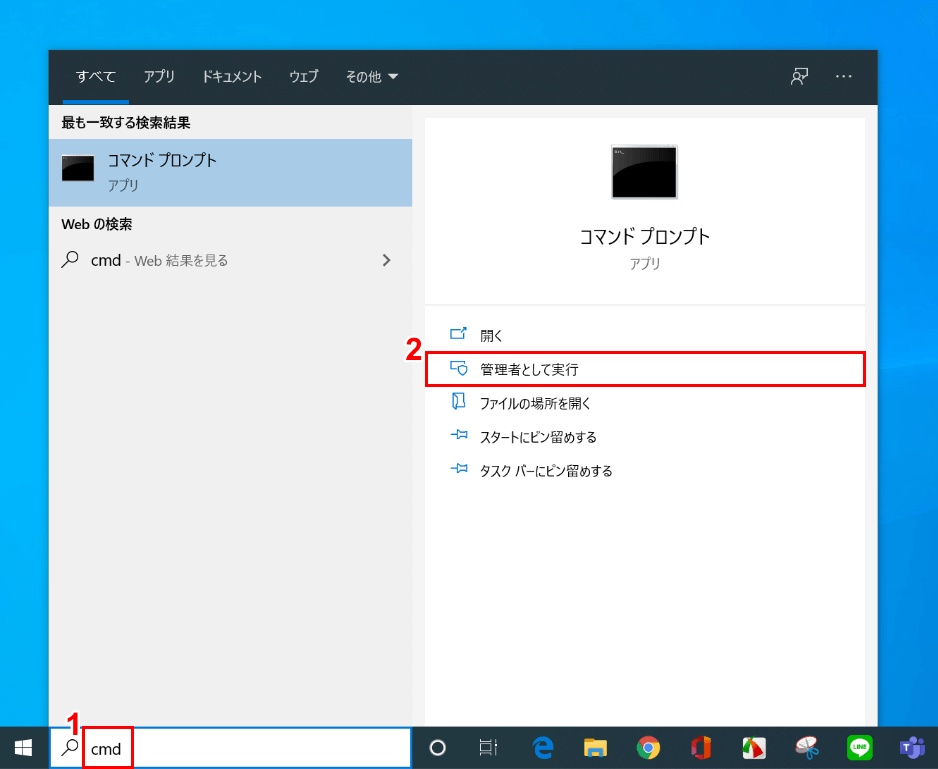
Windows 10を開きます。
①「ここに入力して検索」に『cmd』を入力し、②【管理者として実行】を選択します。
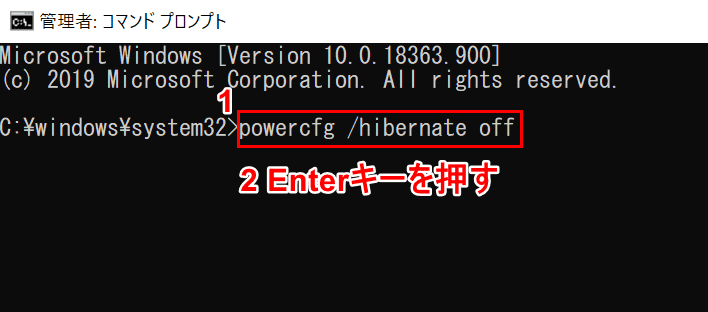
「管理者: コマンド プロンプト」ダイアログボックスが表示されました。
①『powercfg /hibernate off』を入力し、②Enterを押して完了です。
高速スタートアップが無効にできない場合
「設定」ダイアログボックスを起動しても高速スタートアップを無効にできない場合は、上記の「コマンドで無効化する方法」セクションの手順をお試しください。
